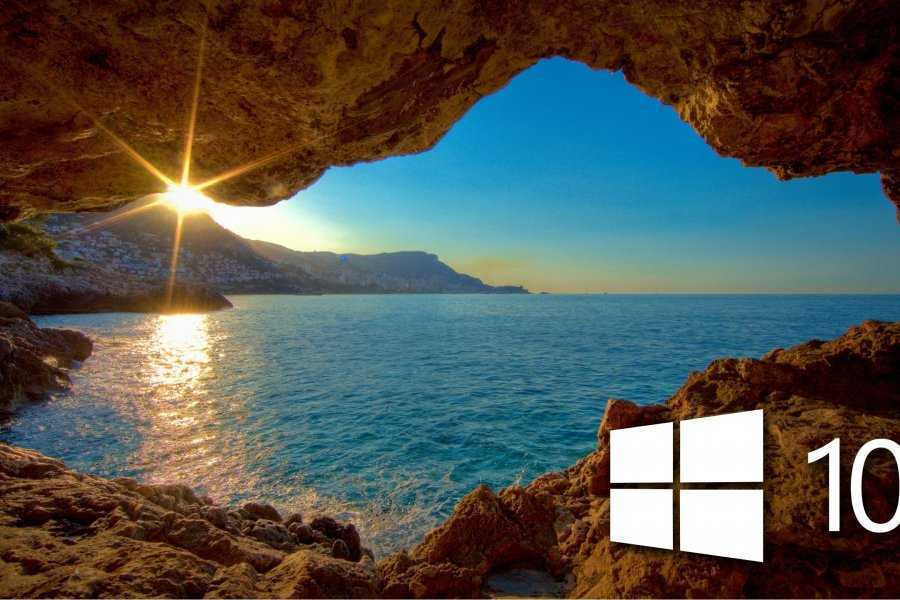Содержание
Как сделать невидимую папку на рабочем столе Windows
Falcon
Безопасность
20,436
Админы www.Spy-Soft.net, расскажите как сделать невидимую папку на рабочем столе в Windows 10?
Создать невидимую папку на рабочем столе в OS Windows очень просто. В такой папке можно держать какие-нибудь важные файлы, которые вы хотели бы, по той или иной причине скрыть от посторонних глаз. Но я заранее хочу оговорится, что скрытую данным методом «Папку Невидимку» всегда могут найти через проводник Windows и другие файловые менеджеры.
Держать в скрытой «Папке Невидимке» конфиденциальные файлы можно только временно. Важные файлы всегда надо шифровать. Как это сделать с помощью программы ArxCrypt мы рассказывали в статье «Как поставить пароль на папку».
А если вам необходимо еще более надежное шифрование, то могу посоветовать спрятать зашифрованный раздел жесткого диска. Об этом мы писали в статье «Как скрыть и зашифровать жесткий диск»
Как сделать невидимую папку?
Итак, давайте приступим. Создадим на рабочем столе папку. Правым кликом мышки вызовем меню «Создать» ===> «Папку». Также для создания новой папки можно воспользоваться командой «Ctrl+Shist+N»
Создадим на рабочем столе папку. Правым кликом мышки вызовем меню «Создать» ===> «Папку». Также для создания новой папки можно воспользоваться командой «Ctrl+Shist+N»
Теперь как-нибудь назовем эту папку. В моем случае я назвал созданную папку «HideDir»
Кликнем правой кнопкой мышки по этой ссылке и выберем в меню «Сохранить объект как». Сохраняем на рабочем столе файл HideMy.ico
Создание невидимой папки: Новая папка
Нажав правой кнопкой мышки по нашей папке HideDir вызовем меню, в котором зайдем в «Свойства» ===> «Настройка» ===> «Сменить значок» ===> «Обзор», выберем скачанную на рабочий стол прозрачную иконку «HideMy.ico».
Создание невидимой папки: Выбор иконки
Как вы видите после проделанных манипуляций папка стала полностью прозрачной, т.е. невидимой.
Создание невидимой папки: Невидимая папка
Все что теперь необходимо сделать это полностью удалить название папки.
Создание невидимой папки: Удаление названия
Вместо старого названия удерживая зажатой клавишу «Alt» набираем комбинацию цифр 0160 (набор на цифровой клавиатуре).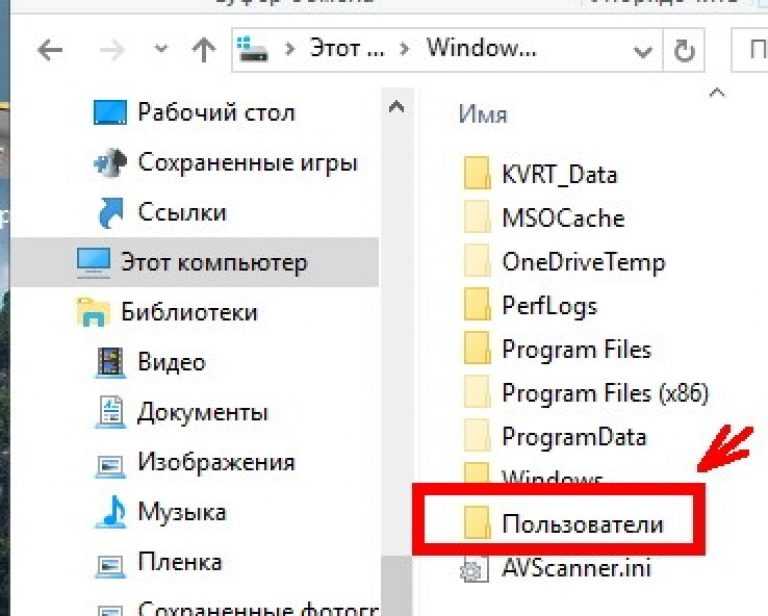
Создание папки невидимки
Все, теперь можно отпустить зажатую клавишу «Alt» и нажать на клавишу «Enter»
Папка невидимка на рабочем столе
Как найти невидимую папку?
Для того чтобы найти скрытую «Папку Невидимку» необходимо выделить элементы. Сделать это можно комбинацией клавиш «Ctrl+A».
Также следует помнить, что и в самой Виндовс есть встроенная функция создания невидимых папок и файлов. О ней мы писали в статье «Скрытые папки Windows 10». Стоит отметить, что данный способ работает на всех версиях Windows
Вот в принципе и все. Как вы видите создать невидимую папку не так уж сложно, но как я говорил выше, это далеко не самый надежный способ хранить свои конфиденциальные файлы.
Если вы еще не подписались на новости в социальных сетях, советую это сделать сейчас.
ВКонтакте
OK
Telegram
Viber
Удаленный рабочий стол не может найти компьютер в Windows 10
Удаленному рабочему столу не удается найти компьютер? Не можете установить связь с другим ПК, подключенным к той же сети? Вы пришли в нужное место. Вы можете легко решить эту проблему, следуя нескольким обходным путям.
Вы можете легко решить эту проблему, следуя нескольким обходным путям.
Удаленный рабочий стол Windows — одно из самых полезных приложений, которое позволяет удаленно подключаться к любому другому компьютеру или системе, находящейся в той же сети. Однако, если вы не можете найти другой компьютер во время использования утилиты удаленного рабочего стола, вот несколько советов по устранению неполадок, которые помогут вам решить эту проблему.
Давайте начнем.
1. Обновите Windows
Вы работаете с устаревшей версией Windows? Что ж, если да, то проверьте наличие доступных обновлений, чтобы загрузить и установить последнюю версию Windows на свой компьютер или ноутбук. Если обновление Windows несовместимо с приложением для удаленного рабочего стола, вы можете столкнуться с несколькими проблемами при установке удаленного подключения. Следовательно, вам необходимо убедиться, что ПК, к которому вы пытаетесь подключиться, и ваше основное устройство обновлены и работают на последней версии Windows.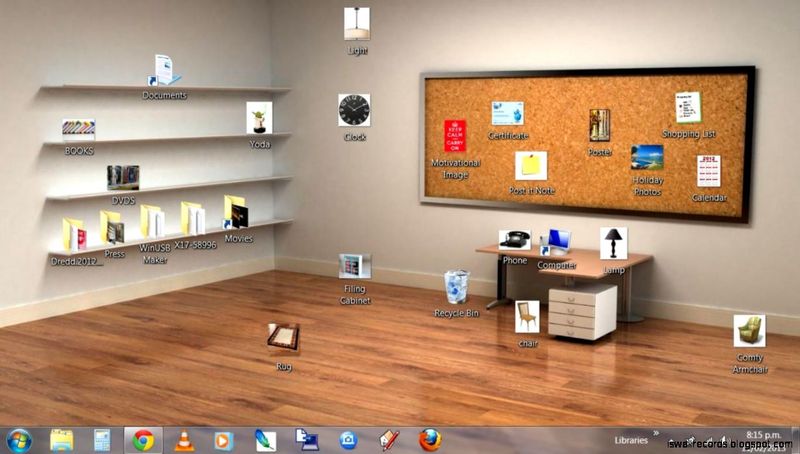
2. Включите подключение к удаленному рабочему столу.
Что ж, да, это может звучать как простой способ устранения неполадок, но важно убедиться, что функция подключения к удаленному рабочему столу включена на обоих устройствах. Если функция удаленного рабочего стола не настроена или не установлена на вашем компьютере, вы можете застрять с сообщением «Удаленный рабочий стол не может найти ошибку компьютера».
Чтобы проверить, включена ли функция подключения к удаленному рабочему столу в Windows, выполните следующие действия:
Нажмите значок Windows на панели задач и выберите «Настройки». Нажмите «Система».
В настройках системы выберите опцию «Удаленный рабочий стол» на левой панели меню.
Если функция уже включена, достаточно хорошо. Но если он еще не настроен на вашем устройстве, нажмите кнопку «Настройка удаленного рабочего стола», расположенную в правой части окна.
Следуйте инструкциям на экране, введите данные своей учетной записи, имя сети и завершите процесс.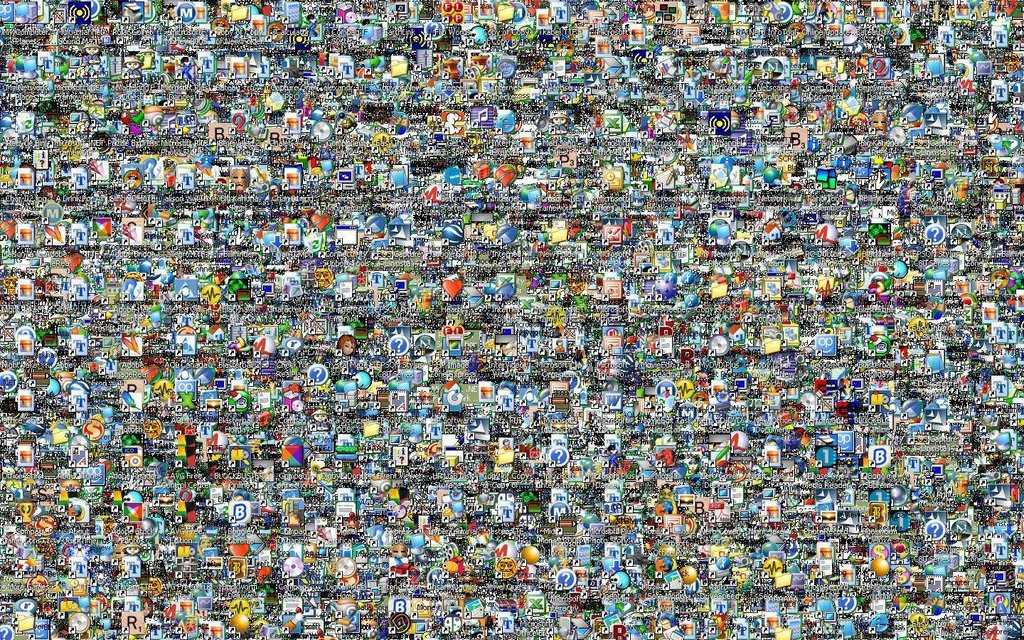
Вам необходимо убедиться, что функция удаленного рабочего стола включена на обоих устройствах: на том, с которого вы делаете запрос, и на другом ПК, к которому вы пытаетесь подключиться удаленно.
3. Проверьте сведения о сети.
Одна из самых важных вещей, которую нужно сделать перед удаленным доступом к любому ПК, — это убедиться, что оба устройства подключены к одной сети. Кроме того, вам необходимо убедиться, что сетевые учетные данные вводятся правильно. Дважды проверьте всю информацию, включая имя сети, сетевой адрес и т. Д., Чтобы успешно установить безопасное удаленное соединение с другим компьютером.
4. Проверьте службы RDP.
Следующее средство устранения неполадок для устранения ошибки «Удаленному рабочему столу не удается найти компьютер» — это проверка того, что на вашем устройстве включена служба RDP (службы удаленного рабочего стола). Вот что вам нужно сделать.
Нажмите комбинацию клавиш Windows + R, чтобы открыть диалоговое окно «Выполнить», введите «Services. msc» и в текстовое поле и нажмите Enter.
msc» и в текстовое поле и нажмите Enter.
В окне «Службы» прокрутите список вниз и найдите в нем «Службу удаленного рабочего стола». Дважды нажмите на него, чтобы открыть Свойства.
В окне «Свойства» выберите для параметра «Тип запуска» значение «Автоматически». Нажмите кнопку «ОК» и «Применить», чтобы сохранить последние изменения.
Закройте все окна, перезагрузите устройство, а затем попробуйте подключиться к другому компьютеру с помощью утилиты удаленного рабочего стола, чтобы проверить, не возникают ли у вас по-прежнему какие-либо проблемы.
5. Включите функцию обнаружения сети.
Выполните следующие быстрые шаги, чтобы включить функцию сетевого обнаружения на вашем ПК с Windows. После включения функции сетевого обнаружения другие ПК и устройства смогут обнаружить вашу систему в той же сети.
Нажмите значок «WiFi», расположенный на панели задач, выберите «Настройки сети и Интернета». Выберите «Центр управления сетями и общим доступом».
Теперь выберите опцию «Изменить дополнительные настройки общего доступа» на левой панели меню.
Убедитесь, что опция «Включить сетевое обнаружение» включена.
Выполните тот же набор шагов, чтобы включить функцию обнаружения сети на всех ваших устройствах.
Заключение
Итак, ребята, вот несколько решений, позволяющих обойти проблему «Удаленный рабочий стол не может найти компьютер» в Windows. Утилита Remote Desktop очень удобна, поскольку позволяет легко получать доступ к файлам и данным любого другого компьютера, подключенного к той же сети. Вы можете использовать любое из вышеупомянутых решений, чтобы исправить любые проблемы, связанные с функцией удаленного рабочего стола в Windows 11/10.
Был ли этот пост полезен? Не стесняйтесь делиться своими мыслями в разделе комментариев.
Post Views: 875
Как увидеть все устройства, подключенные к вашему Wi-Fi
Арианна Романо — 14 января 2022 г.
Сегодня подключено все: ноутбуки, смартфоны, умные телевизоры, игровые приставки, домашние помощники. Но как узнать, сколько устройств подключено к вашей сети? И как вы можете проверить, не воруют ли злоумышленники вашу пропускную способность?
Но как узнать, сколько устройств подключено к вашей сети? И как вы можете проверить, не воруют ли злоумышленники вашу пропускную способность?
Вы можете подумать, что знаете все инструменты, подключенные к вашему Wi-Fi, но помните, что в настоящее время множество необычных устройств имеют возможность проникнуть в вашу сеть. Примером могут служить умные кухонные приборы, такие как кофеварки и кастрюли быстрого приготовления. С помощью инструментов Fing Suite, таких как Fing App и Fing Desktop, распознавание устройств в вашей сети становится очень простым. Вы сможете видеть любое устройство, подключенное к вашему Интернету, отслеживать, не ворует ли кто-то ваш WiFi или есть ли скрытая камера, когда вы находитесь в новом месте.
Обнаружение устройств с помощью приложения Fing
Самый простой способ узнать, кто подключен к вашему Wi-Fi, — использовать приложение Fing. После того, как вы загрузили приложение (это бесплатно!), вы можете идентифицировать устройства, подключенные к вашему Wi-Fi с помощью приложения Fing, одним простым шагом: войдите в приложение и запустите сетевой сканер.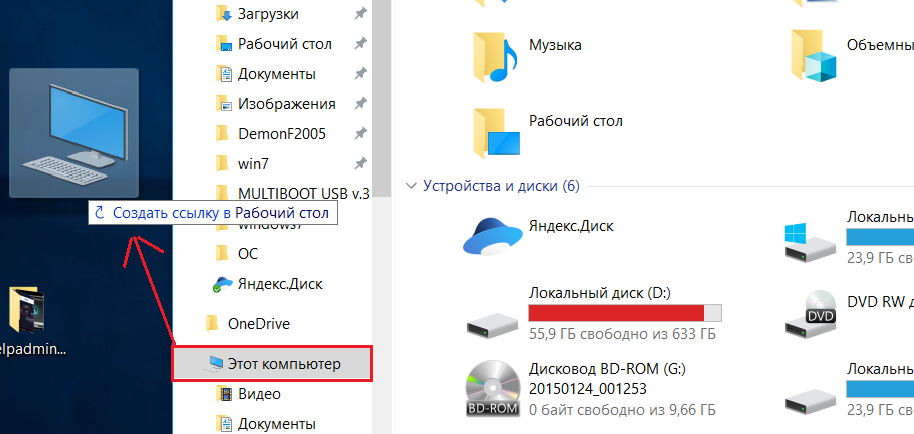 После завершения сканирования приложение уведомит вас, и вы сможете прочитать список устройств, подключенных к вашему WiFi.
После завершения сканирования приложение уведомит вас, и вы сможете прочитать список устройств, подключенных к вашему WiFi.
На этой вкладке вы можете выбрать каждое устройство, чтобы получить его IP-адрес, MAC-адрес, имя устройства, модель и поставщика (обратите внимание, что iOS больше не позволяет приложениям предоставлять MAC-адреса). Вы также можете персонализировать свой список, назначив названия своим инструментам и выбрав избранное. Проверяя этот список, вы всегда будете видеть все устройства, подключенные к вашей сети, и быстро поймете, если что-то не так или нет поблизости какого-либо похитителя пропускной способности.
Обнаружение устройств с помощью Fing Desktop
Еще один способ обнаружить все устройства, подключенные к вашему Wi-Fi, — использовать Fing Desktop, который также обеспечивает мгновенное обнаружение устройств благодаря функции сканирования сети. После завершения сканирования вы можете получить список инструментов, подключенных к вашему маршрутизатору, выбрав «Устройства» в меню навигации слева. Если вы нажмете на одно устройство, на вкладке сведений об устройстве будет показана вся информация об этом конкретном устройстве, как показано ниже.
Если вы нажмете на одно устройство, на вкладке сведений об устройстве будет показана вся информация об этом конкретном устройстве, как показано ниже.
Загрузить Fing Desktop сейчас
Дополнительной функцией Fing Desktop является возможность распознавать каждое устройство по QR-коду. Этот параметр может быть полезен в случае, если Fing Desktop не может правильно идентифицировать инструмент, отображая его с минимальной информацией. Чтобы попробовать эту функцию, выберите устройство и нажмите «Распознать». Когда Fing Desktop покажет вам QR-код, отсканируйте его со своего смартфона или планшета, чтобы получить более точную идентификацию. Вы также можете вручную открыть браузер на своих компьютерах, смарт-телевизорах и медиаплеерах и ввести указанный ниже веб-адрес.
Простой сетевой сканер
Сканировать домашнюю сеть всегда полезно. Возможно, вы заметили неожиданное снижение скорости вашего интернета или просто хотите знать, все ли работает правильно. Наш инструмент сетевого сканера, доступный как в приложении Fing, так и в Fing Desktop, — лучший способ просмотреть полный список устройств, подключенных к вашему WiFi. А с Fing Premium вы получаете полный мониторинг и расширенную защиту вашей сети!
Наш инструмент сетевого сканера, доступный как в приложении Fing, так и в Fing Desktop, — лучший способ просмотреть полный список устройств, подключенных к вашему WiFi. А с Fing Premium вы получаете полный мониторинг и расширенную защиту вашей сети!
Проверьте весь набор продуктов Fing! Если вам нужна дополнительная информация, не забудьте прочитать нашу страницу часто задаваемых вопросов, чтобы ответить на все ваши вопросы о Fing.
Как планировать автоматические тесты на уязвимости маршрутизатора
7 апреля 2022 г.
Вы когда-нибудь беспокоились об уязвимости вашего маршрутизатора? Наши маршрутизаторы — это ворота в Интернет, позволяющие домашним сетям соединяться со всем миром. Но они также могут привести злоумышленников или злоумышленников внутрь вашего Wi-Fi… и как только брешь будет открыта, ничто не помешает им получить доступ ко всем вашим подключенным устройствам (и, в конечном итоге, к вашим данным).
Тебе уже страшно? Не волнуйся! На сегодняшний день Fing помог миллионам пользователей защитить свои домашние или офисные сети с помощью набора продуктов, включающих мониторинг Wi-Fi, сканирование сети и обнаружение злоумышленников. Одной из самых любимых функций в наборе инструментов Fing всегда была проверка уязвимости маршрутизатора, простой и быстрый способ найти открытые двери через UPnP и NAT-PMP и закрыть их, чтобы защитить доступ к вашей сети.
Одной из самых любимых функций в наборе инструментов Fing всегда была проверка уязвимости маршрутизатора, простой и быстрый способ найти открытые двери через UPnP и NAT-PMP и закрыть их, чтобы защитить доступ к вашей сети.
Итак, что нового сегодня? В последних выпусках Fing Desktop мы автоматизировали проверку уязвимостей маршрутизатора для всех пользователей Premium с возможностью установить расписание по своему усмотрению.
Ознакомьтесь со всеми преимуществами нашей подписки на нашей странице сведений или в нашем полном руководстве по Fing Premium. Расширенные функции включают в себя расширенную временную шкалу сетевых событий, оповещения о злоумышленниках, несколько автоматических тестов скорости, неограниченные инструменты и многое другое. Все еще не Премиум? Попробуйте эту функцию с нашей 7-дневной бесплатной пробной версией на мобильном устройстве!
Попробуйте прямо сейчас!
Для начала ознакомьтесь с этим кратким руководством:
Соедините Fing Desktop с приложением Fing, чтобы получить максимальную отдачу от этой функции
Это новая функция для Fing Desktop в дополнение к существующей для Fingbox, но вы также можете воспользоваться ею в приложении Fing. Прочтите это руководство, чтобы узнать, как использовать его на мобильных устройствах!
Хотя автоматизация уязвимости маршрутизатора всегда доступна для пользователей Fing Desktop, вам нужно будет связать свой мобильный телефон с компьютерным приложением Fing, чтобы запланировать его из приложения Fing. Конечно же, не забудьте скачать последнюю версию приложения Fing!
Если вы уже подключили свое мобильное приложение к ПК, вам будут доступны автоматические проверки уязвимостей в обоих приложениях с возможностью запланировать дополнительные проверки уязвимостей с любого устройства по вашему усмотрению.
Если вы являетесь Премиум-участником, но еще не связали свое мобильное и компьютерное приложение, сейчас самое время это сделать!
Загрузить Fing Desktop сейчас
Загрузить приложение Fing прямо сейчас
После этого на вкладке «Безопасность» вы найдете область, полностью посвященную тестам на уязвимости. Это обеспечит быстрый доступ к хронологии последних событий.
Это обеспечит быстрый доступ к хронологии последних событий.
Как настроить автоматические тесты на уязвимость маршрутизатора с помощью Fing
С этого момента вам не нужно помнить о запуске теста на уязвимость маршрутизатора, так как Fing будет управлять им автоматически. Мы настоятельно рекомендуем настраивать автоматический тест как можно чаще, чтобы держать вашу сеть под контролем.
Настроить автоматический тест на уязвимость маршрутизатора с помощью Fing чрезвычайно просто. Вы можете получить доступ к этой функции на вкладке «Безопасность» вашей сети как в Fing Desktop, так и в приложении Fing. В разделе уязвимости маршрутизатора теперь вы можете запланировать автоматические тесты, выбирая различные периоды времени, в зависимости от ваших потребностей: каждый день, каждые два дня или каждые семь дней.
Вы также можете получить полный доступ к краткой истории последних выполненных тестов, чтобы отслеживать прогресс по этой теме.