Содержание
Рабочий стол недоступен, если местоположение находится на этом ПК [100% ИСПРАВЛЕНО]
Рабочий стол недоступен, если местоположение находится на этом ПК — если вы получаете это сообщение об ошибке, не беспокойтесь! Отчет Windows покажет вам, как исправить эту ошибку.
Помимо этого сообщения об ошибке, пользователи не могут получить доступ к местоположению рабочего стола, а также потеря данных. После загрузки их ПК с Windows появляется сообщение об ошибке вместо просмотра рабочего стола.
Существует несколько причин этой проблемы, а именно: сбой системы, повреждение системных файлов , вредоносные программы и / или вирусные атаки, неполная установка прикладной программы, ошибка обновлений Windows и особенно нестабильная бета-версия ОС.
Однако техническая команда Windows Report составила список применимых решений, которые можно использовать для решения этой проблемы.
Вы можете попробовать любое из перечисленных выше решений, чтобы исправить проблему ошибки «Рабочий стол недоступен, если местоположение находится на этом компьютере».
- Перезагрузите компьютер
- Сканировать ваш компьютер на наличие вирусов или вредоносных программ
- Использовать SFC Scan
- Используйте расширенные параметры загрузки
- Выполнить чистую загрузку
- Используйте TweakBit Driver Updater
- Запустить автоматическое восстановление / восстановление при запуске
- Установите последнюю версию Windows Update
- Сброс ПК
- Перезапустите explorer.exe в диспетчере задач
Решение 1. Перезагрузите компьютер
Одно из самых простых решений, которое вы можете попробовать, — это перезагрузить компьютер с Windows, как только вы получите сообщение об ошибке. Пользователи Windows сообщили, что могут получить доступ к своему рабочему столу после перезагрузки своих компьютеров.
Однако это решение является временным из-за того, что проблема с ошибкой может повториться после 2-3 перезагрузок ПК; следовательно, вы можете перейти к следующему решению для постоянного исправления.
Решение 2. Проверьте ваш компьютер на наличие вирусов или вредоносных программ
Вирусы и вредоносные программы могут вызвать проблему с ошибкой «рабочий стол недоступен, если местоположение находится на этом компьютере». Следовательно, запустите полную проверку системы на вашем компьютере, чтобы удалить все возможные вирусы. Существует несколько сторонних антивирусных программ, которые вы можете использовать.
Вы также можете использовать встроенный антивирус Windows, Защитник Windows. Вот как выполнить полное сканирование системы в Windows 10 Creators Update:
- Перейдите в «Пуск»> введите «защитник»> дважды щелкните Защитник Windows, чтобы запустить инструмент.
- На левой панели выберите значок щита.
- В новом окне выберите опцию «Расширенное сканирование».
- Установите флажок «Полная проверка», чтобы запустить полную проверку системы на вредоносное ПО
Кроме того, мы настоятельно рекомендуем вам проверить некоторые из лучших антивирусных программ для ПК с Windows и установить их на свой компьютер. Некоторые сторонние антивирусные программы, такие как BullGuard , BitDefender и т. Д., Идеально подходят для удаления вирусов.
Некоторые сторонние антивирусные программы, такие как BullGuard , BitDefender и т. Д., Идеально подходят для удаления вирусов.
Кроме того, вы можете использовать программы удаления вредоносных программ, такие как Malwarebytes и ZemanaAntiMalware (бесплатная загрузка).
- ЧИТАЙТЕ ТАКЖЕ : ИСПРАВЛЕНИЕ: Рабочий стол Windows 10 загружается медленно
Решение 3. Используйте SFC Scan
Утилита SFC (System File Checker) сканирует системные файлы, чтобы проверить их на наличие повреждений и одновременно исправить их. Вот как запустить сканирование SFC:
- Нажмите Windows + Q и введите cmd.
- В результатах поиска щелкните правой кнопкой мыши командную строку и выберите «Запуск от имени администратора».
- Появится новое окно cmd. Введите sfc / scannow и нажмите клавишу «Ввод».
- Дождитесь окончания сканирования и восстановления.

В дополнение к сканированию SFC вы должны выполнить CHKDSK на вашем жестком диске; это удаляет любую связанную с диском ошибку и освобождает ваш жесткий диск. Вот как выполнить CHKDSK:
- Выберите «Пуск»> «Командная строка»> щелкните правой кнопкой мыши и выберите «Запуск от имени администратора».
- Теперь введите «CHKDSK C: / F».
- Следовательно, введите CHKDSK C: / R без кавычек в командной строке и нажмите клавишу «Ввод».
- После завершения процесса CHKDSK перезагрузите компьютер.
Решение 4. Используйте дополнительные параметры загрузки
Еще один способ исправить ошибку — использовать расширенные параметры загрузки для сброса конфигурации загрузки. Вот как получить доступ к расширенным параметрам загрузки:
- Перезагрузите вашу систему
- Постоянно нажимайте «F8» во время перезагрузки, пока не появится расширенный экран загрузки с несколькими вариантами загрузки.
- Теперь выберите «Последняя удачная конфигурация (расширенная)» с помощью клавиш со стрелками и нажмите кнопку «Ввод», чтобы загрузить Windows нормально.

Кроме того, вы также можете загрузить в безопасном режиме, используя шаги 1-2 выше, а затем выполнить восстановление системы. Вот как это сделать:
- Перезагрузите вашу систему
- Постоянно нажимайте «F8» во время перезагрузки, пока не появится расширенный экран загрузки с несколькими вариантами загрузки.
- Перейдите к опции «Запуск в безопасном режиме» и нажмите «Enter».
- Перейдите в «Пуск»> введите «восстановление системы» и нажмите «Enter».
- Следуйте инструкциям, чтобы вернуться к определенной точке восстановления.
- Подождите, пока процесс завершится, а затем перезагрузите компьютер.
Примечание. Убедитесь, что вы можете определить дату точки восстановления до отображения сообщения об ошибке.
- Читайте также: Исправлено: «Это приложение не может работать на вашем компьютере» в Windows 10
Решение 5. Выполните чистую загрузку
Другое подходящее решение для рабочего стола недоступно, если в этом компьютере проблема с ошибкой — очистить загрузочный компьютер. Чистая загрузка запускает ваш компьютер в чистом состоянии, чтобы предотвратить конфликты программного обеспечения. Эти конфликты могут быть вызваны приложениями и службами, которые запускаются и работают в фоновом режиме, когда вы обычно запускаете Windows.
Чистая загрузка запускает ваш компьютер в чистом состоянии, чтобы предотвратить конфликты программного обеспечения. Эти конфликты могут быть вызваны приложениями и службами, которые запускаются и работают в фоновом режиме, когда вы обычно запускаете Windows.
Тем не менее, чтобы успешно выполнить чистую загрузку в Windows 10, вы должны войти в систему как администратор, а затем выполните следующие действия:
- Перейдите в окно поиска и введите «msconfig».
- Выберите System Configuration, чтобы открыть диалоговое окно, как показано ниже:
- Вкладка «Найти сервисы»
- Установите флажок «Скрыть все службы Microsoft»
- Нажмите Отключить все
- Перейти на вкладку «Автозагрузка»
- Нажмите Открыть диспетчер задач
- Закройте диспетчер задач, затем нажмите Ok
- Наконец, перезагрузите компьютер
Решение 6. Используйте средство обновления драйверов TweakBit
Ошибки установки, устаревшие драйверы и отсутствующие системные драйверы могут привести к тому, что рабочий стол будет недоступен, если на этом компьютере обнаружена проблема с ошибкой. Следовательно, вам нужно использовать автоматическое программное решение, чтобы облегчить процесс.
Следовательно, вам нужно использовать автоматическое программное решение, чтобы облегчить процесс.
TweakBit (одобрен Microsoft и Norton) сканирует драйверы вашего ПК с целью обновления, исправления и восстановления поврежденных драйверов. Также это исправляет проблемы, связанные с ошибками установки.
- Читайте также: нет файлов на рабочем столе: используйте эти 10 быстрых исправлений для Windows 10
Решение 7. Запустите автоматическое восстановление / восстановление при запуске
Вы также можете устранить проблему «Рабочий стол недоступен, если местоположение находится на этом компьютере», выполнив автоматическое восстановление / восстановление при запуске системы с помощью загрузочного установочного DVD-диска Windows. Вот как это сделать:
- Вставьте установочный DVD-диск Windows и перезагрузите компьютер после этого.
- Нажмите любую клавишу для загрузки с CD или DVD, когда будет предложено продолжить.

- Выберите ваши языковые настройки и нажмите «Далее».
- Нажмите Восстановить компьютер в левом нижнем углу.
- На экране «выберите вариант» нажмите «Устранение неполадок»> «Дополнительные параметры»> «Автоматическое восстановление» или «Восстановление при запуске». Затем дождитесь завершения автоматического / загрузочного восстановления Windows.
- Перезагрузите компьютер и загрузитесь в Windows.
Решение 8. Установите последние обновления Windows
Частые исправления, выпущенные Microsoft, состоят из исправлений и драйверов для вашего ПК с Windows; следовательно, вы должны убедиться, что на вашем компьютере установлена последняя версия ОС.
Это избавит ваш компьютер от проблем, особенно от проблем, связанных с продуктами Microsoft. Вот как запустить Центр обновления Windows на вашем компьютере.
- Перейдите в Пуск> Введите «Центр обновления Windows» и нажмите клавишу «Ввод».
- В окнах Центра обновления Windows нажмите кнопку «Проверить наличие обновлений».

- ЧИТАЙТЕ ТАКЖЕ: Опрос подтверждает, что обновления Windows вызывают ошибки у 50% пользователей
Решение 9: Сброс ПК
Наконец, если после попытки всех решений, перечисленных выше, проблема все еще сохраняется; Мы рекомендуем вам перезагрузить компьютер. Параметр «Сбросить ПК» — это расширенный вариант восстановления, который восстанавливает ваш ПК до заводского состояния. Вот как можно перезагрузить компьютер с Windows 10:
- Выключите компьютер 3 раза, пока не появится среда Advanced Recovery.
- Выберите «Дополнительные параметры».
- Теперь выберите Устранение неполадок> Нажмите «Сбросить этот компьютер»
- Выберите, хотите ли вы сохранить или удалить свои файлы и приложения.
- Нажмите «Сброс», чтобы продолжить
Решение 10. Перезапустите файл explorer.exe в диспетчере задач.
- Нажмите Ctrl + Alt + Delete и откройте диспетчер задач.
- После открытия диспетчера задач выберите «Проводник» и нажмите «Перезагрузить».

В заключение, не стесняйтесь комментировать нас ниже, если у вас есть какие-либо вопросы относительно решений, которые мы упомянули выше.
СВЯЗАННЫЕ ИСТОРИИ, ЧТОБЫ ПРОВЕРИТЬ:
- Исправить обои рабочего стола стало черным в Windows 10, 8.1
- ИСПРАВЛЕНИЕ: Windows 10 не дает мне доступ к моим файлам
- «Ошибка 5: доступ запрещен» ошибка установки программного обеспечения в Windows [FIX]
Как исправить C:\windows\system32\config/systemprofile\ рабочий стол недоступен в Windows 10 1803 Login
3
В обновлении Windows 10 1803 имеется ошибка, из-за которой он не может найти папку, расположенную в каталоге C:\windows\system32\config/systemprofile\. Ошибка делает так, что вы не можете получить доступ к чему-либо на своем рабочем столе, и эта ошибка может появиться, если вы обновляетесь из более старой версии или выполняете чистую установку.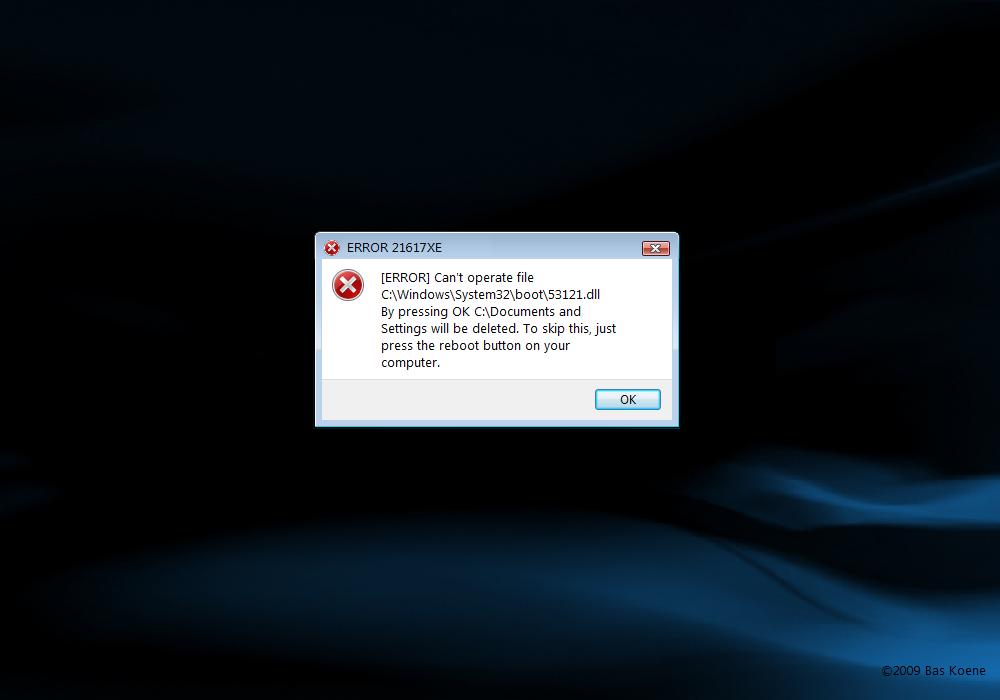 Погрешность возникает после того, как вы прошли весь процесс обновления. Вот два способа устранить проблему.
Погрешность возникает после того, как вы прошли весь процесс обновления. Вот два способа устранить проблему.
Управление Userpasswords2
Нажмите комбинацию клавиш Win + R, чтобы открыть окно запуска. В поле запуска введите cmd.exe и нажмите Ctrl + Shift + Enter, чтобы открыть командную строку с правами администратора. В командной строке введите следующее и нажмите «Ввод».
control userpasswords2
Откроется окно «Учетные записи пользователей». Нажмите кнопку «Добавить» и добавьте нового пользователя. Вы можете добавить локального пользователя или учетную запись Microsoft и назначить ей права администратора, если хотите. Вы можете сделать это позже, если хотите. После добавления второго пользователя перезапустите Windows и войдите в систему с ним. Это самый простой способ пойти, если вы не хотите потерять свои файлы и должны снова устанавливать приложения.
Установочный диск
Если вышеуказанный метод не работает, у вас все еще есть два варианта, и вы можете потерять файлы и приложения через один из них.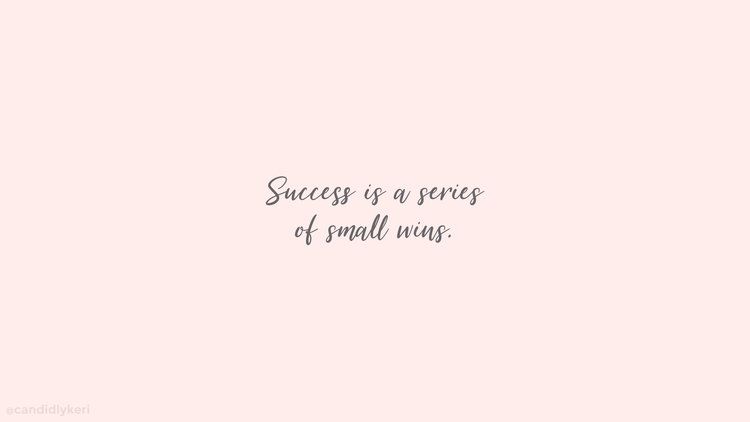 Вам нужно будет создать установочный диск для Windows 10. Используйте средство создания носителя и создайте USB-устройство, которое может установить Windows 10, подключить его к вашей системе и включить его. Он спросит, хотите ли вы обновить текущую установку. Выберите вариант обновления, и при появлении запроса выберите вариант сохранения файлов и приложений.
Вам нужно будет создать установочный диск для Windows 10. Используйте средство создания носителя и создайте USB-устройство, которое может установить Windows 10, подключить его к вашей системе и включить его. Он спросит, хотите ли вы обновить текущую установку. Выберите вариант обновления, и при появлении запроса выберите вариант сохранения файлов и приложений.
Если вы снова получите ошибку, попробуйте предыдущее решение еще раз после попытки обновления с USB-накопителя. Если это не сработает, вам придется выполнить чистую установку Windows 10. Чтобы ваши файлы были сохранены, вы должны попробовать выполнить загрузку с живого диска для резервного копирования файлов, которые вы хотите сохранить. Ваши приложения будут потеряны после завершения установки Windows 10.
Сообщение об ошибке для этой ошибки называется «Местоположение недоступно», но есть несколько ошибок с таким же именем. Вышеупомянутые решения работают только в том случае, если местоположение, которое сообщает об ошибке как недоступное, — это C:\windows\system32\config/systemprofile\.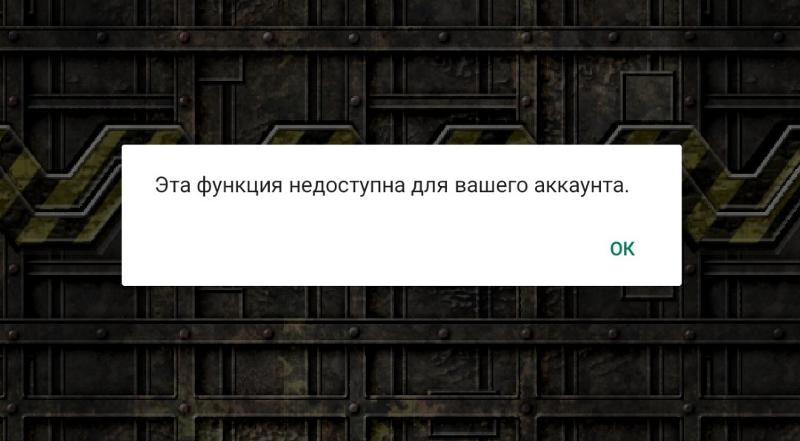 Эта же ошибка появляется и для других мест, и они могут или не могут иметь ничего общего с апрельским обновлением. У них также будут свои собственные решения, хотя можно с уверенностью сказать, что чистая установка исправит их все.
Эта же ошибка появляется и для других мест, и они могут или не могут иметь ничего общего с апрельским обновлением. У них также будут свои собственные решения, хотя можно с уверенностью сказать, что чистая установка исправит их все.
Tags:
Как?
Windows
Новые
Старые
Место на рабочем столе недоступно? Используйте эти простые и практичные решения!
Что делать, если вы столкнулись с сообщением об ошибке «Местоположение недоступно: доступ запрещен» в Windows 10, 8 или 7? Прочтите этот алгоритм!
В этой статье вы узнаете:
- методы, как исправить проблему «местоположение недоступно»
- методы, как избежать этой ошибки в будущем
- как DiskInternals Uneraser может помочь ты
Вы готовы? Давайте читать!
О сообщениях «местоположение недоступно»
Если вы читаете эту статью, то, скорее всего, при загрузке компьютера вы получаете сообщение «местоположение недоступно». Чаще всего это происходит из-за проблем с профилем.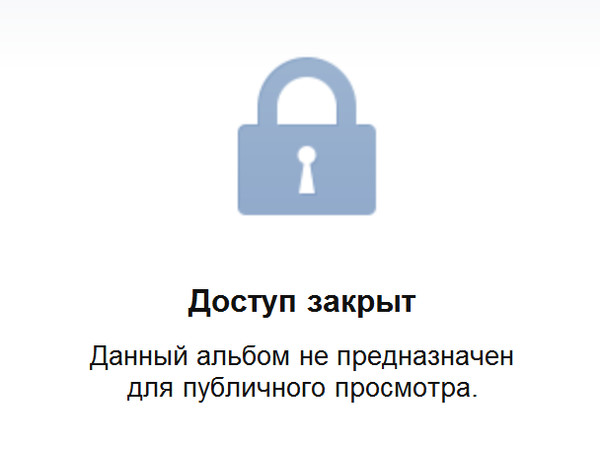
Вы входите со своим паролем, и появляется сообщение «C:\Windows\System32\Config\SystemProfile\Desktop недоступен».
Обычный пользователь вряд ли знает, что делать в такой ситуации. Эта статья поможет вам во всем разобраться и найти правильное решение этой проблемы.
Способ 1. Восстановление настроек рабочего стола по умолчанию
Восстановление настроек по умолчанию часто помогает избавиться от проблемы «местоположение недоступно».
Выполните следующие действия:
Откройте этот компьютер. Затем щелкните левой кнопкой мыши диск, на котором находится операционная система. Щелкните правой кнопкой мыши пустое место и выберите «Свойства» из списка. Затем вам нужно выбрать вкладку Местоположение. Щелкните левой кнопкой мыши на вкладке «Восстановить по умолчанию». Закройте все ссылки и перезагрузите компьютер. Ошибка «местоположение недоступно» в Windows 10 больше не должна вас беспокоить.
Если каким-то образом этот способ не помог, переходим к следующему.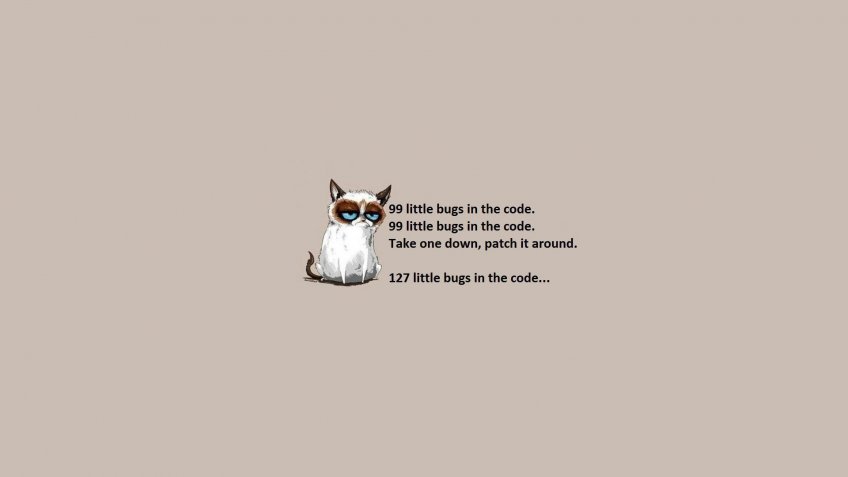
Способ 2. Добавить папку рабочего стола в системный профиль
Часто эта ошибка связана с неспособностью системы найти папку рабочего стола. В этом случае вы можете сделать это самостоятельно. И вот что вам нужно сделать:
- 1. Скопируйте «C:\Users\username\Desktop». (Это правильное расположение папки рабочего стола).
- 2. Теперь перейдите по следующей ссылке: «C:\Windows\system32\config\systemprofile». Сюда нужно вставить папку, которую вы недавно скопировали.
- 3. После этого перезагрузите компьютер и все!
Папка рабочего стола на своем законном месте и ошибка «местоположение недоступно» в Windows 10 больше не будет вас беспокоить.
Не удалось решить проблему «местоположение недоступно»? Попробуем исправить реестр!
Способ 3. Добавить папку рабочего стола в реестр
Вы можете добавить папку рабочего стола через реестр. Это также не занимает много времени.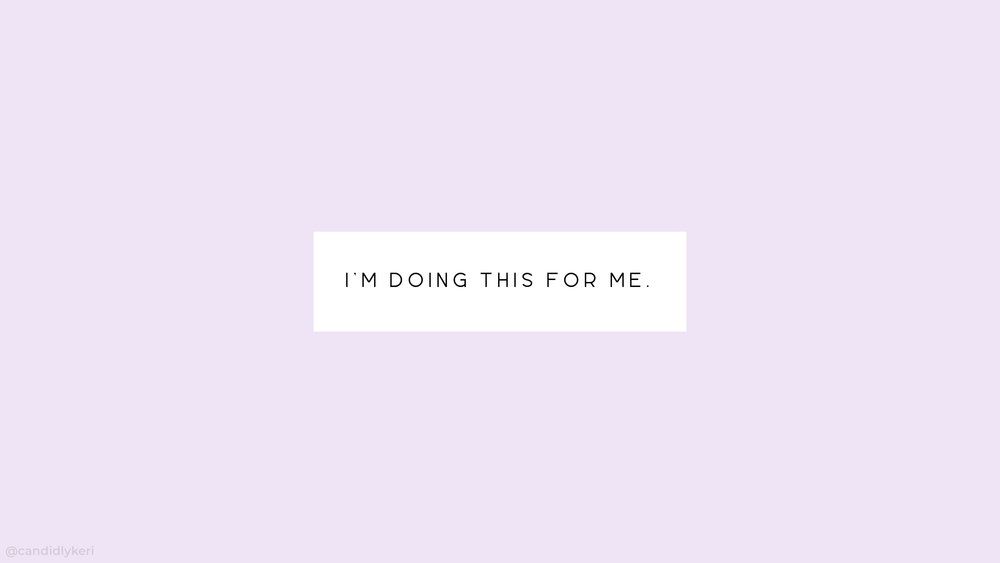
Для этого зайдите в командную строку: нажмите правой кнопкой мыши на Пуск и выберите «Командная строка (администратор)». В командной строке введите «regedit». Нажмите клавишу ввода. Затем перейдите в «HKCU\Software\Microsoft\Windows\CurrentVersion\Explorer\User Shell Folders». Затем введите одно из следующих значений:
- % ПРОФИЛЬ ПОЛЬЗОВАТЕЛЯ% \ Рабочий стол
- C:\Пользователи\%ИМЯ ПОЛЬЗОВАТЕЛЯ%\Рабочий стол
Нажмите Enter. Выйдите из программы и перезагрузите компьютер.
Местоположение вашего рабочего стола по-прежнему недоступно? Следующий способ обязательно вам поможет.
Способ 4. Если рабочий стол пуст, а приложения удалены
Если вы видите, что на рабочем столе нет значков и отсутствует все приложение, перезагрузите компьютер и несколько раз нажмите клавишу F8, пока не появится значок экран с дополнительными вариантами загрузки компьютера. Вам нужно выбрать «Последняя успешная конфигурация (расширенная версия)».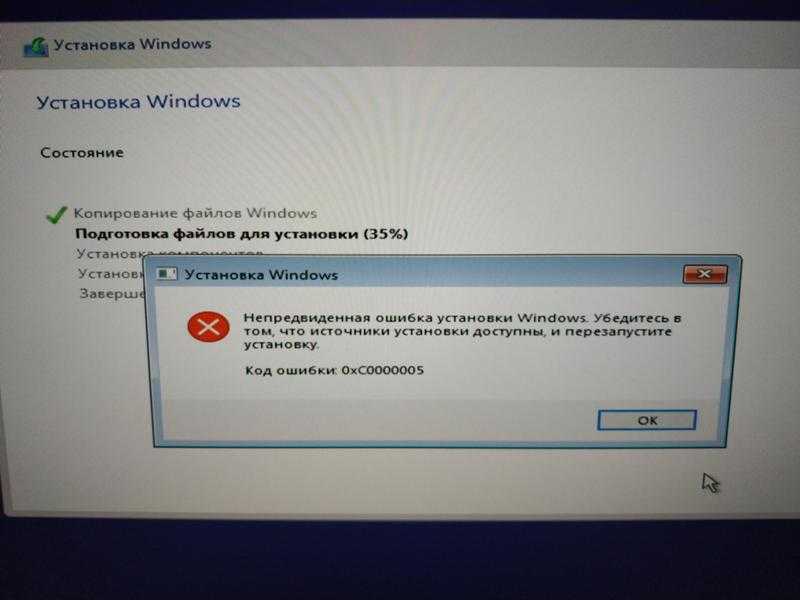 Операционная система должна загрузиться как обычно с вашим обычным рабочим столом.
Операционная система должна загрузиться как обычно с вашим обычным рабочим столом.
Если что-то пошло не так и вы не смогли избавиться от ошибки «местоположение недоступно», не паникуйте. Есть еще несколько хороших вариантов.
Способ 5. Если файлы на рабочем столе потеряны
Данные любого типа и размера можно восстановить с помощью специального программного обеспечения, такого как DiskInternals Uneraser.
Дружественный интерфейс сделает весь процесс восстановления безвозвратно удаленных файлов приятным и информативным. Встроенный мастер восстановления автоматически восстановит необходимые файлы. Программное обеспечение поддерживает следующие файловые системы: UFS, HFS, NTFS, XFS, Ext2/3/4, ReiserFS, FAT12, ReFS и Reiser4.
Бесплатная пробная версия DiskInternals Uneraser доступна прямо сейчас. Просто следуйте пошаговым инструкциям и очень быстро ваши фото, видео, музыка и другие документы будут вам возвращены. Перед восстановлением можно бесплатно просмотреть найденные файлы. Вы можете быть уверены, что качество восстановления отличное.
Вы можете быть уверены, что качество восстановления отличное.
Кроме того, сохраненные файлы можно сохранять на любые диски, видимые операционной системе.
Советы, которые могут помочь предотвратить эту проблему
- 1. Правильно выключите компьютер. Перед выключением закройте все файлы и программы. Выключите или перезагрузите компьютер через кнопку «Пуск» стандартным способом.
- 2. Удалите все диски с компьютера безопасным способом.
- 3. Наличие активного и актуального антивируса. От этого также зависит нормальная работа системы в целом.
- 4. Будьте осторожны с системными файлами. Заходите в системные папки только в случае крайней необходимости.
Местоположение недоступно ‘Рабочий стол недоступен’
Кевин Эрроуз 16 марта 2020 г.
4 минуты чтения Центр обновления Windows. Ошибка характерна для Windows 10, 8 и 7 и обычно проявляется одинаково.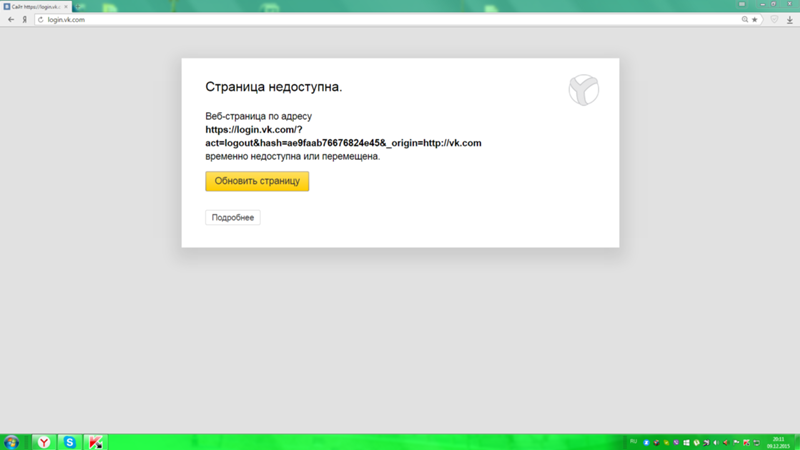 Прежде всего, пользователи не могут видеть свой рабочий стол, кроме корзины и панели задач. Ошибка появляется при запуске по строкам:
Прежде всего, пользователи не могут видеть свой рабочий стол, кроме корзины и панели задач. Ошибка появляется при запуске по строкам:
C:\WINDOWS\system32\config\systemprofile\Desktop недоступен
Доступ запрещен.
Рабочий стол недоступен
Экран обычно полностью черный, видны только корзина и панель задач. Ошибку можно исправить разными способами, поэтому убедитесь, что вы следуете инструкциям в этой статье, чтобы решить эту проблему!
- Неверная учетная запись пользователя — лучший способ обойти проблему — быстро создать новую учетную запись и повторно загрузить последние обновления с помощью Media Creation Tool, чтобы решить проблему навсегда.
- Папка рабочего стола — Если папка рабочего стола была перемещена, очищена или повреждена, вы можете решить проблему, заменив ее другой.
- Сторонние антивирусы . Известно, что такие инструменты, как Avast и Norton, вызывают эту ошибку, поэтому обязательно избавьтесь от них.

Решение 1. Используйте другую учетную запись пользователя и установите последние обновления
Этот метод использовался многими пользователями, которые столкнулись с проблемой и написали о ней в Интернете, и это сработало! Судя по всему, с рабочим столом все будет в порядке, если вы попытаетесь войти в систему с другим профилем. После этого все, что нужно, это установить последнюю партию обновлений с помощью Media Creation Tool, и все готово! Попробуйте ниже.
- После того, как ваш компьютер загрузится и выдаст ошибку и пустой экран только с панелью задач, начните с шагов, описанных ниже.
- Используйте комбинацию клавиш Windows + R, чтобы вызвать диалоговое окно «Выполнить». Введите « cmd » в появившемся диалоговом окне и используйте комбинацию клавиш Ctrl + Shift + Enter для командной строки администратора.
Запуск CMD от имени администратора
- Введите команду ниже, чтобы перейти к экрану учетных записей пользователей.
 Убедитесь, что вы нажали Enter после этого:
Убедитесь, что вы нажали Enter после этого:
управление паролями пользователей2
- Нажмите кнопку Добавить и следуйте инструкциям, которые появятся на экране. Убедитесь, что вы создали учетную запись , не принадлежащую Microsoft , выбрав Войти без учетной записи Microsoft (не рекомендуется) в нижней части окна.
Выберите вариант внизу для учетной записи, отличной от Microsoft
- Нажмите Далее и подтвердите свой выбор, нажав Локальная учетная запись в следующем окне. После этого заполните другую информацию, такую как имя и пароль, и перейдите по ним.
- После создания новой учетной записи вернитесь в окно командной строки и выполните следующую команду для выхода из текущей учетной записи:
shutdown –L
- будь в порядке сейчас. Если «explorer.exe» дает сбой, перезапустите его с помощью диспетчера задач.

Как успешно перезапустить «explorer.exe»
- Загрузите исполняемый файл Media Creation Tool с веб-сайта Microsoft и дождитесь завершения загрузки. Дважды щелкните загруженный файл в папке «Загрузки» с именем MediaCreationTool.exe , чтобы открыть программу установки. Нажмите «Принять» на первом экране.
- Выберите параметр « Обновить этот компьютер сейчас », включив его переключатель, и нажмите кнопку «Далее», чтобы продолжить. Инструмент загрузит определенные файлы, проверит наличие обновлений и просканирует ваш компьютер, чтобы убедиться, что он готов, поэтому будьте терпеливы.
Выберите «Обновить этот компьютер сейчас» для обновления на месте
- Примите условия лицензии в следующем окне, если вы хотите продолжить установку, и снова подождите, чтобы связаться с Microsoft для получения обновлений (снова).
- После этого вы уже должны увидеть экран Готов к установке с параметрами «Установить Windows» и «Сохранить личные файлы и приложения».
 Теперь установка должна продолжиться, поэтому ваш компьютер должен быть обновлен после завершения работы инструмента, и ошибка больше не должна появляться.
Теперь установка должна продолжиться, поэтому ваш компьютер должен быть обновлен после завершения работы инструмента, и ошибка больше не должна появляться.
Решение 2. Скопируйте папку на рабочем столе
Эта ошибка привлекла много внимания, когда она появилась, и этот метод появился из ниоткуда и в значительной степени застал людей врасплох, поскольку он работал почти для всех, для кого первый метод не удалось. Обязательно попробуйте этот метод, прежде чем сдаваться!
- Откройте свою запись Libraries на своем ПК или откройте любую папку на своем компьютере и нажмите «Этот компьютер» в меню слева.
- Проверьте локальный диск (C:) в разделе Устройства и диски и дважды щелкните, чтобы открыть его.
Открытие локального диска внутри Thic PC
- Дважды щелкните папку Users и папку Default внутри. Если вы не видите папку по умолчанию, вам может потребоваться включить параметр, позволяющий просматривать скрытые файлы и папки.
 Щелкните вкладку « Просмотр » в меню Проводника и установите флажок « Скрытые элементы » в разделе «Показать/скрыть».
Щелкните вкладку « Просмотр » в меню Проводника и установите флажок « Скрытые элементы » в разделе «Показать/скрыть».
Показать и открыть папку «По умолчанию»
- Щелкните правой кнопкой мыши папку «Рабочий стол» внутри папки «По умолчанию» и выберите «Копировать» в контекстном меню. После этого вернитесь назад и перейдите к C >> Windows >> System32 >> config >> systemprofile .
- Папка Windows также может быть скрыта. В папке системного профиля щелкните правой кнопкой мыши и вставьте скопированную папку рабочего стола. Перезагрузите компьютер и проверьте, появляется ли проблема.
Решение 3. Удалите проблемные антивирусные инструменты
Бесплатные сторонние антивирусные инструменты, такие как Avast или Norton, являются известной причиной этой проблемы, и вам определенно следует рассмотреть возможность их удаления навсегда. Например, если срок действия вашей лицензии Norton истек, это может привести к неправильному поведению определенного файла и возникновению этой проблемы.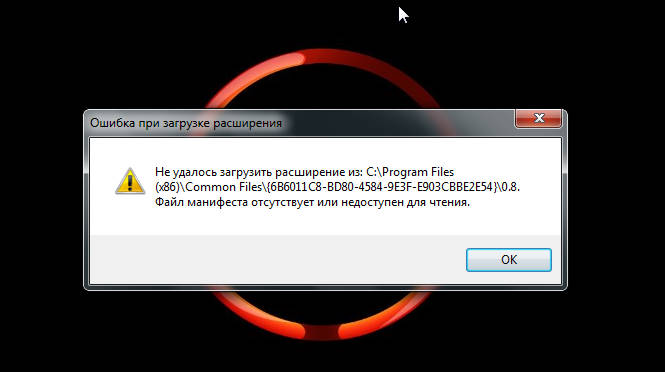 Реальное решение состоит в том, чтобы удалить их!
Реальное решение состоит в том, чтобы удалить их!
- Щелкните меню «Пуск» и откройте панель управления, выполнив поиск. Кроме того, вы можете щелкнуть значок шестеренки, чтобы открыть настройки, если вы используете Windows 10.
- На панели управления выберите Вид: Категория в правом верхнем углу и нажмите Удаление программы в разделе Программы.
Удаление программы в панели управления
- Если вы используете приложение «Настройки», при нажатии на «Приложения» сразу же откроется список всех установленных программ на вашем ПК.
- Найдите в списке используемый вами антивирус и щелкните его один раз. Нажмите кнопку «Удалить» над списком и подтвердите все диалоговые окна, которые могут появиться. Следуйте инструкциям на экране, чтобы удалить его и перезагрузить компьютер после этого.
Решение 4. Восстановление системы
Восстановление системы всегда является последним средством, но это успешный метод, и вы ничего не потеряете, если недавно создали точки восстановления.




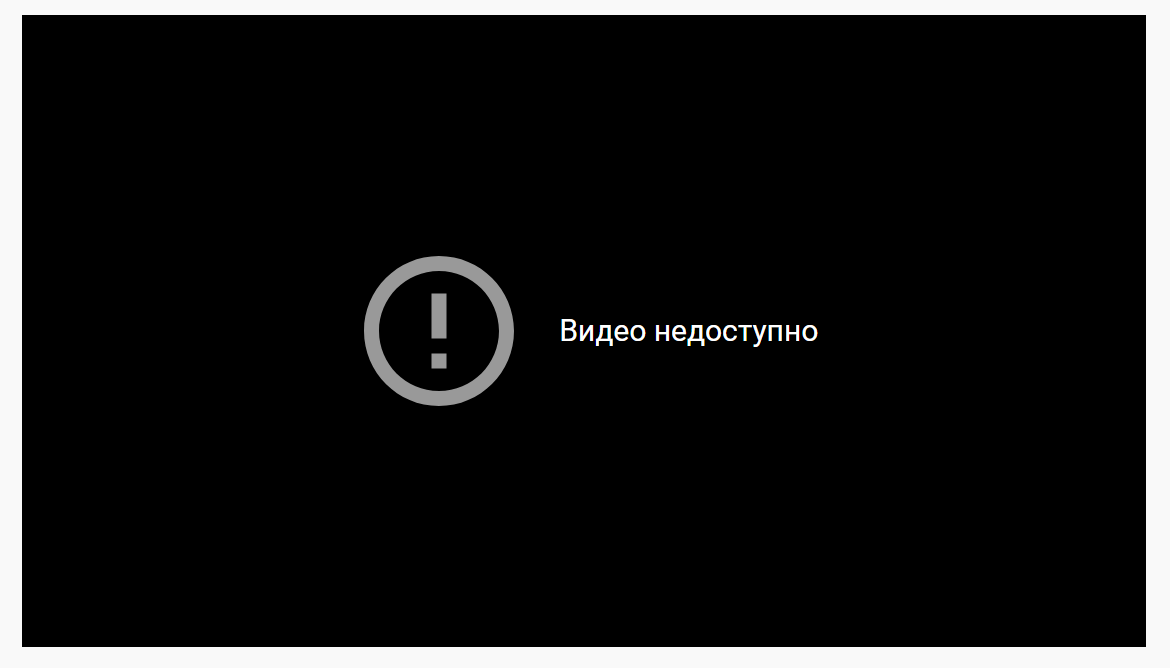


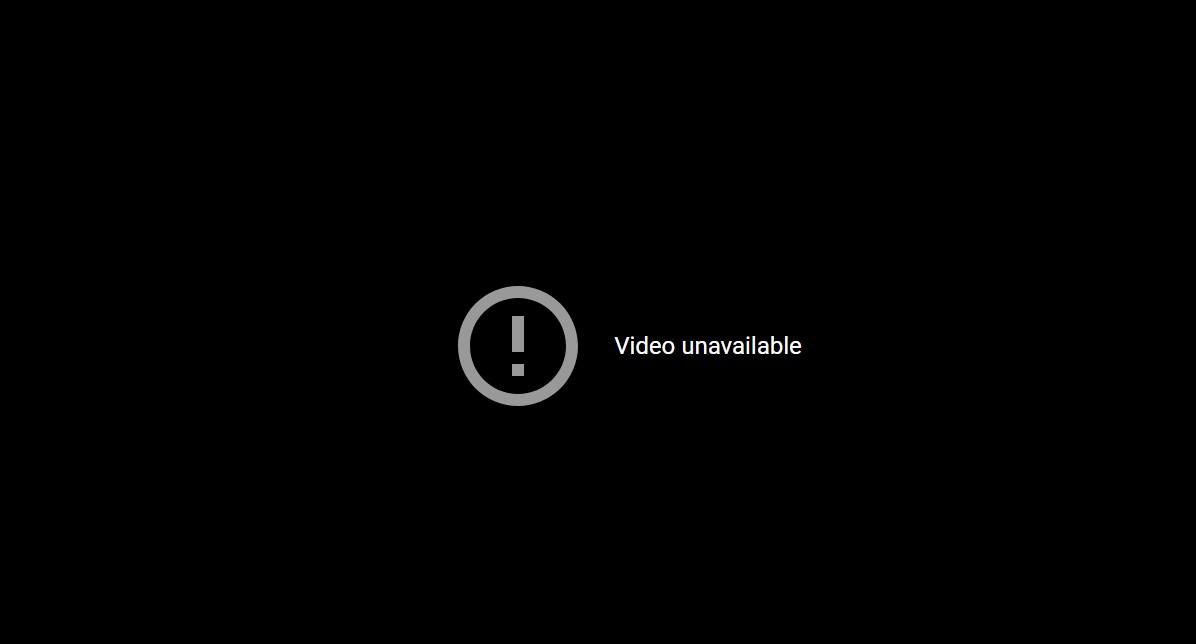 Убедитесь, что вы нажали Enter после этого:
Убедитесь, что вы нажали Enter после этого: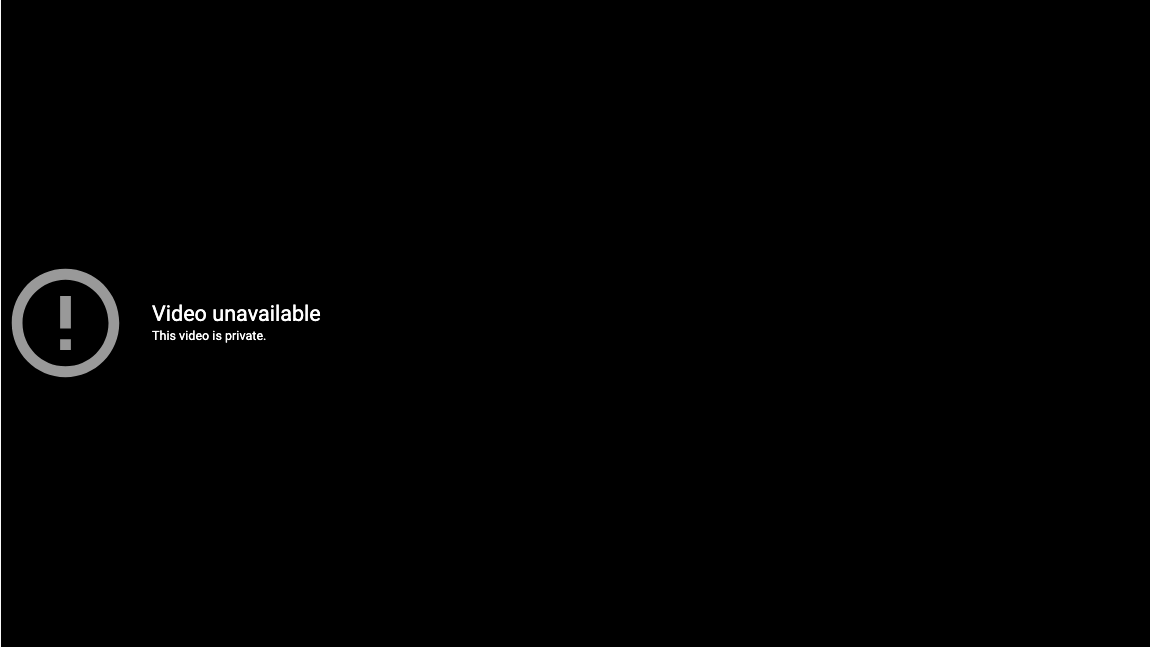
 Теперь установка должна продолжиться, поэтому ваш компьютер должен быть обновлен после завершения работы инструмента, и ошибка больше не должна появляться.
Теперь установка должна продолжиться, поэтому ваш компьютер должен быть обновлен после завершения работы инструмента, и ошибка больше не должна появляться. Щелкните вкладку « Просмотр » в меню Проводника и установите флажок « Скрытые элементы » в разделе «Показать/скрыть».
Щелкните вкладку « Просмотр » в меню Проводника и установите флажок « Скрытые элементы » в разделе «Показать/скрыть».