Содержание
Как упростить рабочий стол на Android с помощью Lunar Launcher
В магазине приложений Google есть множество пусковые которые служат для изменения внешнего вида нашего устройства. Либо потому, что нам это не нравится, либо потому, что он несколько медленный, уровень персонализации нашего смартфона всегда подвержен изменениям с помощью пусковых установок. Обычно они более полные, быстрые и функциональные, чем некоторые уровни настройки от некоторых производителей. На этой странице мы недавно показали вам несколько пусковых установок, таких как Пусковая установка Hyperion o Evie Launcher , среди многих других. Но сегодня уменьшите количество впечатлений от работы вашей операционной системы с Lunar Launcher: самый минималистичный лаунчер для Android.
Индекс
- 1 Lunar Launcher: простое приложение
- 1.1 Сравнение с другими лаунчерами
Lunar Launcher — это программа запуска, которая после открытия группирует весь контент в три стола нашего устройства. Доступ к нему осуществляется красть на столе. Сдвинув влево, находим конфигурация. При скольжении вправо все установленные приложения на нашем Android.
Доступ к нему осуществляется красть на столе. Сдвинув влево, находим конфигурация. При скольжении вправо все установленные приложения на нашем Android.
На первом рабочем столе, крайнем левом, отображаются все настройки, которые мы можем сделать с приложением. Иконки, обои, размер … все операции контролируются из этого раздела.
Подпишитесь на наш Youtube-канал
Второй рабочий стол — это где мы добавляем наш любимые приложения Сама по себе — это то место, где мы выбираем то, что хотим появиться, обычно то, что мы используем больше всего. Чтобы удалить приложение, вам просто нужно нажать и удерживать, и вы получите возможность удалить его с этого сайта (оно не удаляется полностью, оно просто исчезает оттуда).
Третий и последний рабочий стол соответствует всем имеющимся у нас приложениям. установлены на нашем Android-смартфоне. Отсюда мы можем добавить приложения чтобы они отображались как избранные на главном и конкретном рабочем столе.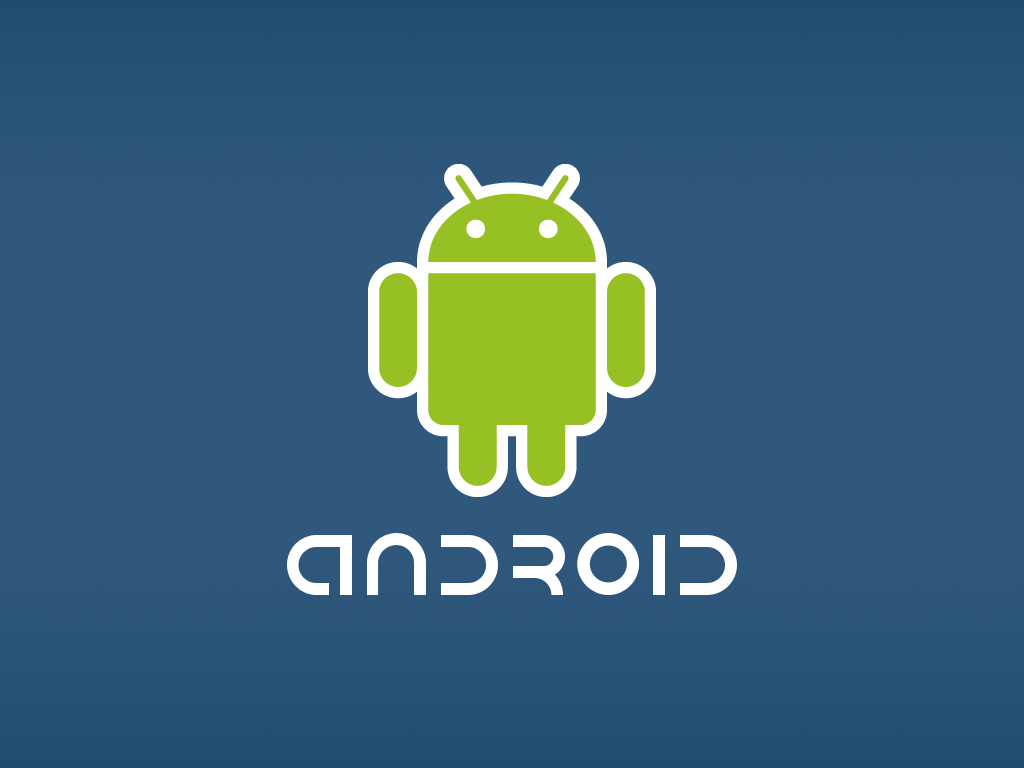 Удерживая отсюда приложение, мы можем удалить его с устройства или добавить, как мы говорим, в избранное.
Удерживая отсюда приложение, мы можем удалить его с устройства или добавить, как мы говорим, в избранное.
Lunar Children выделяется тем, что является приложением простой и минималистичный. Его сила в том, чтобы сгруппировать все приложения в один стол. И хотя мы не можем создавать папки или добавлять виджеты, это фантастическая программа запуска для тех, кто хочет иметь все в упрощенном и легкодоступном виде. Легко управляется одной рукой.
Между тем, другие программы запуска, такие как Nova Launcher, сосредоточены на придании вашему смартфону большей индивидуальности и конфигурации.
Если вы хотите иметь или даже попробовать эту программу запуска, вам нужно только установить ее версию на вашем устройстве по крайней мере Android 5.0. Приложение весит всего 1,45 МБ, что делает его очень легким. Разработчик по имени Маартен Деккерс регулярно обновляет приложение, чтобы исправить ошибки.
Скачать Lunar Launcher для Android
Содержание статьи соответствует нашим принципам редакционная этика.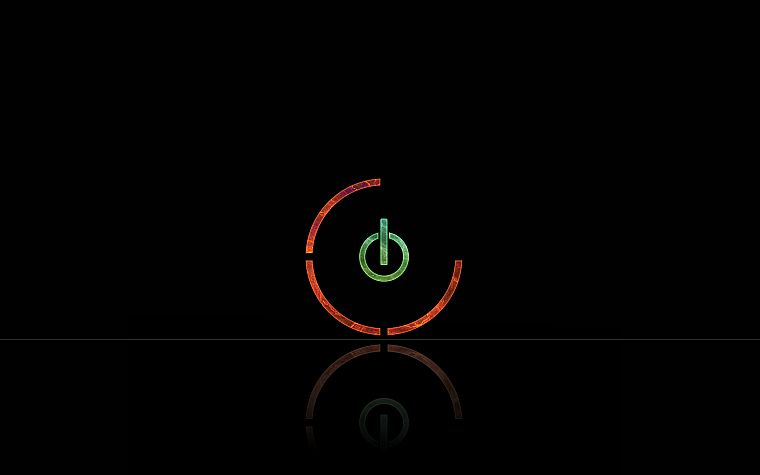 Чтобы сообщить об ошибке, нажмите здесь.
Чтобы сообщить об ошибке, нажмите здесь.
Вы можете быть заинтересованы
Как подключиться к удаленному рабочему столу с Андроид!
войти в систему
Добро пожаловат!Войдите в свой аккаунт
Ваше имя пользователя
Ваш пароль
Вы забыли свой пароль?
восстановление пароля
Восстановите свой пароль
Ваш адрес электронной почты
Устройства Android могут делать много разных вещей, включая удаленное подключение к компьютеру. Здесь лучшие приложения для подключения к удаленному рабочему столу с Android!
Удаленный доступ к рабочему столу — одна из самых востребованных возможностей опытных пользователей. Сейчас, это даже возможно с устройства Андроид. Есть два основных способа подключения к удаленному рабочему столу с Андроид и к Андроид. В этом уроке уделю больше внимания к подключению удаленно к компьютеру Windows или Mac. Есть много приложений, у которых есть функция удаленного подключения. Но только некоторые действительно хорошо справляются с этой задачей. Ниже список из 5 лучших приложений на Андроид для подключения к удаленному рабочему столу компьютера!
Сейчас, это даже возможно с устройства Андроид. Есть два основных способа подключения к удаленному рабочему столу с Андроид и к Андроид. В этом уроке уделю больше внимания к подключению удаленно к компьютеру Windows или Mac. Есть много приложений, у которых есть функция удаленного подключения. Но только некоторые действительно хорошо справляются с этой задачей. Ниже список из 5 лучших приложений на Андроид для подключения к удаленному рабочему столу компьютера!
- AnyDesk — удаленное управление
- Удаленный рабочий стол Chrome
- Microsoft Remote Desktop
- Splashtop Personal
- TeamViewer-удалённый доступ
Читайте также:
- Как сделать фиктивное местоположение GPS на устройствах Андроид
- ТОП лучших Android-приложений для рыбаков
AnyDesk — удаленное управление
The app was not found in the store. 🙁
Go to store
Google websearch
AnyDesk — удобное приложение для управления удаленным рабочим столом с Андроида. Оно работает как и любое другое приложения для удаленного доступа к компьютеру. Вы подключаете телефон к компьютеру и управляете им. При тестирование показал с лучшие стороны, имеет простой интерфейс. Проблем при тестировании не было. Приложение распространяется бесплатно для личного использования. У него определено есть свои недостатки, но все же оно достойно быть в этом списке.
Оно работает как и любое другое приложения для удаленного доступа к компьютеру. Вы подключаете телефон к компьютеру и управляете им. При тестирование показал с лучшие стороны, имеет простой интерфейс. Проблем при тестировании не было. Приложение распространяется бесплатно для личного использования. У него определено есть свои недостатки, но все же оно достойно быть в этом списке.
Удаленный рабочий стол Chrome
The app was not found in the store. 🙁
Go to store
Google websearch
Chrome Remote Desktop — одно из самых популярных приложений для удаленного подключения к рабочему столу. Чтобы начать им пользоваться на компьютере нужно установить плагин из магазина Chrome, а затем приложение из Google Play. Просто следуйте инструкции по установке и сможете быстро подключиться. Установка и подключение этого приложения проще чем большинство других приложений из этого списка, в том числе TeamViewer.
Microsoft Remote Desktop
The app was not found in the store. 🙁
🙁
Go to store
Google websearch
Microsoft Remote Desktop — является самым большим бесплатным конкурентом Chrome Remote Desktop. Оно работает примерно также. Ставите клиент на свой компьютер и приложение на свой телефон. После чего позволяете устройствам подключиться друг к другу. Плюс в том, что не надо ставить Google Chrome, по крайне мере на компьютерах с Windows. Минус в том, что производительность примерно та же, поэтому это хороший но не самый лучший способ. В любом случае это хороший вариант и хорошая бесплатная альтернатива Chrome Remote Desktop.
Splashtop Personal
The app was not found in the store. 🙁
Go to store
Google websearch
Splashtop — не сильно популярное, но тем не менее довольно хороше приложение для подключения к удаленному рабочему столу. Как и остальными способами нужно поставить два приложения, одно на компьютер и одно на телефон-Андроид. Вы получите доступ ко всем ресурсам на своем компьютере, находясь в своей локальной сети. Если нужен доступ из любой сети в том числе мобильный-интернет, придется заплатить 522 рубля в год. Приложение также может подключаться к камере вашего ноутбука или компьютера. Но это работает также и в бесплатных приложениях Chrome и Microsoft.
Если нужен доступ из любой сети в том числе мобильный-интернет, придется заплатить 522 рубля в год. Приложение также может подключаться к камере вашего ноутбука или компьютера. Но это работает также и в бесплатных приложениях Chrome и Microsoft.
TeamViewer-удалённый доступ
The app was not found in the store. 🙁
Go to store
Google websearch
TeamViewer — является самым лучшим приложением для удаленного доступа к рабочему столу. Поддерживает все платформы: Windows, Linux, macOS, Андроид и iOS. Немного сложнее в настройке, чем остальные. Есть функции передачи фалов в обоих направлениях, шифрования, передачи звука и видео в реальном времени. Приложение полностью бесплатно при личном использовании. Тем кто использует его для бизнеса должны оформить подписку.
youtube.com/embed/yEofo1tWaoc?feature=oembed» frameborder=»0″ allow=»accelerometer; autoplay; encrypted-media; gyroscope; picture-in-picture» allowfullscreen=»»/>
Заключение
Читайте также:
- ТОП лучших Андроид приложений для велосипедистов
- ТОП лучших приложений со звуками и рингтонами на Андроид
Если я пропустил хорошее приложение для удаленного доступа к рабочему столу с телефона-Андроид, расскажите о нем в комментариях. Вы также можете ознакомиться с остальными списками лучших приложений и лучших игр! Удачи!
Рекомендуемые статьи
Похожие посты
Не пропустите
Remote Desktop for Android Devices
2.5+ Billion
Connected Devices
40+ Million
Sessions Daily
> 500,000
Satisfied Customers
> 200 Million
Active Users
Полный удаленный доступ с устройств Android
Приложения TeamViewer для Android охватывают все приложения, связанные с удаленной поддержкой и удаленным доступом, а также цифровым сотрудничеством.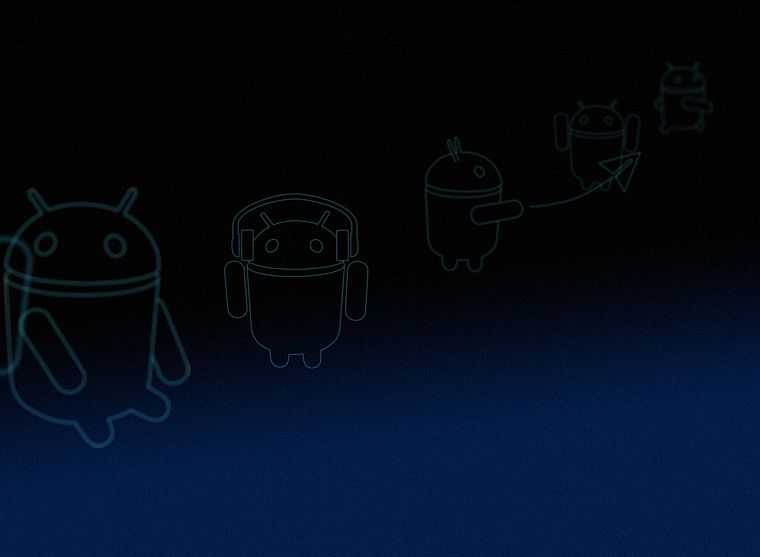 ИТ-персонал может обеспечить всестороннюю удаленную поддержку, поскольку он может управлять компьютерами без присмотра с мобильного устройства. Это позволяет им легко справляться со сбоями оборудования или внезапными запросами в дороге.
ИТ-персонал может обеспечить всестороннюю удаленную поддержку, поскольку он может управлять компьютерами без присмотра с мобильного устройства. Это позволяет им легко справляться со сбоями оборудования или внезапными запросами в дороге.
Аналогичным образом вы можете помочь клиентам и сотрудникам быстро и эффективно решить проблемы с системами Android. Кроме того, TeamViewer помогает подключать мобильные устройства, офисные ПК и другие цифровые устройства идеальным способом для выполнения повседневных задач при работе в пути или дома с помощью удаленного доступа Android и возможностей мгновенной передачи файлов.
Частные пользователи могут бесплатно использовать TeamViewer для Android, чтобы помочь друзьям и родственникам решить проблемы с компьютером или получить доступ к своим файлам на домашнем компьютере из любого места.
Мобильная удаленная поддержка с помощью приложения Remote Control для Android
Удаленная поддержка на Android расширяет ваши возможности для различных ситуаций, таких как решение запросов в службу поддержки в пути или решение чрезвычайных ситуаций из дома. TeamViewer предоставляет все необходимые функции для удаленного управления с Android-устройств: демонстрация экрана, запуск программ и доступ к файлам на оставленных без присмотра ПК, а также администрирование серверов. Приложение TeamViewer для удаленного управления Android-телефоном может подключаться к компьютерам под управлением Windows, macOS или Linux.
TeamViewer предоставляет все необходимые функции для удаленного управления с Android-устройств: демонстрация экрана, запуск программ и доступ к файлам на оставленных без присмотра ПК, а также администрирование серверов. Приложение TeamViewer для удаленного управления Android-телефоном может подключаться к компьютерам под управлением Windows, macOS или Linux.
Настройка удаленного доступа с телефонов Android проста и быстра. После того, как вы установили настольное программное обеспечение и приложение Android , все, что вам нужно сделать, это авторизовать подключение к удаленному рабочему столу Android на вашем устройстве, используя ваш идентификатор TeamViewer и пароль. Приложение также предоставляет доступ к другим мобильным устройствам под управлением Android и Windows 10 Mobile.*
Мобильное приложение TeamViewer Host и QuickSupport для Android
Приложения QuickSupport обеспечивают гибкую удаленную поддержку на мобильных устройствах. * С Приложение QuickSupport , установленное на их мобильном устройстве, авторизованные пользователи TeamViewer могут легко оказывать удаленную поддержку с компьютеров Windows и macOS. Поддерживаемые функции включают передачу файлов, список процессов с возможностью завершения процессов, а также функцию группового чата и возможность отправки скриншотов для обеспечения правильного общения.
* С Приложение QuickSupport , установленное на их мобильном устройстве, авторизованные пользователи TeamViewer могут легко оказывать удаленную поддержку с компьютеров Windows и macOS. Поддерживаемые функции включают передачу файлов, список процессов с возможностью завершения процессов, а также функцию группового чата и возможность отправки скриншотов для обеспечения правильного общения.
Если вы хотите использовать свое устройство Android для автоматического доступа к файлам, вы можете просто установить приложение TeamViewer Host . Приложение Host отправляет то, что находится на экране, в режиме реального времени и обеспечивает комплексное дистанционное управление и передачу файлов. Дополнительные функции включают в себя:
- Удаление приложений
- Сохранение информации в буфер обмена
- Отправка настроек WLAN
Удаленный доступ
Полный удаленный доступ с устройств Android
Приложения TeamViewer для Android охватывают все приложения, связанные с удаленной поддержкой и удаленным доступом, а также цифровым сотрудничеством.
 ИТ-персонал может обеспечить всестороннюю удаленную поддержку, поскольку он может управлять компьютерами без присмотра с мобильного устройства. Это позволяет им легко справляться со сбоями оборудования или внезапными запросами в дороге.
ИТ-персонал может обеспечить всестороннюю удаленную поддержку, поскольку он может управлять компьютерами без присмотра с мобильного устройства. Это позволяет им легко справляться со сбоями оборудования или внезапными запросами в дороге.Аналогичным образом вы можете помочь клиентам и сотрудникам быстро и эффективно решить проблемы с системами Android. Кроме того, TeamViewer помогает подключать мобильные устройства, офисные ПК и другие цифровые устройства идеальным способом для выполнения повседневных задач при работе в пути или дома с помощью удаленного доступа Android и возможностей мгновенной передачи файлов.
Частные пользователи могут бесплатно использовать TeamViewer для Android, чтобы помочь друзьям и родственникам решить проблемы с компьютером или получить доступ к своим файлам на домашнем компьютере из любого места.
Мобильная удаленная поддержка
Мобильная удаленная поддержка с помощью приложения Remote Control для Android
Удаленная поддержка на Android расширяет ваши возможности для различных ситуаций, таких как решение запросов в службу поддержки в пути или решение чрезвычайных ситуаций из дома.
 TeamViewer предоставляет все необходимые функции для удаленного управления с Android-устройств: демонстрация экрана, запуск программ и доступ к файлам на оставленных без присмотра ПК, а также администрирование серверов. Приложение TeamViewer для удаленного управления Android-телефоном может подключаться к компьютерам под управлением Windows, macOS или Linux.
TeamViewer предоставляет все необходимые функции для удаленного управления с Android-устройств: демонстрация экрана, запуск программ и доступ к файлам на оставленных без присмотра ПК, а также администрирование серверов. Приложение TeamViewer для удаленного управления Android-телефоном может подключаться к компьютерам под управлением Windows, macOS или Linux.Настройка удаленного доступа с телефонов Android проста и быстра. После того, как вы установили настольное программное обеспечение и приложение Android , все, что вам нужно сделать, это авторизовать подключение к удаленному рабочему столу Android на вашем устройстве, используя ваш идентификатор TeamViewer и пароль. Приложение также дает вам доступ к другим мобильным устройствам под управлением Android и Windows 10 Mobile.*
Мобильные приложения
Мобильное приложение TeamViewer Host и QuickSupport для Android
Приложения QuickSupport обеспечивают гибкую удаленную поддержку на мобильных устройствах.
 * Установив приложение QuickSupport на свое мобильное устройство, авторизованные пользователи TeamViewer могут легко оказывать удаленную поддержку с компьютеров Windows и macOS. Поддерживаемые функции включают передачу файлов, список процессов с возможностью завершения процессов, а также функцию группового чата и возможность отправки скриншотов для обеспечения правильного общения.
* Установив приложение QuickSupport на свое мобильное устройство, авторизованные пользователи TeamViewer могут легко оказывать удаленную поддержку с компьютеров Windows и macOS. Поддерживаемые функции включают передачу файлов, список процессов с возможностью завершения процессов, а также функцию группового чата и возможность отправки скриншотов для обеспечения правильного общения.Если вы хотите использовать Android-устройство для автоматического доступа к файлам, вы можете просто установить Хост-приложение TeamViewer . Приложение Host отправляет то, что находится на экране, в режиме реального времени и обеспечивает комплексное дистанционное управление и передачу файлов. Дополнительные функции включают в себя:
- Удаление приложений
- Сохранение информации в буфер обмена
- Отправка настроек WLAN
Компании, которые доверяют TeamViewer
Безопасность и производительность для мобильных устройств Android Подключения к удаленному рабочему столу
Любые данные, отправленные с помощью TeamViewer, защищены, даже когда вы находитесь в пути. Данные, отправляемые во время сеанса TeamViewer, шифруются сквозным шифрованием AES (256 бит). Это предотвращает несанкционированный перехват передаваемых данных.
Данные, отправляемые во время сеанса TeamViewer, шифруются сквозным шифрованием AES (256 бит). Это предотвращает несанкционированный перехват передаваемых данных.
TeamViewer обеспечивает значительные преимущества по сравнению с решениями VPN и VNC . Настройка и создание сеанса выполняется практически мгновенно и обеспечивает высокую скорость соединения и бесперебойную связь.
Кроссплатформенная поддержка
Используйте приложения TeamViewer для Android для кроссплатформенного доступа к компьютерам с Windows и macOS.
Эффективная и безопасная передача файлов
Приложения удаленного рабочего стола TeamViewer для Android позволяют получать доступ и передавать файлы на настольные ПК и мобильные устройства из любого места. Передача осуществляется с использованием сквозного шифрования.
TeamViewer для совещаний
Приложение TeamViewer для совещаний позволяет быстро начать онлайн-совещание с помощью устройства Android или iOS.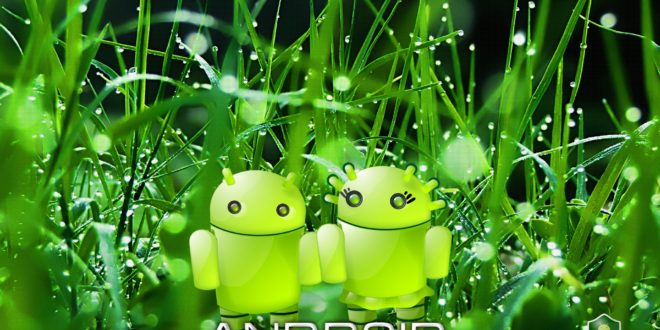
Лучшее программное обеспечение для удаленного доступа Android 2023
Обзоры, Удаленный доступ
Если вы когда-либо были в ситуации, когда вы хотели бы иметь свой персональный компьютер в кармане, вам может понадобиться программное обеспечение для удаленного доступа для Android.
Без приложения удаленного доступа:
Единственный способ использовать компьютер и управлять им — сидеть перед ним и вручную вводить команды.
С помощью приложения для удаленного доступа:
Вы можете находиться в любой точке мира, где есть подключение к Интернету, и получать доступ к своему компьютеру с планшета или телефона Android. Вы также можете использовать свой компьютер для управления своим Android с помощью мобильного программного обеспечения для удаленного доступа.
Android-устройства дали пользователям много возможностей, которые они могут носить с собой в кармане. Но функциональность самого мощного Android-планшета не соответствует функционалу вашего ПК.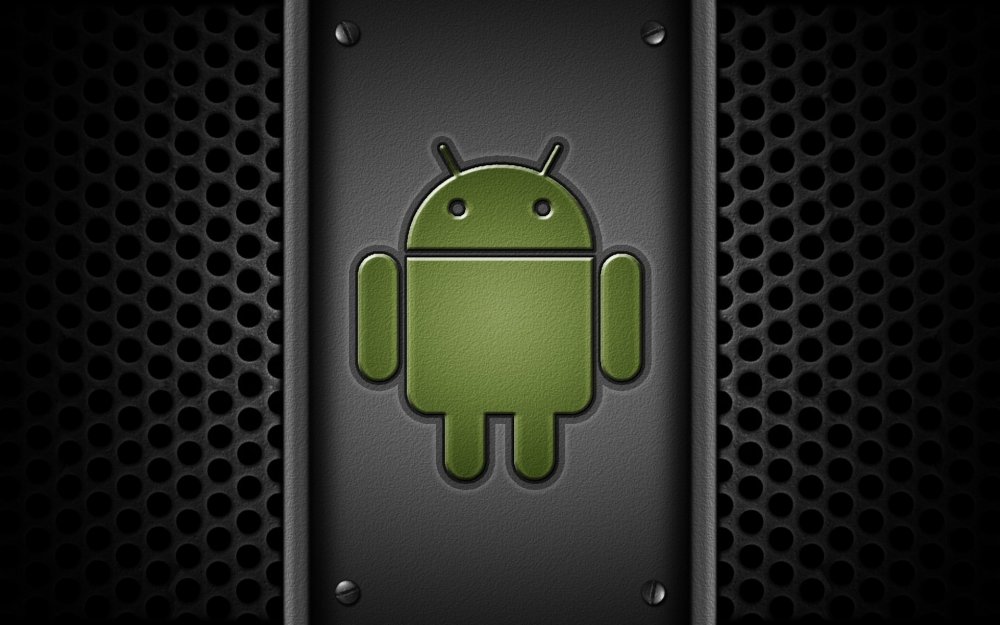 К счастью, есть способ использовать компьютер, когда вы не находитесь в непосредственной близости от машины. Программное обеспечение для удаленного доступа с мобильных устройств на ПК позволяет уместить весь потенциал вашего ПК на ладони.
К счастью, есть способ использовать компьютер, когда вы не находитесь в непосредственной близости от машины. Программное обеспечение для удаленного доступа с мобильных устройств на ПК позволяет уместить весь потенциал вашего ПК на ладони.
Используя надежное программное обеспечение для удаленного доступа, устройства Android могут получать доступ и управлять компьютерами, подключенными к сети, независимо от того, где они находятся. Хотя ваш ПК может быть не портативным, устройства Android, безусловно, являются портативными, и с установленным правильным программным обеспечением вы сможете пользоваться всеми функциями своего домашнего или рабочего компьютера.
На рынке представлено множество программных решений для удаленного мобильного доступа, и бывает сложно определить, какое из них выбрать. В этой статье мы рассмотрим лучших программ удаленного доступа для Android 9.0004, чтобы помочь вам решить, какой из них лучше всего соответствует вашим личным потребностям или бизнес-целям.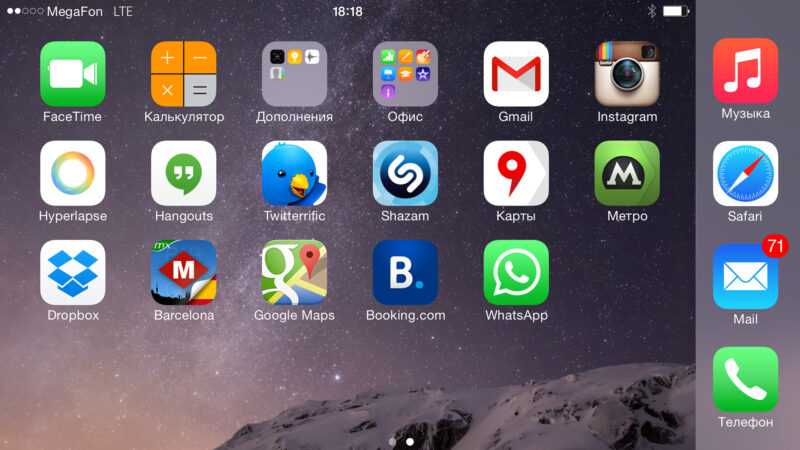
10 лучших программных решений для удаленного доступа для Android
AnyDesk
Цена: бесплатно с платными версиями за 79–229 долларов в год.
AnyDesk — это бесплатное программное обеспечение для удаленного доступа к мобильному телефону для личного использования. Существуют коммерческие версии инструмента, доступные для бизнеса. Это не самый многофункциональный вариант в нашем списке, но он предлагает пользователям функциональное программное обеспечение для удаленного доступа для мобильных телефонов.
AnyDesk предоставляет пользователям клавиатуру и сенсорную панель на их мобильных телефонах, что позволяет им удаленно управлять ПК. Эти элементы управления упрощают доступ к данным на вашем компьютере или выполнение таких действий, как запуск видеопрезентаций. Это надежный инструмент с простым и интуитивно понятным пользовательским интерфейсом, который также обеспечивает безопасность вашего общения.
Почему AnyDesk является хорошим программным обеспечением удаленного мобильного доступа для Android:
- • Простой и интуитивно понятный пользовательский интерфейс;
- • Надежное подключение;
- • Поддержка Android, Windows, Linux, macOS и iOS;
- • Управление удаленным рабочим столом;
- • Безопасность AES для защиты вашей информации;
- • Бесплатно для личного пользования;
- • Отличная производительность потоковой передачи и разрешение экрана.

Как использовать AnyDesk для Android:
AnyDesk легко использовать, выполнив следующие действия.
- Загрузите и установите программное обеспечение AnyDesk на свое устройство Android и рабочий стол, к которому вы будете получать удаленный доступ.
- Запустите программу на обоих устройствах.
- На удаленном устройстве отображается идентификатор AnyDesk.
- Введите идентификатор для установления удаленного сеанса.
- Подтвердите подключение и начните удаленно управлять своим рабочим столом с устройства Android.
СВЯЗАННЫЕ СТАТЬИ
↗ Что лучше: AnyDesk или TeamViewer?
↗ Что выбрать AnyDesk или Splashtop?
Удаленный рабочий стол Chrome
Цена: бесплатно.
Удаленный рабочий стол Chrome, разработанный Google, представляет собой бесплатное программное обеспечение для удаленного доступа для Android и других операционных систем.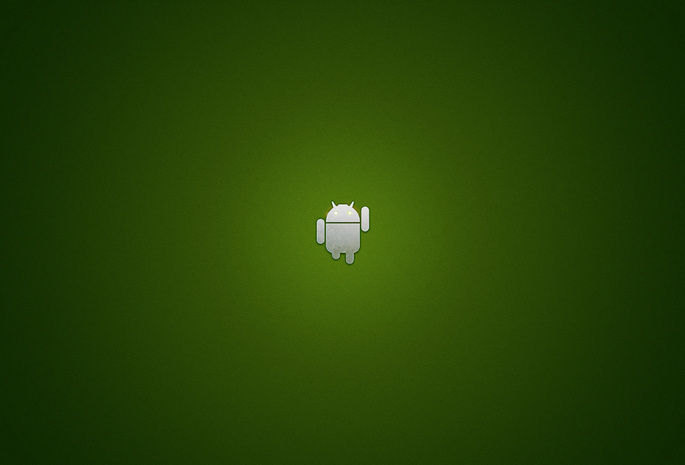 Это простое приложение, которое не предоставляет набор функций коммерческого программного обеспечения, но позволяет пользователям подключаться к удаленному компьютеру со своего устройства Android. Инструмент можно запустить в любой системе, поддерживающей браузер Chrome.
Это простое приложение, которое не предоставляет набор функций коммерческого программного обеспечения, но позволяет пользователям подключаться к удаленному компьютеру со своего устройства Android. Инструмент можно запустить в любой системе, поддерживающей браузер Chrome.
Удаленный рабочий стол Chrome быстрый и простой в использовании. Он обеспечивает безопасное соединение, генерируя PIN-код, который необходимо использовать при установлении связи с удаленным компьютером. Это приложение подходит для тех, кто хочет подключиться к своему домашнему компьютеру. Отсутствие функций делает его плохим выбором для использования в бизнес-среде.
Почему Chrome Remote Desktop работает как программное решение для удаленного доступа для Android
- • Безопасность WebRTC, реализованная Google, обеспечивает конфиденциальность и безопасность соединений;
- • Инструмент поддерживает все популярные операционные системы;
- • Быстрая передача файлов и обмен данными;
- • К инструменту можно одновременно добавить несколько устройств;
- • Простота установки и использования;
- • Быстро подключается к удаленным устройствам.

Как получить удаленный доступ к вашему рабочему столу с помощью Chrome Remote Desktop:
Выполните следующие действия для удаленного доступа к вашему компьютеру:
- Откройте приложение Chrome Remote Desktop на своем телефоне Android.
- Убедитесь, что компьютер, к которому вы хотите подключиться, находится в сети.
- Выберите и коснитесь компьютера, к которому вы хотите подключиться, из списка доступных компьютеров приложения.
- После установления подключения компьютером можно управлять удаленно с устройства Android.
- Выберите режим трекпада (виртуальный указатель мыши) или сенсорный режим (используя касания) для управления удаленным компьютером.
СВЯЗАННЫЕ СТАТЬИ
↗ Chrome Remote Desktop и Splashtop: подробное сравнение
↗ Сравнение Chrome Remote Desktop и TeamViewer в 2023 году
Microsoft Remote Desktop
Цена: Бесплатно.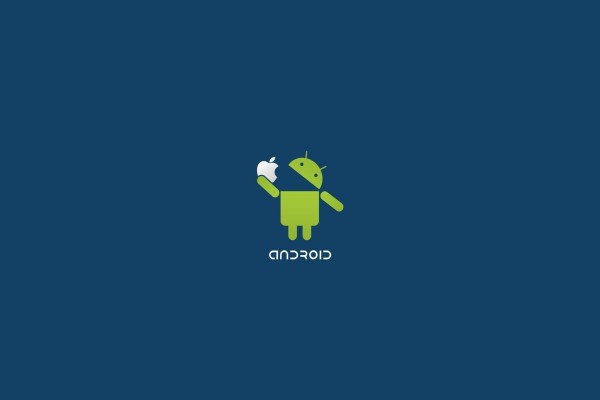
Удаленный рабочий стол Microsoft очень похож на удаленный рабочий стол Chrome и предоставляет функции, необходимые для доступа к удаленным компьютерам Windows. Поскольку это программное обеспечение было разработано Microsoft, оно совместимо со всеми приложениями компании и версиями ОС Windows. Пользователи, которым нужно просто подключиться к удаленным системам Windows, могут найти это лучшее бесплатное программное обеспечение для удаленного доступа для Android.
Ключевые возможности Microsoft Remote Desktop
- • Простота использования;
- • Обеспечивает удаленный доступ к компьютерам Windows;
- • Безопасные соединения;
- • Хорошие возможности потоковой передачи аудио и видео;
- • Multi-touch для более удобного взаимодействия с пользователем.
Как использовать удаленный рабочий стол Windows:
- Настройте ПК, к которому вы хотите подключиться, для включения удаленных подключений. Перейдите в «Пуск» > «Параметры» > «Удаленный рабочий стол» и включите параметр «Включить удаленный рабочий стол».
 Вам понадобится имя этого компьютера, чтобы включить удаленный доступ.
Вам понадобится имя этого компьютера, чтобы включить удаленный доступ. - Откройте приложение удаленного рабочего стола на устройстве Android. Добавьте компьютер, который вы настроили для удаленного доступа, используя его имя. Выберите компьютер и дождитесь установления соединения.
Splashtop Personal
Цена: бесплатно / 5 долларов в месяц / 16,99 долларов в год.
Splashtop известен как одна из лучших доступных программ для удаленного доступа к камерам Android. Функция удаленной камеры инструмента позволяет вам получить доступ к вашей настольной камере из любого места, чтобы увидеть, что происходит дома. Живое видео транслируется прямо с вашей веб-камеры на ваше устройство Android.
Splashtop также предоставляет пользователям доступ к ресурсам данных на удаленных компьютерах, включая музыку, видео, документы и приложения. Благодаря поддержке Java и Flash вы можете использовать все функции удаленного веб-браузера. К сожалению, бесплатная версия инструмента предназначена только для локальных сетей. Если вам нужно полное подключение из любой сети, вам понадобится платная версия.
Если вам нужно полное подключение из любой сети, вам понадобится платная версия.
Характеристики Splashtop включают:
- • Простая и быстрая потоковая передача аудио и видео;
- • Удаленный доступ к файлам и программам;
- • Flash и 3D-игры на Android-устройстве;
- • Одновременный доступ к пяти рабочим столам.
Как использовать Splashtop для удаленного доступа:
- Загрузите и установите приложение на Android-устройство.
- Запустите приложение и введите IP-адрес Splashtop Center.
- Войдите в систему, используя свои учетные данные, и подключитесь к удаленному компьютеру.
Бесплатное приложение Splashtop Personal не предназначено для коммерческого использования. Компания предлагает коммерческие версии инструмента, которые имеют больше функций и расширенные функции безопасности и управления. Компании должны обратить внимание на эти приложения, если им нравится интерфейс Splashtop.
Узнайте больше о том, как использовать Splashtop, просмотрев это видео:
TeamViewer
Цена: Бесплатно для личного использования
Многие считают TeamViewer лучшим программным обеспечением для удаленного доступа, которое могут получить пользователи Android. Инструмент требует немного больше усилий для его настройки, но расширенный набор функций и производительность того стоят. Хотя бесплатная версия является стабильной для личного использования, компаниям, которые хотят внедрить TeamViewer, необходимо приобрести платную подписку. Инструмент отлично подходит для доступа к домашнему компьютеру из любого места или для помощи друзьям или коллегам в удаленном решении проблем. Этот инструмент широко используется в деловом мире для обеспечения удаленного доступа для сотрудников и групп технической поддержки.
Функции TeamViewer
- • Двусторонняя передача файлов и совместное использование экрана;
- • Повышенная безопасность для обеспечения безопасности подключений;
- • Управление устройствами с помощью интуитивно понятных жестов;
- • Передача аудио и видео в режиме реального времени;
- • Простое управление компьютерами, планшетами и смартфонами.

Как использовать TeamViewer:
TeamViewer может быть немного сложным в настройке, но после настройки инструмент работает очень гладко.
- Запустите приложение и перейдите на вкладку «Удаленное управление» инструмента.
- Получите временный пароль, используя свои учетные данные TeamViewer.
- Временный пароль и ваш идентификатор могут быть использованы коллегой для доступа к удаленному компьютеру.
Подробнее об эффективном использовании TeamViewer для Android можно узнать из следующего видео.
AirDroid
Цена: бесплатно / 3,99 долл. США в месяц / 9,69 долл. США в квартал / 29,99 долл. США в год/.
AirDroid — еще одно приложение, позволяющее управлять удаленным рабочим столом с устройства Android. Скорость и набор функций AirDroid делают его популярным среди поставщиков управляемых услуг и групп ИТ-поддержки. Настольная версия инструмента обрабатывает все звонки и уведомления, полученные на телефоне Android. Вы можете удаленно стереть данные с устройства Android с помощью Airdroid, и это может помочь вам найти потерянный смартфон. Несколько устройств могут одновременно контролироваться одним человеком или специалистом службы поддержки.
Вы можете удаленно стереть данные с устройства Android с помощью Airdroid, и это может помочь вам найти потерянный смартфон. Несколько устройств могут одновременно контролироваться одним человеком или специалистом службы поддержки.
Функции AirDroid
- • Настраиваемая двусторонняя демонстрация экрана и запись с настраиваемыми параметрами;
- • Управление телефонными звонками с рабочего стола через Интернет;
- • Подключайте и управляйте несколькими устройствами из одной точки;
- • Безопасная и конфиденциальная передача данных;
- • Высокий уровень совместимости между настольным компьютером и Android-устройством;
- • Синхронизация рабочего стола и смартфона;
- • Создавайте резервные копии вашего Android-устройства;
- • Найдите потерянные устройства Android и удаленно удалите все их данные.
Как начать использовать AirDroid?
- Загрузите и установите AirDroid на телефон или планшет Android.

- Создайте личную учетную запись AirDroid.
- Добавьте в приложение устройства, которыми вы хотите управлять удаленно.
Бесплатная версия AirDroid позволяет управлять удаленными устройствами, передавать файлы и получать текстовые сообщения на рабочем столе. Вы можете добавить два устройства с бесплатной учетной записью и использовать только 200 МБ данных в месяц. Платный инструмент позволяет использовать три устройства без ограничения данных. Версия AirDroid Business позволяет оплачивать возможность подключения и управления более чем десятью устройствами.
Унифицированный
Цена: бесплатно / 4,99 доллара США.
Unified — комплексное и мощное программное обеспечение для удаленного доступа к ПК для устройств Android. Инструмент предоставляет практически любые функции, необходимые для осуществления удаленного доступа к настольному компьютеру с устройства Android. Примеры включают возможность пробуждать спящие машины, запускать приложения на рабочем столе и зеркально отображать экран удаленной системы. Программа поддерживает удаленное управление широким спектром медиаплееров и настольных приложений.
Программа поддерживает удаленное управление широким спектром медиаплееров и настольных приложений.
Функции Unified Remote
- • Бесплатный план включает до 18 пультов;
- • Надежная система безопасности для защиты паролей и конфиденциальных ресурсов данных;
- • Поддерживает голосовое управление одним и несколькими касаниями;
- • Легко переключаться между темным и светлым режимом;
- • Обеспечивает универсальное дистанционное управление удаленным рабочим столом без использования клавиатуры или мыши.
Как начать работу с Unified
Чтобы начать работу с Unified Remote, выполните следующие действия.
- Загрузите приложение на свое мобильное устройство.
- Установите Unified Remote Server на свой настольный компьютер. Он работает в фоновом режиме и необходим для установления связи с удаленным приложением.
- Убедитесь, что устройства находятся в одной сети или связаны через Bluetooth.
 Запустите приложение. Он проведет вас через процесс подключения к настольному компьютеру.
Запустите приложение. Он проведет вас через процесс подключения к настольному компьютеру.
Посмотрите видео, демонстрирующее использование Unified:
AirMirror
Цена: в Play Store доступны бесплатные и различные варианты платного контента.
AirMirror и AirDroid работают в одной группе разработчиков, что позволяет использовать инструменты вместе. Пользователь AirMirror может управлять устройством Android, на котором работает AirDroid. Инструмент имеет дружественный и интуитивно понятный интерфейс, обеспечивающий удаленный доступ пользователям с любым уровнем вычислительных способностей. Инструмент может получить доступ к веб-камере удаленного устройства и обеспечивает высокую производительность, позволяющую без проблем транслировать 3D-игры.
Особенности AirMirror
- • Простой и интуитивно понятный интерфейс с легкой настройкой и настройкой;
- • Отличная производительность с возможностью удаленного управления 3D и графически интенсивными играми;
- • Домашнее наблюдение может осуществляться с доступом к удаленным веб-камерам;
- • Превосходное дублирование экрана, обеспечивающее отображение удаленно управляемых устройств в режиме реального времени.

AirMirror имеет два режима, обеспечивающих различные функции.
Удаленный доступ — эта версия инструмента используется для удаленного управления вашими собственными устройствами (установите AirDroid Personal на устройство, которым необходимо управлять) через локальную сеть. Это бесплатно, если оба устройства подключены к одной сети, но предоставляет ограниченный набор функций.
Удаленная поддержка — этот режим AirMirror используется для поддержки других устройств, работающих под управлением AirDroid. Десять минут бесплатной поддержки в день дополняются дополнительным временем, доступным в виде платного контента. Пакет удаленной поддержки AirDroid хорош для пользователей, которым регулярно требуется больше времени.
VNC Viewer
Цена: 30-дневная бесплатная пробная версия / 33,48–167,88 евро в год.
VNC Viewer — это приложение для удаленного управления, разработанное RealVNC, которое обеспечивает мгновенный доступ из любого места к удаленным серверам или настольным компьютерам с помощью вашего устройства Android. Одним из приоритетов при разработке этого ПК для мобильного программного обеспечения для удаленного доступа была безопасность, которая реализована с помощью расширенного шифрования для защиты ваших конфиденциальных данных и учетных данных. Для простой установки и настройки не требуются специальные навыки работы с компьютером. Приложение дает вам полный контроль над мышью, клавиатурой и периферийными устройствами удаленного компьютера, как если бы вы находились прямо перед машиной.
Одним из приоритетов при разработке этого ПК для мобильного программного обеспечения для удаленного доступа была безопасность, которая реализована с помощью расширенного шифрования для защиты ваших конфиденциальных данных и учетных данных. Для простой установки и настройки не требуются специальные навыки работы с компьютером. Приложение дает вам полный контроль над мышью, клавиатурой и периферийными устройствами удаленного компьютера, как если бы вы находились прямо перед машиной.
VNC Viewer позволяет подключаться к удаленным компьютерам, на которых работает VNC с открытым исходным кодом, чего нет во многих других решениях. Взгляните на полное руководство по программному обеспечению с открытым исходным кодом для удаленного доступа.
Возможности VNC Viewer
- • Подключается к рабочим столам Windows, Mac и Linux;
- • До пяти подключений бесплатно;
- • Доступны бесплатные и пробные подписки;
- • Безопасность благодаря сквозному шифрованию и защищенным паролем соединениям;
- • Менеджеры паролей размещены для каждой удаленно управляемой машины;
- • Привлекательный пользовательский интерфейс, включающий функции для простоты использования.

Краткое руководство по VNC Viewer для Android:
- На компьютере с удаленным рабочим столом должен быть установлен сервер VNC. Если вы вошли в свою учетную запись, устройство автоматически появится в приложении. Вы также можете получить доступ к удаленному компьютеру через его IP-адрес.
- Установите приложение Android VNC Viewer из магазина Google Play.
- Откройте средство просмотра VNC для Android.
- Войдите в систему, используя учетные данные RealVNC, нажав кнопку меню в верхней левой части экрана.
- Доступные машины будут отображаться в приложении.
- Найдите нужный компьютер и коснитесь его для подключения.
СВЯЗАННЫЕ СТАТЬИ
↗ Сравнение TeamViewer и RealVNC в 2023 году
↗ Подробнее сравните NoMachine VS RealVNC
SupRemo
Цена: 12-дневная бесплатная пробная версия / 33–59 евро в месяц / 98–178 евро в год.
SupRemo — популярное приложение, поддерживающее подключение устройств Android ко всем основным операционным системам. Настройка удаленного подключения проста и не требует настройки брандмауэра или VPN. Приложение использует 256-битное шифрование AES для защиты передачи данных. Безопасность повышается за счет использования уникальных идентификаторов и паролей для доступа к удаленным компьютерам. Дружественный интерфейс делает это хорошим инструментом для удаленных команд поддержки.
Настройка удаленного подключения проста и не требует настройки брандмауэра или VPN. Приложение использует 256-битное шифрование AES для защиты передачи данных. Безопасность повышается за счет использования уникальных идентификаторов и паролей для доступа к удаленным компьютерам. Дружественный интерфейс делает это хорошим инструментом для удаленных команд поддержки.
Впечатляющие характеристики:
- • Совместимость со всеми основными настольными и мобильными операционными системами;
- • Соединения устанавливаются быстро и легко;
- • Безопасное соединение с 256-битным шифрованием AES;
- • Поддержка нескольких дисплеев;
- • Полностью поддерживает мышь и клавиатуру, включая специальные клавиши;
- • Для любой команды можно настроить настраиваемую специальную клавишу.
Начало работы с SupRemo
- Установите Supremo Remote Desktop на Android.
- Загрузите и запустите Supremo для Windows на компьютере, которым вы будете управлять удаленно, записав идентификатор и пароль.

- Запустите Supremo Remote Desktop и укажите идентификатор и пароль, сгенерированные на предыдущем шаге.
- Теперь вы можете управлять удаленным компьютером со своего Android.
Кому выгоден удаленный доступ Android
Мобильное программное обеспечение для удаленного доступа к вычислительным ресурсам полезно во многих личных и деловых ситуациях. Люди могут получить доступ к рабочим компьютерам из дома или просмотреть важный файл на своем домашнем компьютере, находясь в офисе. Такие функции, как потоковая передача с веб-камеры на устройство Android, позволяют людям следить за происходящим, когда они находятся вне дома. Лучшее программное обеспечение Android для удаленного доступа между мобильными устройствами позволяет пользователям управлять всеми своими устройствами с помощью интуитивно понятного интерфейса.
Предприятия также могут использовать программное обеспечение для удаленного рабочего стола с мобильного на мобильный. Централизованные группы технической поддержки могут решать проблемы удаленных пользователей, разбросанных по всему миру, всего несколькими касаниями экрана своего Android-устройства. Они могут помочь пользователям решить проблемы с конфигурацией и сократить время простоя, одновременно повышая производительность команды.
Они могут помочь пользователям решить проблемы с конфигурацией и сократить время простоя, одновременно повышая производительность команды.
Предприятиям, которые зависят от своей вычислительной среды, необходимо внедрить инструменты удаленного доступа, чтобы сэкономить время и снизить затраты на техническую поддержку на месте. Сотрудники могут работать из дома и выполнять свои функции из любого места, где есть подключение к сети. Это стало особенно важным после пандемии COVID-19.пандемия. Варианты удаленного доступа и поддержки необходимы, чтобы оставаться конкурентоспособными на сегодняшнем жестком рынке.
Преимущества и недостатки удаленных приложений Android
Преимущества удаленных приложений Android
Снижение затрат
Приложения удаленного доступа позволяют организациям экономить деньги за счет совместного использования централизованных устройств несколькими пользователями. Пользователи могут получать доступ к приложениям, работающим на мощных настольных компьютерах, со своих мобильных устройств, что избавляет от необходимости приобретать несколько настольных компьютеров.
Гибкость и масштабируемость
Удаленные приложения обеспечивают доступ к программам и их использование из любого места в любое время для повышения гибкости. Масштабирование обычно представляет собой простой процесс добавления дополнительных компьютеров в удаленное приложение. Новое программное обеспечение и исправления могут быть легко загружены на компьютеры конечных пользователей для обеспечения безопасности систем.
Безопасность
Конфиденциальные данные и учетные данные пользователей для удаленных приложений можно хранить на безопасном локальном или облачном сервере. Это защищает организацию, поскольку ей не нужно полагаться на безопасность, реализованную на мобильных устройствах пользователей.
Проблемы с удаленными приложениями
Взаимодействие с пользователем
Взаимодействие с собственными приложениями обычно лучше, чем с удаленным интерфейсом. Это может вызвать проблемы у пользователей и снизить эффективность удаленного программного решения Android.
Совместимость
Совместимость может быть серьезной проблемой для инструментов удаленного доступа. Устаревшие приложения и устройства могут не работать с удаленным решением Android. У компаний может не быть необходимого бюджета для обновления устаревшего кода, чтобы сделать его доступным с удаленных устройств.
Безопасность
При неправильной реализации безопасность может стать серьезной проблемой для инструментов удаленного доступа. Конфиденциальные данные должны храниться централизованно, что устраняет риск плохой безопасности на мобильных устройствах пользователей.
Сложность
Некоторые удаленные инструменты сложны в установке и использовании. В некоторых случаях инструменты должны устанавливаться экспертами, а не конечными пользователями.
Заключительное слово о программном обеспечении удаленного доступа Android
Мы надеемся, что это руководство помогло прояснить параметры, доступные для приложений удаленного доступа Android. Все рассмотренные приложения предоставляют метод подключения к удаленным рабочим столам с устройства Android, добавляя дополнительную мощность и без того мощному планшету или смартфону.
Все рассмотренные приложения предоставляют метод подключения к удаленным рабочим столам с устройства Android, добавляя дополнительную мощность и без того мощному планшету или смартфону.
Часто задаваемые вопросы
Какое приложение для удаленного рабочего стола лучше всего подходит для Android?
Предполагаемое использование инструмента может повлиять на этот ответ, но мы считаем, что TeamViewer в целом является лучшим в списке. Он имеет все функции, необходимые бизнесу для реализации удаленного доступа к настольным компьютерам.
Являются ли приложения удаленного рабочего стола для Android бесплатными?
Да, вы можете загрузить и установить бесплатные приложения для удаленного рабочего стола для Android. Примерами являются удаленный рабочий стол Windows и удаленный рабочий стол Chrome. Бесплатные решения предлагают ограниченные возможности и обычно не подходят для использования в бизнесе. Компаниям, внедряющим удаленный доступ, следует обратить внимание на платные подписки на тот инструмент, который соответствует их потребностям.

 ИТ-персонал может обеспечить всестороннюю удаленную поддержку, поскольку он может управлять компьютерами без присмотра с мобильного устройства. Это позволяет им легко справляться со сбоями оборудования или внезапными запросами в дороге.
ИТ-персонал может обеспечить всестороннюю удаленную поддержку, поскольку он может управлять компьютерами без присмотра с мобильного устройства. Это позволяет им легко справляться со сбоями оборудования или внезапными запросами в дороге.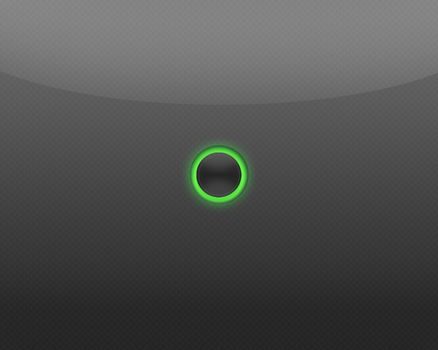 TeamViewer предоставляет все необходимые функции для удаленного управления с Android-устройств: демонстрация экрана, запуск программ и доступ к файлам на оставленных без присмотра ПК, а также администрирование серверов. Приложение TeamViewer для удаленного управления Android-телефоном может подключаться к компьютерам под управлением Windows, macOS или Linux.
TeamViewer предоставляет все необходимые функции для удаленного управления с Android-устройств: демонстрация экрана, запуск программ и доступ к файлам на оставленных без присмотра ПК, а также администрирование серверов. Приложение TeamViewer для удаленного управления Android-телефоном может подключаться к компьютерам под управлением Windows, macOS или Linux. * Установив приложение QuickSupport на свое мобильное устройство, авторизованные пользователи TeamViewer могут легко оказывать удаленную поддержку с компьютеров Windows и macOS. Поддерживаемые функции включают передачу файлов, список процессов с возможностью завершения процессов, а также функцию группового чата и возможность отправки скриншотов для обеспечения правильного общения.
* Установив приложение QuickSupport на свое мобильное устройство, авторизованные пользователи TeamViewer могут легко оказывать удаленную поддержку с компьютеров Windows и macOS. Поддерживаемые функции включают передачу файлов, список процессов с возможностью завершения процессов, а также функцию группового чата и возможность отправки скриншотов для обеспечения правильного общения.
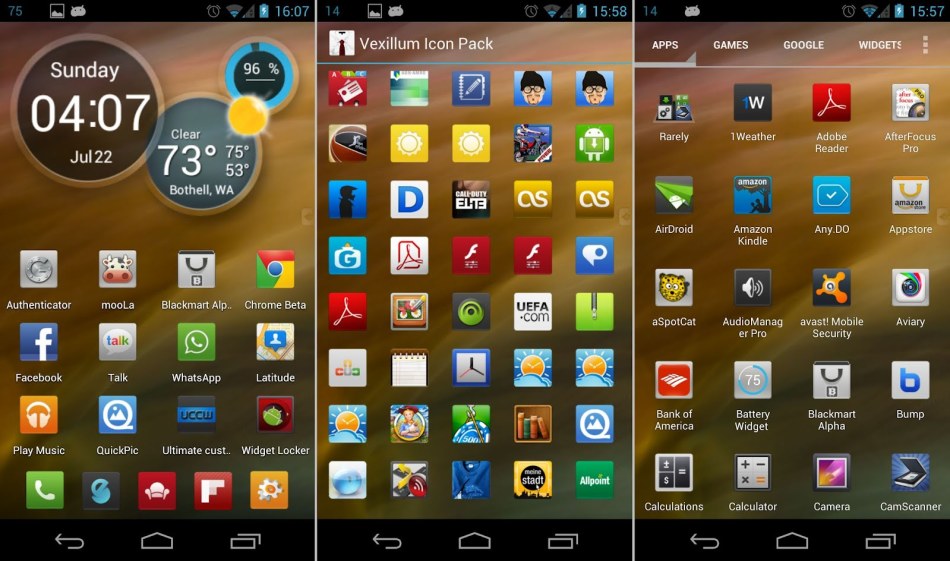
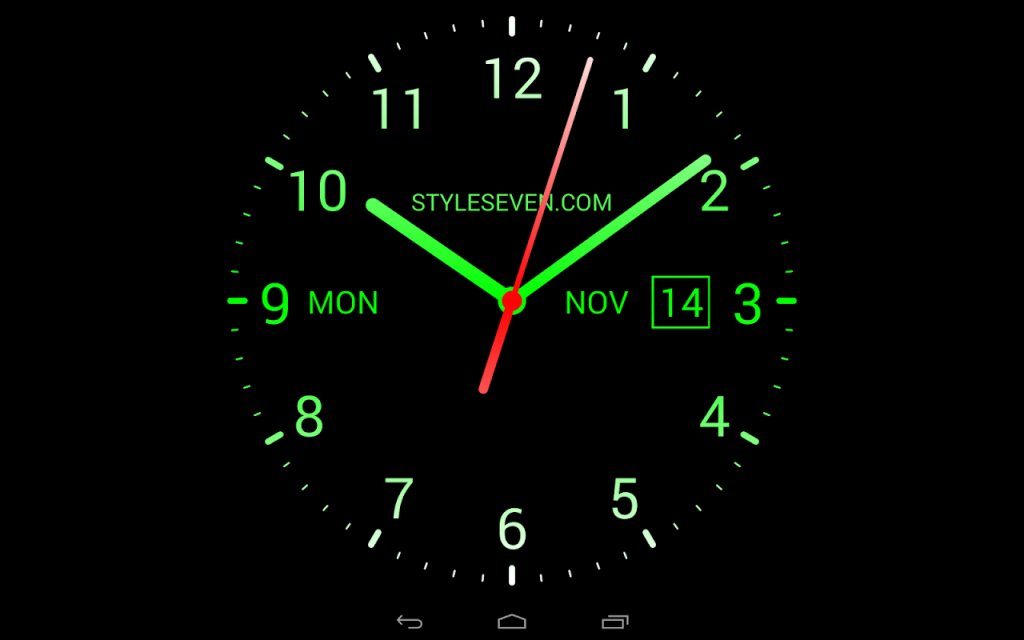 Вам понадобится имя этого компьютера, чтобы включить удаленный доступ.
Вам понадобится имя этого компьютера, чтобы включить удаленный доступ.