Содержание
Увеличение на экране iPhone — Служба поддержки Apple (RU)
Во многих приложениях можно увеличивать и уменьшать масштаб отдельных объектов. Например, двойным касанием или разведением пальцев можно увеличить изображение в «Фото» или расширить столбцы веб-страницы в Safari. Вы также можете использовать функцию «Увеличение», которая увеличивает масштаб всего экрана любого используемого приложения. Вы можете изменить масштаб всего экрана (режим «Весь экран») или увеличить часть экрана в окне выбранного размера (режим «Увеличить окно»). Функцию «Увеличение» можно использовать вместе с функцией VoiceOver.
Настройка увеличения
Откройте «Настройки» > «Универсальный доступ» > «Увеличение» и включите параметр «Увеличение».
Настройте один из указанных ниже параметров.
Следование за фокусом. Отслеживайте выбранные объекты, точки ввода текста и набора текста.
Смарт-набор. Переключайтесь в режим «Окно» при появлении клавиатуры.

Сочетания клавиш. Управляйте функцией «Увеличение» с помощью сочетаний клавиш, поддерживаемых внешней клавиатурой.
Контроллер увеличения. Включите контроллер, задайте действия контроллера и настройте цвет и прозрачность.
Область увеличения. Выберите «Весь экран» или «Окно».
Фильтр. Выберите параметр «Без фильтра», «Инвертировано», «Оттенки серого», «Оттенки сер. (инв.)» или «Слабый свет».
Предельный уровень увеличения. Перетяните бегунок, чтобы настроить уровень увеличения.
При использовании iPhone вместе с ассистивным указательным устройством можно изменить следующие настройки в разделе «Управление указателем».
Изменение масштаба. Выберите «Непрерывно», «По центру» или «По краям», чтобы задать, как изображение на экране будет следовать за указателем.
Настроить, используя Увеличение. Используя функцию «Увеличение», можно изменять масштаб указателем.

Чтобы добавить функцию «Увеличение» к командам универсального доступа, откройте «Настройки» > «Универсальный доступ» > «Быстрые команды» и коснитесь «Увеличение».
Использование функции Увеличения
Дважды коснитесь экрана тремя пальцами или воспользуйтесь быстрой командой универсального доступа, чтобы включить функцию «Увеличение».
Чтобы увеличить область просмотра экрана, выполните одно из указанных ниже действий.
Настройка процента увеличения. Дважды коснитесь экрана тремя пальцами (не поднимайте пальцы после второго касания) и проведите пальцами по экрану вверх или вниз. Также можно трижды коснуться экрана тремя пальцами, а затем перетянуть бегунок «Степень увеличения».
Перемещение линзы увеличения. (Окно) Потяните метку в нижней части линзы увеличения.
Прокрутка к другой части экрана. (Весь экран) Проведите тремя пальцами по экрану.

Чтобы выбрать настройки в меню «Увеличение», трижды коснитесь экрана тремя пальцами и настройте любой из описанных ниже параметров.
Выбор режима. Выберите «Весь экран» или «Окно».
Изменение размера линзы. (Окно) Коснитесь «Изменить размер линзы» и перетяните любую из появившихся круглых меток.
Выбор фильтра. Выберите параметр «Инвертировано», «Оттенки серого», «Оттенки сер. (инв.)» или «Слабый свет».
Отображение контроллера. Отобразите на экране контроллер увеличения.
Чтобы использовать контроллер увеличения, выполните любое из описанных ниже действий.
Отображение меню «Увеличение». Коснитесь контроллера.
Увеличение и уменьшение масштаба. Дважды коснитесь контроллера.
Панорамирование. В режиме увеличения перетяните контроллер.
При управлении функцией «Увеличение» с помощью клавиатуры Magic Keyboard область, к которой применяется функция «Увеличение», перемещается вслед за точкой вставки, оставаясь по центру экрана. См. раздел Создание пары между клавиатурой Magic Keyboard и iPhone.
См. раздел Создание пары между клавиатурой Magic Keyboard и iPhone.
Чтобы выключить функцию увеличения, дважды коснитесь экрана тремя пальцами или воспользуйтесь быстрой командой универсального доступа.
См. такжеУвеличение изображения на экране iPhone с помощью функции «Увеличение дисплея
Как сделать картинку на весь экран в powerpoint?
Содержание
- 1 Работа в режиме показа слайдов
- 2 Режим докладчика в PowerPoint
- 3 Как добавить картинку в PowerPoint?
- 4 Как сделать скриншот в PowerPoint?
- 5 Как повернуть или уменьшить/увеличить картинку в PowerPoint?
- 6 Как обрезать картинку в PowerPoint?
- 7 Как редактировать изображение в PowerPoint?
- 8 Как уменьшить размер презентации PowerPoint?
- 8.0.1 Чтобы вставить изображение из файла:
- 8.0.2 Чтобы найти картинку:
- 8.0.3 Чтобы вставить картинку:
- 8.1 Вставка скриншотов
- 8.1.1 Чтобы вставить снимок экрана:
- 8.
 1.2 Вставка вырезки экрана:
1.2 Вставка вырезки экрана:
- 8.2 Перемещение и изменение размеров изображений
- 8.2.1 Чтобы изменить размер изображения:
- 8.2.2 Чтобы переместить изображение:
Цель данной статьи состоит в том, чтобы объяснить, как сделать изображение вписывается весь слайд, так при запуске слайд-шоу изображение отображается в полноэкранном режиме в PowerPoint. Для демонстрации, мы загрузили один из бесплатных фонов PowerPoint доступны на SlideHunter.com, но вы можете использовать практически любое изображение, которое вы хотите. Есть много других ресурсов, где можно скачать бесплатные изображения, или вы можете использовать свои собственные фотографии, если вы хотите.
После того, как у вас есть фоновое изображение, как правило, как JPG или PNG изображения, существуют различные методы, чтобы подогнать его весь слайд. После того, как по прогнозам, он будет соответствовать весь экран в PowerPoint.
Процесс очень прост, просто перетащите углы изображения в углу слайдов (рекомендуется удерживать клавишу переключения, чтобы изображение не будет терять пропорции). Если вы используете один и тот же формат или формат изображения для слайд-шоу и фотографии, изображение должно соответствовать слайд отлично.
Если вы используете один и тот же формат или формат изображения для слайд-шоу и фотографии, изображение должно соответствовать слайд отлично.
Как упоминалось ранее, этот метод прост, как вам нужно всего лишь изменить размер изображения в PowerPoint, перетаскивая углы изображения.
Тем не менее, во многих случаях соотношение сторон используется для фото, отличается от формата слайдов. В этом случае вам нужно, чтобы увеличить изображение, чтобы выйти за пределы границ слайдов. Опять же, вы можете удерживать клавишу переключения, чтобы сохранить пропорции. На следующем рисунке показан пример того, как мы сделали фоновое изображение, чтобы соответствовать слайд, когда изображение является квадратом изображение и слайд выполнен с возможностью использовать соотношение сторон 16 × 9. Прежде всего, мы вставили фон в слайд.
Затем мы изменить размер изображения, чтобы выйти за пределы границ слайдов, как показано ниже:
Аналогичный пример можно показать на следующем снимке экрана, но с использованием 16 × 9 изображение фона фитинга презентации 4 × 3.
Зачем утруждая иметь полноэкранное изображение в презентации PowerPoint? Некоторые ведущие утверждают, что использование больших изображений является хорошей техникой, чтобы сделать эффективные презентации PowerPoint, как уже упоминалось в этой статье Большие изображения в PowerPoint из блога CRM Гуру.
В этой статье мы можем узнать, как сделать изображение вписывается весь экран. При использовании методов, описанных выше, возможно, что формы находятся перед другими объектами, уже вставленных в слайд. В этом случае вам нужно переместить объекты на задний план. Перейдите в меню Формат изображения на ленте, а затем нажмите кнопку выбора панели, чтобы изменить порядок формы, или нажмите кнопку Отправить вариант фона, имея фоновое изображение, выбранное.
Привет, дорогие читатели блога! Я часто видел, как многие демонстрируют свою презентацию в режиме редактирования слайдов. То есть, с правой стороны слайды, а с левой стороны — миниатюры. Но это неправильная демонстрация, поскольку здесь нет ни анимации, ни полноэкранного режима, что доставляет некоторые неудобства докладчику. И один из самых популярных вопросов для новичков — как запустить презентацию в powerpoint в полный экран.
И один из самых популярных вопросов для новичков — как запустить презентацию в powerpoint в полный экран.
Выполнить это можно несколькими способами:
- нажатием кнопки F5 на клавиатуре вашего компьютера,
- нажатием кнопки С начала на вкладке Показ слайдов (или Слайд-шоу в последних версиях)
На ноутбуке презентация запускается при нажатии комбинации клавиш Fn+F5 с первого слайда и чтобы выйти из полноэкранного режима демонстрации нажимаем клавишу Esc.
Вкладка Показ слайдов в Microsoft PowerPoint
Если вы хотите запустить показ с какого-то определенного слайда, не с первого, то выбирайте в панели эскизов нужный слайд и здесь также возможны варианты:
- нажатием кнопки С текущего слайда на вкладке Показ слайдов или комбинацией клавиш Shift+F5 (или Слайд-шоу в последних версиях)
- в правом нижнем углу редактора кликаем значок «Показ слайдов»
Нижний край экрана редактора презентаций
Кстати, чтобы показывать презентацию в отдельном окне зайдите на вкладке Показ слайдов в Настройки демонстрации и поставьте переключатель в положение «Управляемый пользователем (окно)».
Так вы сможете управлять размерами окна демонстрации. Возможно, кому-то этот вариант тоже пригодится.
Работа в режиме показа слайдов
Здесь никакого интерфейса или драже указателя мыши не видно. Переход к следующему слайду можно осуществить управляющими кнопками, причём, несколькими способами:
- нажать левую кнопку мыши на клавиатуре,
- стрелочку вниз стрелочку вправо
- пробел или Enter
Для возврата на один слайд назад: стрелочка вверх или влево или кнопка Backspace.
Кнопка «Home» приведет нас к первому слайду, а «End» — к последнему.
Сочетания клавиш для навигации при показе слайдов
- Смена слайда или переход к новому эффекту – щелчок левой кнопкой мыши, пробел, клавиша «N», «Enter» , «Page down», стрелка вправо, стрелка вниз
- Показ предыдущего слайда или эффекта анимации — клавиша «P», «Page Up» или «Backspace», стрелка влево, стрелка вверх.
- Переход к указанному слайду — число, затем кнопка ввода.

- Затемнение и восстановление — клавиша «B» или «.» (точка).
- Засветление и восстановление — клавиша «w» или «,» (запятая).
- Завершение показа — клавиша «Esc»
Если переместить мышку вниз в левый угол, то появляется курсор и несколько кнопок. Стрелочки влево и вправо позволяет опять же перелистывать слайды. Следующая кнопка в виде карандаша. При нажатии на неё откроется небольшой список дополнительных инструментов. С их помощью вы можете делать пометки на слайде во время демонстрации.
Сочетания клавиш для рукописных примечаний
- Ctrl+P — замена указателя карандашом
- Ctrl+А — замена указателя стрелкой
- Ctrl+Е — замена указателя ластиком
- Ctrl+М — отображение или скрытие рукописных примечаний
- Е — очистка экрана
Иногда при демонстрации необходимо акцентировать внимание зрителей на каком-либо элементе. Можно указать его стрелкой мыши, а если нажать клавишу «Ctrl» вместе с левой кнопкой мыши, то получим эффект лазерной указки.
Режим докладчика в PowerPoint
Выше был рассмотрен пример показа презентации на одном мониторе или на двух в режиме дублирования. Если вы показываете презентацию через проектор, то целесообразнее в этом случае использовать режим докладчика.
Здесь показ слайдов выводится на проектор, а на вашем мониторе вы получаете еще и возможность видеть эскизы всех ваших слайдов, заметки к демонстрируемому слайду, текущее время и таймер времени вашего выступления.
Экран монитора в режиме докладчика
Вам не придется вспоминать, что-же должно появиться на следующем экране, и сможете четко контролировать регламент вашего выступления.
В последней версии Microsoft Word для просмотра на экране можно запустить режим докладчика комбинацией клавиш Alt+F5. При этом проектор или второй монитор не требуется.
Для включения данного режима при вашем выступлении, на вкладке Показ слайдов в группе Мониторы поставьте флажок и выберите режим второго монитора (отмечено красной рамкой ниже на рисунке)
Включение режима докладчика
Данный режим можно включить при условии, что к компьютеру дополнительно подключен проектор или еще один монитор.
Надеюсь, что последняя фишка значительно упростит ваше публичное выступление. И слушатели будут удовлетворены вашим докладом. Желаю вам удачных выступлений.
Дополнительная информация:
- Как не надо делать презентацию — типичные ошибки
- Как сделать презентацию с картинками на компьютере
- Как сделать свой шаблон презентации
Рекомендовано Вам:
Как добавить картинку в PowerPoint?
Как всегда, способов сделать это несколько, вы можете:
- Просто перетащить мышью картинку из папки в лист открытой презентации.
- Воспользоваться панелью «Вставка», и в группе «Изображения», выбрать «Рисунки».
Как сделать скриншот в PowerPoint?
Здесь же, в группе «Изображения» есть и очень удобный инструмент для создания скриншотов – снимков экрана, он называется «Снимок». Откройте любое приложение, например, MS Word, затем переключитесь назад в PowerPoint, раскройте инструмент «Снимок» и увидите «фотографию» только что открытого Word. Теперь щелкните на неё и вуаля – она появится на вашем слайде.
Теперь щелкните на неё и вуаля – она появится на вашем слайде.
Скриншот делается для любого другого окна или приложения открытого под текущим слайдшоу PowerPoint.
Если же вам не нужно делать снимок всего экрана, а нужна только какая-то его часть, при раскрытом списке «Снимок» выберите инструмент «Вырезка экрана», после чего с помощью появившегося курсора «обведите» место которое вы «фотографируете».
Видно что в окне просмотра автоматически сформированы скриншоты всех открытых в этот момент окон
Как повернуть или уменьшить/увеличить картинку в PowerPoint?
Когда вы выделяете изображение вокруг него появляется белая рамка с опорными точками – потянув за верхние или боковые точки вы растянете или сплющите свое изображение, а за угловую – сможете увеличить или уменьшить его, не нарушая исходных пропорций.
Если же поднести курсор мыши к фигурке в виде стрелки, над изображением, а затем нажать левую кнопку мыши и удерживая её поводить мышью из стороны в сторону, изображение начнет вращаться, изменяя угол наклона. Просто отпустите кнопку, когда достигнете нужного угла.
Просто отпустите кнопку, когда достигнете нужного угла.
Все просто — выделил и перетаскивай в нужную сторону
Как обрезать картинку в PowerPoint?
Выделите изображение и на открывшейся панели «Формат» в группе «Размер», выбрать «Обрезка». Обратите внимание, что режимов обрезки изображения несколько:
- Простая прямоугольная обрезка – вам нужно просто перетащить границы появившейся рамки до нужного размера и часть картинки, оставшаяся за рамкой будет удалена.
- Пропорциальная обрезка – по шаблону обрезает вашу картинку до сазадного соотношения сторон.
- Фигурная обрезка – самая интересная. При выборе любой из предложенных фигур, ваше изображение (вернее, то, что от него останется) примет заданную форму – хоть звезды, хоть стрелки.
Обрезка изображений в PowerPoint
Как редактировать изображение в PowerPoint?
На той же панели «Формат», слева, есть группа «Изменение». Здесь содержится набор интересных (хотя и весьма спорных) инструментов, которые помогут вам украсить вашу картинку или немного улучшить её качество.
- Коррекция – поможет выправить баланс яркости, немного затемнить слишком светлый рисунок или осветлить темный.
- Цвет – позволит выровнять цвета рисунка или даже полностью её перекрасить. В этой же группе (если развернуть её нажатием на правый уголок) есть инструмент, который можно назвать действительно полезным: «установить прозрачный цвет». Выбрав его и щелкнув на любом участке вашего изображения с однородным цветом, вы сделаете этот участок прозрачным. Элементы других цветов не пострадают.
- Художественные эффекты – имитирует некоторые техники живописи, преображая вашу картинку до неузнаваемости. Собственно, «художественный эффект» этой группы инструментов весьма посредственный и применим скорее для развлечения.
Самое главное, что есть в группе «Изменения», это инструмент «Восстановить рисунок». Одно нажатие на него уберет все «красивости» с вашего изображение и вернет его к исходному виду. Будьте внимательны – инструмент удаляет только эффекты, если вы использовали обрезку, изображение восстановлено не будет.
Редактирование изображений в Powerpoint — для примера оригинал и его копия после простой цветовой коррекции
Как уменьшить размер презентации PowerPoint?
Обычно электронная презентация «неприлично» раздувается из-за включенных в неё изображений. Чтобы уменьшить её размер, проделайте следующие действия:
Пройдите по пути: «Файл» -> «Параметры» -> «Дополнительно», в открывшемся окне найдите строку «Удалить данные о редактировании» и поставьте галочку. Ниже этой строки в пункте «Качество вывода по умолчанию» поставьте 96 пикселей на дюйм. Примените изменения.
По умолчанию PowerPoint хранит фотографии в их исходном качестве, и выставление данной настройки позволит программе принудительно «сжимать» фотографии. На качестве это не отразится – для электронной презентации 96 пикселей на дюйм это оптимальное соотношение.
Добавление изображений в презентацию делает их более интересными и «цепляющими». Рисунки, картинки и снимки экрана могут быть вставлены в презентацию PowerPoint, чтобы помочь вам более эффективно доносить идеи до аудитории.
В этом уроке вы узнаете, как вставить и работать с фотографиями, клип-артами и скриншотами на ваших слайдах.
Добавление картинок и рисунков в презентацию может быть одним из лучших способов иллюстрирования важной информации или добавления декоративных акцентов в существующий текст. Вы можете вставлять изображения, хранящиеся на вашем компьютере, брать их из обширной коллекции картинок Microsoft, или добавить скриншот. Как только изображение добавлено в презентацию, вы можете менять его размеры и размещение на слайдах.
Чтобы вставить изображение из файла:
- Перейдите на вкладку Вставка.
- Кликните по команде Рисунок в группе Изображения. Откроется диалоговое окно Вставка рисунка.
- Выберите нужное изображение и нажмите Вставить.
- Рисунок появится на слайде.
Чтобы вставить рисунок, вы также можете воспользоваться командой Вставить рисунок из файла, которая находится внутри заполнителя.
Чтобы найти картинку:
- Перейдите на вкладку Вставка.

- Кликните по команде Картинка в группе Изображения.
- Параметры команды Картинка откроются справа в панели задач.
- Введите ключевое слово (оно зависит от нужной вам картинки) в поле Искать.
- Кликните по выпадающему списку поля Искать объекты.
- Снимите выбор с ненужных вам типов медиа-файлов.
- Если вы захотите, чтобы поиск картинок также осуществлялся на Office.com отметьте поле Включить контент сайта Office.com. В противном случае поиск будет осуществлять только на вашем компьютере.
- Нажмите Начать.
Чтобы вставить картинку:
- Посмотрите результаты поиска на панели Картинка.
- Выберите подходящую картинку.
- Картинка появится на слайде.
Чтобы вставить картинку, вы также можете воспользоваться командой Картинка, которая находится внутри заполнителя.
Вставка скриншотов
Снимки экрана – это фотографии, которые захватывают видимые на экране компьютера окна и отображаемые элементы. Они могут включать открытые окна сайтов, элементы рабочего стола или открытых программ, например, как изображения PowerPoint в этом руководстве. Такие изображения могут быть полезны для объяснения или показа компьютерных программ, функций и сайтов. PowerPoint позволяет делать снимок всего окна или вырезку части экрана.
Они могут включать открытые окна сайтов, элементы рабочего стола или открытых программ, например, как изображения PowerPoint в этом руководстве. Такие изображения могут быть полезны для объяснения или показа компьютерных программ, функций и сайтов. PowerPoint позволяет делать снимок всего окна или вырезку части экрана.
Также читайте: Как сделать снимок экрана.
Чтобы вставить снимок экрана:
- Перейдите на вкладку Вставка.
- Кликните по команде Снимок в группе Изображения.
- Отобразятся Доступные окна. Выберите интересующее окно.
- Снимок экрана появится на слайде.
Вставка вырезки экрана:
- Перейдите на вкладку Вставка.
- Кликните по команде Снимок и выберите Вырезка экрана.
- Отобразится изображение вашего текущего экрана, а курсор мыши приобретет форму креста.
- Кликните и удерживая нажатой левую клавишу мыши, тащите курсор по области, которую хотите «захватить».
- Вырезка экрана отобразится на слайде.

Перемещение и изменение размеров изображений
Чтобы изменить размер изображения:
- Кликните по изображению.
- Поместите курсор мыши на один из угловых манипуляторов размера. Курсор примет вид пары стрелок.
- Кликните по манипулятору размера и, не отпуская кнопку мыши, тащите курсор, пока не добьетесь нужного размера.
- Отпустите кнопку мыши. Размер изображения будет изменен.
Манипуляторы размера, находящиеся на сторонах изображения также изменяют его размер, но не сохраняют пропорции. Для сохранения пропорций изображения пользуйтесь угловыми манипуляторами размера.
Чтобы переместить изображение:
- Кликните по изображению. Курсор примет вид креста со стрелками .
- Удерживая нажатой левую кнопку мыши, перетащите изображение в нужное место.
- Отпустите кнопку мыши. Изображение будет перемещено.
Чтобы повернуть изображение, нажмите и перетаскивайте зеленый круг, расположенный над ним.
Как сделать полноэкранные фотографии на Echo Show
Amazon Echo Show — это интуитивно понятная интеллектуальная колонка с полнофункциональным сенсорным экраном. Удобный интерфейс работает как простая активируемая голосом рамка, которая позволяет настраивать работу. Единственная проблема в том, что устройство по умолчанию показывает изображения в половине экрана. Как вы собираетесь облегчить эту проблему?
В этой статье объясняется, как сделать фотографии полноэкранными на Echo Show.
Создание полноэкранных фотографий на эхо-шоу
Хотя фотографии в половину экрана раздражают, есть быстрый способ решить эту проблему.
- Перейдите к настройкам своего устройства, проведя пальцем вниз по экрану и выбрав «Настройки», представленные символом шестеренки. Или попросите Alexa открыть ваши настройки.
- Исследуйте окно и коснитесь настроек «Дисплей». Он должен находиться в разделах «Bluetooth», «Главный экран» и «Сеть».
- Теперь вы можете выполнять всевозможные настройки дисплея, включая установку изображений в полноэкранный режим.
 Откройте «Слайд-шоу фотографий» и выберите «Обрезать».
Откройте «Слайд-шоу фотографий» и выберите «Обрезать». - Выберите «Обрезать все», чтобы ваши изображения стали полноэкранными.
Теперь вы должны увидеть все ваши изображения в полноэкранном режиме. Однако, если изображение, которое вы хотите отобразить, имеет соотношение сторон, отличное от вашего Echo Show, оно может не подойти идеально. По бокам или вдоль верхней/нижней части устройства могут быть черные полосы. Другая возможность заключается в том, что Echo показывает только часть вашего изображения.
Поэтому убедитесь, что пропорции ваших изображений и Echo Show совпадают.
Как загрузить фотографии в эхо-шоу
Знание того, что вы можете превратить практически любую фотографию в полноэкранное произведение искусства, должно вдохновить вас на загрузку изображений в ваше эхо-шоу.
Вы можете сделать это из различных источников. Самый распространенный из них — Amazon Photos.
- Перейдите на сайт Amazon Photos, создайте учетную запись или войдите в существующую.

- Выберите «Альбомы», а затем «Создать альбом».
- Включите изображения с вашего компьютера или других устройств.
- Включите эхо-шоу и перейдите в «Настройки».
- Нажмите «Дом и часы» и перейдите к «Часы и обои».
- Выберите «Личные фотографии», затем «Фон» и «Amazon Photos».
- Выберите альбом, из которого будет отображаться изображение.
- Когда вы закончите, нажмите «Сохранить», и изображение станет вашим новым фоном.
Хотя загружать изображения с Amazon Photos удобно, веб-сайтом пользуются немногие. Есть более популярные варианты добавления картинок, например Facebook. Сначала вам нужно подключить свои учетные записи Facebook и Amazon.
- Запустите «Alexa» на своем телефоне.
- Перейдите в нижнюю часть экрана и нажмите «Еще».
- Выберите «Настройки» и нажмите «Фотографии».
- Перейдите в раздел «Facebook» и нажмите «Привязать учетную запись».

- Завершите процесс связывания, следуя подсказкам на экране. Если все пойдет хорошо, Amazon и Echo Show смогут получить доступ к вашим изображениям на Facebook.
После подключения учетных записей вам необходимо настроить Echo Show для использования изображений Facebook. Сделайте эти шаги.
- Запустите эхо-шоу и проведите пальцем вниз по экрану.
- Выберите «Настройки» и перейдите к «Дом и часы».
- Нажмите «Часы и обои» и выберите «Личные фотографии».
- Выберите «Фон» и выберите «Facebook».
- Найдите альбом, который вы хотите подключить к Echo Show.
- Нажмите кнопку «Сохранить», когда внесете изменения. Ваши изображения на Facebook теперь будут служить обоями Echo Show.
Если вам не нравится загружать изображения в Интернет, чтобы просматривать их на Echo Show, вы можете вручную перенести их с другого устройства. Единственное условие — устройство должно использовать стабильное соединение Wi-Fi.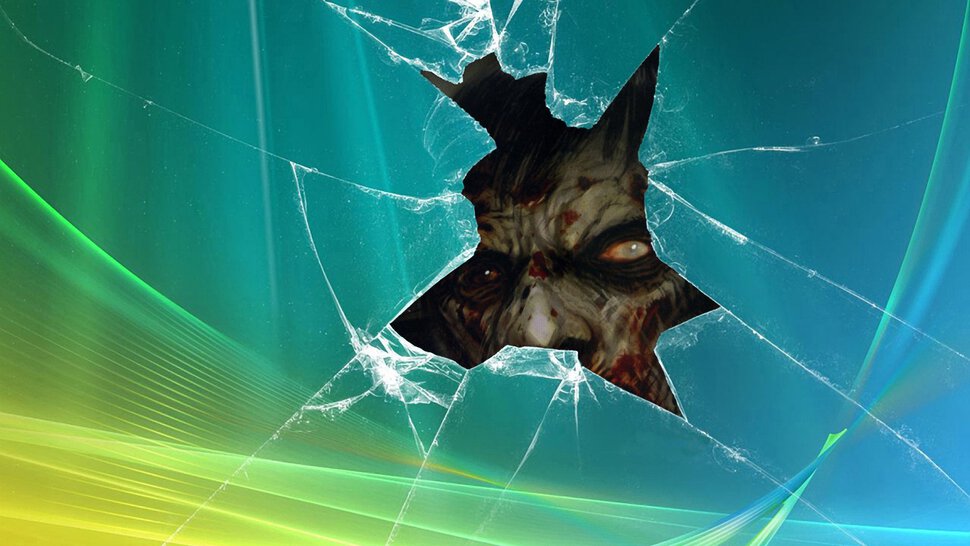
- Запустите гаджет с поддержкой Wi-Fi, например смартфон.
- Откройте Alexa и перейдите в раздел «Устройства».
- Нажмите «Alexa & Echo» в верхней левой части экрана.
- Выберите «Эхо-шоу».
- Выберите «Выбрать фото». Он должен находиться в разделе «Отображение фотографий».
- Нажмите подсказку, которая позволит вам вручную выбрать изображения рядом с символом «+» внутри серого круга.
- Выберите «Продолжить» в правом нижнем углу экрана.
- Нажмите кнопку «ОК», когда появится «Добавить фотографии».
- Выберите фотографии, которые вы хотите загрузить в Echo Show. Имейте в виду, что количество изображений, которые вы можете передать, ограничено 10.
Оптимизируйте свое эхо-шоу с помощью интуитивно понятных элементов управления
Echo Show — это устройство с потрясающими визуальными эффектами. Последнее, чего вы хотите, — это испортить впечатление изображениями, которые не соответствуют дисплею. К счастью, вы можете изменить их размер всего несколькими нажатиями. Вы также можете сделать множество других настроек, чтобы максимально использовать возможности своего высокотехнологичного гаджета.
К счастью, вы можете изменить их размер всего несколькими нажатиями. Вы также можете сделать множество других настроек, чтобы максимально использовать возможности своего высокотехнологичного гаджета.
Сколько раз ты меняешь фон в своем Эхо-шоу? Какую платформу вы используете для загрузки изображений в Echo Show? Расскажите нам в разделе комментариев ниже.
Как делать снимки экрана в Windows 11
Делать снимки экрана очень удобно, независимо от того, используете ли вы смартфон, планшет или ПК под управлением Windows 11. Операционная система Microsoft для настольных ПК уже давно имеет множество возможностей для захвата изображения с экрана вашего ПК — возможно, слишком много. К счастью, Windows 11 упрощает ситуацию. Мы покажем вам лучшие способы делать скриншоты на вашем компьютере с совершенно новой ОС. Методы варьируются от давних сочетаний клавиш до более современных, функциональных инструментов, которые позволяют вам делать такие вещи, как установка таймеров для снимков экрана, а также редактировать и делиться ими.
Используйте клавишу PrtSc (Print Screen) и вставьте
(Фото: PCMag)
Задолго до Windows 11 можно было сделать снимок экрана нажатием одной клавиши: PrtSc. Некоторые клавиатуры расшифровывают его до полного экрана печати. Нажмите эту клавишу, чтобы скопировать полное изображение рабочего стола в буфер обмена. Затем вставьте изображение в любое приложение, которое поддерживает вставленные изображения, например Paint, Paint 3D или Adobe Photoshop.
Если вы хотите захватить только текущее активное окно приложения, добавьте клавишу Alt для Alt-PrtSc . Как и в случае с захватом всего экрана, при использовании этой комбинации клавиш текущее окно сохраняется в буфер обмена, откуда его можно вставить в приложение обработки изображений. В Windows 11 результат может быть немного странным, потому что закругленные углы расширяются до квадратных углов, поскольку файлы изображений всегда имеют прямоугольную форму.
Использование ключа PrtSc с OneDrive
(Фото: PCMag)
Вы также можете использовать PrtSc в сочетании с OneDrive 9.0151, чтобы автоматически создать файл изображения вашего снимка экрана в OneDrive. Я включаю этот метод отдельно от стандартного варианта PrtSc, потому что результат очень отличается и избавляет вас от дополнительных шагов по открытию приложения и вставке из буфера обмена. Вот как это настроить:
Щелкните правой кнопкой мыши значок облака OneDrive в правой части панели задач. Выберите «Настройки», а затем вкладку «Резервное копирование» в диалоговом окне и установите флажок « Автоматически сохранять снимки экрана, которые я делаю, в OneDrive 9».0151 .
Этот простой флажок меняет все в PrtSc: вам больше не нужно открывать приложение с изображением или вставлять его из буфера обмена. Вместо этого в выбранной вами папке OneDrive автоматически создается файл изображения, который отображается на рабочем столе точно так же, как локальный файл. Вы также можете получить к нему доступ с любого устройства, на котором есть доступ к OneDrive (есть клиенты для каждой платформы). Я всегда использую этот метод, когда думаю, что мне может понадобиться использовать снимок экрана в качестве файла изображения, а не просто вставить его куда-нибудь. Это также удобно, когда у меня нет времени сохранять файл изображения на отдельном шаге, например, во время живой презентации.
Вы также можете получить к нему доступ с любого устройства, на котором есть доступ к OneDrive (есть клиенты для каждой платформы). Я всегда использую этот метод, когда думаю, что мне может понадобиться использовать снимок экрана в качестве файла изображения, а не просто вставить его куда-нибудь. Это также удобно, когда у меня нет времени сохранять файл изображения на отдельном шаге, например, во время живой презентации.
Используйте сочетание клавиш Windows Key–PrtSc
(Фото: PCMag)
Вот еще один способ использования ключа PrtSc: Используйте Windows Key-PrtSc .
Если вы хотите делать снимки экрана и автоматически сохранять их где-нибудь, кроме OneDrive, вы можете нажать клавишу Windows вместе с клавишей PrtSc. Этот метод вызывает кратковременное затемнение экрана и по умолчанию помещает файл PNG в папку «Изображения» > «Снимки экрана». (Обратите внимание на другое расположение клавиши PrtSc на клавиатуре на изображении выше. ) Вы также можете вставить снимок в любое место сразу после использования этого метода.
) Вы также можете вставить снимок в любое место сразу после использования этого метода.
Использование ножниц
(Фото: PCMag)
Windows 11 устраняет предыдущую путаницу с инструментами для создания снимков экрана в Windows, объединяя более ранний инструмент Snipping Tool с потрясающим инструментом Snip & Sketch из Windows 10. Snipping Tool — это название, принятое для комбинированного средства съемки экрана Windows 11. Самый простой способ получить доступ к Snipping Tool — нажать Windows Key-Shift-S . Это сочетание клавиш дает вам возможность сделать снимок экрана с помощью прямоугольного выделения, выделения от руки, окна или полноэкранного захвата (это порядок значков, который вы выбираете на изображении выше).
Для первых двух вариантов наведите курсор, чтобы выбрать область, которую вы хотите захватить. Для вторых двух вариантов просто нажмите на цель.
(Фото: PCMag)
Как только вы отпустите курсор, вы увидите уведомление в правом нижнем углу, показывающее уменьшенное изображение снимка экрана. Вы можете игнорировать это, если хотите просто вставить снимок экрана в другое приложение, так как этот метод также копирует снимок экрана в буфер обмена. Или вы можете щелкнуть миниатюру в области уведомлений, чтобы открыть интерфейс Snipping Tool (показан ниже). Здесь вы можете пометить скриншот ручкой или маркером или обрезать его. Вы можете использовать линейку для рисования прямых линий, а кнопка пальца позволяет рисовать на сенсорном экране.
Вы можете игнорировать это, если хотите просто вставить снимок экрана в другое приложение, так как этот метод также копирует снимок экрана в буфер обмена. Или вы можете щелкнуть миниатюру в области уведомлений, чтобы открыть интерфейс Snipping Tool (показан ниже). Здесь вы можете пометить скриншот ручкой или маркером или обрезать его. Вы можете использовать линейку для рисования прямых линий, а кнопка пальца позволяет рисовать на сенсорном экране.
(Фото: PCMag)
Самое главное, вы можете сохранить снимок экрана и любые изменения, используя значок 3,5-дюймовой дискеты (некоторые визуальные метафоры никогда не умирают). Кнопка «Поделиться» позволяет отправить изображение с помощью стандартной панели общего доступа Windows 11, а также распечатать изображение или открыть его в другом приложении из параметров меню.
У меня есть одна проблема с функцией обрезки этой утилиты, которая заключается в том, что она не предлагает параметры соотношения сторон. Я хотел бы иметь возможность, например, выбрать 16:9широкоэкранный размер, и я сомневаюсь, что я одинок в этом. Как и сейчас, вам нужно перенести изображение в Paint, Paint 3D или какую-либо другую программу редактирования изображений, чтобы получить эту простую возможность. Я также хотел бы, чтобы Snipping Tool давал доступ к предыдущим снимкам экрана (как это делают опция OneDrive выше и опция SnagIt ниже).
Я хотел бы иметь возможность, например, выбрать 16:9широкоэкранный размер, и я сомневаюсь, что я одинок в этом. Как и сейчас, вам нужно перенести изображение в Paint, Paint 3D или какую-либо другую программу редактирования изображений, чтобы получить эту простую возможность. Я также хотел бы, чтобы Snipping Tool давал доступ к предыдущим снимкам экрана (как это делают опция OneDrive выше и опция SnagIt ниже).
Если вы хотите использовать таймер перед снимком экрана, просто введите Snipping в меню «Пуск» и откройте окно программы, а не используйте сочетание клавиш. Если вы передумали после нажатия Windows Key-Shift-S и не хотите делать снимок экрана, клавиша Esc выводит вас из процесса.
Три последних трюка:
Рекомендовано нашей редакцией
Лучшие советы и рекомендации по Windows 11
Повышение производительности с помощью Focus Sessions в Windows 11
Как использовать Microsoft Store в Windows 11
Вы можете изменить поведение клавиши PrtSc, чтобы открыть Snipping Tool вместо копирования изображения в буфер обмена.
 Перейдите в «Настройки»> «Универсальный доступ»> «Клавиатура» и установите флажок «Использовать кнопку «Печать экрана», чтобы открыть фрагмент экрана (нижняя опция на снимке экрана ниже).
Перейдите в «Настройки»> «Универсальный доступ»> «Клавиатура» и установите флажок «Использовать кнопку «Печать экрана», чтобы открыть фрагмент экрана (нижняя опция на снимке экрана ниже).Если у вас есть стилус Surface Pen, двойное нажатие кнопки ластика открывает Snipping Tool.
Если вы включите историю буфера обмена, вы увидите несколько последних снимков экрана, доступных для вставки, когда вы нажмете Windows Key-V. Это на самом деле работает с любым из методов создания скриншотов, которые копируют изображение в буфер обмена.
Используйте стороннюю утилиту для создания снимков экрана
В течение многих лет я был преданным пользователем SnagIt — он до сих пор является победителем конкурса PCMag Editors ‘Choice среди утилит для создания снимков экрана — особенно потому, что мне понравилось, как он сохраняет любые сделанные вами снимки экрана для последующего использования. . (Теперь я обнаружил, что встроенные в Windows инструменты для создания снимков экрана адекватно удовлетворяют мои потребности. ) SnagIt также может снимать видео с действиями на экране, прокруткой окна и графикой LTE, например стрелками, для разметки. Читайте наш обзор сторонние утилиты для создания скриншотов , чтобы узнать больше о доступных параметрах.
) SnagIt также может снимать видео с действиями на экране, прокруткой окна и графикой LTE, например стрелками, для разметки. Читайте наш обзор сторонние утилиты для создания скриншотов , чтобы узнать больше о доступных параметрах.
Использование игровой панели
(Фото: PCMag)
Ключ Windows–G открывает игровую панель. Оттуда, если вы перейдете в окно «Захват», вы увидите значок камеры. Коснитесь этого, и ваш снимок экрана будет сохранен (несколько нелогично) в папке «Видео/Захваты» в вашей основной пользовательской папке. Вы можете изменить целевую папку в основном приложении настроек Windows. (Кроме того, вы можете нажать на Клавиша Windows — Alt-PrtScn ярлык для обхода открытия игровой панели.)
Использование кнопок увеличения громкости и питания на планшетах Surface
(Кредит: Майкрософт)
Делать снимки экрана на планшетах Surface не так, как на ПК, если только у вас не подключена клавиатура. На экранной сенсорной клавиатуре нет клавиши PrtSc.
На экранной сенсорной клавиатуре нет клавиши PrtSc.
На Surface Pro 8 и большинстве его предшественников одновременно нажмите кнопки увеличения громкости и питания , чтобы сделать снимок экрана. Будьте осторожны, нажимайте кнопки одновременно, иначе вы выключите экран.
Результат такой съемки такой же, как и при нажатии комбинации Windows Key-PrtSc: изображение сохраняется в папке «Изображения»> «Снимки экрана».
Старые планшеты Surface использовали комбинацию клавиш Fn-Windows-пробел на подключенных клавиатурах, а некоторые требовали одновременного нажатия кнопки питания и аппаратной кнопки Windows. На планшете Dell Latitude вы одновременно используете кнопку питания и кнопку уменьшения громкости; вам, возможно, придется поэкспериментировать или покопаться в документации, если у вас менее популярная модель планшета. И, как упоминалось ранее, двойное нажатие кнопки «Назад» на Surface Pen открывает Snipping Tool.
Как сделать снимок экрана на любом устройстве
Есть большая вероятность, что вам может понадобиться сделать снимок экрана на смартфоне и других устройствах, а также на ПК с Windows 11.




 1.2 Вставка вырезки экрана:
1.2 Вставка вырезки экрана: Так вы сможете управлять размерами окна демонстрации. Возможно, кому-то этот вариант тоже пригодится.
Так вы сможете управлять размерами окна демонстрации. Возможно, кому-то этот вариант тоже пригодится.




 Откройте «Слайд-шоу фотографий» и выберите «Обрезать».
Откройте «Слайд-шоу фотографий» и выберите «Обрезать».

 Перейдите в «Настройки»> «Универсальный доступ»> «Клавиатура» и установите флажок «Использовать кнопку «Печать экрана», чтобы открыть фрагмент экрана (нижняя опция на снимке экрана ниже).
Перейдите в «Настройки»> «Универсальный доступ»> «Клавиатура» и установите флажок «Использовать кнопку «Печать экрана», чтобы открыть фрагмент экрана (нижняя опция на снимке экрана ниже).