Содержание
Рабочий стол Windows 7. Картинки, гаджеты для рабочего стола.
Все продукты
Рассмотрите наше предложение, запросите цены!
Рабочий стол Windows
Рабочий стол — это главная область экрана, появляющаяся после загрузки системы и входа в ОС Windows. Запущенные программы и открытые папки отображаются на рабочем столе. Здесь модно размещать различные объекты, например файлы и папки, и располагать их в удобном порядке.
Понятие рабочего стола иногда увеличивают, включая в него панель задач. Панель задач находится в нижнем углу экрана. На панели задач видны значки запущенных программ, позволяющих перемещаться между ними. Она также имеет кнопку «Пуск» , которую можно использовать для доступа к программам, папкам и настройкам компьютера.
Иконки рабочего стола
Иконки — это маленькие рисунки, изображающие программы, файлы, папки и другие объекты. При начальном запуске Windows на рабочем столе имеется как минимум один значок: корзина, можно добавить остальные значки. Ниже показано несколько примеров значков рабочего стола.
Ниже показано несколько примеров значков рабочего стола.
Примеры иконок
Двойной клик значка на рабочем столе запускает объект, который он изображает.
Добавление и удаление иконок на рабочем столе
Значки, находящиеся на рабочем столе, можно менять, добавлять и удалять в любое время. Количество иконок может быть любым. Это зависит только от предпочтений пользователя.
Для того, чтобы сделать проще доступ с рабочего стола можно расположить на рабочем столе ярлыки избранных файлов и приложений. Ярлык — это значок, дающий ссылку на программу, а не саму программу. Двойной клик по ярлыку открывает приложение. При удалении ярлыка удаляется только иконка, представляющая программу, но не исходный объект. На значке ярлыка находится стрелочка.
Значок файла (слева) и ярлык (справа)
Порядок размещения Размещение значков
Windows размещает значки столбцами по левой стороне рабочего стола. Но пользователь может легко заменить расположение на удобное ему. Значок можно перетащить в любое место рабочего стола.
Значок можно перетащить в любое место рабочего стола.
В Windows можно автоматически изменять порядок расположения иконок. Кликните правой кнопкой мыши по пустой области рабочего стола, укажите Вид и Упорядочить значки автоматически. Система произведёт размещение значков в левый верхний угол и закрепит их положение. Чтобы отменить запрет перемещения значков, укажите пункт Упорядочить значки автоматически и уберите флажок для этого раздела.
Выделение нескольких значков
Чтобы совершить перемещение или удаление группы значков, необходимо щёлкнуть пустую зону рабочего стола и, не отпуская кнопку, переместите значки. Выделите прямоугольной рамкой нужную область. Отпустите кнопку мыши. Иконки, которые выделены можно перемещать или удалять целой группой.
Корзина
Удалённые файлы и папки перемещаются в корзину. Если вы собираетесь окончательно удалить объекты, помещённые в корзину, то её необходимо очистить. Объекты будут безвозвратно удалены.
Пустая корзина (слева) и полная (справа).
24. Операционная система windows. Понятие рабочего стола. Элементы рабочего стола
ОС
Windows позволяет соблюдать компл. Документы,
обеспечить совместную работу нескольких
приложений при подготовке одного
документа, переносить и копировать
объекты между приложениями.
Рабочий
стол – это графическая среда, на которой
отображаются объекты и элементы
управления Windows.
На
рабочем столе Windows находится много
различных рисуночков, называемых
пиктограммами.
Кроме
того, на экране находится еще и панель
задач.
1. Значки
рабочего стола. С помощью значков
(пиктограмм) вы получаете быстрый доступ
к часто используемым программам, папкам
и документам. Любой значок можно как
удалить с рабочего стола, так и добавить
на него.
2. Кнопка
Пуск. После щелчка правой кнопкой мыши
на значке Пуск будет открыто окно (или,
другими словами, меню), которое также
называется Пуск. С помощью этого окна
С помощью этого окна
вы получите доступ ко всем программам,
установленным в Windows, а также часто
используемым папкам, таким как Мои
документы и Недавние документы.
3. Панель
быстрого запуска. Это еще один способ
запуска часто используемых программ.
Значки тех программ, с которыми вы часто
работаете, можно по желанию разместить
на панели быстрого запуска, получив тем
самым к ним доступ даже в том случае,
если рабочий стол со значками программ
закрыт окном какой-либо программы.
4. Панель
задач. Это полоса в нижней области экрана
(под рабочим столом), на которой размещены
другие элементы, такие как панель
быстрого запуска, а также значки открытых
программ.
5. Значок
раскладки клавиатуры. Этот значок
указывает, на каком языке вы сможете
набирать текст с помощью клавиатуры.
6. Область
уведомления. В данной области отображаются
значки уже запущенных программ. Служебные
сообщения от этих программ будут
появляться в виде специальных всплывающих
подсказок прямо над значками программы.
7. Часы.
Это системное время компьютера. Если
щелкнуть на значке времени правой
кнопкой мыши, можно перейти к настройке
параметров панели задач, а также изменить
расположение открытых на рабочем столе
окон.
25. Папка « Мой компьютер» и ее свойства
Папка
Мой компьютер содержит ссылки на ресурсы
— дисковые устройства. В папку Мой
компьютер вложены также папки документов,
доступных всем пользователям, имеющим
право работать на вашем ПК.
26. Панель задач.
Панель
задач— приложение, которое используется
для запуска других программ или управления
уже запущенными, и представляет собой
панель инструментов. В частности
используется для управления окнами
приложений. Панель задач может быть
компонентом операционной системы,
элементом среды рабочего стола или
отдельной сторонней программой. Панель
задач представляет собой длинную
горизонтальную полосу в нижней части
экрана. В отличие от рабочего стола,
который может быть перекрыт лежащими
на нем окнами, панель задач видна почти
всегда. Панель
Панель
задач состоит из:
*область
быстрого запуска;
*область
открытых приложений;
*область
уведомлений;
*адресную
панель;
*панель
ссылок;
*языковую
панель;
*панель
Рабочего стола.
Панель
задач следит за всеми открытыми папками
и выполняемыми программами, создавая
список их имен. Если программа загружается
из меню Пуск или из окна программы
Проводник, то имя программы автоматически
выводится на панель задач. Для вывода
на передний план каких-либо программ,
файлов или папок щелкните на соответствующих
именах панели задач.
Команда
Свойства контекстного меню Панели задач
открывает диалоговое окно (рис. 25), в
котором можно установить режимы настройки
Панели задач и Главного меню. Это же
окно можно открыть из Главного меню
командой Пуск-Панель управления-Панель
задач и меню «Пуск».
Desktop Neo — переосмысление интерфейса рабочего стола для повышения производительности.
Desktop Neo — переосмысление интерфейса рабочего стола для повышения производительности.
- Сделано Леннартом Зибурски
lennartziburski.com
переосмысление интерфейса рабочего стола для повышения производительности.
Посмотреть видео
Настольный компьютер не сильно изменился за последние 30 лет. Он по-прежнему построен на окнах, папках и вводе с помощью мыши. Но мы изменились. Сейчас мы используем смартфоны и планшеты большую часть времени, так как ими намного проще пользоваться.
Традиционный настольный компьютер с трудом адаптируется к простым интерфейсам мобильных устройств, не забывая при этом о производительности. Поскольку люди переходят на мобильные устройства для выполнения повседневных задач, у нас есть возможность переосмыслить настольный компьютер, сосредоточившись на выполнении профессиональной работы.
Neo — это концептуальный интерфейс настольной операционной системы, созданный для современных людей, потребностей и технологий. Ниже представлены идеи, призванные вдохновить и спровоцировать дискуссии о будущем продуктивных вычислений. У меня нет намерения выносить это за рамки концепции. Тем не менее, я выкладываю свою работу в надежде, что люди будут опираться на нее.
Панели
Весь экран для удобной многозадачности.
Neo показывает ваши приложения в виде панелей. Они заполняют всю высоту вашего экрана и располагаются рядом друг с другом без наложения. Вы можете открыть десятки панелей и легко прокручивать их, чтобы переключаться между приложениями. Или измените размер и переместите их, чтобы они работали с несколькими приложениями бок о бок.
Панели более эффективно используют пространство на экране и представляют собой более элегантный способ многозадачности, чем обычные окна.
Что не так с окнами?
Перекрывающиеся окна как метафора интерфейса были изобретены более 40 лет назад вместе с Xerox Star. С тех пор количество и сложность того, как мы используем компьютеры, резко возросли. Windows теперь неэффективна и несовместима с современными интерфейсами производительности.
С тех пор количество и сложность того, как мы используем компьютеры, резко возросли. Windows теперь неэффективна и несовместима с современными интерфейсами производительности.
Дополнительная литература
Если вам нужна аналогичная концепция, посмотрите фантастический 10/GUI Клейтона Миллера (2009).
Fit
Измените размер панели, чтобы она подошла к вашему экрану, просто нажав на ее край.
Свернуть
Свернуть панели, чтобы сэкономить место, не теряя возможности просмотра приложения.
Булавка
Прикрепите панель к экрану, чтобы она оставалась наверху при переключении приложений.
Ваш браузер не поддерживает видео тег.
Управление приложениями
Одно место для приложений и панелей.
Проведите тремя пальцами вниз по сенсорной панели, чтобы открыть Управление приложениями.
Строка состояния
Быстрый доступ к настройкам пользователя, питания и системы.
Средство запуска приложений
Запускайте, ищите и упорядочивайте свои приложения. Вы даже можете перетащить значок приложения в определенное положение панели ниже, чтобы открыть его там.
Управление панелями
Получите обзор открытых панелей и измените их размер, переместите или закройте отсюда.
Искатель
Быстрый доступ к вашему контенту.
Первое, что вы увидите при запуске Neo, это панель Finder. Вы также можете нажать и провести тремя пальцами вверх по сенсорной панели, чтобы открыть ее в любое время. Finder предоставляет вам мощный и простой доступ к вашему контенту.
Что не так с рабочим столом?
Метафора рабочего стола как основы компьютерных интерфейсов неэффективна и устарела. Сегодня большая часть наших данных существует вне файлов и папок.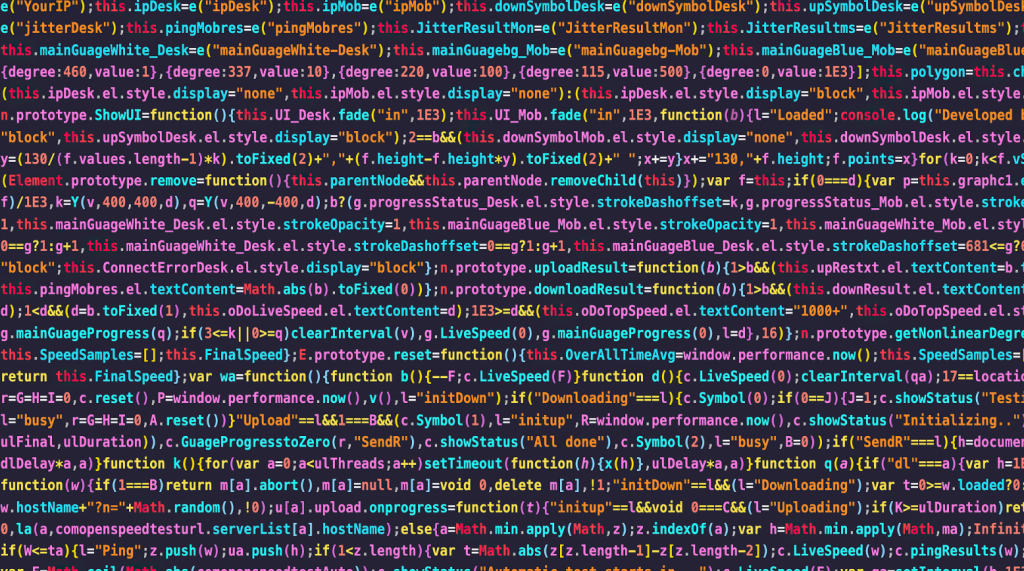 Рабочий стол отлично работал, чтобы мы начали 40 лет назад, но он никогда не был создан для сложности и объема работы сегодня.
Рабочий стол отлично работал, чтобы мы начали 40 лет назад, но он никогда не был создан для сложности и объема работы сегодня.
Поиск
Находите любое содержимое с тегами или доступные данные с помощью поиска по тегам, фильтрам и тексту.
Избранное
Любое содержимое или данные в избранное для быстрого доступа.
Предложения
Релевантный контент, основанный на том, что вы делаете, и на прошлом поведении.
Cards For You
Получайте обзор актуальной информации из ваших приложений и таких сервисов, как Google Now. Карточки позволяют вам взаимодействовать с тем, что важно прямо сейчас, даже не открывая приложение.
Обзор жестов
Пролистывание панелей
перетаскивание влево или вправо
тремя пальцамиOpen App Control
перетащите вниз
тремя пальцамиОткройте меню приложений
нажмите на панель
тремя пальцамиОткрытие панели Finder
щелкните и перетащите вверх
тремя пальцамиЗакройте панель
щелкните и перетащите ее вниз
тремя пальцамиИзменение размера панелей
щелкните и перетащите между панелями
тремя пальцамиПолноэкранный режим
щелкните и перетащите наружу на панели
6 пальцамиСвернуть
щелкните и перетащите внутрь панели
6 пальцами
Теги
Гибкая организация всего.

Современные дети используют хэштеги и Google задолго до файлов и папок. Мы знаем, как ввести что-то в строку поиска и получить релевантные результаты. Даже наш мозг работает через ассоциации, а не через иерархию.
Neo использует теги вместо папок, чтобы сделать поиск всего вашего контента более гибким и эффективным. Вы можете пометить все, от документов и приложений до писем, веб-сайтов, твитов, людей или событий. Теги могут даже распространяться на определенный контент в Интернете, например видео на YouTube или продукты на Amazon. Таким образом, вместо того, чтобы ваши материалы распространялись по множеству различных приложений и служб, вы можете получить весь связанный контент в одном месте. Расположение контента становится неважным, что значительно упрощает обмен между устройствами и пользователями.
Теги очень гибкие. Вы можете добавить несколько тегов, и вам не нужно определять конкретное местоположение или единую иерархию. Конечно, вы также можете редактировать теги позже. Но вам не нужно использовать теги для всего. Вы по-прежнему можете использовать поиск, фильтры и средства выбора документов из приложений, чтобы получить доступ к своему контенту. Тегирование — это профессиональная функция, которая может расширяться и сосуществовать с более простыми средствами управления файлами.
Но вам не нужно использовать теги для всего. Вы по-прежнему можете использовать поиск, фильтры и средства выбора документов из приложений, чтобы получить доступ к своему контенту. Тегирование — это профессиональная функция, которая может расширяться и сосуществовать с более простыми средствами управления файлами.
Теги в Neo оформлены как хэштеги (например, #тег ). Хэштеги сделали теги доступными для широкой аудитории и мгновенно узнаваемы. Их также очень быстро добавить, не переключаясь в определенный режим тегов.
Что не так с папками?
Папки были отличной метафорой, когда наши файлы представляли собой горстку офисных документов. Но сегодня сложные иерархии затрудняют организацию и поиск того, что мы ищем. Концепция размещения файла в одном месте кажется устаревшей. Контент хранится, синхронизируется, резервируется и передается на множество различных устройств. И наш самый важный контент находится в службах или приложениях, а не в папках и файлах. В то время как мобильные устройства пытаются полностью убить управление файлами, сегодня это важнее, чем когда-либо.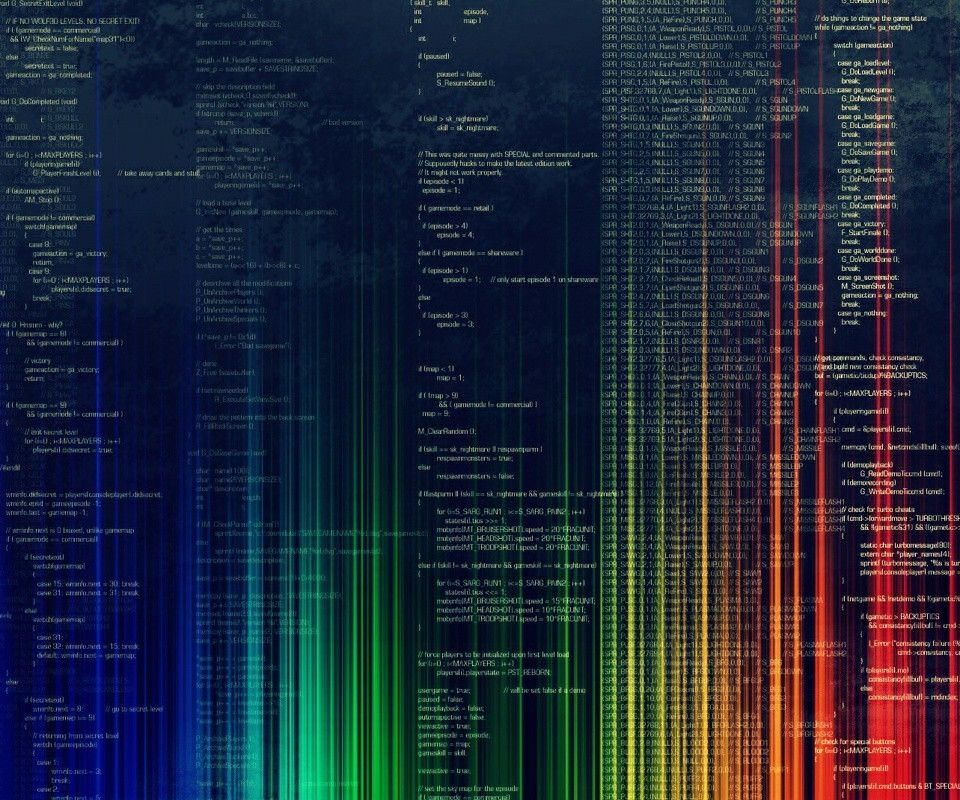 Учитывая огромное количество и сложность контента, нам нужно новое решение.
Учитывая огромное количество и сложность контента, нам нужно новое решение.
Вы можете пометить любой контент.
Файлы
Документы
почты
Веб-сайты
Примечания
Твиты
Статьи
Программы
Задачи
Люди
Места
События
Напоминания
Песни
Git-репозитории
Логины
Отгрузки
Билеты
Фотографии
ТВ шоу
Книги
Теги
YouTube видео
продукты Амазон
Дриббл-шоты
Темы форума
… и так далее
Поиск
Найдите именно то, что вам нужно.

В верхней части Finder находится панель поиска. Еще до того, как вы что-либо введете, он предлагает теги и фильтры на основе последних приложений, контента и поисковых запросов. Просто нажмите на один из них, чтобы начать поиск.
Вы можете ввести обычный текст для поиска или ввести теги, написав хэш ( #tag ). Результаты появляются ниже по мере ввода. Кроме того, предложения будут автоматически дополнять теги и фильтры, поэтому вам не нужно быть предельно точным. И как только вы закончите, вы получите предложения по дальнейшему сужению поиска с помощью связанных тегов. Конечно, вы также можете просмотреть список всех существующих тегов и фильтров, чтобы получить полное представление.
Фильтры
Фильтры — это теги, которые приложения автоматически добавляют к вашему контенту. Вам не нужно управлять ими самостоятельно. Вы можете добавить фильтры к поиску, просто введя их. Затем Neo автоматически предложит доступные фильтры, которые вы можете добавить одним щелчком мыши.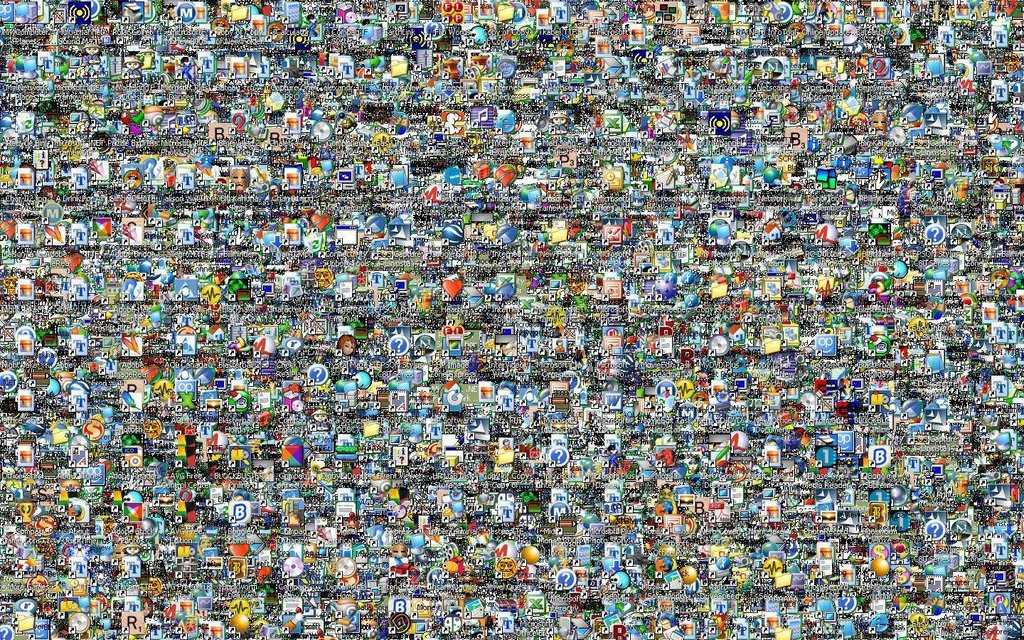
Вчерашний день
2015
Дом
Основной доклад
айпад
Эрик Томпсон
Немецкий
10+ страниц
3 артборда
Сони А7С
Ответил
Вложение
Скачать
Карточки содержимого
Посмотреть и обойтись без приложений.

Нажмите на результат поиска, чтобы увидеть его карточку. Карточки содержимого показывают предварительный просмотр и информацию о выбранном элементе, не открывая приложение. Они также позволяют быстро добавлять теги к вашему контенту. Вы даже можете выполнять быстрые действия, такие как печать документа, отправка сообщения другу или покупка продукта.
- Человек
- Страницы документа
- Банковское приложение
- Продукт Амазонки
- Репозиторий GitHub
- Тег
Маркировка тегами
В некоторых случаях теги могут быть менее эффективными, чем папки. С папками вы можете просто открыть папку клиентов и получить список всех ее подпапок. Теги не имеют такой иерархии.
Теги не имеют такой иерархии.
Neo решает эту проблему, позволяя применять теги к другим тегам. Таким образом, вы можете добавить тег #clients к #client1 , #client2 и так далее. Затем найдите #clients , чтобы увидеть список всех этих тегов/клиентов. Оттуда вы можете просто щелкнуть тег, чтобы увидеть его содержимое.
Возможность пометить тег дает вам иерархию папок, когда вам это нужно, сохраняя при этом гибкость и простоту использования тегов.
Смарт-теги
9Смарт-теги 0006 позволяют автоматически помечать контент на основе правил. Вы можете установить правила через все другие теги и фильтры.
Например, смарт-тег #iphone может автоматически добавляться ко всем документам, созданным с помощью приложения Sketch, которые также помечены тегом #mockup и имеют разрешение 1334×750. Затем вы можете просто выполнить поиск #iphone , чтобы найти эти файлы.
Смарт-теги — это простой способ упорядочить содержимое, не просматривая каждый файл.
Взгляд
Смотри и щелкай.
Neo отслеживает ваш взгляд, поэтому вам не нужно указывать курсором мыши, прежде чем щелкнуть. За последние несколько лет оборудование для отслеживания взгляда стало намного лучше, меньше и дешевле. Он может быть встроен вместе с веб-камерой. Тем не менее, отслеживание взгляда, очевидно, все еще не так точно, как традиционный ввод с помощью мыши. Мы можем обойти это, используя сенсорную панель в качестве дополнительного входа.
Всякий раз, когда вы кладете палец на сенсорную панель, ваш текущий выбор взгляда выделяется. При необходимости вы можете легко настроить выделение, перемещая палец. Затем просто нажмите вниз, чтобы щелкнуть. Это сравнимо с эффектом наведения в Интернете. Это намного быстрее и проще, чем с помощью мыши, но при этом достаточно точно для большинства задач.
Что не так с мышью?
Мы используем мышь в качестве основного устройства ввода для настольных компьютеров уже более 30 лет. Но за последнее десятилетие смартфоны и планшеты создали новые методы ввода. Однако перенос сенсорного ввода, жестов и голосового ввода на рабочий стол часто был неуклюжим и неинтуитивным. Нам нужно использовать эти новые технологии, чтобы переосмыслить интерфейс рабочего стола и удалить слои между пользователями и задачами. Нам нужны интерфейсы, которые хорошо работают на разных устройствах и обеспечивают простой переход от использования смартфонов.
Но за последнее десятилетие смартфоны и планшеты создали новые методы ввода. Однако перенос сенсорного ввода, жестов и голосового ввода на рабочий стол часто был неуклюжим и неинтуитивным. Нам нужно использовать эти новые технологии, чтобы переосмыслить интерфейс рабочего стола и удалить слои между пользователями и задачами. Нам нужны интерфейсы, которые хорошо работают на разных устройствах и обеспечивают простой переход от использования смартфонов.
Как работает отслеживание взгляда?
Датчики движения глаз представляют собой небольшие камеры с инфракрасной подсветкой. Они создают узоры отражения на вашем глазу, которые фиксируют камеры. Затем изображение анализируется, чтобы отслеживать ваш взгляд. Вы можете узнать больше об отслеживании взгляда на сайте tobiipro.com.
1
Выбрать
Нажмите, чтобы выбрать, что вы смотрите.
2
Настройка
Проведите по экрану, чтобы изменить свой выбор.
3
Нажмите
Нажмите, чтобы подтвердить свой выбор.
Режим фокусировки
Когда ваш взгляд сосредоточен на одной панели более минуты, другие панели медленно отходят на задний план. Они мгновенно возвращаются, если вы посмотрите на них.
Просто введите
Просто введите, просматривая письмо, чтобы ответить на него. Или введите, глядя на поле поиска для поиска. Neo знает контекст того, что вы хотите сделать, без лишних взаимодействий.
Предварительная загрузка
Прежде чем вы решите нажать на что-то, ваш взгляд обычно на короткое время фокусируется на этом. Часто этого достаточно, чтобы начать предварительную загрузку контента в фоновом режиме и существенно сократить время загрузки.
Идентификация пользователей
Каждый человек имеет уникальную схему движения глаз. В сочетании с другими датчиками это можно использовать для идентификации пользователей и безопасности.
Уведомления
Neo автоматически отклоняет входящие уведомления после того, как вы их просматриваете. Вам не нужно смахивать их.
Вам не нужно смахивать их.
Сенсорный
Большая сенсорная панель идеально подходит для ввода данных взглядом. Вы можете использовать его для выбора, прокрутки, масштабирования и многого другого, где бы вы ни находились. А для действительно точного ввода вы можете использовать такие устройства, как Apple Pencil, на сенсорной панели.
Используйте один палец, чтобы взаимодействовать с тем, на что вы смотрите. Двумя пальцами вы можете прокручивать или масштабировать панель. А три пальца позволяют изменять и переключаться между панелями.
Выбор текста
Поместите один палец на сенсорную панель, чтобы настроить курсор на позицию взгляда. Используйте второй палец, чтобы установить конец выделения.
Поднимите и опустите
Нажмите сильнее (с помощью Apple Force Touch) на элемент, чтобы поднять его. Затем нажмите на пункт назначения, чтобы поместить его туда.
Голос
Эй, Siri, возвращайся к работе!
Голосовой ввод отлично подходит для настольных интерфейсов. Обычно во время работы вы находитесь в более личном и менее шумном окружении, а задачи, которые вы выполняете, более сложны. Вот где сияет голосовой ввод. С помощью голоса вы можете получить доступ ко всем возможным командам в любое время, не заходя в меню. Вы можете ссылаться на элементы, которые не видны на экране, и вы можете легко связать несколько команд вместе. А поскольку Neo отслеживает ваш взгляд, вы также можете ссылаться на то, на что смотрите.
Обычно во время работы вы находитесь в более личном и менее шумном окружении, а задачи, которые вы выполняете, более сложны. Вот где сияет голосовой ввод. С помощью голоса вы можете получить доступ ко всем возможным командам в любое время, не заходя в меню. Вы можете ссылаться на элементы, которые не видны на экране, и вы можете легко связать несколько команд вместе. А поскольку Neo отслеживает ваш взгляд, вы также можете ссылаться на то, на что смотрите.
Просто нажмите голосовую клавишу на клавиатуре и начните говорить. Neo показывает результаты в левом нижнем углу экрана, не прерывая рабочий процесс. Голосовой ввод имеет гораздо больший потенциал, чем базовые виртуальные помощники на наших телефонах. На десктопе он должен быть сосредоточен на том, чтобы помогать нам в работе, а не на остроумных разговорах, занимающих весь экран.
Дополнительная литература
Похоже, Apple также работает над мощной Siri для Mac. Читайте об этом в этой патентной заявке.
Заключение
Neo переосмысливает настольные компьютеры для повышения производительности и эффективности. Благодаря панелям вы можете использовать весь экран для удобной многозадачности, а новый Finder — это быстрый путь к нужной информации. Теги, фильтры и карточки содержимого позволяют находить все содержимое и управлять им без жестких папок. Взгляд, касание и голосовой ввод обеспечивают более простое и эффективное взаимодействие, например, новое контекстное меню.
Я надеюсь, что Neo поможет вам представить возможности интерфейса рабочего стола, разработанного для людей и потребностей сегодняшнего дня. Нам нужно больше людей, чтобы думать о будущем настольных компьютеров. Поэтому, пожалуйста, расскажите своим друзьям о Нео и поделитесь им на Твиттер или Фейсбук.
Дополнительная литература
Чтобы узнать больше о возможностях настольных интерфейсов, прочтите книгу Якоба Нильсена «Интерфейс против Mac» (1996).
Об этой концепции
Neo был разработан, чтобы вдохновлять и вызывать дискуссии о будущем производительных вычислений. Это не будет реально работающий интерфейс операционной системы, это всего лишь концепт. Я не говорю, что эти идеи определенно сработают и что за ними будущее вычислений. Однако есть большой потенциал в переосмыслении основных интерфейсов настольных компьютеров для современных нужд, и кто-то должен попытаться.
Процесс проектирования
Процесс проектирования Desktop Neo включал множество исследований, создание прототипов и итерацию. Я проанализировал задачи, которые необходимо выполнить, целевые группы и потоки пользователей. Вы можете узнать немного больше о процессе проектирования, предыдущих итерациях и инструментах, которые я использовал, на странице «Процесс проектирования».
Внесите свой вклад
Улучшение способов работы с нашими компьютерами — важная часть нашего будущего. Нео едва затрагивает поверхность проблем и возможностей, существующих в этом пространстве. Так что я хотел бы увидеть ваши идеи о будущем рабочих вычислений. Я всегда рад общению, так что обращайтесь. Я также публикую эту концепцию и исходные файлы под лицензией CC и собираю открытые вопросы и интересные работы на странице «Вклад».
Так что я хотел бы увидеть ваши идеи о будущем рабочих вычислений. Я всегда рад общению, так что обращайтесь. Я также публикую эту концепцию и исходные файлы под лицензией CC и собираю открытые вопросы и интересные работы на странице «Вклад».
Смотреть видео
Сообщения в блоге
Я постоянно делюсь мыслями и подробностями о Desktop Neo в своем блоге. Вы также можете подписаться на меня в твиттере, чтобы оставаться в курсе.
Обсуждения
Desktop Neo вызвал бурные дискуссии о будущем настольных компьютеров на Hackernews, Designernews, The Verge и The Next Web.
Леннарт Зибурски — дизайнер интерфейсов из Берлина.
- Веб-сайт
- Электронная почта
- Твиттер
Press
Если вы хотите написать о Desktop Neo, пожалуйста, цитируйте мои статьи. Я также собрал небольшую папку с изображениями высокого разрешения, которые вы можете использовать, если вы приписываете их мне и этому сайту. Конечно, я был бы рад высказать дополнительные мысли и ответить на ваши вопросы. Просто пришлите мне письмо.
Конечно, я был бы рад высказать дополнительные мысли и ответить на ваши вопросы. Просто пришлите мне письмо.
Спасибо
Спасибо Франку Раушу и Тимму Кекерицу из Raureif и профессору Матиасу Крону из FHP за их обширную поддержку и отзывы.
Опубликовано 19 января 2016 г.
Компьютеры — это как велосипед для нашего разума.
Выходные данные
Политика конфиденциальности
Ретро концепция рабочего стола роялти бесплатно векторное изображение
Ретро концепция рабочего стола роялти бесплатно векторное изображение
лицензионные векторы
ретро векторов
ЛицензияПодробнее
Стандарт
Вы можете использовать вектор в личных и коммерческих целях.
Расширенный
Вы можете использовать вектор на предметах для перепродажи и печати по требованию.
Тип лицензии определяет, как вы можете использовать этот образ.
| Стд. | Расшир. | |
|---|---|---|
| Печатный/редакционный | ||
| Графический дизайн | ||
| Веб-дизайн | ||
| Социальные сети | ||
| Редактировать и изменять | ||
| Многопользовательский | ||
| Предметы перепродажи | ||
| Печать по запросу |
Владение
Учить больше
Эксклюзивный
Если вы хотите купить исключительно этот вектор, отправьте художнику запрос ниже:
Хотите, чтобы это векторное изображение было только у вас? Эксклюзивный выкуп обеспечивает все права этого вектора.
Мы удалим этот вектор из нашей библиотеки, а художник прекратит продажу работ.
Способы покупкиСравнить
Плата за изображение
$ 14,99
Кредиты
$ 1,00
Подписка
$ 0,69
Оплатить стандартные лицензии можно тремя способами. Цены $ $ .
| Оплата с помощью | Цена изображения |
|---|---|
Плата за изображение $ 14,99 Одноразовый платеж | |
Предоплаченные кредиты $ 1 Загружайте изображения по запросу (1 кредит = 1 доллар США). Минимальная покупка 30р. | |
План подписки От 69 центов Выберите месячный план. Неиспользованные загрузки автоматически переносятся на следующий месяц. | |
Способы покупкиСравнить
Плата за изображение
$ 39,99
Кредиты
$ 30,00
Существует два способа оплаты расширенных лицензий.
