Содержание
Перенос Рабочего стола Windows. Как сделать
Как переместить Рабочий стол на другой диск?
Скорее всего, начинающего пользователя такой вопрос поставит в тупик, ведь мы видим Рабочий стол на экране компьютера, сохраняем на него файлы, создаем на нем папки и с помощью ярлыков запускаем с него нужные нам программы.
Далеко не все понимают, как в системе организована работа с Рабочим столом и в этом видео я бы хотел осветить данный вопрос и рассказать о том, зачем стоит перемещать Рабочий стол на другой диск и как это можно сделать.
Зачем переносить Рабочий стол Windows
Рабочий стол представляет собой папку, содержимое которой отображается на экране. Эта папка хранится в профиле пользователя, то есть в специальной системной папке, в которой хранятся и другие данные, относящиеся к учетной записи пользователя, под которым вы вошли в Windows.
Профиль пользователя хранится на системном диске, как правило, это диск C. Соответственно и папка Рабочего стола хранится на системном диске.
Это означает, что все файлы, которые мы сохраняем на Рабочем столе фактически занимают пространство системного диска.
Многие начинающие пользователи сохраняют практически все свои файлы на Рабочем столе. А это могут быть (и обычно так и бывает) не только текстовые документы, но и многие гигабайты фотографий и видео.
В итоге пространство системного диска уменьшается до критического значения, что приводит к проблемам в работе операционной системы. Поэтому перенос папки Рабочий стол на другой диск позволит вам не беспокоиться о наличии свободного пространства на системном диске и избежать проблем, связанных с его отсутствием.
Ну и есть еще одна причина для переноса Рабочего стола на другой диск — если операционная система Windows выйдет из строя из-за вируса или по любой другой причине, то вероятность потерять все файлы, находящиеся на системном диске, значительно выше, чем файлы, которые хранятся на других локальных дисках.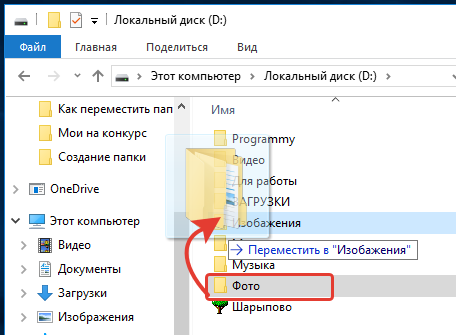
Если операционная систем перестает загружаться, то самым простым и действенным способом вернуть работоспособность компьютера, будет переустановка Windows с нуля. При этом обычно системный диск форматируется и на него устанавливается новая Windows.
При форматировании все данные уничтожаются, а это означает, что если у вас на Рабочем столе или в стандартных Библиотеках (Музыка, Документы, Изображения или Видео) находилась какая-то нужная информация, то она будет удалена.
О переносе стандартных Библиотек я записывал отдельное видео, но на практике мало кто использует Библиотеки, а вот Рабочим столом пользуются практически все. Поэтому давайте разберемся с тем, как переместить Рабочий стол на другой локальный диск в Windows.
Сделать это можно двумя путями — через Проводник и через реестр Windows.
С моей точки зрения, нет особого смысла копаться в реестре для решения такой простой задачи, как перенос Рабочего стола на другой локальный диск. Поэтому расскажу лишь о первом способе.
Поэтому расскажу лишь о первом способе.
Перенос Рабочего стола с помощью Проводника
Открываем Проводник и находим папку с профилем пользователя на системном диске (обычно это диск C). Папка с профилями пользователей в Windows 7, 8 и 10 называется либо Пользователи, либо Users.
В папке пользователей заходим в профиль (папку) пользователя, Рабочий стол которого мы хотим переместить. В профиле пользователя находим папку Рабочий стол (Desktop) и щелкаем по ней правой кнопкой мыши для вызова контекстного меню. Из меню выбираем пункт Свойства.
Переходим на вкладку Расположение и нажимаем на кнопку Переместить.
Переходим на тот диск, на котором будет хранится содержимое Рабочего стола и создаем на нем папку. Именно в этой папке и будут находится файлы и ярлыки, которые вы закинете на Рабочий стол. Даем папке название, выбираем ее и нажимаем ОК.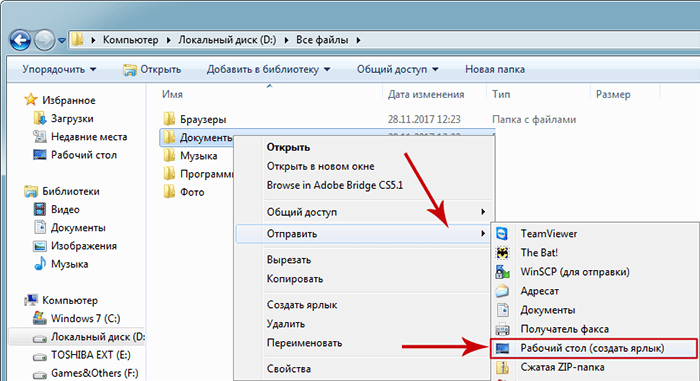
Соглашаемся на перенос всех файлов, которые уже хранятся на Рабочем столе, в только что созданную папку.
Готово! Теперь Рабочий стол находится не на системном диске и в случае выхода системы из строя вы можете переустановить Windows и вновь сделать перенос Рабочего стола в ту же самую папку, которую мы только что создали. В результате все ваши данные вновь вернутся на Рабочий стол уже новой, только что установленной, системы.
Здравствуйте! К сожалению, не могу ответить, почему проблема возникла, так как нужно видеть ваши действия. Если вы все проделали также, как и в видео, то проблем возникнуть не должно.
- org/Person»>
Виктор БогуславскийДобрый день, Андрей! Спасибо за очень важный урок, но вот у меня не получилось это выполнить. После всех рекомендуемых операций у меня полностью из дисплея исчезли все иконки файлов программ и моих дневников, которые я выносил на Рабочий стол. Просто одно голое поле и никаких картинок. Пришлось снова возвращать Desktop на диск С и иконки снова отобразились на Рабочем столе. Так и приходится работать с Рабочим столом на диске С. Прошу Вас посоветуйте: что же надо сделать, чтобы при переносе Desktop с диска С на другой диск не исчезали иконки, выведенные на Рабочий стол?
С уважением Виктор. Геннадий Ларин
Спасибо, Андрей!
org/Comment» itemscope=»»>Геннадий Ларин
Здравствуйте, Андрей!
Понравилось видео о переносе рабочего стола на другой диск.
Решил у себя перенести. Что делал как у Вас в видео, но когда нажимаю
«ОК» , а потом во всплывающим окне «Да», у меня выскакивает такое окно:- org/Person»>
Виктор ДубниченкоУважаемый Андрей,здравствуйте!!! Очень хочу переместить ЗАПИСИ из Одноклассников на внешний диск, но я профан в этом деле, Если Вы можете, — помогите, пожалуйста. P.S.Заметок много и они для меня представляют ценность. Заранее Вам благодарен, с ув. Викентий Дубниченко.
Валентина Шеренговская
Благодарю за статью, как всегда понятно, просто и доступно.
Валентина Шеренговская
Благодарю за Ваше обучение.
 Всегда очень понятно и просто.
Всегда очень понятно и просто.
Здравствуйте! Судя по всему, у вас на рабочем столе есть файл, в имени которого более 255 символов. Довольно часто такое бывает, например, при сохранении веб-страниц. Переименуйте файл, дав ему более лаконичное имя.
Операции с файлами и папками. Работа на ноутбуке
Операции с файлами и папками
Одно из главных достоинств графического интерфейса – поддержка технологии Drag and Drop (дословно «перетащил и кинул»). Суть идеи заключается в том, что, выделив какой-либо объект в окне (или на Рабочем столе), а затем щелкнув на нем левой или правой кнопкой мыши, вы перетаскиваете его в нужное окно или область. В результате с ним будет произведена определенная операция. Именно таким образом можно копировать и перемещать файлы и папки в Проводнике.
Для перемещения или копирования вам потребуется открыть два окна. В одном должны находиться те файлы и папки, над которыми вы будете производить операцию, а во втором – открыта папка, куда вы станете копировать или перемещать.
Необходимо выделить те объекты, над которыми вы будете выполнять действие. Если нужно перетянуть с помощью мыши только один файл или папку, то все понятно. А что делать, если их число превышает несколько сотен? По одному перемещать совсем неудобно и долго. Поэтому в Проводнике есть способы для выделения нескольких файлов и папок сразу.
А что делать, если их число превышает несколько сотен? По одному перемещать совсем неудобно и долго. Поэтому в Проводнике есть способы для выделения нескольких файлов и папок сразу.
• Выберите первый объект из списка файлов и папок, над которыми вы будете выполнять дальнейшие действия. Нажмите клавишу Shift и щелкните кнопкой мыши на последнем файле (или папке), который нужно скопировать или переместить. Все промежуточные файлы будут выделены.
• Нажав клавишу Ctrl, щелкните кнопкой мыши на тех файлах и папках, которые вы хотите переместить или копировать, – они будут выделяться по одному.
• Выделите несколько объектов, расположенных непоследовательно, одновременно нажмите клавиши Ctrl и Shift, щелкните кнопкой мыши на первом и последнем файлах – все, что находится между ними, выделится. При этом ранее выбранные файлы и папки также будут выделены.
• Выбрав пункт меню Правка ? Выделить все либо нажав сочетание клавиш Ctrl+A, вы выделите все файлы и папки в окне.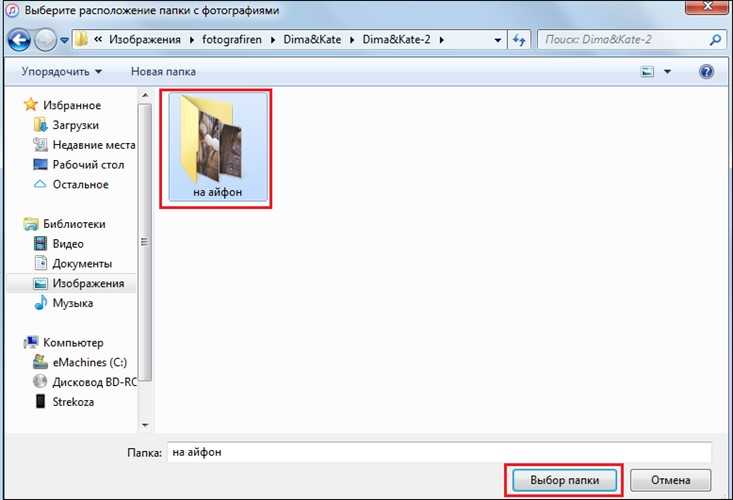
Выделив все необходимые файлы и папки, подведите указатель мыши к окну с выбранными объектами, щелкните кнопкой мыши и переместите их в другое открытое окно. Когда указатель достигнет его, отпустите кнопку мыши, и все файлы и папки будут перемещены в новое место.
Чтобы скопировать их, нужно передвигать объекты при нажатой правой кнопке мыши. Когда вы отпустите ее, откроется контекстное меню (рис. 11.13).
Рис. 11.13. Контекстное меню, вызываемое при перемещении или копировании файлов и папок
В этом меню доступны четыре пункта: Копировать, Переместить, Создать ярлыки и Отменить. О назначении первых двух можно догадаться по их названию. Если вы выберете пункт Создать ярлыки, то в папке-преемнике будут созданы ярлыки (о том, что такое ярлыки, рассказывается в гл. 10) для всех выделенных вами объектов. Как выглядит такое перемещение, вы можете посмотреть в видеоролике «Урок 11.5. Выделение, копирование и перемещение файлов и папок».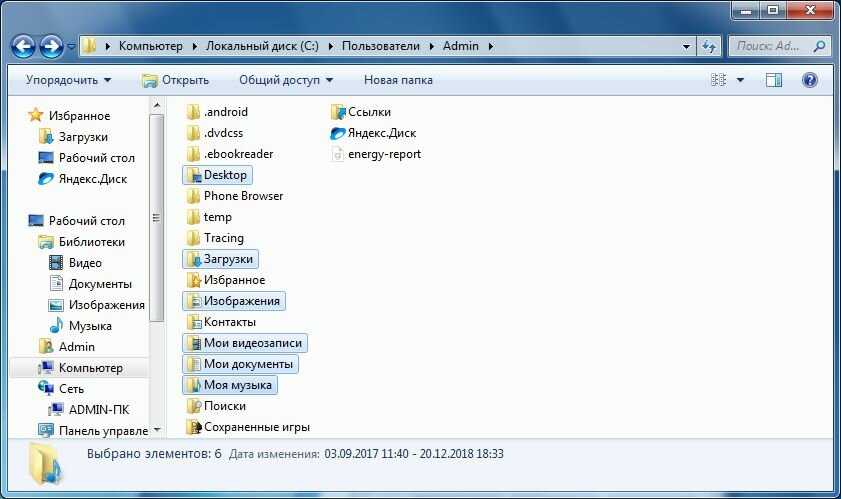
В число других операций с файлами входят удаление и переименование. Удалять можно как один файл или папку, так и несколько, предварительно их выделив. Для этой операции нужно нажать клавишу Delete либо с помощью щелчка правой кнопкой мыши вызвать контекстное меню и выбрать пункт Удалить. Прежде чем операция будет завершена, система попросит вас подтвердить удаление. Это необходимо для безопасности – вдруг вы случайно нажали клавишу.
По умолчанию все удаляемые файлы предварительно помещаются в Корзину. Сделано это также ради безопасности, чтобы вы случайно не удалили необходимое. Корзина расположена на Рабочем столе и имеет соответствующий значок. Чтобы окончательно удалить помещенные в нее файлы с жесткого диска, щелкните на значке правой кнопкой мыши и в контекстном меню выберите пункт Очистить корзину. Система попросит вас подтвердить очистку, после чего произойдет окончательное удаление информации с жесткого диска.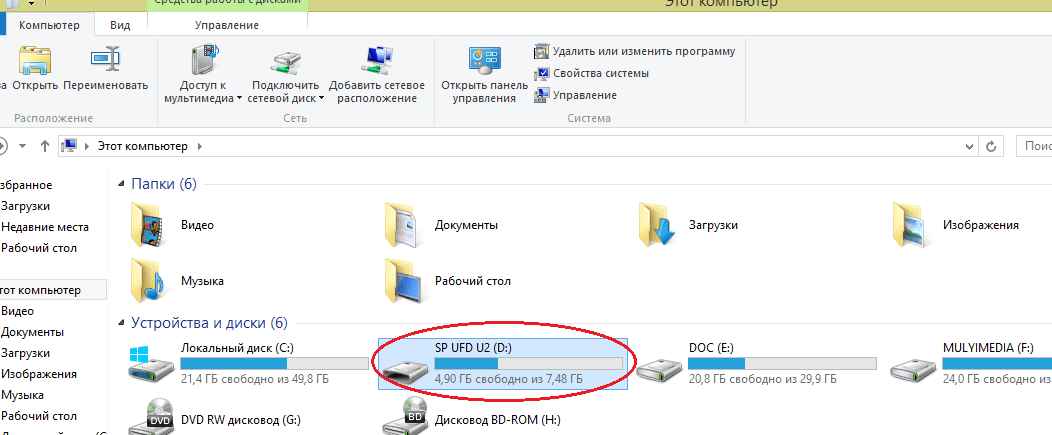
Для отмены удаления откройте Корзину, дважды щелкнув на ней кнопкой мыши. Она выглядит как обычная папка, но в ней доступны некоторые дополнительные настройки (рис. 11.14).
Рис. 11.14. Корзина
На панели слева находятся пункты Очистить корзину и Восстановить все объекты, назначение которых понятно из их названия.
Как вариант, вы можете выделить нужный вам объект и вызвать щелчком правой кнопкой мыши для него контекстное меню, в котором присутствуют пункты Восстановить и Удалить, действующие только для выбранного вами файла (рис. 11.15).
Рис. 11.15. Параметры для файла или папки, расположенных в Корзине
Если вы не хотите постоянно удалять файлы из Корзины, а также уверены, что не удалите какой-либо файл случайно, можно включить прямое удаление с жесткого диска. Для этого нужно войти в свойства Корзины через контекстное меню, вызываемое щелчком правой кнопки мыши на ее значке (рис. 11.16).
11.16).
Рис. 11.16. Конфигурация Корзины
В открывшемся окне установите флажок Уничтожать файлы сразу после удаления, не помещая их в корзину. Нажмите кнопку OK, чтобы изменения вступили в силу.
Переименование можно произвести двумя способами. Первый: выделите нужный файл (или папку), еще раз щелкните на нем кнопкой мыши, после чего постарайтесь не сдвигать с него указатель в течение 1–2 секунд.
Имя файла будет выделено и готово для редактирования (рис. 11.17). Введите туда то, что вам необходимо. Аналогичную операцию вы можете произвести, нажав клавишу F2. Будьте осторожны, поскольку иногда переименование может повлиять на работу каких-либо программ, поскольку они не смогут найти нужный файл или папку с новым именем.
Рис. 11.17. Переименование файла
Данный текст является ознакомительным фрагментом.
Глава 4 Трюки с файлами и папками
Глава 4 Трюки с файлами и папками
• Особенности работы с программой Проводник• Тонкости использования встроенной системы поиска• Настройка контекстного меню• Хитрости выполнения файловых операций• Как восстанавливать удаленные файлы• Дополнительные свойства
Глава 3 Проводник Windows Vista.
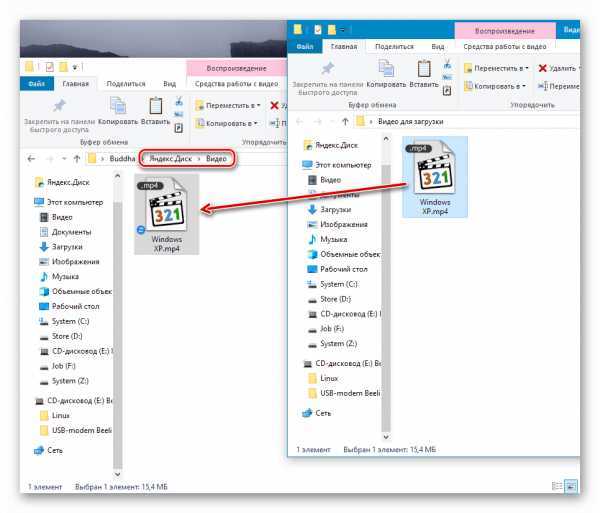 Работа с файлами и папками
Работа с файлами и папками
Глава 3
Проводник Windows Vista. Работа с файлами и папками
• Интерфейс Проводника Windows Vista• Навигация по папкам• Представление значков в Проводнике• Поиск• Настройка внешнего вида и параметров Проводника• Операции с файлами и папками• Работа со сменными
Операции с файлами и папками
Операции с файлами и папками
В данном разделе мы рассмотрим важнейшие операции, которые можно выполнять с файлами и папками, хранящимися на компьютере, а также поговорим о том, как создавать новые объекты, записывать файлы на компакт-диск, flash-память и
3 Работа с папками и файлами
3 Работа с папками и файлами
В этой главе пойдет речь об особенностях выполнения в Windows Vista различных повседневных задач, таких как просмотр содержимого папок, навигация, поиск документов, операции с файлами и папками.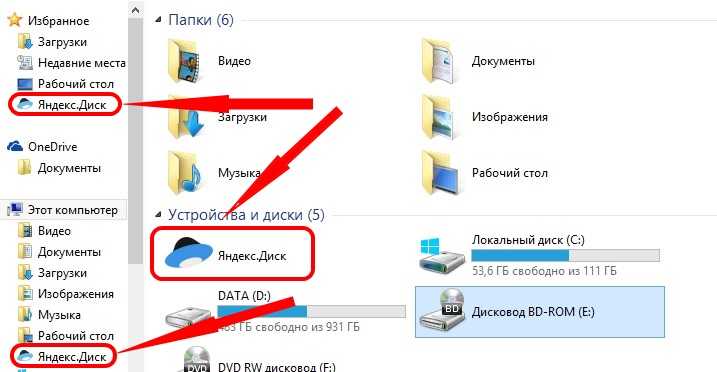 Обзор папокНовый интерфейс Проводника Windows Для
Обзор папокНовый интерфейс Проводника Windows Для
7.14. Как отучить XP работать с ZIP файлами как с папками?
7.14. Как отучить XP работать с ZIP файлами как с папками?
Для этого необходимо в командной строке набрать regsvr32 /u zipfldr.dll. Для того чтобы вернуть всё обратно, наберите regsvr32 zipfldr.dll.
Операции с файлами и папками. Проводник
Операции с файлами и папками. Проводник
Что ж, если мы уже вошли в мир файлов и папок, давайте посмотрим на содержимое нашего компьютера… На логическую структуру жесткого диска. Вся информация хранится в файлах, файлы – в папках, папки – на жестких дисках. Все вроде
Рабочий стол. Операции с файлами и папками
Рабочий стол. Операции с файлами и папками
Итак, вы включили ноутбук. Некоторое время будет загружаться операционная система (ОС). Это система программ и устройств, которые позволяют пользоваться компьютером. Без ОС ваш компьютер, грубо говоря, просто груда
Некоторое время будет загружаться операционная система (ОС). Это система программ и устройств, которые позволяют пользоваться компьютером. Без ОС ваш компьютер, грубо говоря, просто груда
Работа с файлами и папками
Работа с файлами и папками
Количество операций, выполняемых с файлами, способно повергнуть в шок начинающего пользователя. Копирование и переименование, поиск, резервное копирование и шифрование, при неудачном резервировании — восстановление, упорядочение данных, а
Что можно делать с файлами и папками?
Что можно делать с файлами и папками?
Файлы и папки можно копировать и перемещать из одной папки в другую, с диска на диск. Их можно переименовывать. Можно создавать новые пустые папки. Наконец, ненужные файлы и папки можно удалять.Копировать и перемещать объекты (файлы или
7.
 6. Основные операции с файлами и папками
6. Основные операции с файлами и папками
7.6. Основные операции с файлами и папками
7.6.1. Просмотр содержимого каталога
Итак, начнем обзор нашей файловой системы. Откройте окно Мой компьютер (рис. 51) — вы увидите список дисков. Если щелкнуть на произвольном диске один раз, то слева вы увидите сводную информацию о
7.6.3. Операции с папками
7.6.3. Операции с папками
Теперь поговорим о папках. Для создания папки выполните команду меню Файл, Создать, Папку. Можно также щелкнуть правой кнопкой мыши на рабочей области файлового менеджера и выбрать команду Создать, Папка (рис. 59). После этого вам останется только
Глава 11 Работа с файлами и папками
Глава 11
Работа с файлами и папками
• Навигация по файлам и папкам• Операции с файлами и папкамиФайлы – это логическое представление информации, хранящейся в вашем компьютере, а также на всех внешних носителях (дискетах, компакт-дисках, flash-картах и т. д.). Физически все
д.). Физически все
2.2. Работаем с папками и файлами
2.2. Работаем с папками и файлами
Для выполнения задания нам понадобится материал разд. 1.6.1. В папке Документы (Documents), расположенной в вашем домашнем каталоге, создать папку Книга_1, в ней — папку Книга_2.2. Создать текстовый файл, для этого выполнить следующие
Урок 2.6. Операции с файлами и папками
Урок 2.6. Операции с файлами и папками
Просмотр свойств объектов
Для получения основных сведений о файле или папке достаточно щелкнуть на нем в окне папки кнопкой мыши – и основная информация появится на панели подробностей, которая расположена в нижней части окна. Для
Операции с файлами и папками
Операции с файлами и папками
Наличие двух панелей позволяет легко и наглядно копировать или перемещать файлы. Последовательность действий при копировании или перемещении будет следующей.1. Откройте на одной из панелей папку, в которую нужно скопировать объект.2.
Последовательность действий при копировании или перемещении будет следующей.1. Откройте на одной из панелей папку, в которую нужно скопировать объект.2.
Фоторесурсы — Импорт фото и видео
Импорт фото и видео с внешних устройств
Импорт — это процесс получения фотографий и видео из источников и/или устройств внешних на жесткие диски вашего компьютера и их копирование в папки на ваш компьютер, чтобы программа Picasa могла их найти и проиндексировать.
ПРИМЕЧАНИЕ. Не импортируйте папки, которые уже находятся на жестком диске вашего компьютера. Импорт приведет к дублированию.
Picasa — это программа для управления и редактирования фотографий. Он сканирует ваш компьютер в выбранных вами папках и создает ИНДЕКС местоположений ваших фотографий в исходных местах, которые он находит. Этот индекс называется базой данных и содержит информацию и эскизы всех найденных фотографий. Когда вы просматриваете папки или альбомы или выполняете поиск, Picasa использует эту базу данных, чтобы мгновенно отображать любую информацию без необходимости доступа к реальной фотографии, если только вы не захотите ее отредактировать или изменить. Эта характеристика делает Picasa очень быстрой даже при работе с большими наборами фотографий.
Когда вы просматриваете папки или альбомы или выполняете поиск, Picasa использует эту базу данных, чтобы мгновенно отображать любую информацию без необходимости доступа к реальной фотографии, если только вы не захотите ее отредактировать или изменить. Эта характеристика делает Picasa очень быстрой даже при работе с большими наборами фотографий.
Важные характеристики Picasa:
Picasa просто находит ваши фотографии.
Picasa не делает копии фотографий.
Picasa не загружает фотографии ни на какие веб-сайты.
Picasa никуда не перемещает фотографии.
Picasa не удаляет фотографии.
Picasa никоим образом не модифицирует и не изменяет фотографии.
Picasa просто находит фотографии и создает небольшую базу данных с информацией о ваших фотографиях.

После того, как программа Picasa завершит сканирование компьютера, ваши фотографии окажутся на том же месте, где они были раньше, и они по-прежнему будут полностью доступны для любых программ на компьютере. Конечно, не все ваши фотографии хранятся на вашем компьютере, поэтому два описанных ниже метода описываются с использованием инструмента импорта Picasa и с использованием проводника Windows .
С помощью инструмента импорта Picasa вы можете импортировать фотографии в Picasa из многих источников, включая камеры, компакт-диски, карты памяти, сканеры, веб-камеры и многое другое. Импортированные фотографии сохраняются на вашем компьютере и автоматически отображаются в Picasa.
Запустите инструмент и выберите источник импорта
В Picasa нажмите кнопку «Импорт» в верхнем левом углу экрана Picasa.

Выберите источник ваших новых фотографий (например, вашу камеру) в раскрывающемся меню «Импортировать из» (№ 1 на снимке экрана ниже) в левом верхнем углу.
Picasa будет «Не отвечать» до тех пор, пока выбранное исходное устройство не будет готово.
Выберите папку(и) назначения для импорта
Выберите папку назначения на вашем компьютере для ваших новых фотографий в раскрывающемся меню «Импортировать в» (#2) внизу слева. Обычно это «Мои рисунки», если это не было изменено в меню «Сервис» > «Параметры» > вкладка «Общие».
Выберите конкретную папку в «Название папки», чтобы импортировать фотографии (#3). Вы можете создать папки по дате съемки фотографии, создать папку с сегодняшней датой или назвать папку.
ПРИМЕЧАНИЕ. В некоторых случаях требуется, чтобы имя папки еще не существовало в Picasa. Если вы должны импортировать в существующую папку:
В некоторых случаях требуется, чтобы имя папки еще не существовало в Picasa. Если вы должны импортировать в существующую папку:
Установить параметры
Если вы не хотите включать фотографии, которые уже были импортированы, установите флажок «Исключить дубликаты» в левом верхнем углу.
Выберите действие в поле После копирования: внизу по центру. Вы можете оставить камеру или карту памяти в покое или удалить фотографии после копирования. Рекомендуется выбрать Оставить карту в покое, чтобы избежать потери фотографий в случае прерывания процесса импорта.
Выберите фотографии и начните импортировать
Как передавать файлы с ПК на ПК тремя различными способами
- Вы можете легко передавать файлы с одного ПК на другой с помощью облачных сервисов хранения, таких как OneDrive или Dropbox.

- Вы также можете копировать файлы на промежуточное запоминающее устройство, такое как флэш-накопитель USB или внешний жесткий диск, а затем перемещать устройство на другой компьютер и передавать файлы в их конечное место назначения.
- Если два компьютера находятся в непосредственной близости, вы можете приобрести кабель для передачи файлов, который поставляется с программным обеспечением для упрощения перемещения файлов между компьютерами.
- Посетите домашнюю страницу Business Insider, чтобы узнать больше.
Передача файлов с одного ПК на другой раньше была настоящей проблемой и часто требовала перемещения гибких дисков туда и обратно, использования загадочных кабельных соединений или программного обеспечения, такого как Easy File Transfer от Microsoft (ныне несуществующего), что было не так просто как следует из его названия.
В наши дни существует смущение богатства, когда дело доходит до простого переноса файлов с одного компьютера на другой, независимо от того, нужно ли вам передать всего несколько файлов или весь жесткий диск.
Ознакомьтесь с продуктами, упомянутыми в этой статье:
Windows 10 Домашняя (от 139,99 долл. США в Best Buy)
Подключаемый кабель для передачи данных (от 18,55 долл. США на Amazon)
Microsoft Office 365 (от 69,99 долл. США в Best Buy3)
Как передавать файлы с одного ПК на другой ПК
Передача файлов с помощью USB-накопителя или внешнего жесткого диска
USB-накопители, также известные как карты памяти и карты памяти, могут копировать несколько файлов или огромное количество данных, в зависимости от емкости привод.
Но в целом этот метод является хорошим вариантом, когда вам нужно передать всего несколько файлов.
1. Вставьте флэш-накопитель в свободный USB-разъем на компьютере.
Флэш-накопитель USB — удобный инструмент для копирования файлов туда и обратно.
Дэйв Джонсон/Business Insider
2. Откройте окно проводника и найдите запись для флэш-накопителя на панели слева.
3. Если вам нужно удалить все на диске, чтобы освободить место для новых файлов, щелкните диск правой кнопкой мыши и выберите «Форматировать…», затем нажмите «Пуск». В качестве альтернативы вы можете просто выбрать и удалить ненужные файлы с флешки.
Отформатируйте флешку, если вам нужно все место на диске и вы хотите стереть все файлы, находящиеся на нем.
Дэйв Джонсон/Business Insider
4. Перетащите файлы, которые вы хотите скопировать, в папку на диске.
Перетащите файлы, которые вы хотите скопировать, в папку на диске.
Скопируйте файлы на диск из мест на вашем компьютере.
Дэйв Джонсон/Business Insider
5. Когда вы закончите, извлеките флешку и вставьте ее в USB-разъем на другом ПК.
6. Откройте окно Проводника и скопируйте файлы на новый ПК, выбрав и перетащив их в другую папку.
Если вам нужно скопировать очень большое количество файлов, вы можете вместо этого использовать внешний жесткий диск.
Внешние жесткие диски имеют большую емкость (1 ТБ и более) и, как правило, очень компактны и портативны. Они подключаются к USB-порту вашего ПК, и вы можете использовать тот же самый процесс для копирования файлов на жесткий диск, который вы использовали для флэш-накопителя USB.
Передача файлов с помощью OneDrive, Dropbox или других облачных систем хранения
Облачное хранилище упрощает копирование файлов между ПК без использования каких-либо промежуточных дисков, кабелей или другого оборудования.
Вы можете получить несколько гигабайт онлайн-хранилища с бесплатной учетной записью OneDrive или Dropbox или гораздо большую емкость с платной подпиской. Например, если у вас есть подписка на Microsoft Office 365, она поставляется с 1 ТБ хранилища OneDrive. Google Диск начинается с 15 ГБ.
1. В окне проводника щелкните папку OneDrive или Dropbox, в которой вы хотите сохранить файлы для передачи.
После настройки облачного хранилища оно отображается как обычная папка на вашем ПК.
Дэйв Джонсон/Business Insider
2. Перетащите файлы, которые вы хотите перенести с вашего компьютера в папку.
Перетащите файлы, которые вы хотите перенести с вашего компьютера в папку.
3. На другом компьютере установите программное обеспечение OneDrive или Dropbox и войдите в ту же учетную запись.
4. После синхронизации и копирования файлов откройте папку облачного хранилища в проводнике и скопируйте файлы в новое место на жестком диске нового ПК.
Передача файлов с помощью кабеля для передачи
Хотя это может показаться чем-то вроде возврата, кабель для передачи файлов по-прежнему является надежным способом перемещения файлов между двумя компьютерами, если компьютеры находятся в непосредственной близости друг от друга (например, , вы можете расположить их на одном столе или столе).
Подключаемый кабель передачи — это надежный и доступный вариант, который работает практически со всеми версиями Windows, все еще существующими в мире, от Windows XP до Windows 10.
Чтобы использовать его, вы подключаете кабель к обоим ПК через порты USB и используйте прилагаемое программное обеспечение для переноса, чтобы выбрать файлы и папки для перемещения с одного компьютера на другой.
Вы можете быстро копировать большое количество файлов, используя традиционный кабель для передачи файлов.
Амазонка
«Сколько стоит Windows 10?»: разбивка стоимости всех трех версий Windows 10
Как ускорить работу компьютера с Windows 10 7 различными способами
Как загрузить компьютер с Windows 10 в «Безопасный режим» для диагностики и устранения неполадок
Как записать свой экран на компьютере с Windows 10 с помощью встроенной функции «Игровая панель»
Дэйв Джонсон
Внештатный писатель
Дэйв Джонсон — технический журналист, который пишет о потребительских технологиях и о том, как индустрия трансформирует спекулятивный мир научной фантастики в современную реальную жизнь.

 Всегда очень понятно и просто.
Всегда очень понятно и просто.