Содержание
toadmin.ru — toAdmin.ru
Информация о киберугрозах и ее жизненный цикл
Изучите информацию о киберугрозах и ее жизненный цикл, чтобы подготовить группу кибербезопасности к будущим угрозам. Цифровые вычисления повысили производительность, эффективность и коммуникации в компаниях. Однако он также спровоцировал кибератаки. Компании…
Как заработать на партнерском маркетинге в Instagram
Узнайте, как партнерский маркетинг в Instagram может помочь вам стать богаче. Все просто: увеличивайте продажи бренда и получайте комиссионные с каждой продажи. Зарабатывать деньги в эту современную эпоху проще, чем…
Android
iOS
13 лучших приложений компаса для вашего смартфона (iOS и Android)
Вы часто чувствуете необходимость определить направление? Что ж, приложение компаса может прекрасно и точно помочь вам найти это за считанные секунды. Что такое приложение «Компас»? Приложение компаса используется, чтобы показать…
Что такое теневой бан в социальных сетях?
«Теневой запрет» вас тоже пугает, не так ли? Если вы хотите избежать этого, вы находитесь в правильном месте, и продолжайте читать дальше. Термин «теневой бан» очень популярен, и каждому миллениалу…
Термин «теневой бан» очень популярен, и каждому миллениалу…
8 способов исправить неработающие личные сообщения Instagram
Независимо от того, признаем мы это или нет, многие из нас используют Instagram большую часть дня. От повторного просмотра последних роликов Instagram до обмена сообщениями с друзьями — это приложение,…
Linux
30+ часто задаваемых вопросов и ответов на собеседованиях по Linux [2023]
Хотя операционная система Linux была запущена Линусом Торвальдсом в 1991 году как хобби-проект, она превратилась в доминирующего игрока в суперкомпьютерах, веб-серверах, смартфонах и многих других технологиях. Linux предпочитают из-за его…
Что это такое, как это работает и учебные ресурсы
Динамическое программирование — это концепция, разработанная Ричардом Беллманом, математиком и экономистом. В то время Беллман искал способ решения сложных задач оптимизации. Задачи оптимизации требуют от вас выбора наилучшего решения из…
Что такое управление соглашением об уровне обслуживания (SLA)
Управление соглашением об уровне обслуживания является ключом к тому, чтобы ваши клиенты всегда получали наилучшее возможное обслуживание. Способность фирмы понять и удовлетворить ожидания потребителей имеет решающее значение для корпоративного успеха.…
Способность фирмы понять и удовлетворить ожидания потребителей имеет решающее значение для корпоративного успеха.…
Описание суперприложений за 5 минут или меньше
Суперприложения здесь, чтобы завоевать мир. Суперприложение — это мобильное приложение, предлагающее широкий спектр услуг на одной платформе. В сегодняшнюю цифровую эпоху мы все больше полагаемся на различные приложения, которые помогают…
Windows
Замените функции Windows 11 по умолчанию этими лучшими приложениями
Что мне нравится в Windows, так это то, что почти для всего, что вы хотите сделать, есть стороннее приложение. Существуют даже альтернативные сторонние приложения для функций Windows по умолчанию. Если…
Как увеличивать и уменьшать масштаб на Chromebook (5 способов)
Если вы новичок в Chromebook, не волнуйтесь. Мы собираем все основные ресурсы о том, как ориентироваться в Chrome OS и использовать множество скрытых функций. В этой статье мы объясним, как…
10 лучших инструментов автоматизации сети для повышения эффективности
Ознакомьтесь с мощными инструментами автоматизации сети для повышения эффективности и удобства работы пользователей. Современные ИТ-инфраструктуры требуют автоматизации для успеха, и это также верно для управления сетью. Автоматизация сети не только…
Современные ИТ-инфраструктуры требуют автоматизации для успеха, и это также верно для управления сетью. Автоматизация сети не только…
Как автоматически отслеживать ваши аниме-шоу и мангу
Если вы регулярно смотрите аниме-сериалы и фильмы, вы знаете, как утомительно отслеживать все, что вы смотрите или транслировали в последнее время. Может быть утомительно открывать MyAnimeList, AniList или другие веб-сайты…
Что это такое, как это работает и безопасно ли это использовать?
Вы когда-нибудь замечали, сколько раз вы используете свою кредитную карту или цифровой кошелек для совершения транзакции? Ну, скажем, 2-3 раза в день, если бы это был я. Прошли те времена,…
Все, что вам нужно знать о сетке данных
Data Mesh — это архитектура данных, целью которой является создание общего центрального органа для данных в организации. Он направлен на создание культуры и управления данными, которые обеспечивают самообслуживание, автономные команды…
9 лучших приложений для занятий велоспортом в помещении, чтобы привести себя в форму дома
Здоровый образ жизни требует определенной физической активности, а езда на велосипеде — одно из лучших упражнений. Есть несколько вещей, которые вы можете сделать, чтобы вести здоровый и здоровый образ жизни.…
Есть несколько вещей, которые вы можете сделать, чтобы вести здоровый и здоровый образ жизни.…
InterServer делает запуск сайтов WordPress проще, чем когда-либо
WordPress — это первое, что приходит на ум, когда вы начинаете жить во всемирной паутине. Давайте посмотрим, что особенного в InterServer и как он может помочь вам запустить веб-сайт на…
Что такое Azure ExpressRoute и почему вы должны его использовать
Возможно, одной из самых больших проблем, с которыми сталкиваются компании при внедрении комплексных облачных решений, является безопасность этих сложных инфраструктур. Вот где Azure ExpressRoute помогает! Будущее цифровой трансформации — в…
Twitch
10 простых способов исправить ошибку Twitch 3000
Twitch – это служба потокового вещания, которой пользуются миллионы людей по всему миру, чтобы транслировать игры и смотреть, как другие играют в свои любимые игры. Если вы относитесь к последней группе…
Как удалить приложения на Chromebook (6 способов)
По сравнению с Windows и Mac приложения и программы в Chrome OS имеют небольшой вес. Но если у вас недорогие Chromebook, они могут легко поглотить ваши важные ресурсы. Кроме того,…
Но если у вас недорогие Chromebook, они могут легко поглотить ваши важные ресурсы. Кроме того,…
Как сделать на компьютере экран меньше или больше
Наилучшее решение для того чтобы сделать экран компьютера меньше/больше — покупка нового монитора с другой диагональю. Но если такой возможности нет, изменить размер изображения на дисплее можно программными способами. Установка дополнительного программного обеспечения при этом не потребуются, так как все они встроены в ОС Windows.
Увеличение размера элементов экрана
В контекстном меню на рабочем столе найдите предпоследний пункт — «Параметры экрана». Чтобы вызвать это меню, кликните правой кнопки мышки в любом свободном месте рабочего стола. В интерфейсе Windows 10 к этому пункту можно перейти через панель уведомлений, путь: «Все параметры -> Система -> Экран».
Передвиньте ползунок, отвечающий за масштаб элементов. По умолчанию задано значение 100%, текст приложений и элементы интерфейса имеют стандартные размеры. В зависимости от используемого разрешения монитора, верхний процентный предел может изменяться.
В зависимости от используемого разрешения монитора, верхний процентный предел может изменяться.
В интерфейсе ОС внесённые изменения будут применены сразу, и элементы изображения станут больше. Но отдельные пользовательские программы задействуют изменённые настройки только после того, как вы выполните повторный вход в учётную запись. Для этого нажмите «Выйти сейчас», а затем снова авторизуйтесь на компьютере.
Изменение разрешения в Windows
Чтобы сделать больше всю картинку на мониторе, перейдите в раздел «Дополнительные параметры экрана». Ссылка на него расположена внизу страницы настроек.
Выберите желаемое разрешение компьютера. Чем оно больше, тем меньшей будет картинка. И наоборот, меньшее разрешение увеличивает картинку. Данный параметр указывается в пикселах, например «1024 х 768». Первое число отвечает за количество точек на дисплее по горизонтали, второе — по вертикали. Список поддерживаемых разрешений задаётся настройками монитора и видеокарты. После выбора желаемого значения кликните «Применить».
После выбора желаемого значения кликните «Применить».
Совет! Рекомендованные разрешения также можно уточнить в инструкции к устройству либо в поддержке производителя.
Увеличение масштаба отдельных элементов
Остальные настройки экрана компьютера можно изменить по старой схеме, через классическую панель управления. Для перехода к ней, кликните по предпоследней ссылке в текущем окне.
Здесь вы сможете вернуться к настройке через интерфейс Windows 10, включить экранную лупу или установить настраиваемый уровень масштабирования экрана компьютера. Изменения вступят в силу после нажатия на кнопку «Применить» в правом нижнем углу.
Система не рекомендует использовать этот тип масштабирования в старом интерфейсе. Но если вы хотите им воспользоваться, нажмите на последний пункт. Задайте масштаб элементов — от 100% до 500%.
Важно! Не устанавливайте слишком большие размеры, так как данные не будут помещаться на своих местах.
В этом случае часть информации в приложениях будет не видна.
Также можно сделать больше или меньше одиночные части интерфейса компьютера:
- Заголовки окон
- Меню
- Окна сообщений
- Названия панелей
- Значки
- Подсказки
При этом будет доступен предварительный просмотр, позволяющий оценить внесённые изменения перед их подтверждением.
Обучающее видео: Настройка разрешения монитора
Приближение с помощью экранной лупы
Для того чтобы временно сделать часть дисплея компьютера больше (приблизить отдельное место), можно использовать встроенную функцию Windows — экранную лупу. Она может масштабировать текст и элементы интерфейса. Уровень приближение задаётся пользователем с помощью кнопок «-» и «+». Выпадающий список «Виды» позволяет выбрать один из режимов работы.
- Во весь экран — увеличивается весь дисплей, прокрутка осуществляется курсором.
- Увеличение — рабочая область следует за указателем.
- Закреплено — зона увеличения фиксируется в верхней части.
Важно! При нажатии на шестерёнку откроется окно, в котором можно указать расширенные параметры.
Поделиться:
Сервисы
Подписывайтесь на нас в соцсетях:
Вопрос-ответ
Задать вопрос
Как отформатировать настольный ПК | Малый бизнес
Автор Дэвид Видмарк Обновлено 26 апреля 2019 г.
Если вы избавляетесь от старого компьютера или купили подержанный компьютер, важно убедиться, что компьютер начнет новую жизнь, удалив все файлы. и переустановка винды. Последнее, чего вы хотите, — это отдать кому-то все ваши деловые файлы, когда он завладеет вашим старым компьютером. Точно так же, если вы собираетесь размещать свои собственные файлы на чужом ПК, вы хотите убедиться, что вы не унаследуете какие-либо проблемы, которые могли быть у них, такие как вирусы и вредоносное ПО.
Варианты форматирования ПК сегодня
Всего несколько лет назад, если вы хотели отформатировать диск, вы могли зайти в BIOS компьютера, снести разделы, удалить и отформатировать все, а затем переустановить Windows. К сожалению, BIOS больше не вариант . Чтобы отформатировать диск, вам придется оставаться в рамках Windows.
Хорошая новость заключается в том, что Microsoft сделала этот процесс очень простым. Вы можете отформатировать любой диск, который не занимает Windows, например USB-накопитель, карту памяти SD или дополнительные диски, установленные на вашем ПК. Чтобы избавиться от всех ваших личных файлов и настроек, вы можете сбросить окна, используя опцию «Удалить все».
Плохая новость заключается в том, что если вы хотите полностью стереть Windows с жесткого диска, вам придется использовать стороннюю утилиту.
Перед началом работы
После форматирования диска или перезагрузки Windows и удаления всех данных убедитесь, что резервные копии всех важных файлов сохранены на другом диске.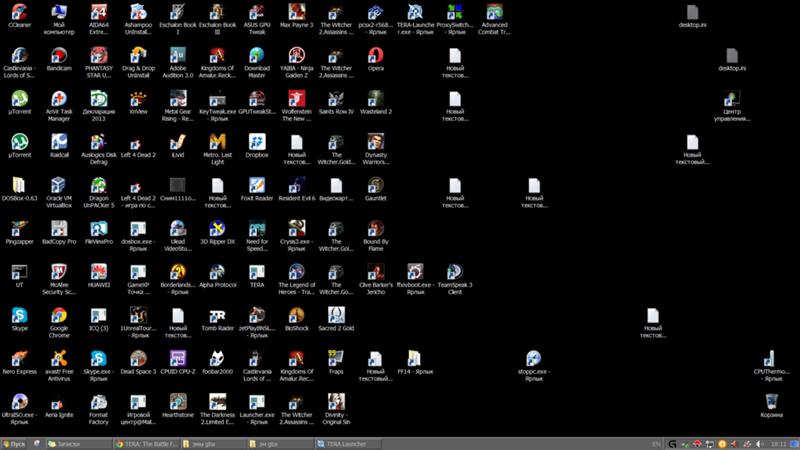 Если все находится в облаке, например Google Диск или Microsoft OneDrive, с этими файлами все будет в порядке. Но все, что находится на вашем жестком диске, должно быть скопировано на внешний диск. После того, как вы закончите копирование документов, рабочего стола и других папок, отсоедините этот диск от ПК, чтобы вам не пришлось беспокоиться о его случайном форматировании.
Если все находится в облаке, например Google Диск или Microsoft OneDrive, с этими файлами все будет в порядке. Но все, что находится на вашем жестком диске, должно быть скопировано на внешний диск. После того, как вы закончите копирование документов, рабочего стола и других папок, отсоедините этот диск от ПК, чтобы вам не пришлось беспокоиться о его случайном форматировании.
Форматирование дополнительного диска
Средство управления дисками Windows может переформатировать жесткие диски , на которых не установлены файлы Windows. Сюда входят съемные диски, подключенные к вашему ПК, такие как карты памяти SD или USB-накопители.
Открыть Управление компьютером
Управление компьютером — это приложение в разделе «Администрирование» панели управления Windows. Чтобы открыть его, щелкните меню «Пуск» Windows, введите «управление компьютером» и нажмите Enter.

Откройте «Управление дисками»
В окне «Управление компьютером» щелкните стрелку рядом с «Хранение» в левом меню, чтобы развернуть его параметры, а затем нажмите «Управление дисками».
Выберите диск
Внимательно изучите диски и разделы, чтобы убедиться, что вы выбрали правильный. Основным жестким диском ПК обычно является «Диск 0» с маркировкой «C». Второй диск обычно называется «Диск 1» с меткой «D».
Форматирование диска
Щелкните правой кнопкой мыши диск или раздел для форматирования и выберите «Форматировать». Если у вас есть только один диск и один USB-накопитель или карта памяти SD, обычно это диск «D». Если параметр «Формат» не отображается или отображается серым цветом, скорее всего, вы выбрали не тот диск.
Появится предупреждение о том, что это приведет к удалению всех данных на диске.
 Нажмите «ОК».
Нажмите «ОК».Откройте меню «Файловая система» и выберите «NTFS», а затем нажмите «ОК», чтобы отформатировать диск.
Сброс настроек диска Windows
Открыть настройки
Введите «Настройки» в меню «Пуск» Windows и нажмите Enter, чтобы открыть окно настроек Windows.
Откройте параметры восстановления
В окне настроек Windows щелкните значок «Обновление и безопасность» внизу, а затем выберите параметр «Восстановление» в левом меню.
Перезагрузите компьютер
Нажмите кнопку «Начать» в разделе «Сбросить этот компьютер». Чтобы удалить все свои файлы, нажмите «Удалить все» и следуйте инструкциям на экране.
Ссылки
- Компьютерная надежда: как стереть жесткий диск и начать заново
- Поддержка Microsoft: параметры восстановления в Windows 10
Ресурсы
Writer Bio
Дэвид Уидмарк, автор публикаций и профессиональный оратор, более 20 лет консультирует предприятия по вопросам технологий, средств массовой информации и маркетинга. Он преподавал информатику в Алгонкинском колледже, основал три успешных бизнеса и написал сотни статей для газет, журналов и интернет-изданий, включая About.com, Re/Max и American Express.
Он преподавал информатику в Алгонкинском колледже, основал три успешных бизнеса и написал сотни статей для газет, журналов и интернет-изданий, включая About.com, Re/Max и American Express.
Как отформатировать ноутбук или компьютер (8 шагов)
Как отформатировать ноутбук или компьютер (8 шагов)
Ваш компьютер недавно подвергся атаке вируса, от которого вы никак не можете избавиться? Единственным решением может быть переформатирование вашего ноутбука. Это полностью сотрет жесткий диск и является наиболее эффективным способом очистки компьютера.
Любой может легко переформатировать свой ноутбук. Прежде чем начать процесс переформатирования компьютера, вам необходимо сделать резервную копию всей вашей информации на внешнем жестком диске или компакт-дисках и внешнем жестком диске, иначе вы их потеряете.
СОДЕРЖАНИЕ
- Установочные компакт-диски
- Восстановление раздела
1. Установочные компакт-диски
переформатировать ноутбук. Сначала вам нужно убедиться, что у вас есть все программное обеспечение, необходимое для восстановления компьютера, а затем использовать диск восстановления или установочный диск Windows для форматирования жесткого диска.
Сначала вам нужно убедиться, что у вас есть все программное обеспечение, необходимое для восстановления компьютера, а затем использовать диск восстановления или установочный диск Windows для форматирования жесткого диска.
1. Сделайте резервную копию жесткого диска
Переформатирование ноутбука приведет к потере всей информации, поэтому рекомендуется сделать резервную копию жесткого диска на внешнем жестком диске, компакт-дисках или DVD-дисках, если вы хотите сохранить ее. .
2. Способ восстановления
Обеспечивается производителем. Если вы получили комплект установочных компакт-дисков с вашей машиной, используйте его. Если вы этого не сделали, возможно, на вашем компьютере настроен раздел восстановления. Это означает, что вам нужно будет использовать другой метод.
3. Вставьте диск с операционной системой в привод CD/DVD.
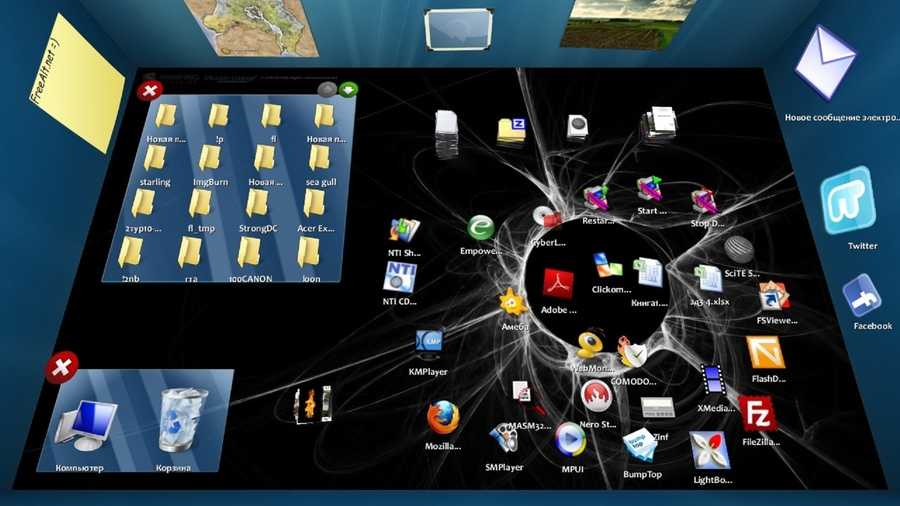
Как только вы вставите компакт-диск, он, как правило, запустится автоматически. Выберите вариант установки свежей копии операционной системы.
Если компакт-диск не запускается сам по себе, дважды щелкните «Мой компьютер», затем перейдите к дисководу и нажмите «Автозапуск».
4. Дождитесь загрузки компакт-диска
Следуйте инструкциям, наберитесь терпения и не поддавайтесь искушению вмешаться. Этот процесс может занять несколько минут. Если вы вмешаетесь, это может привести к нарушению процесса.
Примите предложения или настройки по умолчанию, которые запрашивает установочный диск.
5. Дождитесь завершения установки
По завершении установки операционной системы появится совершенно новый рабочий стол.
2. Восстановление раздела
Вы также можете использовать свой раздел восстановления, если у вас нет дисков. Это легко и займет у вас всего 30 минут.
5. Перезагрузите компьютер
После перезагрузки компьютера подождите, пока он перезагрузится.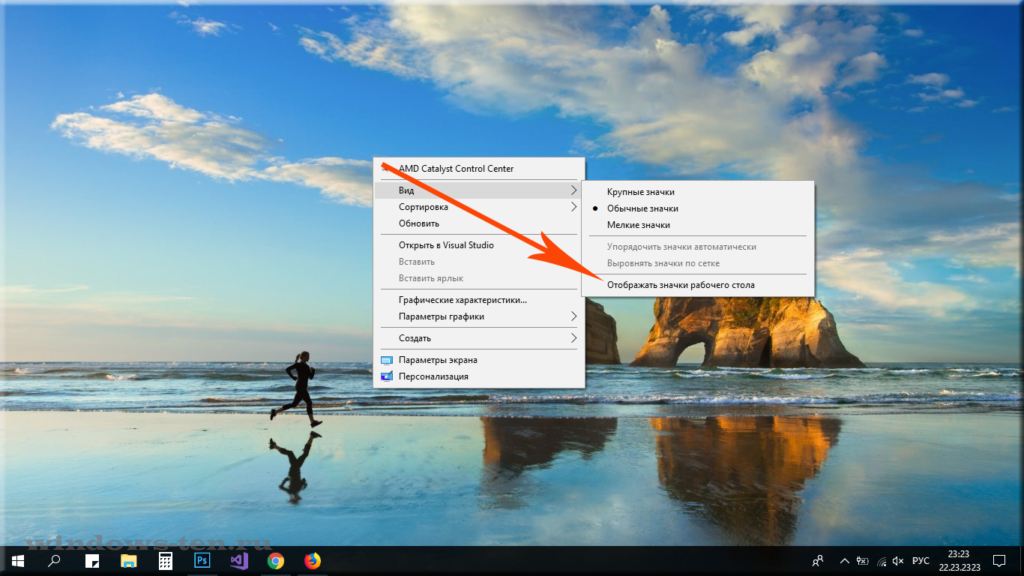

 В этом случае часть информации в приложениях будет не видна.
В этом случае часть информации в приложениях будет не видна.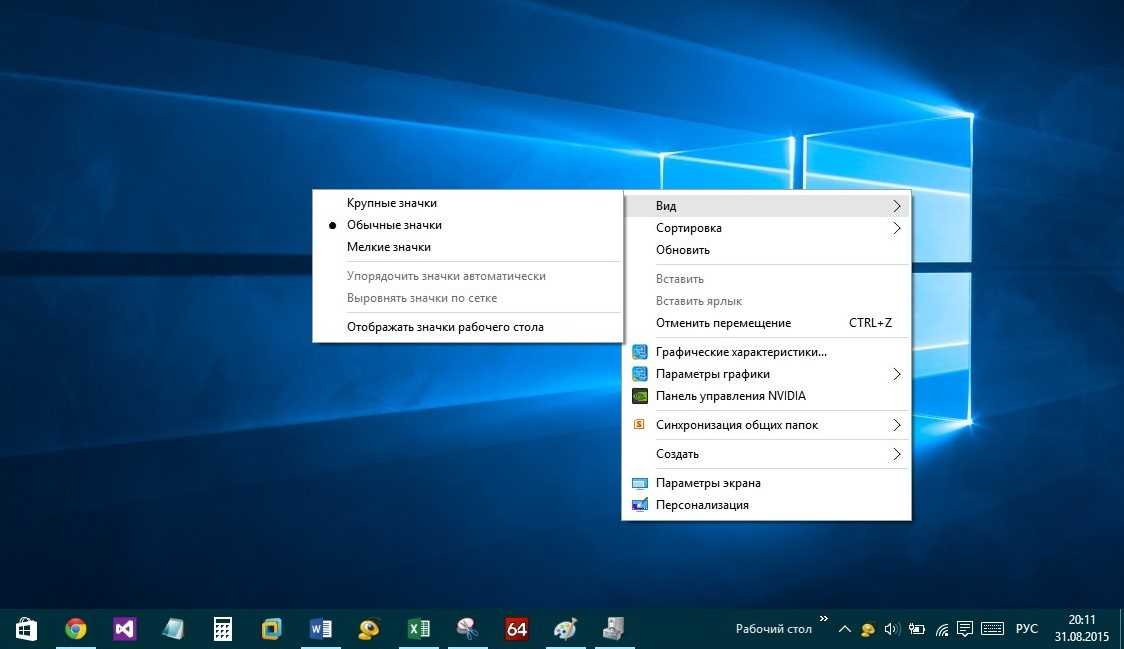
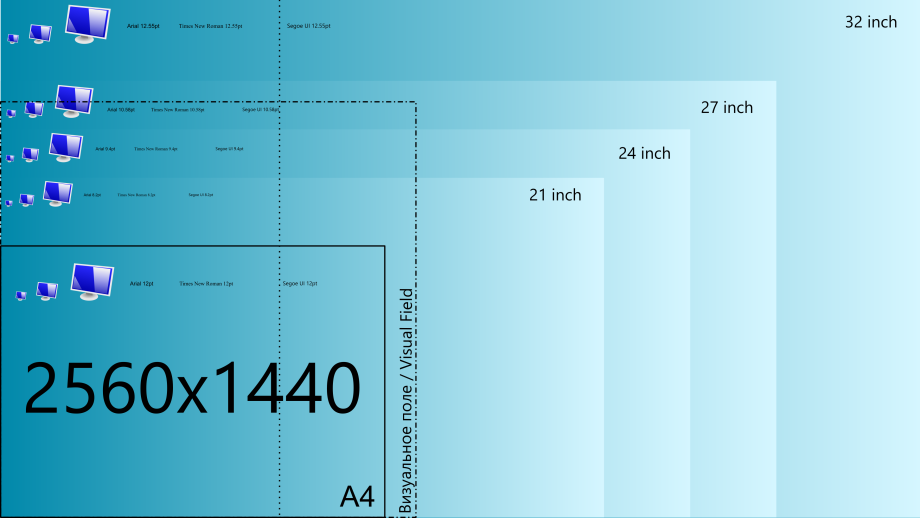 Нажмите «ОК».
Нажмите «ОК».