Содержание
3.1. Краткое описание Рабочего стола.
Когда вы смотрите на экран Windows, то
прежде всего обращаете внимание на
различные значки. Например, в верхнем
левом углу находится значок Мой Компьютер
(My Computer), а в левом нижнем — кнопка Пуск
(Start).
Экран Windows называется Рабочим столом.
Инструменты на нем можно менять в
зависимости от ваших задач и планов,
как на настоящем письменном столе. Таким
образом, содержимое Рабочего стола
всегда соответствует вашей работе.
Окно — это ограниченный рамкой прямоугольный
элемент на экране Windows. На Рабочем столе
может быть открыто одновременно несколько
окон, каждое — со своей программой или
документом.
Прямоугольная горизонтальная полоса
внизу экрана называется Панелью задач
(Taskbar). Кнопка
Пуск (Start) на Панели задач — отправная
точка для работы в Windows. На Панели задач
есть, например, Часы. Когда вы начнете
работать, то увидите, что на ней
располагаются кнопки с именами окон, в
данное время открытых на вашем Рабочем
столе. С помощью мыши можно менять размер
С помощью мыши можно менять размер
Панели задач (потянув за край Панели
Задач) и ее местоположение на Рабочем
столе (потянув за тело Панели задач на
требуемую сторону экрана).
Вдоль левой стороны экрана находятся
маленькие картинки с подписями — значки.
Значок — это графическое представление
объекта Windows. Например, значок Мой
компьютер (My Computer) представляет все
программы, документы и другие ресурсы
вашей компьютерной системы.
Если щелкнуть на кнопке Пуск (Start), на
Рабочем столе появится основное меню
Пуск (Start). В нем собраны
команды для управления компьютером.
Для того чтобы выполнить какое-либо
действие — запустить программу, открыть
документ или закрыть окно, — компьютер
должен выполнить вашу команду. Команды
объединены по категориям. Например,
команды Пуска программ находятся в меню
Программы (Programs), а команды
для работы с файлами — в меню Файл (File).
3.2. Работа с мышью — элементом управления Windows.
Мышь позволяет указывать на значки,
кнопки и прочие элементы Рабочего
стола. Перемещая мышь по столу,
Перемещая мышь по столу,
передвигается ее указатель на экране,
тем самым указывая на объекты, перемещая
или выделяя их.
Чаще всего указатель мыши выглядит как
стрелка. Однако в определенных местах
окна Windows или при выборе некоторых команд
его форма может изменяться.
В Windows используются две кнопки мыши:
левая и правая. Центральная кнопка (у
трехкнопочной мыши) не функционирует.
Основной кнопкой мыши является левая
кнопка, с ее помощью выполняется
большинство действий. Правая кнопка —
вспомогательная. Она обычно используется
при работе с ярлыками. Такое расположение
кнопок удобнее для правшей.
Говоря о «кнопке мыши», мы будем иметь
в виду основную кнопку, если специально
не оговорено обратное.
3.2.1. Выбор элемента на Рабочем столе.
В этом пункте надо научиться указывать
на элемент и щелкать на нем левой или
правой кнопкой мыши.
1. Включите ( если надо ) компьютер. Если
открыто диалоговое окно Добро пожаловать
(Welcome), щелкните на кнопке
Закрыть (Close). При включении
При включении
компьютера Windows стартует автоматически.
2. Переместите мышь, чтобы указатель
оказался на значке Мой компьютер (My
Computer).
3. Щелкните левой кнопкой мыши, один раз
нажав и отпустив кнопку. Будьте осторожны,
чтобы при этом не сдвинуть мышь. Значок
Мой компьютер (My Computer) изменит цвет,
показывая, что он выбран для дальнейших
действий, т.е. активизирован.
4. Передвиньте мышь, чтобы острие указателя
оказалось на значке Портфель (My
Briefcase), расположенном на
Рабочем столе слева.
5. Щелкните один раз левой кнопкой мыши.
Выбранный значок Портфель (My
Briefcase) изменит цвет.
6. Укажите на кнопку Пуск (Start)
в нижнем левом углу Рабочего стола и
один раз щелкните левой кнопкой мыши.
Откроется меню Пуск (Start).
7. Переместите указатель на пустое
пространство Рабочего стола и один раз
щелкните левой кнопкой мыши. Меню
закроется.
8. Подведите указатель к верхней границе
Панели задач. указатель превратится в
двустороннюю) стрелку.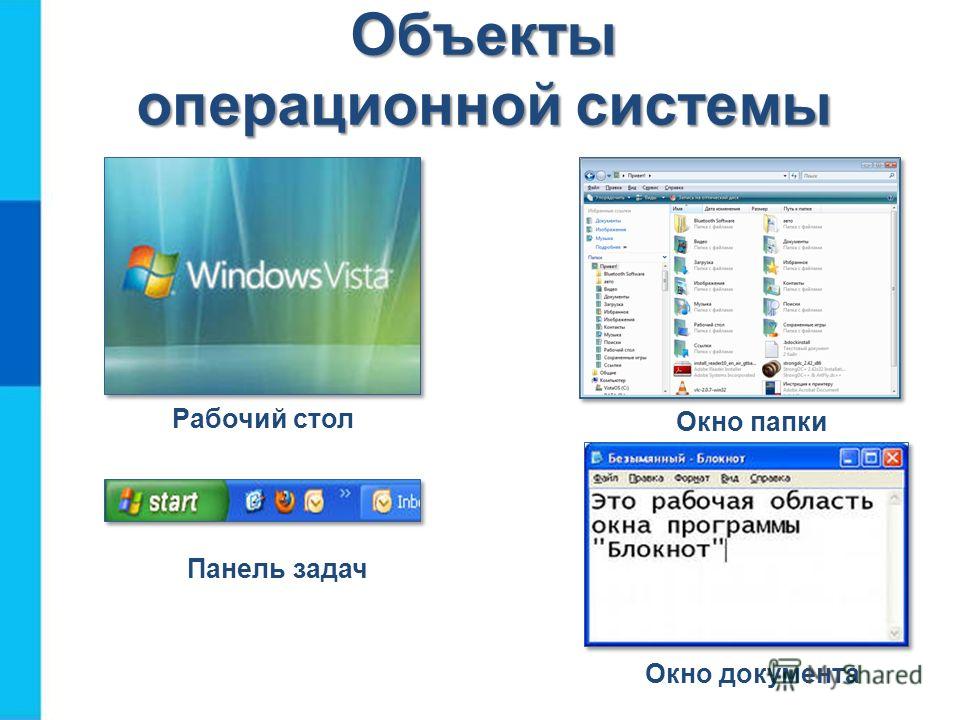
9. Снова переместите указатель на пустое
пространство Рабочего стола, и он примет
вид обычной стрелки.
Novell Doc: Руководство пользователя KDE
Графическая рабочая среда не составит сложностей в работе бывшим пользователям Windows* или Macintosh*. Основными компонентами рабочего стола являются значки на нем и панель внизу экрана.
Рисунок 1-2 Пример рабочего стола KDE
Значки рабочего стола представляют собой файлы, каталоги, приложения, функции и сменные носители, такие как компакт-диски или DVD-диски.
По умолчанию на рабочем столе имеются следующие значки:
-
Корзина -
Содержит удаленные файлы и папки. Для получения сведений об использовании корзины см. Раздел 1.3.4, Управление корзиной.
-
Мой компьютер -
Отображает информацию об аппаратном обеспечении, состоянии сети, операционной системе, жестких дисках, общих папках и сменных устройствах.
 Для получения дополнительных сведений см. Раздел 1.3.3, Доступ к сменным носителям.
Для получения дополнительных сведений см. Раздел 1.3.3, Доступ к сменным носителям. -
Обзор локальной сети -
Отображает сетевые сервисы, к которым есть доступ. Некоторые сервисы могут требовать аутентификации. Дополнительные сведения содержитРаздел 9.0, Получение доступа к сетевым ресурсам.
-
Принтер -
Открывает программу KJobViewer, в которой отображаются задания, отправленные на принтер для печати. См. Раздел 12.4, Запуск заданий печати в среде KDE для получения дополнительной информации.
-
Firefox -
Открывает веб-навигатор Firefox. Дополнительные сведения содержит Раздел 15.0, Просмотр веб-страниц с помощью Firefox.
-
Office -
Открывает новый документ OpenOffice.
 org. Дополнительные сведения об этом офисном пакете содержит Раздел 3.0, Пакет офисных приложений OpenOffice.org.
org. Дополнительные сведения об этом офисном пакете содержит Раздел 3.0, Пакет офисных приложений OpenOffice.org.
Панель (в среде KDE она называется еще Kicker) — это строка, как правило, расположенная вверху или внизу экрана Она предназначена для предоставлении информации о запущенных приложениях или системе, а также для быстрого доступа к важным функциям и приложениям. Если задержать указатель мыши над значком, отображается краткое описание.
Рисунок 1-3 Панель KDE (Kicker)
Обычно панель состоит из следующих областей.
- Значок главного меню
-
По умолчанию, слева на панели расположен значок, открывающий главное меню (называемое в среде KDE также «меню К»), подобное кнопке Пуск на рабочем столе MS Windows. Главное меню имеет четкую структуру для доступа к основным приложениям. Оно содержит также пункты меню для большинства функций, таких как выход из системы или поиск приложений. Для получения дополнительных сведений см.
 Раздел 1.3.1, Доступ к главному меню.
Раздел 1.3.1, Доступ к главному меню. - Панель быстрого запуска
-
Рядом со значком главного меню размещена панель быстрого запуска. Она содержит ряд значков для большинства функций или приложений, которые позволяют запускать их, не заходя в главное меню. На этой панели имеется также значок Центра справки, где можно получить электронную справку по системе.
- Переключатель рабочих столов
-
Рядом с панелью быстрого запуска находится переключатель рабочих столов, где отображаются разные рабочие столы. Эти виртуальные рабочие столы помогают в организации работы. При одновременной работе с несколькими программами можно открыть часть из них на одном рабочем столе, а часть на другом. Для переключения между рабочими столами щелкните значок соответствующего рабочего стола на панели. - Панель задач
-
Панель задач расположена рядом с переключателем рабочих столов.
 По умолчанию, все запущенные приложения и открытые окна отображаются на панели задач, что позволяет иметь доступ ко всем приложениям, независимо от того, какой из рабочих столов на данный момент активен. Если щелкнуть заголовок окна на панели задач, приложение переместится на передний план. Если оно уже на переднем плане, при щелчке приложение будет свернуто.
По умолчанию, все запущенные приложения и открытые окна отображаются на панели задач, что позволяет иметь доступ ко всем приложениям, независимо от того, какой из рабочих столов на данный момент активен. Если щелкнуть заголовок окна на панели задач, приложение переместится на передний план. Если оно уже на переднем плане, при щелчке приложение будет свернуто. - Системный лоток
-
На правом краю панели обычно расположены системные часы, регулятор громкости и ряд других вспомогательных приложений.
Чтобы узнать, как настроить внешний вид и поведение рабочего стола, в том числе главное меню, значки рабочего стола и панель, см. Раздел 2.2, Настройка объектов рабочего стола администрирование и Раздел 2.4, Настройка панели.
1.3.1 Доступ к главному меню
Откройте главное меню, щелкнув крайний слева значок на панели. Либо нажмите сочетание клавиш Alt+F1. Главное меню подразделяется на следующие секции: Часто используемые приложения, Все приложения (меню со всеми приложениями, отсортированными по категориям) и Действия.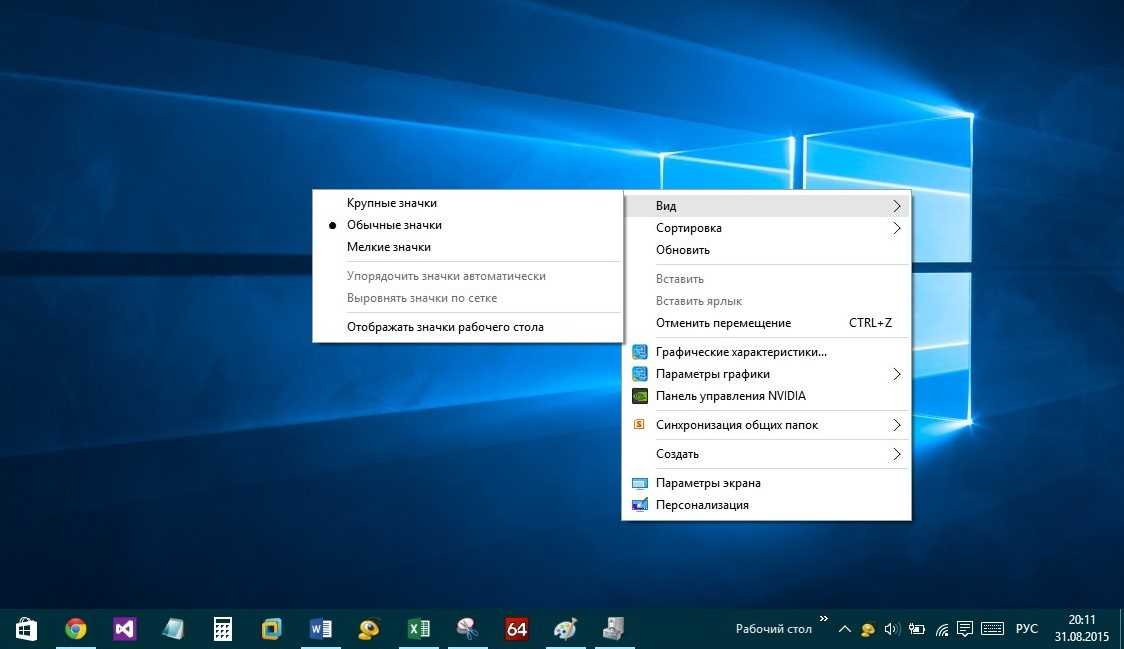 В секции Часто используемые приложения отображаются приложения, которые Вы запускаете чаще всего.
В секции Часто используемые приложения отображаются приложения, которые Вы запускаете чаще всего.
Функционально ориентированная структура меню упрощает поиск нужного приложения, даже если Вы еще не знаете названий приложений. Если название приложения Вам уже известно (или, по крайней мере, часть названия), но Вы не уверены, как запустить его из главного меню, можно воспользоваться функцией поиска, расположенной в секции Все приложения.
Рисунок 1-4 Функция поиска из главного меню
Просто введите часть названия приложения в поле поиска, не нажимая после этого клавиши Enter. Если приложение установлено в системе, в главном меню будет выделена структура меню, ведущая к этому приложению.
В следующем разделе приведена информация о действиях, которые можно выполнять из главного меню.
-
Недавние документы -
Отображает список последних открытых файлов или папок. При выборе документа запускается приложение для его просмотра или редактирования.
 Можно также очистить историю документов.
Можно также очистить историю документов. -
Моя система -
Предоставляет быстрый доступ к часто используемым ресурсам, таким как домашний каталог (home) или устройства хранения данных.
-
Выполнить команду -
Открывает диалоговое окно, в котором можно ввести команду для запуска приложения. Именем команды часто (но не всегда) выступает название приложения, написанное со строчной буквы. Можно использовать автозаполнение команды, введя первые буквы и нажав клавишу Tab Если команда выполнялась до того и ее можно однозначно распознать, то она будет дополнена до своей полной длины.
-
Переключить пользователя -
Чтобы начать второй сеанс работы с графическим пользовательским интерфейсом, выберите команду Начать новый сеанс. Откроется экран входа в систему, где можно зайти как другой пользователь, в то время как текущий сеанс останется активным.
 Вернуться к первому сеансу можно с помощью сочетания клавиш Ctrl+Alt+F7. Перейти к новому сеансу можно, нажав клавишу F8 вместо F7. Можно начинать дополнительные сеансы, нажимая клавиши Ctrl+Alt+F9 и т.д. — до F12.
Вернуться к первому сеансу можно с помощью сочетания клавиш Ctrl+Alt+F7. Перейти к новому сеансу можно, нажав клавишу F8 вместо F7. Можно начинать дополнительные сеансы, нажимая клавиши Ctrl+Alt+F9 и т.д. — до F12. -
Заблокировать сеанс -
Если Вы оставляете компьютер включенным, то можно защитить его от несанкционированного доступа, заблокировав экран. После блокировки запускается хранитель экрана. Вернуться к начатому сеансу можно, только введя пароль. Чтобы разблокировать экран, введите свой пароль для входа в систему.
-
Выйти из системы -
Открывает диалоговое окно с рядом вариантов: можно завершить текущий сеанс, выключить компьютер, перезапустить компьютер или отменить выход из системы. Команда Завершить текущий сеанс оставляет систему в рабочем состоянии и восстанавливает приложения при последующем входе. Если в системе имеется возможность управления питанием, можно отправить компьютер в спящий режим, значительно ускорив последующий запуск системы по сравнению с полной загрузкой.

1.3.2 Вставка или подключение сменных носителей
Если вставить или подключить к компьютеру сменный носитель (например компакт-диск, цифровую камеру или карту памяти USB), он обычно распознается автоматически. В среде KDE отображается диалоговое окно с типом обнаруженного носителя и предлагается ряд действий над новым оборудованием. Список действий зависит от типа вставленного носителя.
Рисунок 1-5 Автоматическое распознание карты памяти USB в среде KDE
Для просмотра данных с помощью файлового менеджера выберите команду Открыть в новом окне и нажмите кнопку ОК. Отображается файловый менеджер Konqueror с содержимым сменного устройства.
Рисунок 1-6 Просмотр содержимого карты памяти USB
Для выполнения одного и того же действия при подключении сменного носителя данного типа активируйте параметр Выполнять всегда для устройств данного типа в диалоговом окне, а затем нажмите кнопку ОК.
При подключении к системе сменного носителя, зашифрованного с использованием технологии LUKS (Linux Unified Key Setup), KDE распознает его и предложит ввести пароль, см. Рисунок 1-7. Введите пароль для доступа к зашифрованному носителю.
Рисунок 1-7. Введите пароль для доступа к зашифрованному носителю.
Рисунок 1-7 Автоматическое определение зашифрованной карты памяти USB
Для получения сведений о шифровании сменных носителей см. .
В диалоговом окне автоопределения можно также настроить принципы обработки нескольких типов сменных носителей средой KDE. Например, если известно, что определенный тип носителей всегда содержит фотоснимки, можно настроить его на автоматическое открытие приложения для просмотра изображений.
-
В диалоговом окне автоопределения нажмите кнопку Настройка.
-
Отображается диалоговое окно настройки со списком всех возможных действий.
-
Щелкните раскрывающийся список Типы носителей и выберите тип носителя для настройки определенного действия. Список возможных действий отображает только действия, применимые к выбранному типу носителя.
-
Выберите нужное действие и нажмите кнопку Назначить как автодействие.

Рисунок 1-8 Диалоговое окно настройки KDE для сменных носителей
-
Откройте вкладку Дополнительно и убедитесь, что установлен флажок Разрешать автозапуск приложений устройства после монтировки.
-
Щелкните кнопку ОК, чтобы сохранить изменения и закрыть диалоговое окно настройки. Теперь каждый раз при подключении устройства данного типа автоматически будет выполняться настроенное действие, а окно автоопределения отображаться больше не будет.
Чтобы сбросить назначенные для определенного типа носителя действия и восстановить настройки по умолчанию, выполните следующие действия:
-
Запустите Центр управления KDE из главного меню, выбрав пункт Личные настройки.
-
На расположенной слева навигационной панели выберите команды Периферия > Устройства хранения данных. Справа откроется диалоговое окно настройки.
-
Выберите пункт По умолчанию и щелкните кнопку Применить.
 При последующем подключении устройства повторно отображается диалоговое окно автоопределения, предоставляя выбор действия с носителем.
При последующем подключении устройства повторно отображается диалоговое окно автоопределения, предоставляя выбор действия с носителем.
1.3.3 Доступ к сменным носителям
В среде KDE поддерживаются несколько способов доступа к сменным носителям. Если щелкнуть на рабочем столе значок Мой компьютер, вид экрана будет подобен тому, что изображает Рисунок 1-9.
Рисунок 1-9 Мой компьютер
Если запустить Konqueror как файловый менеджер (смотрите Раздел 1.4, Управление папками и файлами с помощью Konqueror) и выбрать элемент Устройства хранения данных в окне запуска или ввести media:/ в командной строке, в Konqueror будут отображены устройства хранения данных, как показывает Рисунок 1-10.
Рисунок 1-10 Отображение устройств хранения данных в Konqueror
С помощью Konqueror можно также задавать имена сменным устройствам, например картам памяти USB. Щелкните карту памяти USB правой кнопкой мыши в Konqueror и выберите пункт Свойства. На вкладке Общие введите имя в поле ввода и щелкните кнопку ОК. При последующем подключении карты памяти в Konqueror будет отображено ее имя.
При последующем подключении карты памяти в Konqueror будет отображено ее имя.
Небольшая зеленая стрелка указывает на то, что устройство смонтировано (интегрировано с файловой системой, что необходимо для доступа к устройству). В SUSE Linux Enterprise, как правило, не приходится заниматься монтированием сменных устройств, поскольку это выполняется автоматически по умолчанию.
ПРИМЕЧАНИЕ. Безопасное удаление устройства
Если необходимо отключить устройство от компьютера, проверьте, чтобы данные с устройства не использовались никаким приложением или пользователем. В противном случае Вы рискуете потерять данные. Для безопасного извлечения устройства выполните следующие шаги:
-
Откройте окно, в котором отображается список всех сменных носителей.
-
Щелкните правой кнопкой мыши носитель, который необходимо извлечь, и выберите команду Безопасное извлечение или Извлечь. Команда Безопасное извлечение размонтирует устройство, после чего можно отсоединить его от компьютера.
 Команда Извлечь автоматически открывает CD- или DVD-привод компьютера.
Команда Извлечь автоматически открывает CD- или DVD-привод компьютера.
1.3.4 Управление корзиной
Корзина — это каталог для файлов, отмеченных для удаления. Перетащите значки из файлового менеджера или рабочего стола в корзину, удерживая нажатой левую кнопку мыши. Затем отпустите кнопку. Либо щелкните значок правой кнопкой мыши и выберите в меню команду Переместить в корзину. Щелкните значок корзины, чтобы просмотреть ее содержимое. При необходимости объекты из корзины можно восстановить.
Файлы, удаленные с помощью команды Удалить не помещаются в корзину, а сразу полностью удаляются. Чтобы полностью удалить файлы из корзины, щелкните правой кнопкой мыши ее значок и выберите команду Очистить корзину.
Инженер по настольным компьютерам и инженер по поддержке настольных компьютеров
Инженер по поддержке настольных компьютеров решает проблемы, присутствующие в компьютерной системе компании. Они устраняют проблемы с серверами и безопасностью, влияющие на бизнес-сети.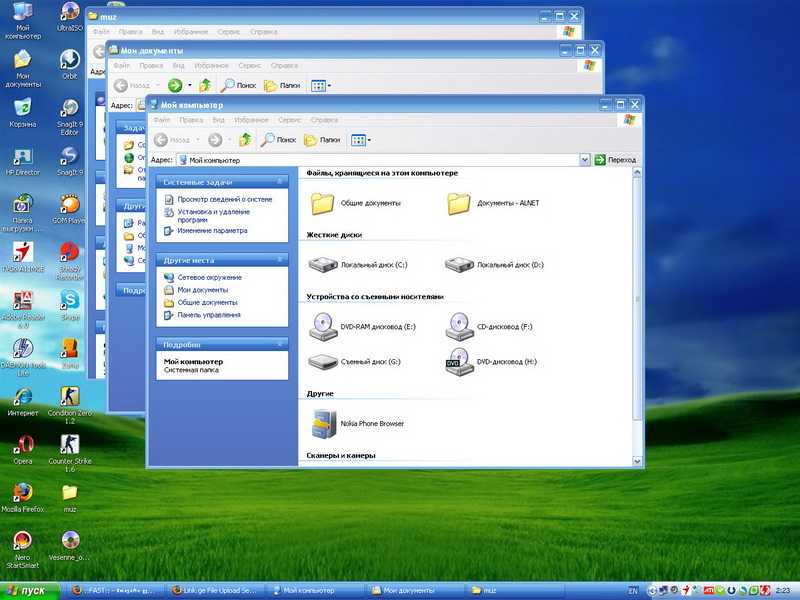 Инженер по настольным компьютерам устанавливает, обслуживает и устраняет неполадки необходимого клиентского программного и аппаратного обеспечения как на месте, так и удаленно.
Инженер по настольным компьютерам устанавливает, обслуживает и устраняет неполадки необходимого клиентского программного и аппаратного обеспечения как на месте, так и удаленно.
Жизненно важная цель инженера по настольным компьютерам — оказывать поддержку настольным компьютерам и ноутбукам организации, чтобы обеспечить бесперебойную работу всех компьютеров, сетевых подключений и программного обеспечения. Инженеры способствуют успеху организации, поддерживая компьютер в среде рабочего стола. Техническая поддержка – это то, что ищет клиент либо в вверенной сфере, либо в офисе.
Независимо от того, является ли это крупным предприятием или малым и средним бизнесом, везде требуется инженер по поддержке настольных компьютеров для лучшей помощи в случае каких-либо неисправностей. Они решают технические проблемы пользователя компьютера. Они гарантируют, чтобы пользователь чувствовал себя комфортно.
Поскольку проблемы с компьютером возникают в любое время, инженеры службы поддержки работают в разные смены, включая выходные. Хотя они могут получить виртуальный доступ к клиентским компьютерам и в основном работать из своего офиса или рабочего места, им, возможно, придется выезжать в назначенное поле или на площадку и в серверные комнаты для настройки и ремонта клиентских компьютерных систем.
Хотя они могут получить виртуальный доступ к клиентским компьютерам и в основном работать из своего офиса или рабочего места, им, возможно, придется выезжать в назначенное поле или на площадку и в серверные комнаты для настройки и ремонта клиентских компьютерных систем.
В сфере информационных технологий большинство компаний требуют контрактов с крупными или средними организациями, занимающимися информационными технологиями.
Инженер по настольным компьютерам Описание работы
Работа инженера по настольным компьютерам включает сборку и установку настольных компьютеров, ноутбуков, поддержание всех систем в актуальном состоянии с помощью обновлений и разрешений безопасности. Стандартная процедура заключается в том, что отдел программного обеспечения организации разрабатывает приложение, которое упростит и ускорит регулярные операции организации с помощью инженера службы поддержки. Еще один шаг заключается в том, что бизнес может приобрести авторизованную корпоративную версию программного обеспечения и позволить пользователю работать с ней в соответствии с требованиями.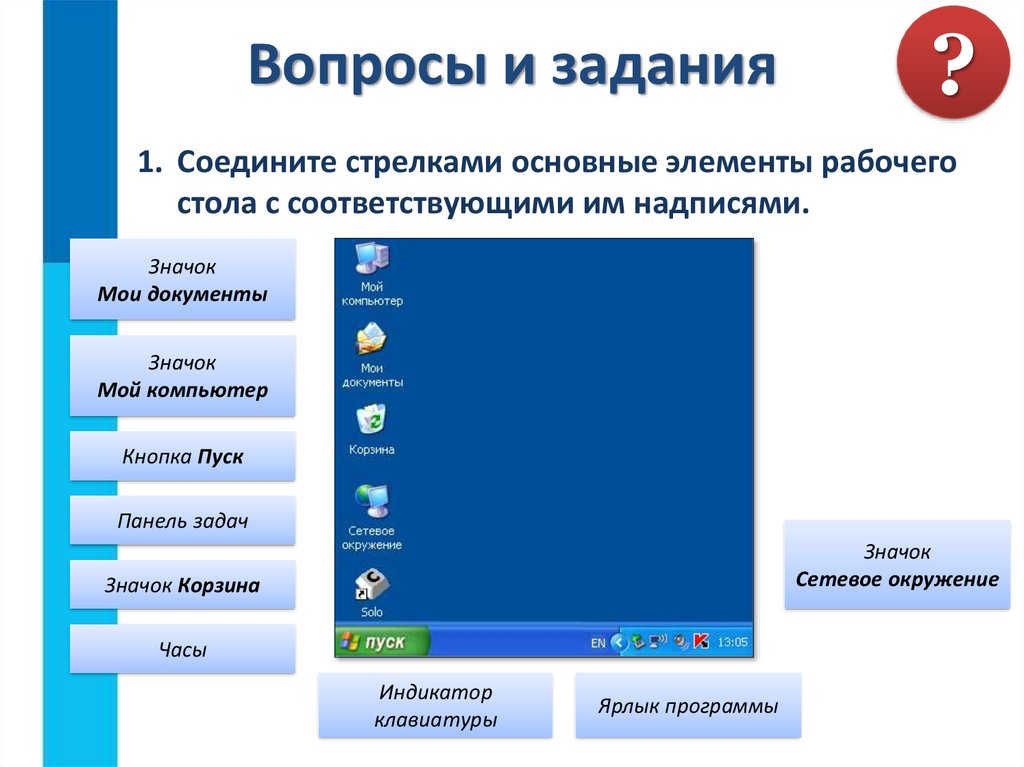 В обоих сценариях группа инженеров службы поддержки настольных компьютеров будет действовать как связующее звено между пользователями и новым программным обеспечением. Инженер будет работать вместе с пользователями и предоставит их возможности для бесперебойного обслуживания клиентов.
В обоих сценариях группа инженеров службы поддержки настольных компьютеров будет действовать как связующее звено между пользователями и новым программным обеспечением. Инженер будет работать вместе с пользователями и предоставит их возможности для бесперебойного обслуживания клиентов.
Когда дело доходит до ролей и обязанностей, основная цель технического специалиста по поддержке — оказывать поддержку ИТ-системам организации, чтобы помочь им достичь своих бизнес-целей. Они обеспечивают эффективную работу всех компьютеров и сетей с длительным временем безотказной работы. В качестве инженера по настольным компьютерам вы будете собирать и устанавливать клиентские настольные компьютеры и помогать конечным пользователям в обеспечении безопасности их оборудования. Основные должностные инструкции включают следующее:
- Поддержка ежедневной технической поддержки для управления настольными компьютерами, данными и серверами
- Для настройки и тестирования периферийных устройств настольного компьютера
- Для внесения изменений в систему в соответствии с организационными политиками
- Устранение неполадок удаленного рабочего стола для конечных пользователей вместе с обслуживанием заявок на документацию
- Ведение технической документации совместно с другими функциональными отделами
Роли и обязанности инженера службы поддержки настольных компьютеров
Предоставление обслуживания клиентов:
Они должны обеспечивать превосходное обслуживание и удовлетворять потребности клиентов, предлагая организации экономически эффективные технологические решения.
Установка и техническое обслуживание оборудования и программного обеспечения:
настольные инженеры по настройке клиентских рабочих станций для конкретных проектов. Они настраивают программное и аппаратное обеспечение конечного пользователя и модернизируют существующие клиентские настольные компьютеры для достижения наибольшей эффективности.
Устранение технологических проблем:
Инженеры используют свои навыки и знания, чтобы помочь конечным пользователям решить свои технологические проблемы. В сфере ИТ удовлетворенность клиентов зависит от таких специалистов, как инженеры, специалисты по поддержке и инженеры по настольным ИТ.
Инженер службы поддержки настольных компьютеров Требования к образованию
Необходимая степень в области компьютерных наук, информационных технологий, телекоммуникаций или смежных областей поможет вам повысить вашу карьеру наряду с дополнительными сертификатами. Хотя область настольных инженеров открыта для всех выпускников, а те, у кого есть HND (высший национальный диплом) или базовая степень, могут повысить ваши шансы на получение работы.
Потенциальные работодатели также ищут подробные сведения о программах и прикладном программном обеспечении, которое они используют, обычно Microsoft, Linux и Cisco Technologies. Среди всех сертификация Microsoft может дать вам преимущество для подключения.
Возможности карьерного роста инженера по настольным компьютерам
Крупные компании с широкой технической инфраструктурой могут иметь разные команды для работы в разных областях своего бизнеса. С опытом возможен переход в специализированную область, имеющую дело с более сложными техническими настройками.
Другой вариант — взять на себя роль руководителя группы или отдела. Это может включать в себя надзор за работой группы вспомогательного персонала, планирование ежедневных графиков обслуживания и, наконец, управление всей оперативной поддержкой во всей организации.
Фриланс также является отличным выбором для карьерного роста. Работа может включать предоставление услуг по запросу крупным компаниям в рамках аппаратного, программного обеспечения или приложений.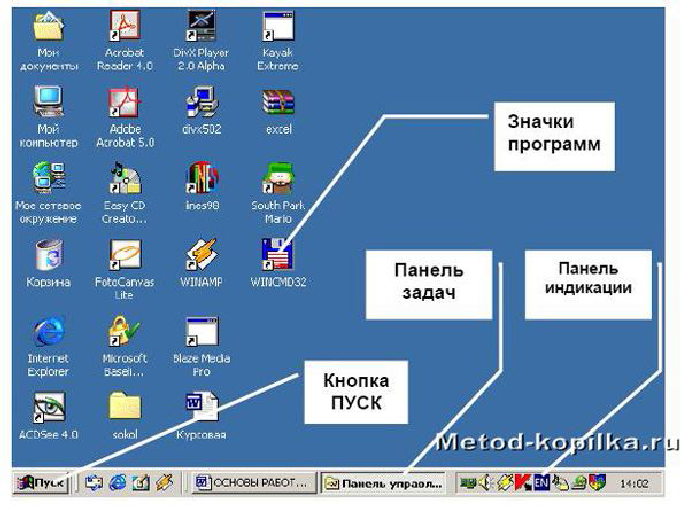 Иногда предлагаются краткосрочные или долгосрочные контракты в зависимости от продолжительности проекта.
Иногда предлагаются краткосрочные или долгосрочные контракты в зависимости от продолжительности проекта.
В качестве альтернативы вы можете перейти на другие должности в ИТ, например, на должность системного разработчика или сетевого инженера.
Требуемые навыки инженера по настольному компьютеру
Чтобы преуспеть в этой области, вы должны иметь необходимый опыт работы с операционной системой Windows, знание антивирусов, активного каталога Microsoft, облачных вычислений и периферийных устройств. Обладая клиентоориентированным мышлением, вы сможете решать проблемы клиентов и обеспечивать их удовлетворенность.
Сертификация
Следующая сертификация поможет вам в карьере
- Microsoft Certified Professional (MCP)
- Microsoft Certified Solutions Expert (MCSE)
- CompTIA A+ Certification
- HDI — Desktop Support Technician Information 902 Certification Library 1 (ITIL)
Заработная плата инженера по поддержке настольных компьютеров
Согласно шкале заработной платы , средняя зарплата инженера по настольным компьютерам составляет 54 713 долларов США в год в США. Как правило, зарплата настольного инженера повышается с уровнем опыта работы. В связи с постоянно растущим спросом в сфере ИТ и телекоммуникаций можно выбрать работу на условиях полной или внештатной работы. Они могут быть поглощены правительством и частной организацией.
Как правило, зарплата настольного инженера повышается с уровнем опыта работы. В связи с постоянно растущим спросом в сфере ИТ и телекоммуникаций можно выбрать работу на условиях полной или внештатной работы. Они могут быть поглощены правительством и частной организацией.
Настольные инженеры должны иметь большой опыт в области информационных технологий (ИТ) со степенью в области компьютерных наук; обычно средняя зарплата инженера по настольным компьютерам в соответствии с шкалой заработной платы составляет 23,38 доллара в час, эти инженеры по поддержке настольных компьютеров приобретают необходимые навыки благодаря опыту работы.
Заработная плата за работу по поддержке ИТ значительно различается в зависимости от уровня карьеры, предыдущего опыта и размера работодателя.
The FieldEngineer.com Factor
При поиске вакансий инженера службы поддержки вы можете найти их по адресу FieldEngineer.com , сайт, где вы можете продемонстрировать свои навыки.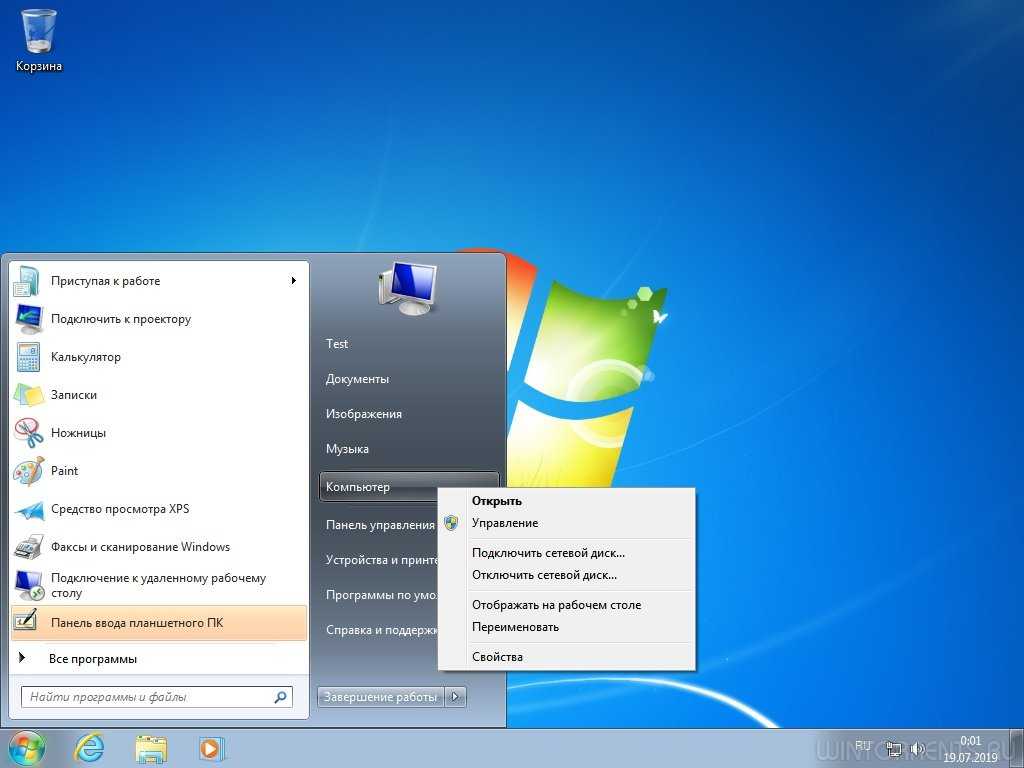 Работая внештатным инженером по настольным компьютерам, сайт предлагает преимущества как для организации, так и для инженера. Организация может больше сосредоточиться на построении своих стратегий, имея подрядчика на объекте или в полевых условиях.
Работая внештатным инженером по настольным компьютерам, сайт предлагает преимущества как для организации, так и для инженера. Организация может больше сосредоточиться на построении своих стратегий, имея подрядчика на объекте или в полевых условиях.
В заключение инженеры по настольным компьютерам обеспечивают производительность как внутренних, так и внешних клиентских сетей.
Администратор поддержки рабочего стола | Описание работы, вакансии и многое другое!
Администратор поддержки настольных компьютеров оказывает инфраструктурную поддержку персоналу клиентов, отвечая на все входящие запросы на обслуживание ПК/ноутбуков. Специалист будет поддерживать, устанавливать и ремонтировать ПК, ноутбуки, принтеры, сканеры, мобильные устройства и другие компьютерные активы в организации.
Одной из основных обязанностей администраторов является совершенствование технологий внутри организации и повышение удобства работы конечных пользователей как для штатных, так и для удаленных сотрудников.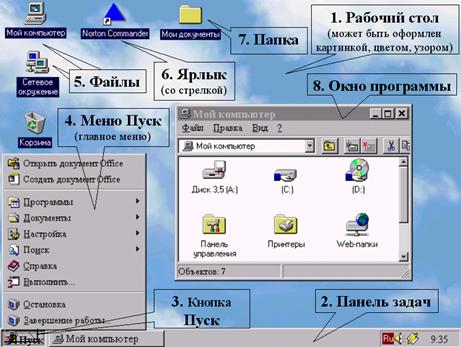 Они отвечают на звонки и электронные письма, чтобы решить проблемы среды рабочего стола. Они выполняют функции службы поддержки и ежедневные функциональные задачи, включая модернизацию и настройку компьютерных систем и отслеживание лицензий.
Они отвечают на звонки и электронные письма, чтобы решить проблемы среды рабочего стола. Они выполняют функции службы поддержки и ежедневные функциональные задачи, включая модернизацию и настройку компьютерных систем и отслеживание лицензий.
Технические специалисты должны обеспечивать первоклассное обслуживание клиентов. Они должны обладать солидными аналитическими способностями и навыками решения проблем. Администраторы должны обладать отличными навыками письменного и устного общения, поскольку они должны простым языком доносить сложные понятия до людей, не имеющих технического образования. Они должны иметь возможность строго придерживаться расписания.
Должностная инструкция
Администраторы организуют и настраивают оборудование, такое как настольные/ноутбуки, принтеры, копировальные аппараты, сканеры и факсы. Они работают с командами бизнес-приложений и администраторами серверов над соответствующими проектами. Технические специалисты оценивают сторонние приложения для развертывания и включения в существующие коммерческие операции. Они устанавливают новые компьютеры и периферийные устройства.
Они устанавливают новые компьютеры и периферийные устройства.
Администраторы настраивают компьютерную систему для новых сотрудников. Они перемещают и изменяют пользовательские настройки и перенос файлов по мере необходимости. Технические специалисты обеспечивают поддержку второго уровня для службы поддержки. Они обеспечивают корректировки и исправления для установленного программного обеспечения.
Кроме того, администраторы поддержки настольных компьютеров обслуживают сетевые принтеры, защищают компьютеры, оценивают и заменяют компьютерные компоненты, такие как память, жесткий диск и оптические приводы, среди прочего. Они оценивают сетевые проблемы, включая коммутаторы, подключение и исправления сетевых портов. При необходимости технические специалисты заменяют точки беспроводного доступа, сетевые коммутаторы и другие сетевые устройства. Они внедряют, поддерживают и устраняют неполадки, связанные с ПК/ноутбуками/мобильными устройствами, используя стандартные процедуры и проверенные рекомендации.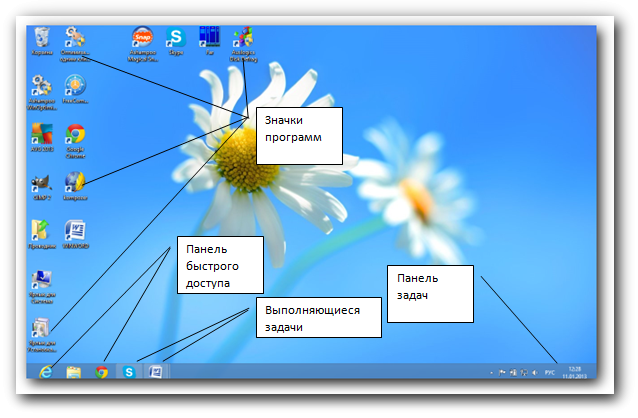
Администраторы проводят элементарное устранение неполадок в сети для удаленных пользователей. Они обеспечивают поддержку первого уровня для сетевых проблем IDF и устройств передачи голоса по интернет-протоколу (VoIP).
Технические специалисты обеспечивают техническую поддержку аудиовизуального (A/V) оборудования. Они грамотно используют соответствующие административные консоли и инструменты для поддержки и исправления. Администраторы внештатной службы поддержки рабочих столов обрабатывают учетные записи и запросы на доступ к различным приложениям «программное обеспечение как услуга» (SaaS) и Active Directory. Они поддерживают безопасность файловой системы, целостность данных и безопасность паролей для среды рабочего стола организации.
Технические специалисты должны обладать простыми навыками системного администратора, такими как работа с обновлениями защиты от вирусов, управление учетными записями домена, мониторинг систем и серверов. Они должны понимать общие сетевые концепции и протоколы, включая WINS, TCP/IP, DNS, RPC, OSI, DHCP, NTLM и т. д.
д.
Администраторы ведут документацию по лицензированию программного обеспечения и сообщают руководству по информационным технологиям, когда требуется продление поддержки или лицензирования. . Они документируют, наблюдая за жизненным циклом управления аппаратным обеспечением ПК.
Технические специалисты внедряют принципы обслуживания клиентов и стандартные операционные процедуры (СОП) в отношении удаленной ИТ-поддержки. Им необходимо быть в курсе новых разработок в ИТ-индустрии и иметь возможность брать на себя новые обязанности.
Администраторы предоставляют техническую экспертизу по мере необходимости. Они проводят анализ основных причин серьезных инцидентов, помимо анализа тенденций, и сотрудничают с соответствующими командами для их смягчения.
Технические специалисты готовят ежемесячные и еженедельные отчеты о состоянии, при необходимости принимают участие в совещаниях с различным руководством. Они принимают меры по исправлению положения на основе опросов удовлетворенности клиентов.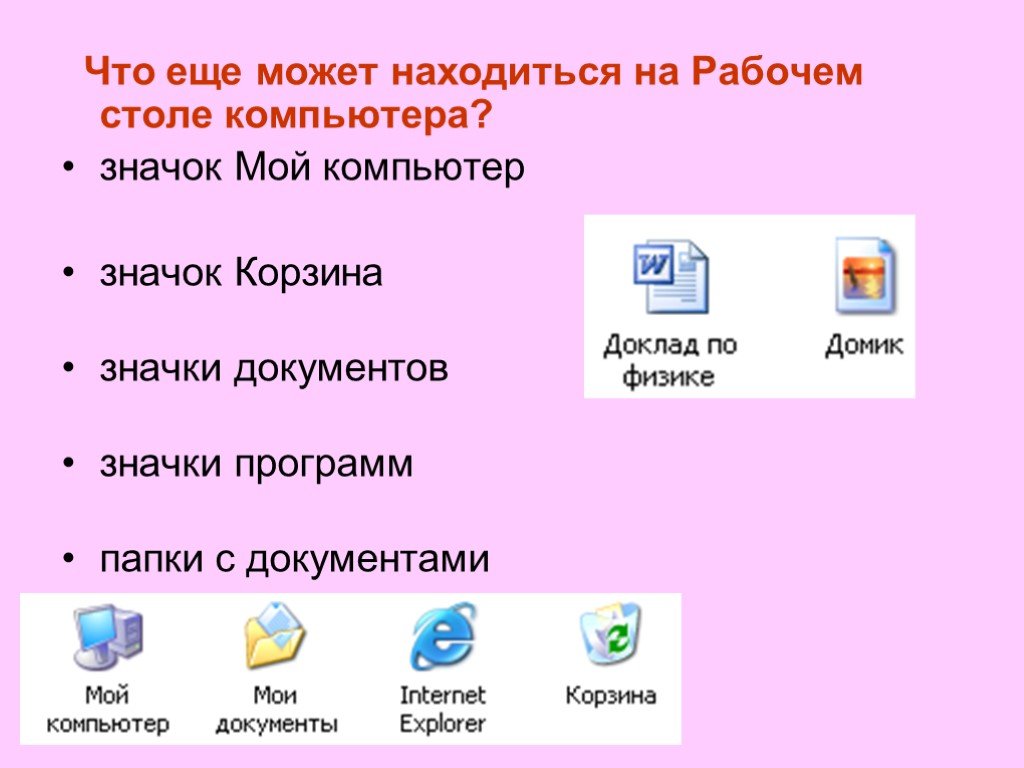
Prospects
Ожидается, что в период 2016–2026 годов количество вакансий сетевых администраторов и администраторов ПК увеличится на шесть процентов. По данным Бюро статистики труда США (BLS), потребность в них по-прежнему высока и будет расти в дальнейшем, поскольку предприятия будут инвестировать в новые технологии.
Образовательная квалификация и другие требования
Администраторы поддержки настольных компьютеров должны иметь степень младшего специалиста или бакалавра в области компьютерных наук, инженерии или смежных областях. У них должен быть опыт написания сценариев на таких языках, как Perl, Shell, Python и т. д. Технические специалисты должны иметь опыт работы с операционными системами, такими как Linux, Windows или macOS. Если бы у них была сертификация A+ и Network+ от CompTIA, это было бы выгодно. Опыт системного администрирования даст им преимущество перед другими кандидатами.
Зарплата
Средняя заработная плата администратора службы поддержки настольных компьютеров в США составляет 46 532 доллара в год.

 Для получения дополнительных сведений см. Раздел 1.3.3, Доступ к сменным носителям.
Для получения дополнительных сведений см. Раздел 1.3.3, Доступ к сменным носителям. org. Дополнительные сведения об этом офисном пакете содержит Раздел 3.0, Пакет офисных приложений OpenOffice.org.
org. Дополнительные сведения об этом офисном пакете содержит Раздел 3.0, Пакет офисных приложений OpenOffice.org. Раздел 1.3.1, Доступ к главному меню.
Раздел 1.3.1, Доступ к главному меню. По умолчанию, все запущенные приложения и открытые окна отображаются на панели задач, что позволяет иметь доступ ко всем приложениям, независимо от того, какой из рабочих столов на данный момент активен. Если щелкнуть заголовок окна на панели задач, приложение переместится на передний план. Если оно уже на переднем плане, при щелчке приложение будет свернуто.
По умолчанию, все запущенные приложения и открытые окна отображаются на панели задач, что позволяет иметь доступ ко всем приложениям, независимо от того, какой из рабочих столов на данный момент активен. Если щелкнуть заголовок окна на панели задач, приложение переместится на передний план. Если оно уже на переднем плане, при щелчке приложение будет свернуто.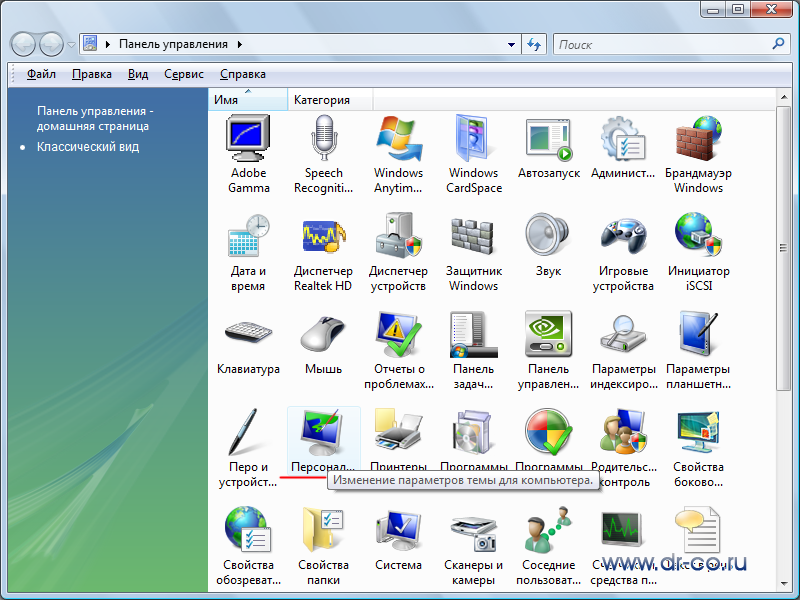 Можно также очистить историю документов.
Можно также очистить историю документов. Вернуться к первому сеансу можно с помощью сочетания клавиш Ctrl+Alt+F7. Перейти к новому сеансу можно, нажав клавишу F8 вместо F7. Можно начинать дополнительные сеансы, нажимая клавиши Ctrl+Alt+F9 и т.д. — до F12.
Вернуться к первому сеансу можно с помощью сочетания клавиш Ctrl+Alt+F7. Перейти к новому сеансу можно, нажав клавишу F8 вместо F7. Можно начинать дополнительные сеансы, нажимая клавиши Ctrl+Alt+F9 и т.д. — до F12.
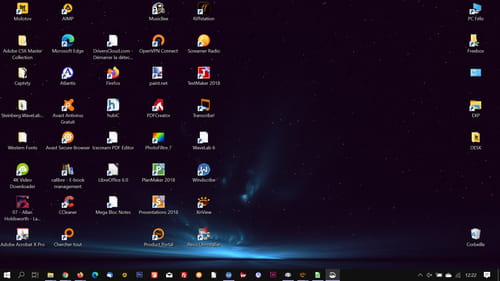
 При последующем подключении устройства повторно отображается диалоговое окно автоопределения, предоставляя выбор действия с носителем.
При последующем подключении устройства повторно отображается диалоговое окно автоопределения, предоставляя выбор действия с носителем.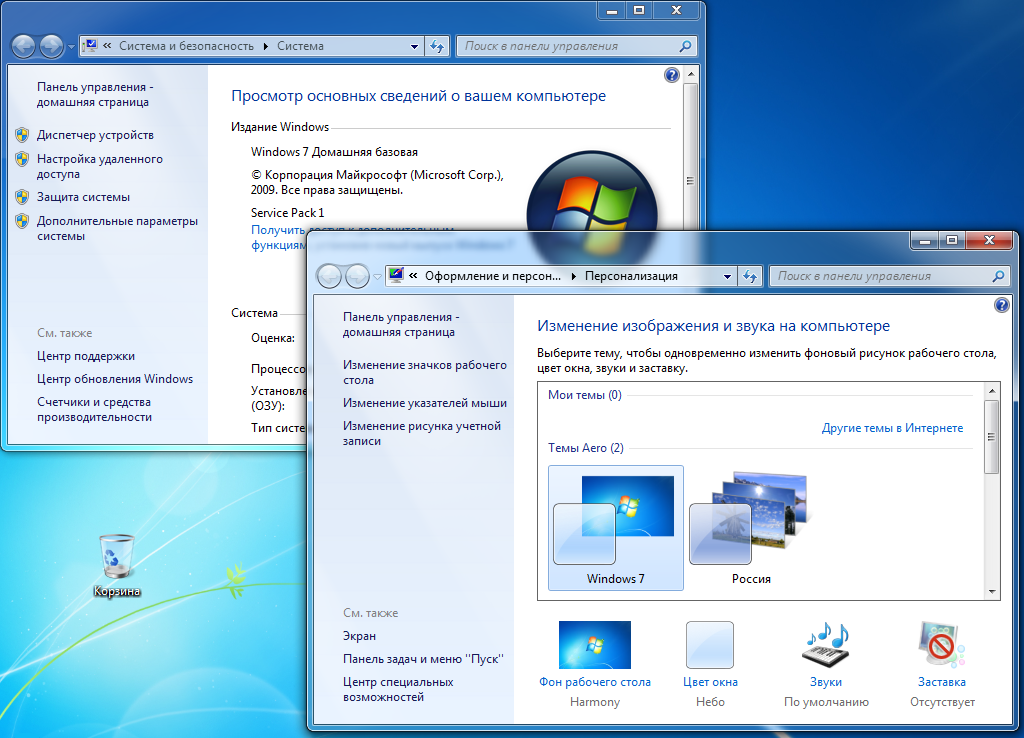 Команда Извлечь автоматически открывает CD- или DVD-привод компьютера.
Команда Извлечь автоматически открывает CD- или DVD-привод компьютера.