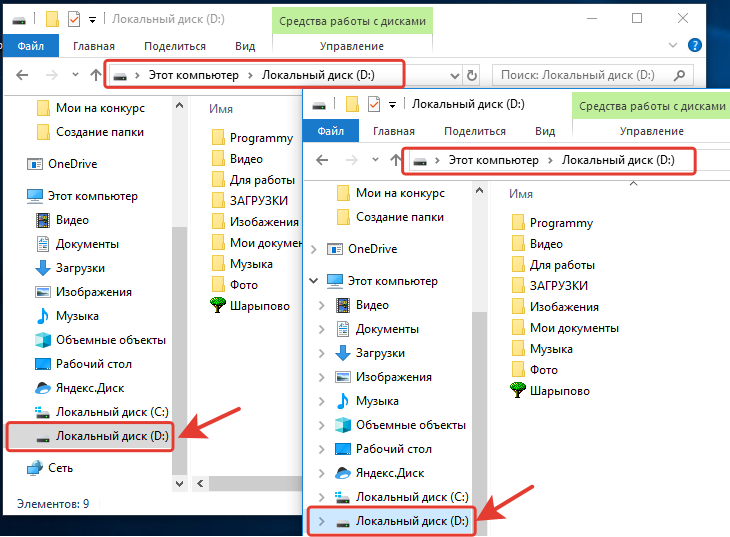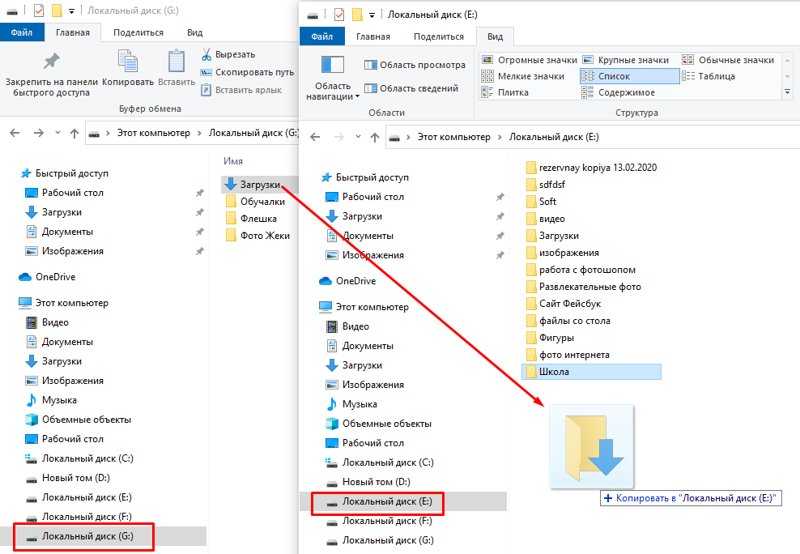Содержание
Как переместить папку рабочий стол
Привет всем! Вчера к нам на работу прислали студентов третьего курса университета на практику. Да, сейчас у них вовсе не комиксы, как у школьников, а практические занятия. Занять сразу всех было особо нечем, так как ремонт компьютеров летом не особо пользуется спросом, люди предпочитают отдыхать, а не сидеть дома за ноутбуком и полдня молодые люди были на курилах (место для курения), а также слонялись по нашему зданию и просили поремонтить чё-нибудь. И тут мне пришла в голову мысль попросить написать их небольшую статью для нашего сайта на очень простую тему переноса папки «Рабочий стол» на другой диск. Что интересно, затея их зажгла и статья была готова через 30 минут! Друзья, я сохранил оригинальный стиль и практически ничего не менял в статье, которая получилась очень своеобразной и главное по теме. Вот именно на таком «языке» разговаривают многие молодые люди в «междусобойчик», то есть без взрослых. Уверен, вам будет познавательно. Да, и для тех кто не знает, комиксы – это каникулы.
Привет дорогие челы! Оказывается у нашего гуру Дмитрия есть весьма классный Web page (сайт) и он попросил нас сочинить статейку, правда на весьма душную (скушную) тему переноса папки Desktop на другой диск. Заливали нам это ещё в первом классе и мы прекрасно справились с заданием.
Итак, статья! Купили вы новый компот (компьютер) и вместе с хардом прикупили твердотел объёмом 120 Гб, затем заинсталлили на него винду от мелких (Майкрософт), но вот прошёл год и свободного места на SSD осталось с гулькин нос (где-то 5 Гб). Очистка диска (C:) вернула вам всего 10 Гб свободного места и естественно вы в активных поисках других реальных способов отвоевать «гиги» для системного диска. Готов вам протянуть руку помощи и дать полезный совет. Думаю вы и не догадываетесь, что самая огроменная папка на вашем разделе (C:), это Desktop (Рабочий стол) и её можно не очищать от файлов, а просто перекинуть на другой диск.
Осуществить переезд рабочего стола нужно ещё и потому, что 90% юзеров абсолютно выпадают из темы и буксуют (не знают, что делать), когда нужно вытащить данные с рабочего стола при полном крахе оси (системы).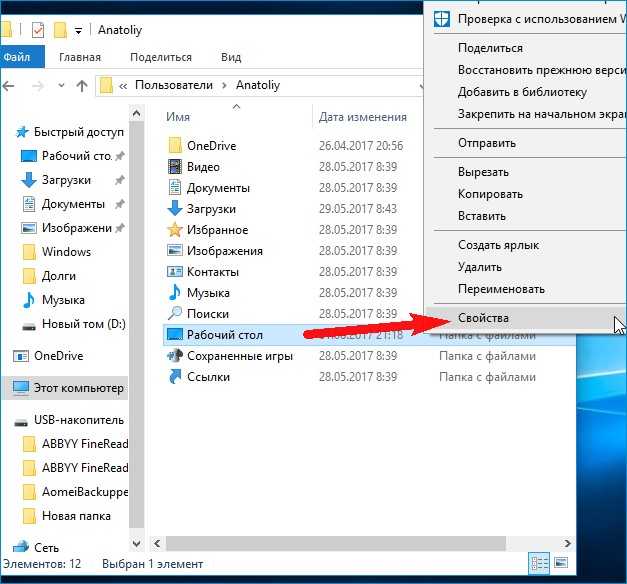 В этом случае они не напрягают мозг, а просто садятся на измену и зовут чужого дяденьку по объявлению, который оказывается хлебушком (человек с низким IQ) и вкуривает (знает) ещё меньше их и просто переставляет винду с нуля, все файлы на диске (C:) при этом гибнут нещадно.
В этом случае они не напрягают мозг, а просто садятся на измену и зовут чужого дяденьку по объявлению, который оказывается хлебушком (человек с низким IQ) и вкуривает (знает) ещё меньше их и просто переставляет винду с нуля, все файлы на диске (C:) при этом гибнут нещадно.
Простыми словами, если вы осуществите перенос папки Desktop и вам после этого вдруг понадобиться переставить окна (переустановить операционную систему), вам будет не нужно перед этим выуживать данные с рабочего стола при помощи каких-либо костылей (загрузочных флех или LiveCD). Также запишите на корочку (запомните), что в случае заражения системы вирусняком, в первую очередь страдают файлы на системном диске. От этого вы тоже будете застрахованы.
Давайте для примера возьмём первый попавшийся ноут, который принесли в этот сервисный центр на ремонт и запустим программу Scanner. Видим, что каталог «Рабочий стол» занимает целых 10 Гб!
Узнать размер папки Desktop можно и без этой софтины, просто пройдите по пути
C:\Пользователи\Ваше имя пользователя\Рабочий стол
и гляньте её «Свойства».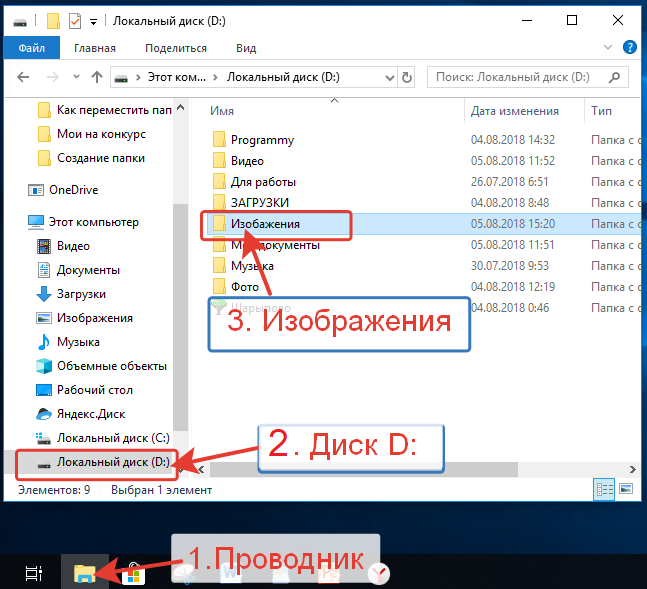
Для переноса заходим на любой другой диск, где есть достаточно свободного пространства, например (D:) и создаём на нём папку с названием «Рабочий стол».
После этого переходим к папке:
C:\Пользователи\Ваше имя пользователя\Рабочий стол
и открываем её «Свойства»,
Переходим на вкладку «Расположение» и жмём «Переместить».
Отыскиваем в проводнике созданную ранее папку и выделяем её левой кнопкой мыши, затем жмём на «Выбор папки».
Вот и всё, перенос осуществлён. Жмём
Применить и ОК.
Да.
Файлы с рабочего стола перемещаются в одноимённую папку на диске (D:).
В прежнем расположении, на диске (C:), папки «Рабочий стол» теперь нет.
Думаю вам реально помогло!
Примечание читателей сайта.
Опасно делать подобный перенос (или вырезание), — при наличие на рабочем столе большого объёма ценных личных файлов. Большой объем, тем-более чужих данных, лучше переносить простым копированием, а затем производить системную привязку к новому местоположению рабочего стола, перед этим удалив там уже перенесённые файлы, так как в самый ответственный момент, может произойти отключение питания ПК (на батарею ноутбука, тоже нельзя надеяться), в таком случае часть ценной информации может быть утеряна или повреждена.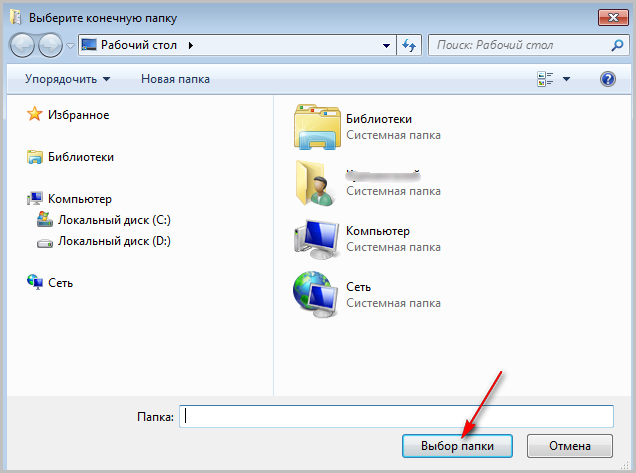
Статьи на эту тему:
- Папка AppData в Windows, можно ли её перенести
- Можно ли перенести или удалить папку Windows Installer
- Как удалить файл hiberfil.sys
Как перенести Рабочий стол на другой диск в Windows 11 и Windows 10
Рабочий стол в Windows — это обычная папка, по умолчанию расположенная на диске C и всё, что пользователь хранит на рабочем столе, занимает на этом диске место. Если использовать рабочий стол как основное место хранение файлов, это может приводить к недостатку свободного места на системном диске. В такой ситуации разумным может быть перемещение папки рабочего стола на другой диск.
В этой пошаговой инструкции подробно описаны два способа изменить расположение папки рабочего стола с фокусом на переносе на другой диск, но при желании можно перенести рабочий стол просто в другую папку на том же диске. Способы подойдут для Windows 11, Windows 10 и предыдущих версий системы.
Изменение расположения папки Рабочий стол с помощью свойств папки
Первый способ — более предпочтительный, так как всё необходимое Windows сделает за вас, а каких-то проблем и ошибок возникнуть не должно.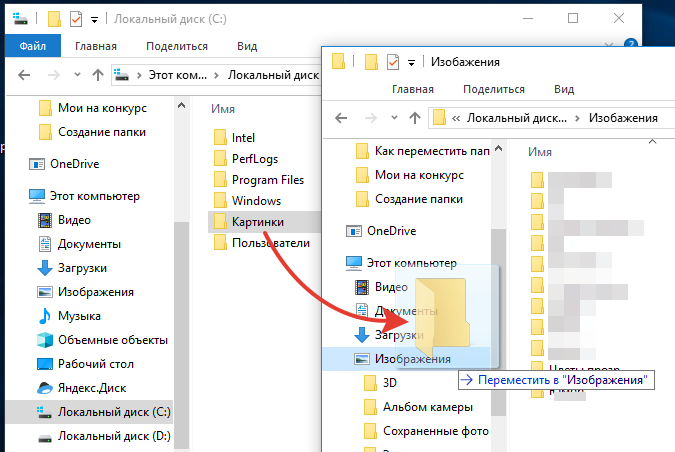 Чтобы переместить Рабочий стол на другой диск используйте следующие шаги:
Чтобы переместить Рабочий стол на другой диск используйте следующие шаги:
- Откройте проводник и в панели слева или в разделе «Быстрый доступ» нажмите правой кнопкой мыши по папке «Рабочий стол». Также можно перейти по пути C:\Пользователи (Users)\Имя_пользователя и нажать правой кнопкой мыши по папке «Рабочий стол» в этом расположении. Выберите пункт «Свойства».
- В свойствах папки перейдите на вкладку «Расположение».
- Нажмите кнопку «Переместить».
- Перейдите на новый диск и/или новую папку для рабочего стола и нажмите «Выбор папки». Папку лучше создать заранее. Также не рекомендую использовать корень диска для файлов рабочего стола, если на этом диске хранится что-то ещё (иначе все папки с этого диска будут видны на рабочем столе).
- Убедитесь, что в окне «Расположение» указан нужный путь: все файлы и папки рабочего стола будут перемещены в это расположение. Нажмите кнопку «Ок».
- Вам будет предложено переместить все файлы из старого расположения в новое — рекомендую сделать это, если вы не планируете выполнять перенос вручную из старой папки.

Останется дождаться завершения процесса переноса — он может занять продолжительное время, особенно если вы активно «складировали» большие по объему файлы на рабочем столе.
В результате все файлы рабочего стола будут находиться на новом диске в указанной вами папке и не будут занимать места на диске C.
Перемещение Рабочего стола на другой диск в редакторе реестра
При желании переместить папку «Рабочий стол» можно и в редакторе реестра, однако следует учитывать, что при использовании этого способа автоматический перенос файлов выполняться не будет: вам потребуется вручную перенести все файлы из C:\Пользователи\Имя\Рабочий стол (или C:\Users\Имя\Desktop, что одно и то же) в указанное вами новое расположение.
Порядок действий:
- Нажмите клавиши Win+R на клавиатуре (Win — это клавиша с эмблемой Windows), введите regedit и нажмите Enter.
- В открывшемся редакторе реестра перейдите к разделу
HKEY_CURRENT_USER\Software\Microsoft\Windows\CurrentVersion\Explorer\User Shell Folders
- Обратите внимание на параметр с именем «Desktop» — именно в нём указывается расположение папки рабочего стола.

- Чтобы изменить папку рабочего стола, дважды нажмите мышью по параметру Desktop, укажите новый путь к папке (папка должна быть создана заранее) и нажмите «Ок». Если путь к папке содержит пробелы, возьмите его в кавычки.
- Закройте редактор реестра.
Как правило, перезагрузка не требуется: достаточно перенести файлы из старой папки «Рабочий стол» в новую вручную, чтобы увидеть их на рабочем столе, а если после переноса они не появились, нажмите правой кнопкой мыши в пустом месте рабочего стола и выберите пункт «Обновить» в контекстном меню.
remontka.pro в Телеграм | Другие способы подписки
Как копировать и перемещать файлы и папки в Windows 10
Авторы: Энди Рэтбоун и
Обновлено: 16.10.2019
Windows 10 All-in-One для чайников
Книга 9001
Чтобы скопировать или переместить файлы в разные папки на жестком диске в Windows 10, иногда проще всего перетащить их туда с помощью мыши.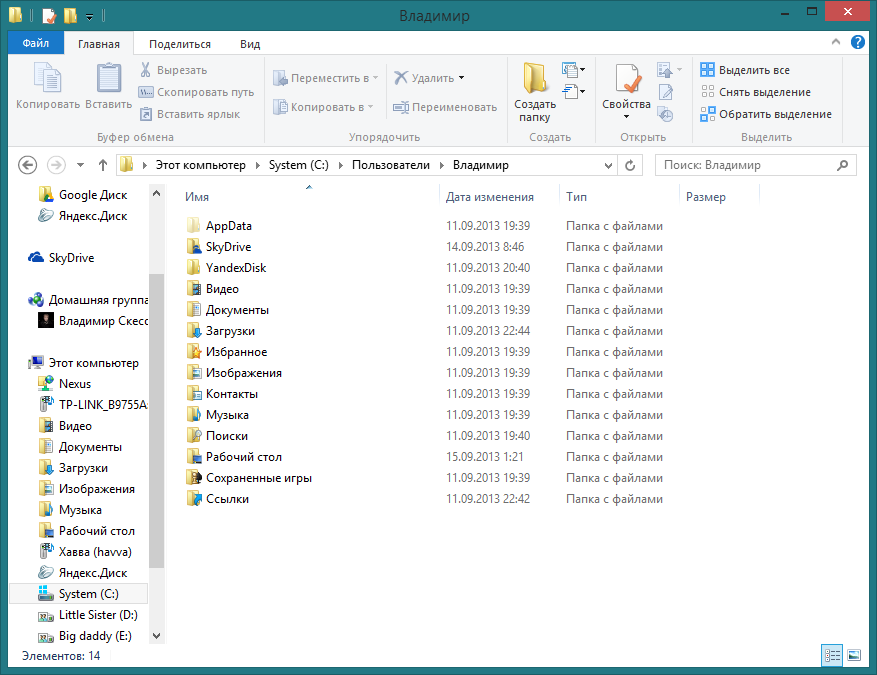 Например, вот как переместить файл в другую папку на рабочем столе. В этом случае вы перемещаете файл Traveler из папки «Дом» в папку «Марокко».
Например, вот как переместить файл в другую папку на рабочем столе. В этом случае вы перемещаете файл Traveler из папки «Дом» в папку «Марокко».
Выровняйте два окна рядом друг с другом.
Щелкните первое окно, затем, удерживая клавишу Windows, нажмите клавишу со стрелкой вправо. Чтобы заполнить левую половину экрана, щелкните другое окно, удерживайте клавишу Windows и нажмите клавишу со стрелкой влево.
Наведите указатель мыши на файл или папку, которую хотите переместить.
Удерживая нажатой правую кнопку мыши, переместите мышь, пока она не укажет на папку назначения.
Как вы видите на следующих двух изображениях, вы перетаскиваете файл Traveler из папки House в папку Марокко.
Чтобы переместить файл или папку из одного окна в другое, перетащите его туда, удерживая нажатой правую кнопку мыши. Выберите файл путешественника.
При перемещении мыши файл перемещается вместе с ним, и Windows сообщает, что вы перемещаете файл.
 (Обязательно удерживайте правую кнопку мыши все время.)
(Обязательно удерживайте правую кнопку мыши все время.)Всегда перетаскивайте значки, удерживая нажатой правая кнопка мыши. Затем Windows достаточно любезен, чтобы предоставить вам меню параметров, когда вы размещаете значок, и вы можете копировать, перемещать или создавать ярлык. Если вы удерживаете нажатой левую кнопку мыши, Windows иногда не знает, хотите ли вы копировать или перемещать.
Отпустите кнопку мыши и выберите «Копировать сюда», «Переместить сюда» или «Создать ярлыки здесь» во всплывающем меню.
Когда перетаскивание требует слишком много усилий, Windows предлагает несколько других способов копирования или перемещения файлов. В зависимости от текущей компоновки экрана некоторые из следующих экранных инструментов могут работать проще:
Контекстное меню: Щелкните правой кнопкой мыши файл или папку и выберите «Вырезать» или «Копировать» в зависимости от того, хотите ли вы переместить или скопировать их.
 Затем щелкните правой кнопкой мыши папку назначения и выберите «Вставить». Это просто, это всегда работает, и вам не нужно размещать окна рядом.
Затем щелкните правой кнопкой мыши папку назначения и выберите «Вставить». Это просто, это всегда работает, и вам не нужно размещать окна рядом.Команды ленты: В проводнике щелкните файл или папку, щелкните вкладку «Главная» ленты вверху, а затем нажмите кнопку «Копировать в» (или «Переместить в»). Выпадающее меню, в котором перечислены некоторые распространенные местоположения. Не замечаете нужное место? Затем нажмите «Выбрать местоположение» и щелкните диск и папки, чтобы перейти к папке назначения, и Windows соответствующим образом перенесет файл. Хотя этот метод немного громоздкий, он работает, если вы знаете точное местоположение папки назначения.
Панель навигации: На этой панели вдоль левого края проводника перечислены популярные местоположения: диски, сети, OneDrive и часто используемые папки. Это позволяет перетаскивать файл в нужное место на панели навигации, избавляя вас от необходимости открывать папку назначения.

После установки программы на компьютер никогда не перемещайте папку этой программы. Программы глубоко вклиниваются в Windows. Перемещение программы может сломать ее, и вам придется ее переустанавливать. Тем не менее, не стесняйтесь перемещать программу 9Ярлык 0014. (Значки ярлыков содержат маленькую стрелку.)
Эту статью можно найти в категории:
- Windows 10 ,
Как переместить файлы с Google Диска на рабочий стол?
Часть 1
Часть 1: Как переместить файлы с Google Диска на рабочий стол?
Прежде всего, спросите себя, хотите ли вы научиться перемещать файлы с Google Диска на компьютер или хотите, чтобы ваш компьютер и Google Диск были синхронизированы.
Первый вариант для тех, кто хочет хранить важные файлы только на своем компьютере или редко использует файлы на Google Диске.
Важно сохранять файлы в одном месте, потому что иногда нам нужен немедленный доступ к важным файлам; Я предлагаю вам использовать функцию Google «Резервное копирование и синхронизация». Любые файлы, добавленные, удаленные или обновленные на Google Диске, будут немедленно сохранены на вашем компьютере, что позволит вам одновременно обновлять все свои файлы.
Любые файлы, добавленные, удаленные или обновленные на Google Диске, будут немедленно сохранены на вашем компьютере, что позволит вам одновременно обновлять все свои файлы.
1.1 С веб-сайта Google Диска на рабочий стол или Mac
Здесь узнайте, как перенести файлы с Google Диска на компьютер. Вот два метода, которым вы можете следовать.
Способ 1. Установите приложение Backup & Sync
Последнее приложение Google Backup and Sync заменяет корпоративный диск и приложение для работы с фотографиями на рабочем столе и Mac. Вы можете использовать программное обеспечение для резервного копирования важных файлов всего компьютера или только некоторых выбранных важных файлов. Вы можете легко научиться передавать файлы с Google Диска на компьютер с помощью приложения Sync.
Важно отметить, что функция резервного копирования и синхронизации полезна не только для загрузки файлов с Google Диска на ваш компьютер. А также для прикрепления файлов к вашему компьютеру с Диска для использования их в автономном режиме. Вы можете импортировать или загрузить всю важную папку «Мой компьютер» верхнего уровня с Google Диска или выбрать отдельные файлы.
Вы можете импортировать или загрузить всю важную папку «Мой компьютер» верхнего уровня с Google Диска или выбрать отдельные файлы.
Шаг A. Загрузите приложение Backup & Sync
Прежде всего, вам необходимо перейти на https://drive.google.com и загрузить программу резервного копирования и синхронизации на Windows или Mac, если вы еще этого не сделали. сделал это: вам нужно выполнить следующие шаги.
Шаг 1: Перейдите на следующий веб-сайт: https://drive.google.com, drive/download/.
Шаг 2: Нажмите: Запрос на резервное копирование и обновление.
Шаг 3: Нажмите «Для пользователя», чтобы загрузить.
Шаг 4: Нажмите Продолжить и Принять.
Шаг Б. Синхронизируйте Google Диск с компьютером.
Убедитесь, что вы скопировали все данные с Google Диска в настройки резервного копирования и восстановления. Если вы сначала синхронизируете свой Google Диск со своим устройством, вам придется дождаться синхронизации, потому что это займет некоторое время, в зависимости от емкости вашего Google Диска.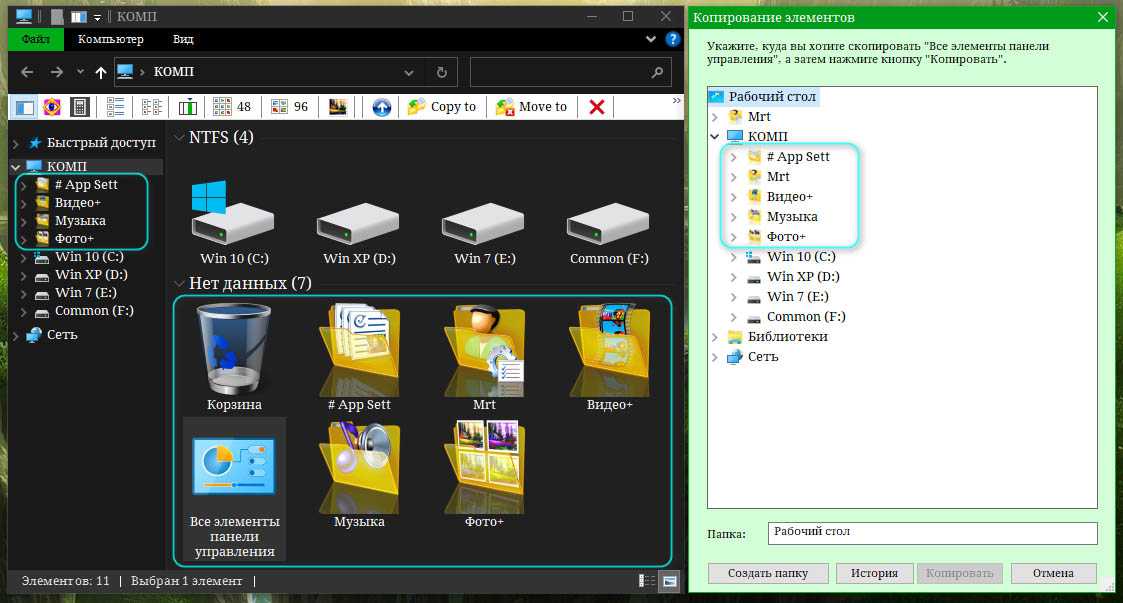
Шаг C: Перейдите в папку Google Диска на вашем компьютере.
На этом этапе вам необходимо выполнить определенные шаги.
Шаг 1: У вас может быть ярлык Google Диска на экране в Windows, или вы можете открыть проводник и выбрать Google Диск в меню «Легкий доступ» слева.
Шаг 2: Откройте новое окно Finder на Mac и выберите Google Диск в разделе «Избранное» слева.
Шаг D: Выберите папку, копию которой вы хотите сделать.
Здесь вам нужно щелкнуть папку, копию которой вы хотите сделать на вашем Google Диске.
Шаг E: Скопируйте папку
На этом шаге вы будете следовать этим инструкциям.
Шаг 1: В браузерах в верхней части окна проводника нажмите вкладку «Главная» и нажмите кнопку «Копировать».
Шаг 2: На компьютере Mac нажмите кнопку «Изменить» и выберите «Копировать папку».
Или можно использовать следующие сочетания клавиш:
- Windows: Ctrl+C.

- На Mac: Command+C
Шаг F: Вставьте файлы или папку
На этом шаге вам необходимо следовать этим инструкциям.
Шаг 1: В браузерах нажмите кнопку «Вставить» на вкладке «Главная» над значком проводника.
Шаг 2: На Mac в верхней части экрана нажмите «Правка» и выберите «Вставить объект».
Или можно использовать следующие сочетания клавиш:
- В Windows: Ctrl + V.
- На Mac: Command + V
Шаг G: Подождите, пока Backup & Sync синхронизирует новую папку.
Backup & Sync определит новую папку и загрузит ее на ваш Google Диск после создания скопированной папки на вашем компьютере.
Метод 2: Прямой метод
Вот второй метод, который вы можете использовать для передачи файлов с Google Диска на рабочий стол. Загрузка папки проста, и независимо от того, используете ли вы ПК или Mac, вы в основном выполняете один и тот же процесс.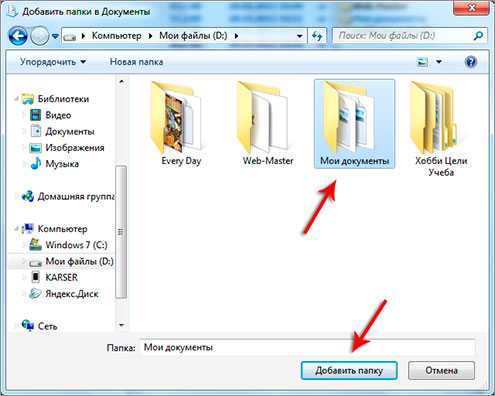
Шаг 1: Прежде всего, откройте Google Диск и войдите в свою учетную запись Google на своем компьютере.
Шаг 2: Здесь вам нужно открыть раздел папок и выбрать папку, которую вы хотите использовать.
Шаг 3: Откройте нижнюю часть страницы, щелкните правой кнопкой мыши. После того, как вы нажмете на кнопку «Скачать», сразу же начнется обновление. Здесь вам не потребуется шаг проверки, поэтому убедитесь, что вы хотите, чтобы папка находилась на вашем компьютере, прежде чем щелкнуть ее правой кнопкой мыши.
После того, как вы сохраните папку на своем компьютере или Mac, она останется на Google Диске.
1.2 Загрузка файлов с Google Диска на iPhone
Загрузить файлы с Google Диска на iPhone несложно, но сначала вам понадобится программа Google Диск на iPhone.
Вы можете загрузить программу Google Диск из App Store, если она еще не установлена на вашем iPhone.
С Google Диска на iPhone:
Вот несколько шагов, которые вы можете легко выполнить для передачи файлов с Google Диска.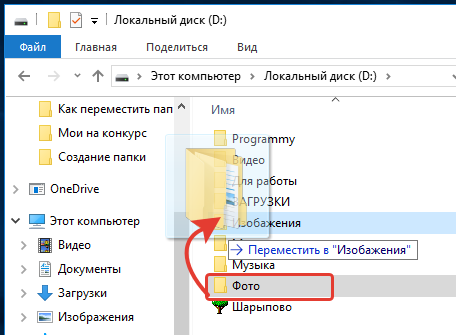

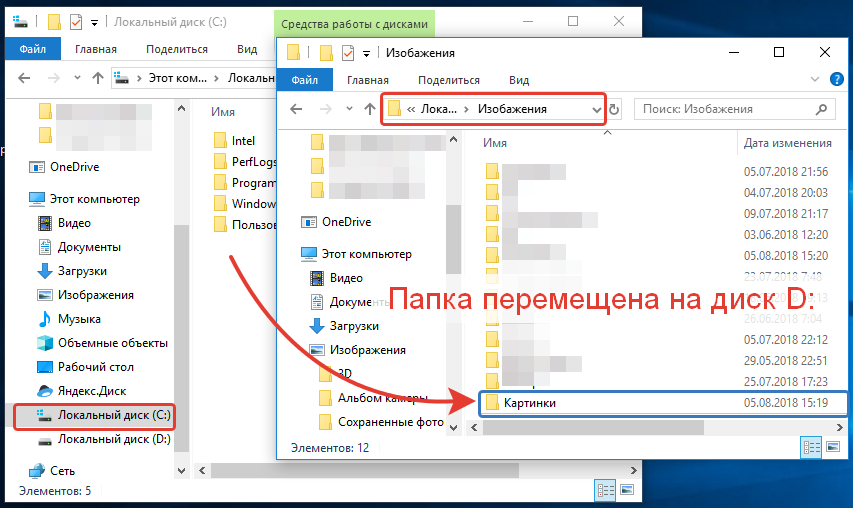

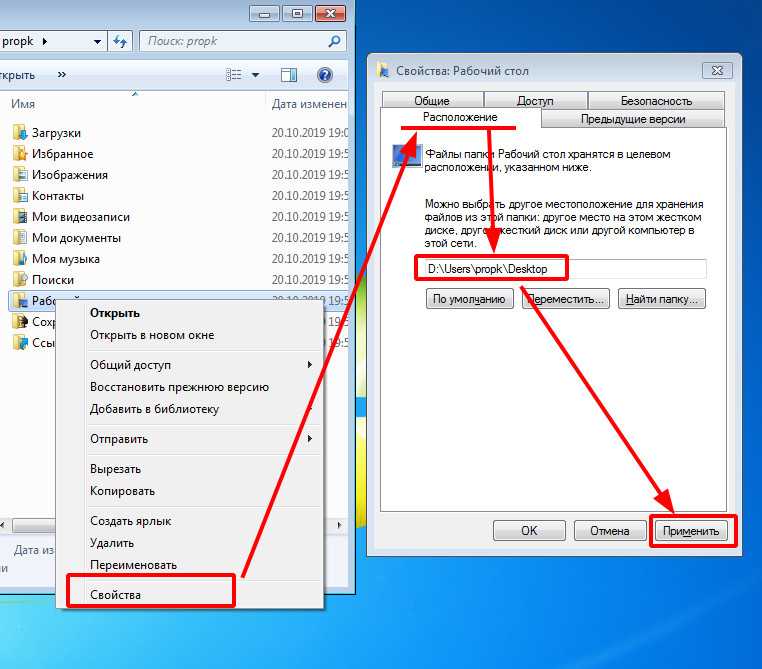 (Обязательно удерживайте правую кнопку мыши все время.)
(Обязательно удерживайте правую кнопку мыши все время.) Затем щелкните правой кнопкой мыши папку назначения и выберите «Вставить». Это просто, это всегда работает, и вам не нужно размещать окна рядом.
Затем щелкните правой кнопкой мыши папку назначения и выберите «Вставить». Это просто, это всегда работает, и вам не нужно размещать окна рядом.