Содержание
6 простых способов сэкономить дисковое пространство на Mac
25 февраля 2019
macOS
Оптимизация хранилища, раздельные медиатеки фото, очистка дубликатов и другие эффективные методы.
1. Оптимизируйте хранилище
1 / 0
2 / 0
С момента появления macOS Sierra у нас появилась возможность управлять хранилищем. Система сама предлагает рекомендации и позволяет выбрать настройки для экономии свободного места на диске.
Откройте меню Apple → «Об этом Mac» → «Хранилище» и нажмите «Управлять». На вкладке «Рекомендации» включите оптимизацию хранилища и автоматическую очистку «Корзины».
По желанию можно активировать функцию «Хранение в iCloud», чтобы фото из медиатеки, файлы с рабочего стола и папки «Документы» хранились в iCloud Drive, а загружались при необходимости.
2. Удалите ненужные файлы
Здесь же — в разделе рекомендаций — есть опция «Удаление мусора», которая служит для учёта объёмных и неиспользуемых файлов. Нажмите «Просмотреть файлы» и оцените данные, занимающие место на системном диске.
Нажмите «Просмотреть файлы» и оцените данные, занимающие место на системном диске.
На вкладках «Большие файлы» и «Загрузки» собраны все объёмные документы, которые легко отсортировать по размеру, дате открытия или типу. Ненужные сразу же можно удалить.
На вкладке «Браузер файлов» отображаются занимающие больше всего места папки вместе с их содержимым. Просмотрите, чем можно пожертвовать, и избавьтесь от лишнего.
3. Избавьтесь от неиспользуемых приложений
1 / 0
2 / 0
Установленные программы занимают не меньше места. Хорошим решением будет удалить старые, неиспользуемые. Проверить и найти такие удобно через Finder, установив для папки «Программы» сортировку по дате последнего открытия или воспользовавшись одноимённым разделом в меню управления хранилищем.
Ищите приложения, которые уже не актуальны или занимают слишком много места и без сожаления удаляйте. В отличие от памятных фото, их всегда можно установить повторно, если вдруг возникнет необходимость.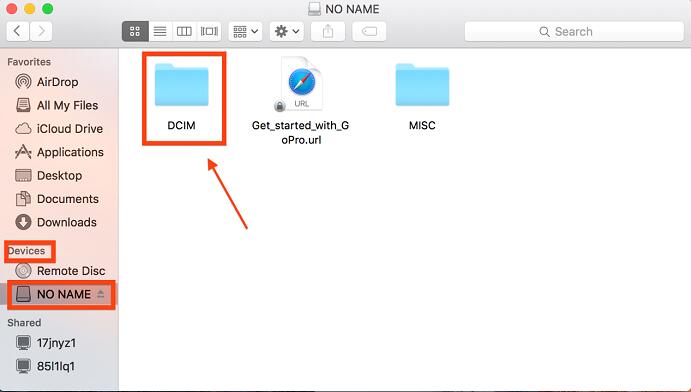
4. Удалите дубликаты
Если вы работаете с важными файлами и часто перестраховываетесь, создавая копии, скорее всего, на диске есть дубликаты. Удалите их, и сможете освободить используемое впустую место для нового контента.
Для поиска дубликатов удобнее всего использовать специальные утилиты. Самое популярное решение — Gemini от MacPaw. Приложение сканирует диск, определяя имеющиеся дубли, и позволяет быстро удалить их.
appbox fallback https://apps.apple.com/ru/app/id1090488118
В качестве бесплатного аналога можно рассмотреть dupeGuru, который имеет не такой крутой интерфейс, но работает по схожему принципу и справляется с задачей не хуже.
5. Используйте разные медиатеки «Фото»
Фотографии съедают огромное количество места на диске — обычно они занимают десятки гигабайт. Сэкономить дисковое пространство можно, если разделить медиатеки. Например, для старых или рабочих фото использовать одну, а для личных и актуальных — другую.
1 / 0
2 / 0
Для этого нужно открыть в Finder папку «Изображения», найти файл «Медиатека Фото.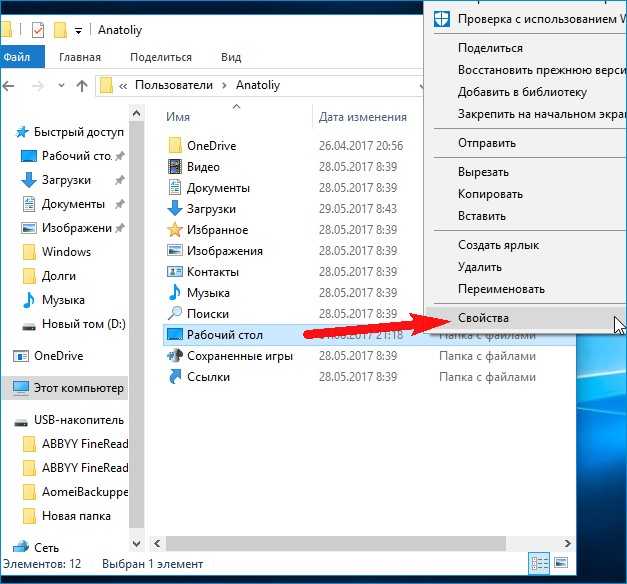 photoslibrary» и перенести его на внешний диск. Далее — запустить приложение «Фото», удерживая клавишу Option и нажать «Создать новую…».
photoslibrary» и перенести его на внешний диск. Далее — запустить приложение «Фото», удерживая клавишу Option и нажать «Создать новую…».
В свежей медиатеке не будет старых фото, и она будет занимать меньше места. Переключаться между разными хранилищами можно таким же способом, выбирая при запуске нужное.
6. Очистите «Рабочий стол» и «Загрузки»
Немногие могут похвастаться идеальным порядком на рабочем столе и в загрузках. А ведь именно в этих папках накапливается больше всего файлов, занимающих драгоценное место.
Заведите привычку регулярно очищать файлы на рабочем столе. Скажем, в начале или в конце каждой недели отправляйте необходимые документы в папки проектов, а ненужные — в «Корзину». С загрузками можно поступать так же, но лучше сразу при скачивании файлов указывать подходящее место для них.
Читайте также 🧐
- Как очистить кеш на компьютере или мобильном устройстве
- Как очистить DNS-кеш и для чего это нужно
- Что делать, если тормозит Mac
Как перенести фотографии из iPhoto или Aperture в Photoshop Lightroom Classic (mac OS)
Последнее обновление
May 21, 2021 08:06:09 AM GMT
|
Также применяется к Adobe Photoshop Lightroom 5, Adobe Photoshop Lightroom 6
Импорт библиотек Apple iPhoto и Aperture в каталог Lightroom Classic
Lightroom 5.
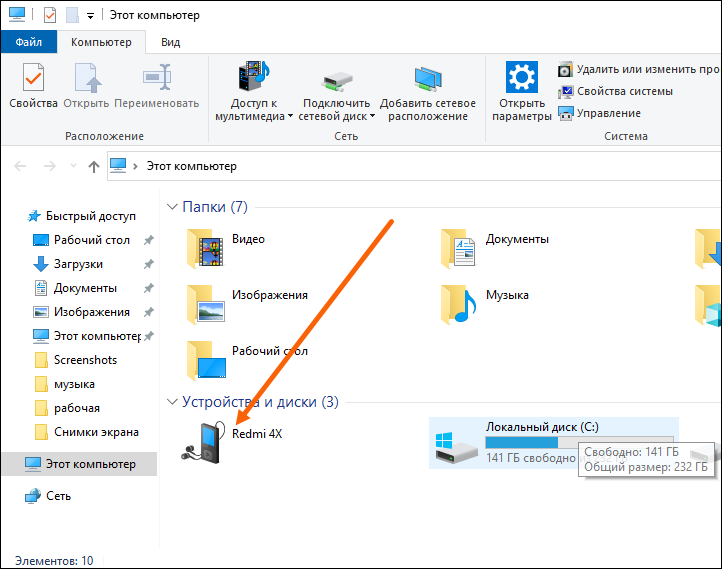 7 и более поздние версии
7 и более поздние версии
Прежде чем продолжить, рекомендуется создать резервную копию каталога Lightroom Classic.
В Lightroom Classic выберите Файл > Дополнительные плагины.
Выберите Импортировать из библиотеки iPhoto или Импортировать из библиотеки Aperture.
Библиотека iPhoto или Aperture будет обнаружена автоматически. При необходимости можно выбрать другую библиотеку.
Изображения будут скопированы в новое расположение. В списке указано расположение по умолчанию, но можно выбрать другую папку.
Доступны дополнительные параметры для работы Lightroom Classic с доступными предварительными просмотрами, ключевыми словами, цветовыми метками и подборками.
Нажмите Импорт.
Lightroom 5,6
Если не удается обновить Lightroom Classic до версии 5.7 или более поздней, загрузите и установите подключаемый модуль iPhoto и Aperture:
Загрузить
перейдите в Users//Library/Application Support/Adobe/Lightroom.

Папка «Библиотека» по умолчанию скрыта. Нажмите и удерживайте клавишу Option, чтобы сделать ее видимой в меню «Перейти» программы Finder.
Проверьте наличие папки «Модули». Если нет, создайте папку «Модули».
Скопируйте извлеченный файл Aperture_iphoto_Importer.lrplugin в папку «Модули».
При следующем запуске Lightroom Classic появится запрос на обновление каталога для обеспечения совместимости. После завершения обновления выполните действия, описанные в разделе Lightroom 5.7 и более поздние версии.
Lightroom 5.5 и более ранние версии
Чтобы импортировать фотографии из iPhoto в Lightroom Classic, сначала необходимо помочь Lightroom Classic найти исходные фотографии, которые скрыты в файле пакета. Затем можно скопировать или добавить фотографии в каталог Lightroom Classic так же, как и любые другие фотографии из папки на компьютере.
Примечание. Эти инструкции относятся к iPhoto ’11 версии 9. 2.
2.
В программе Finder перейдите к файлу пакета iPhoto или Aperture. По умолчанию он находится в /Users/[имя пользователя]/Pictures и называется «Библиотека iPhoto» или «Библиотека Aperture».
Нажмите на файл «Библиотека iPhoto» или «Библиотека Aperture» и выберите Показать содержимое пакета.
Откроется окно программы Finder с содержимым файла пакета. Папка «Главные» содержит все фотографии в iPhoto или Aperture.
Щелкните папку «Главные» и выберите Дублировать.
Перетащите папку с именем «Главные копия» из окна библиотеки iPhoto в программе Finder на рабочий стол.
Эта папка отображается в Lightroom Classic.
Откройте Lightroom Classic и перетащите папку «Главные копия» в представление «Сетка» модуля «Библиотека».
Откроется окно импорта с файлами iPhoto, выбранными в области предварительного просмотра. По умолчанию Lightroom Classic хочет добавить эти фотографии в каталог.
 Выберите «Копировать» или «Переместить», если это необходимо, и укажите папку назначения и другие параметры на панелях в правой части окна импорта.
Выберите «Копировать» или «Переместить», если это необходимо, и укажите папку назначения и другие параметры на панелях в правой части окна импорта.
Справки по другим продуктам
- Импорт фотографий из папки на жестком диске
- Настройка параметров импорта
- Плагин «Импорт из Aperture» для Lightroom Classic: часто задаваемые вопросы
Вход в учетную запись
Войти
Управление учетной записью
Как перенести фотографии с жесткого диска MacBook на внешний жесткий диск | Small Business
Кефа Оланг Обновлено 14 января 2019 г.
Внешний жесткий диск может быть полезен для резервного копирования фотографий с MacBook. Для фотографов, менеджеров по маркетингу и всех других профессионалов, у которых есть большая библиотека деловых фотографий, резервное копирование файлов не только защищает ваш бизнес, создавая дубликаты на случай сбоя компьютера, но и освобождает системную память, если вы решите удалить фотографии из своего жесткий диск компьютера.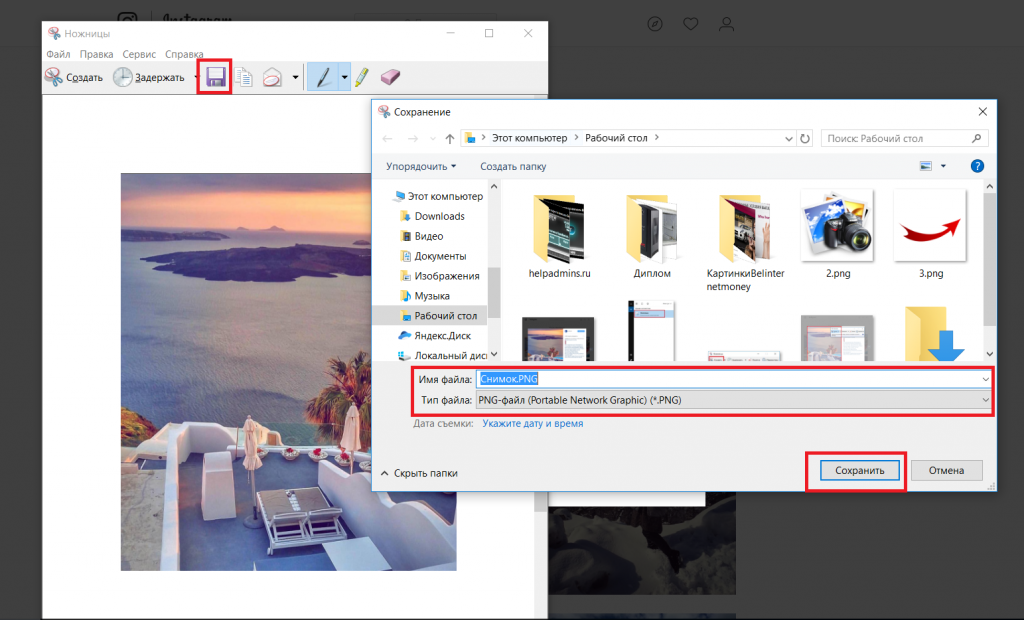
Экспорт из приложения «Фотографии»
Приложение «Фотографии» для macOS не хранит фотографии в виде отдельных графических файлов, а хранит их в специальной библиотеке фотографий. Для тех, кто управляет своими фотографиями с помощью приложения «Фотографии», вы должны сначала перенести фотографии из приложения «Фотографии» в файлы.
- Щелкните приложение Photos , чтобы запустить его.
- Нажмите кнопку Фото , чтобы увидеть все изображения в приложении.
- Выберите все изображения, которые вы хотите скопировать, удерживая нажатой кнопку » Команда » (⌘) клавиша.
- Откройте меню Файл , выберите Экспорт и нажмите Экспортировать элементы xxx… , где xxx – количество выбранных фотографий.
- Выберите тип и качество файла изображения из появившегося диалогового окна
- Нажмите кнопку Экспорт .
 Появится файловый браузер, выберите или создайте папку для хранения этих файлов фотографий, затем нажмите Экспорт еще раз, чтобы сгенерировать файлы.
Появится файловый браузер, выберите или создайте папку для хранения этих файлов фотографий, затем нажмите Экспорт еще раз, чтобы сгенерировать файлы.
Подключение внешнего диска
Подключите внешний жесткий диск к компьютеру с помощью кабеля USB и включите устройство. На рабочем столе появится значок внешнего жесткого диска.
Просмотр файлов на внешнем диске
Дважды щелкните значок внешнего жесткого диска, чтобы просмотреть файлы на диске.
Используйте средство поиска Finder
Нажмите Finder на панели Dock, чтобы открыть новое окно Finder, затем найдите фотографии для переноса на внешний жесткий диск. Используйте Spotlight инструмент поиска в правом верхнем углу для поиска фотографий, если вы не уверены, где они находятся на вашем внутреннем жестком диске.
Откройте папку «Изображения»
Щелкните имя своего компьютера в разделе Избранное и щелкните папку Изображения для просмотра изображений и альбомов, созданных с помощью приложений для работы с фотографиями.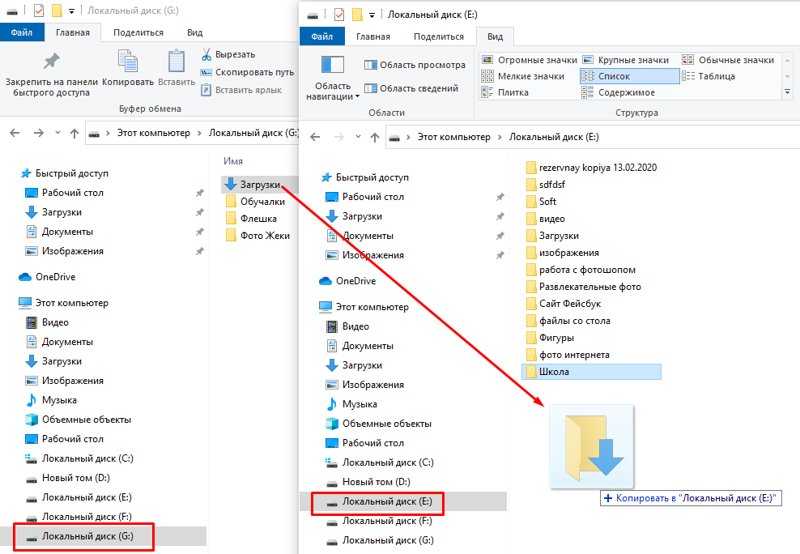 Дважды щелкните папку с фотографиями, чтобы открыть ее.
Дважды щелкните папку с фотографиями, чтобы открыть ее.
Выберите фотографии
Просмотрите и выберите фотографии. Нажмите и удерживайте кнопку » Command» нажмите клавишу фотографии, чтобы выбрать несколько несмежных файлов. Нажмите и удерживайте клавишу Shift , щелкая фотографии, чтобы выбрать несколько соседних файлов.
Перетащите фотографии на внешний диск
Перетащите выбранные файлы из их местоположения в окно внешнего жесткого диска, которое вы открыли. Когда вы щелкаете и перетаскиваете группу выбранных файлов, Finder копирует их все. В строке состояния отображается ход передачи. Дождитесь завершения передачи.
Организация фотографий в папке
Щелкните меню Файл в верхней части окна Finder и выберите Новая папка , чтобы создать папку для организации фотографий.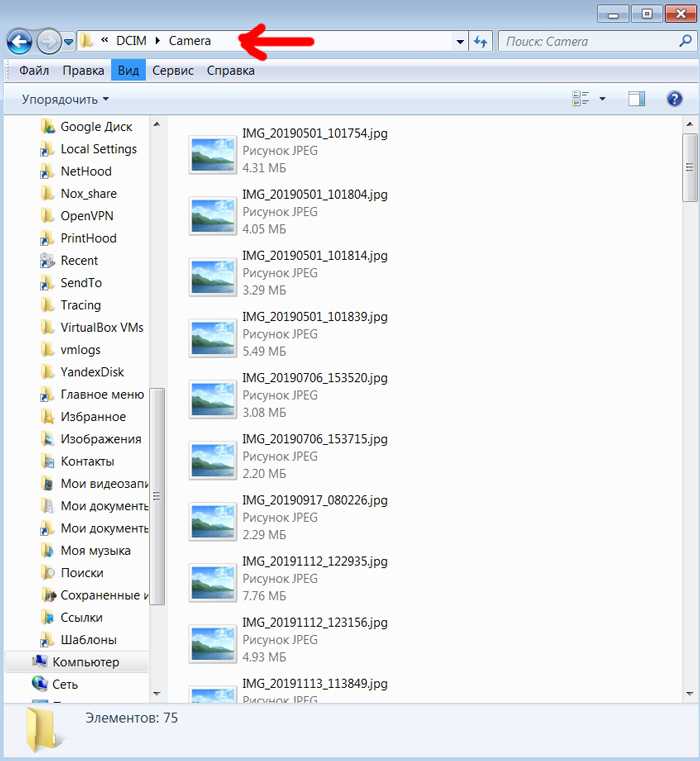 Назовите папку и перетащите в нее изображения. Возможно, вы захотите создать много разных папок, чтобы упорядочить фотографии по содержанию и назначению.
Назовите папку и перетащите в нее изображения. Возможно, вы захотите создать много разных папок, чтобы упорядочить фотографии по содержанию и назначению.
Извлечение внешнего жесткого диска
Закройте все открытые окна Finder , когда закончите, а затем перетащите значок внешнего жесткого диска с рабочего стола на Мусорное ведро в доке. Корзина изменится на Извлечь , и значок исчезнет с рабочего стола.
Использование программы резервного копирования
Вышеуказанные шаги упорядочат и скопируют только выбранные фотографии на внешний жесткий диск. Чтобы удобно скопировать все файлы, включая библиотеку фотографий, на внешний диск, используйте программу резервного копирования Apple Time Machine или стороннюю программу, такую как Get Backup Pro, ChronoSync или SuperDuper!. Эти программы автоматически копируют ваши файлы на основе даты и других критериев.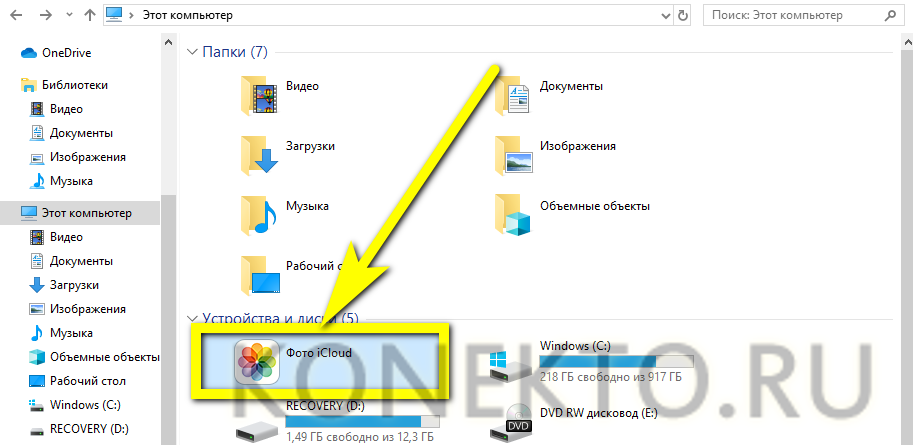
Ссылки
- Seagate: Руководство пользователя Samsung M2 Portable Series
- Резервное копирование библиотеки в программе «Фото» на Mac
- Как переместить библиотеку фотографий на внешний диск
- MacWorld UK: Лучшее программное обеспечение для резервного копирования для Mac 2018
Писатель Биография
Кефа Оланг пишет статьи в Интернете с апреля 2009 года. Он был опубликован в «Празднование молодых поэтов» и имеет степень младшего специалиста в области коммуникации и медиа-искусства в муниципальном колледже Датчесс, а также степень бакалавра в области радиовещания и радиовещания. средства массовой информации из Университета штата Нью-Йорк, Освего.
6 шагов, чтобы отказаться от фотографий на вашем Mac
Apple Photos и старый iPhoto, вероятно, единственные оставшиеся приложения для управления фотографиями, которые захватывают ваши фотографии. Apple в своем стремлении к простоте никогда не доверяла вам, пользователю, научиться делать что-то правильно… поэтому она принимает решения за вас. Конечно, некоторые из этих решений хороши, но если вы хотите внести какие-то изменения, вы просто не можете. Поэтому, если вы хотите перейти из Фото в любой другой фотоменеджер, Apple делает это очень сложно, но не невозможно. Читайте дальше, чтобы узнать, как отказаться от Фото на вашем Mac.
Конечно, некоторые из этих решений хороши, но если вы хотите внести какие-то изменения, вы просто не можете. Поэтому, если вы хотите перейти из Фото в любой другой фотоменеджер, Apple делает это очень сложно, но не невозможно. Читайте дальше, чтобы узнать, как отказаться от Фото на вашем Mac.
Запишитесь на мой независимый курс и начните систематизировать свои цифровые фотографии прямо сейчас.
6 видеомодулей — более 30 видеороликов, содержащих пошаговые инструкции для программ Windows или Mac, таких как Lightroom, ACDSee, Picasa и Photos.
Все мои электронные книги бесплатно — все мои продукты включены.
Полностью самостоятельно. Учитесь в своем собственном темпе и занимайте столько времени, сколько хотите, пока не научитесь систематизировать свои фотографии. Дополнительная информация
Программа «Фото» захватит ваши цифровые фотографии… все еще
Как только вы начнете использовать Photo (а все, у кого есть новый Mac, используют Photos в той или иной степени), Photos автоматически сохранит ваши фотографии в заблокированной папке библиотеки фотографий, как и старое программное обеспечение iPhoto на Mac.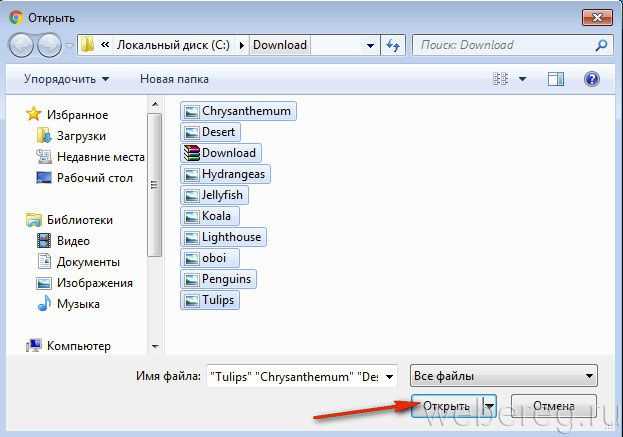 Если вы только начинаете использовать «Фото» с этой настройкой по умолчанию, вам будет сложно отказаться от «Фото», если вы решите изменить программное обеспечение для управления фотографиями.
Если вы только начинаете использовать «Фото» с этой настройкой по умолчанию, вам будет сложно отказаться от «Фото», если вы решите изменить программное обеспечение для управления фотографиями.
Подробнее: Хорошие, плохие и уродливые стороны iPhoto.
Как следствие, вы не можете просто переместить вложенные папки библиотеки фотографий, а затем удалить их. Причина в том, что приложение Photos блокирует библиотеку фотографий, а это означает, что вы не можете видеть или изменять содержимое файла библиотеки фотографий.
Первый простой вариант — указать программе Photos оставить ваши цифровые изображения в исходной папке, перейдя в Photos/Preferences/General и сняв флажок «Копировать элементы в библиотеку фотографий». Таким образом, вы можете продолжать использовать «Фото», но организовывать свои собственные папки вне «Фото»… и продолжать использовать «Фото». Однако, скорее всего, ваши фотографии уже хранятся в библиотеке фотографий, потому что это опция по умолчанию.
Что делать, если вы хотите отойти от фотографий? Как вы получаете свои фотографии из фотографий, чтобы вы могли переименовывать папки, чтобы они имели смысл и помогали вам?
Однако сначала вы должны подготовиться, ответив на три важных вопроса:
- Достаточно ли места на вашем компьютере? Перед выполнением этой операции убедитесь, что на жестком диске достаточно места, потому что эта процедура сначала создаст еще одну копию ВСЕХ ваших изображений . Если у вас недостаточно места, просто экспортируйте несколько альбомов из Фото, а затем удалите их из Фото… и повторите. Чтобы узнать, насколько велика ваша библиотека фотографий, просто нажмите Finder, затем нажмите «Изображения» и обратите внимание на размер файла библиотеки фотографий. Затем проверьте оставшееся место на жестком диске, чтобы убедиться, что он поместится. Если вы обнаружите, что у вас нет места, переместите некоторые файлы на простой и надежный внешний диск.

- Вы хотите сохранить свои фотографии в Фото после экспорта? Вам нужно решить, хотите ли вы сохранить свои события в Фото в дополнение к их экспорту. Однако, если вы нервничаете по поводу удаления своих фотографий из Фото, вы можете оставить их в обоих местах, пока не решите. Вам просто нужно знать, что вы будете создавать две копии своих изображений, и становится сложнее отслеживать, какие фотографии вы экспортировали.
- Какую программу вы будете использовать вместо Фото? Будь то Adobe Lightroom, ACDSee или что-то еще, убедитесь, что оно установлено и готово к использованию. Хорошая вещь в организации ваших изображений вне Фото состоит в том, что вы можете переключать свои программы позже, не теряя при этом свою работу. См. мой рекомендуемый список программного обеспечения для идей.
1. Создайте одну папку экспорта для всех ваших фотографий
Начните перемещение из Фото с очень простого шага. Наличие одной папки со всеми вашими экспортированными фотографиями поможет вам медленно работать с ними и систематизировать их, когда у вас есть время. Это целевая папка для всех ваших изображений, когда вы перемещаете их за пределы фотоменеджера Photos.
Это целевая папка для всех ваших изображений, когда вы перемещаете их за пределы фотоменеджера Photos.
Создайте одну папку экспорта с именем FROM-PHOTOS.
2. Выберите все свои фотографии в Фото
Продолжите переход из Фото, выбрав все свои фотографии. Новый менеджер фотографий Photos позволяет вам выбрать все ваши фотографии за одну операцию, и это здорово. Таким образом, выбор всех ваших изображений может быть выполнен быстро.
Выберите все свои изображения в Фото
3. Экспортируйте все свои изображения из Фото
Теперь нам нужно экспортировать все ваши изображения, чтобы завершить перемещение из Фото. После того, как вы выбрали все свои изображения, выберите пункт меню «Экспорт».
Экспорт изображений из фотографий
У вас есть две доступные опции:
Экспорт фотографий — эта опция экспортирует ваши фотографии со всеми изменениями и метаданными, которые вы создали в Фото. Если вы хотите сохранить все изменения, внесенные вами в «Фото», выберите этот вариант. Однако вы должны понимать, что если вы обрезали изображение в Фото и экспортируете его с помощью этой опции, будет экспортировано только обрезанное изображение, а не исходное изображение.
Однако вы должны понимать, что если вы обрезали изображение в Фото и экспортируете его с помощью этой опции, будет экспортировано только обрезанное изображение, а не исходное изображение.
Кроме того, эта опция применит сжатие к исходным изображениям. Это означает, что ваши экспортированные изображения будут иметь уменьшенное на разрешение .
Параметры для экспорта изображений со всеми изменениями в Фото
Экспорт неизмененного оригинала — этот параметр позволяет экспортировать исходные изображения без каких-либо изменений, внесенных вами в Фото. Вы определенно захотите использовать эту опцию, если у вас есть файлы RAW и вам нужны исходные файлы. это доступна только опция , если вы хотите сохранить исходное разрешение ваших изображений.
Варианты экспорта исходных изображений из фотографий
Для доступны три варианта экспорта исходных файлов :
Экспорт IPTC в виде XMP — этот параметр позволяет экспортировать метаданные IPTC в дополнительный файл XMP sidecar. Это означает, что вы получаете дополнительный файл, содержащий метаданные XMP. Если вы не знаете, что это значит, вам, вероятно, нужно оставить его неотмеченным. Однако, если у вас есть изображения RAW и вы добавили метаданные в Фото, вам необходимо установить этот флажок.
Это означает, что вы получаете дополнительный файл, содержащий метаданные XMP. Если вы не знаете, что это значит, вам, вероятно, нужно оставить его неотмеченным. Однако, если у вас есть изображения RAW и вы добавили метаданные в Фото, вам необходимо установить этот флажок.
Имя файла — эта опция сохранит фактические имена файлов изображений, созданных вашей камерой. Я рекомендую использовать опцию «Использовать имя файла».
Формат подпапки — этот параметр определяет имена папок, полученных в результате операции экспорта. Я рекомендую использовать опцию «Имя момента».
Теперь, когда вы экспортировали все изображения из Фото, папка экспорта (05-FROM-PHOTOS) должна выглядеть так, как показано на рисунке ниже.
Результаты экспорта изображений из фотографий
Обратите внимание, что моя папка экспорта 05-FROM-PHOTOS содержит все мои изображения из фотографий, организованные в папки с датой, когда изображения были сделаны в качестве имен папок.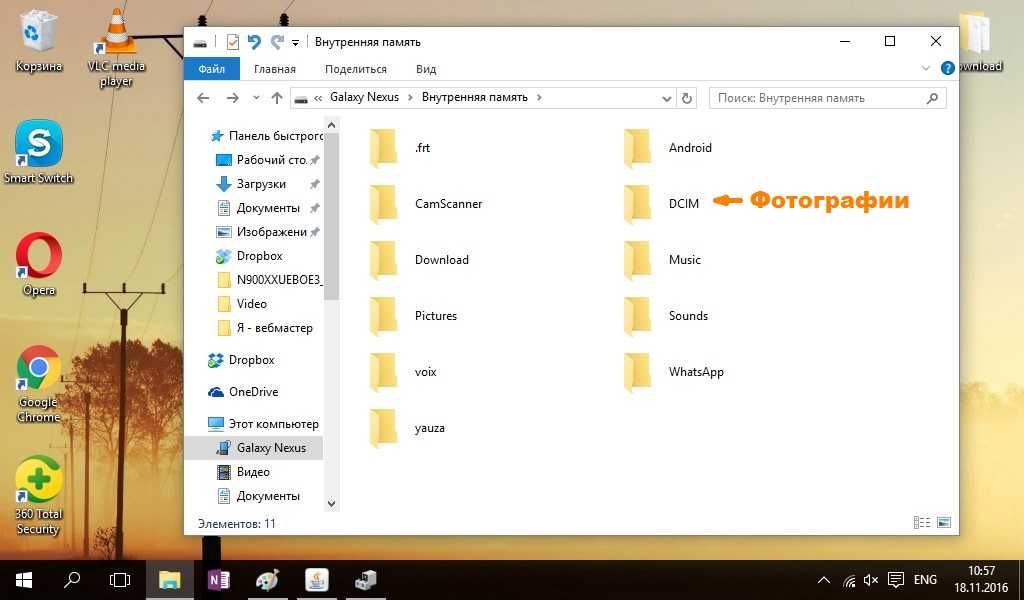 Это результат, который вы хотите. Эти имена еще не окончательное имя, которое вам нужно, но это хороший первый шаг.
Это результат, который вы хотите. Эти имена еще не окончательное имя, которое вам нужно, но это хороший первый шаг.
4. Удалите экспортированные папки событий из фотографий
На этом этапе вы создали еще одну копию всех ваших фотографий. Чтобы выполнить очистку после перехода из Фото, вам необходимо удалить старые изображения из библиотеки Фото. Фото содержит одну копию в своей библиотеке фотографий, и, кроме того, вы только что создали еще одну копию, экспортировав свое мероприятие в Папка FROM-IPHOTO . Так что следующий шаг прост!
Важное примечание: Если вы боитесь удалить все свои фотографии из Фото, вы можете сделать этот шаг после того, как вы упорядочите все в своей папке экспорта (
05-FROM-PHOTOS) за пределами Фото.
На этом этапе вы экспортировали все свои изображения (по сути, вы создали еще одну копию своих изображений вне Фото) Фотографии в другую папку. Вы все равно должны выбрать их все в Фото, и вы можете просто нажать Command + Click (или обе кнопки мыши вместе), вызвать контекстное меню и выбрать параметр «Удалить».
Удаление экспортированных фотографий
Эта операция должна успешно удалить все ваши изображения из папки «Библиотека», которую Photo использует в качестве основного места для размещения всех ваших изображений. Вы можете проверить в Finder размер библиотеки фотографий… сейчас она должна быть очень-очень маленькой, в ней нет изображений.
Помните, что эта операция НЕ удаляет приложение «Фотографии» с вашего Mac. Он только перемещает ваши изображения из фотографий во внешнюю папку, которую вы можете организовать по своему усмотрению.
5. Сделайте так, чтобы фотографии «красиво» смотрелись на ваших фотографиях. Хотя приложение «Фото» по умолчанию захватывает ваши цифровые фотографии, оно предоставляет некоторые простые настройки, благодаря которым оно прекрасно работает с другим программным обеспечением, которое вы, возможно, захотите использовать для управления своими фотографиями.
Когда ваша камера подключена к вашему Mac, фотографии открываются по умолчанию, но вы можете просто снять флажок для вашей камеры, чтобы фотографии не открывались автоматически.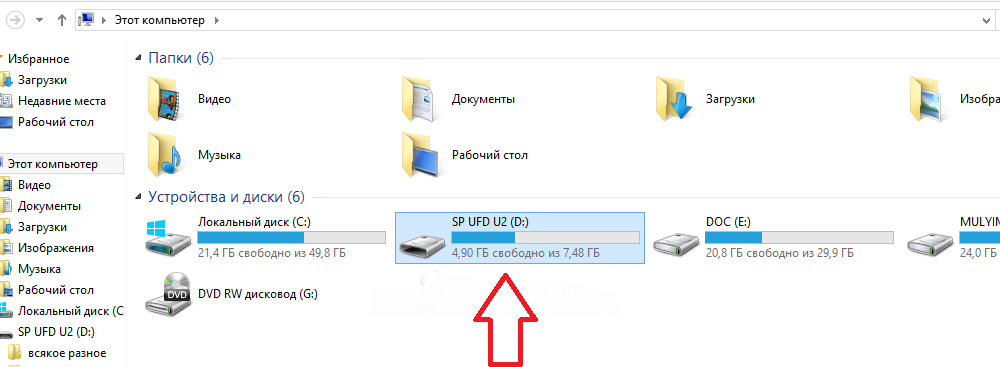 Вы всегда можете открыть «Фотографии» вручную, так что это ничего не сломает… оно просто останавливает отображение «Фотографии» каждый раз, когда вы подключаете камеру к Mac.
Вы всегда можете открыть «Фотографии» вручную, так что это ничего не сломает… оно просто останавливает отображение «Фотографии» каждый раз, когда вы подключаете камеру к Mac.
Отключить автоматический импорт в Фото
6. Используйте новый менеджер фотографий для переноса новых изображений
Теперь, когда вы завершили перемещение из Фото, начните использовать новый менеджер фотографий вместо Фото. Какое бы программное обеспечение вы ни решили использовать вместо Фото (например, ACDSee, Lightroom или Picasa), убедитесь, что с этого момента вы используете только это программное обеспечение для импорта новых фотографий… вместо Фото.
После того, как вы экспортировали свои организованные события из Фото, убедитесь, что вы настроили другую папку, которая поможет вам передавать новые фотографии с ваших камер. Другими словами, как только вы получите свои фотографии из Фото, прекратите использовать Фото для импорта новых фотографий. В противном случае вам придется повторить эту процедуру.
Настройте это программное обеспечение так, чтобы оно переносило ваши новые цифровые фотографии с камеры в новую папку, которую вы создали… ту, которую вы использовали для экспорта ( Картинки/ПЕРЕДАЧА ).
Независимо от того, используете ли вы Picasa или Lightroom, настройте их так, чтобы все новые фотографии использовали новую папку TRANSFER в качестве места назначения для передачи фотографий.
В конце всей процедуры структура вашей папки будет выглядеть примерно так:
Картинки
ПЕРЕВОД
ИЗ-IPФОТО
... множество подпапок из iPhoto.
После экспорта изображений проверьте имена папок в новой структуре папок. Если вы не использовали «Фото» для очистки и организации событий перед их экспортом, вы должны начать организовывать эти события, которые вы экспортировали.
Подробнее о создании эффективной структуры папок. Также вам может быть полезна моя статья о переносе фотографий с помощью Picasa.
Важное примечание о подключении телефонов Android к Picasa на Mac: это не работает! Picasa на Mac вообще не видит телефоны Android.
Однако вы можете просто использовать Image Capture на Mac для переноса фотографий с телефона Android в папку TRANSFER. Тогда вы можете просто организовать их там.
Отойти от Фото?
Photos — это новый менеджер фотографий Apple, который заменяет старый iPhotos. Несмотря на то, что это мощный инструмент для управления фотографиями, Photos поддерживает тот же старый подход, что и iPhotos. Apple приняла некоторые решения, чтобы упростить вашу цифровую жизнь, но с этими решениями они, по сути, взяли в плен ваши цифровые фотографии.
Хорошо, что вы можете экспортировать свои изображения из Фото и использовать что-то еще… что угодно еще, что позволит вам управлять папками с фотографиями.
Переместиться из Фото? Ответ — да, если вы хотите свободно называть и упорядочивать свои папки с фотографиями так, как вам хочется, и иметь возможность управлять своей медиатекой. Если, с другой стороны, вам неудобно манипулировать файловыми папками и файлами, то, возможно, вам не следует переходить от «Фотографии» и придерживаться решений, которые Apple принимает за вас.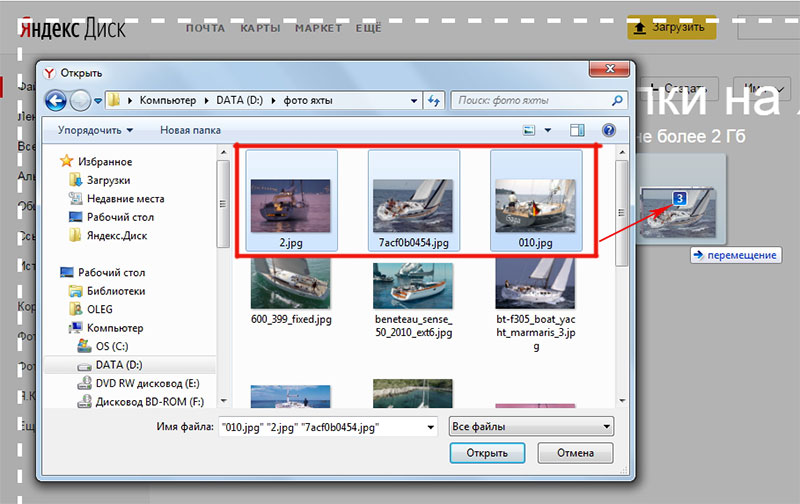
Основы для организации ваших цифровых фотографий
Вот основные продукты и услуги, на которые я полагаюсь в течение многих лет, чтобы поддерживать порядок и безопасность моей медиа-коллекции. хотя их партнерских ссылок , я искренне рекомендую их.
Отличная альтернатива Lightroom и Picasa . Если вам нужен более дешевый и простой менеджер фотографий , тогда ACDSee Photo Studio для Mac (сэкономьте 10% до 21 декабря) или ACDSee Pro для Windows (сэкономьте 20 долларов до 21 декабря) — мое предпочтительное решение для организации всех моих медиафайлов. . У него очень быстрый браузер, отличное редактирование изображений и простота в использовании.
Если вы, как и я, часто редактируете изображения, я рекомендую использовать Adobe Lightroom Classic CC по годовой подписке Adobe Creative Cloud. Lightroom обладает лучшими возможностями редактирования фотографий, несмотря на более крутую кривую обучения.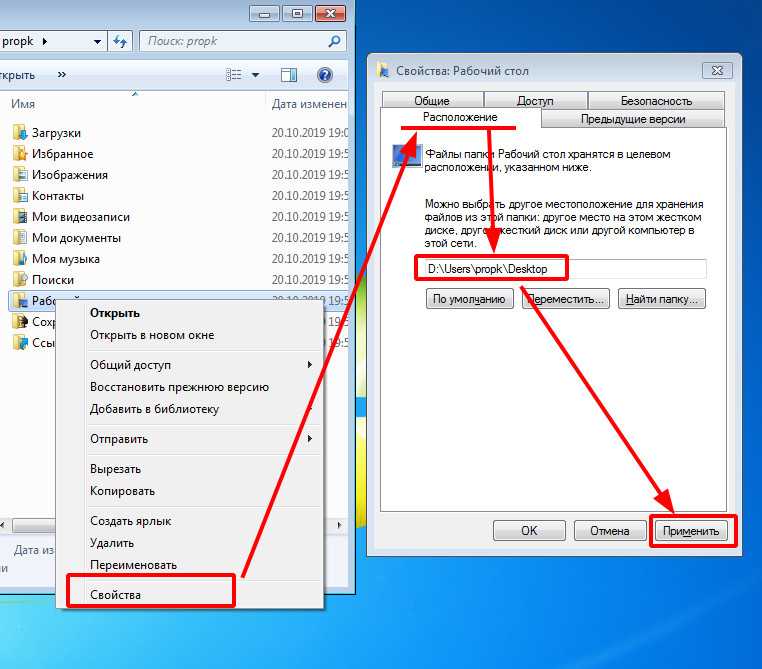


 Выберите «Копировать» или «Переместить», если это необходимо, и укажите папку назначения и другие параметры на панелях в правой части окна импорта.
Выберите «Копировать» или «Переместить», если это необходимо, и укажите папку назначения и другие параметры на панелях в правой части окна импорта. Появится файловый браузер, выберите или создайте папку для хранения этих файлов фотографий, затем нажмите Экспорт еще раз, чтобы сгенерировать файлы.
Появится файловый браузер, выберите или создайте папку для хранения этих файлов фотографий, затем нажмите Экспорт еще раз, чтобы сгенерировать файлы.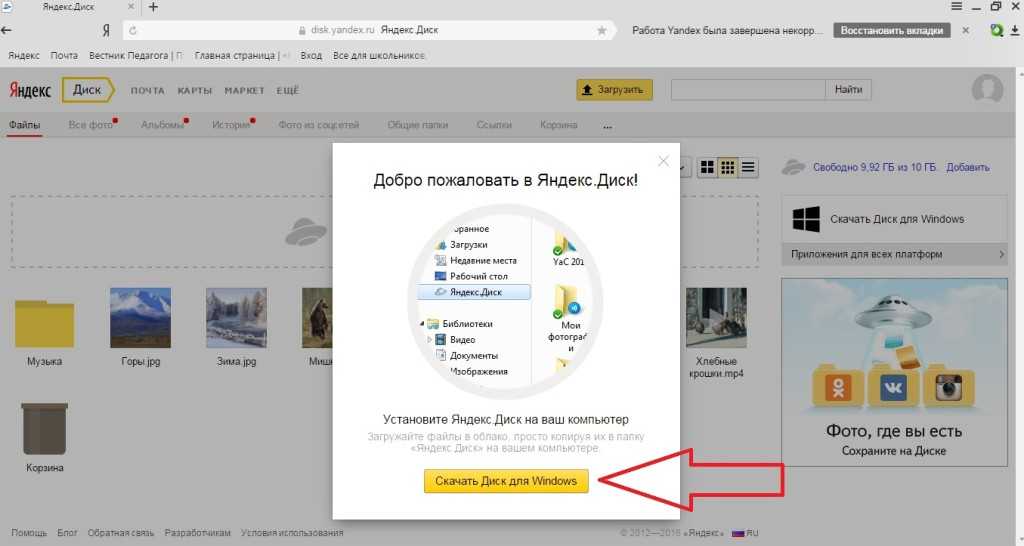
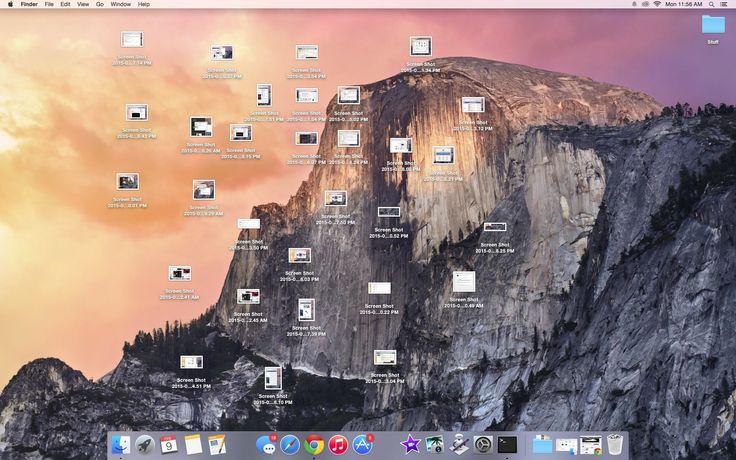
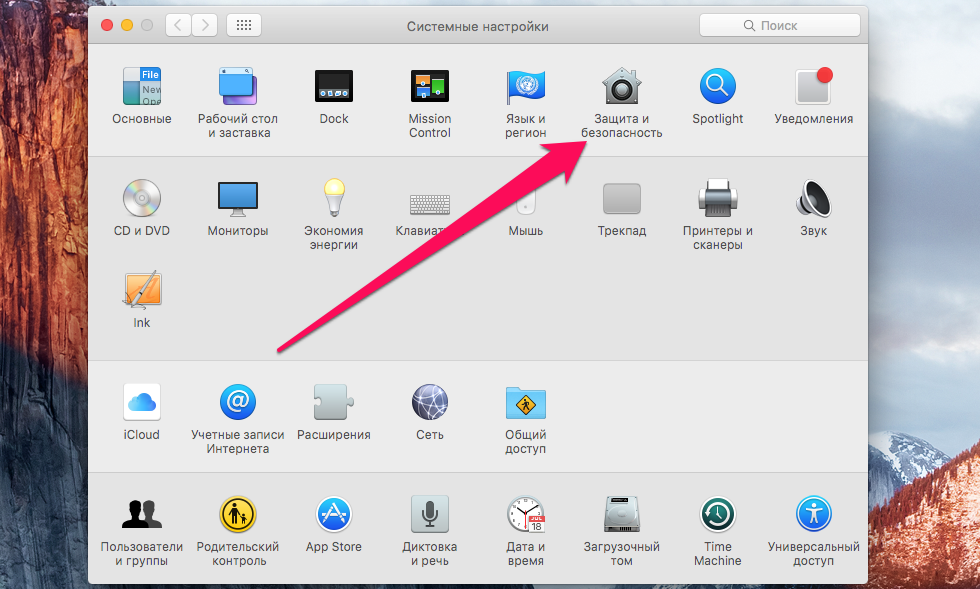 Однако вы можете просто использовать Image Capture на Mac для переноса фотографий с телефона Android в папку TRANSFER. Тогда вы можете просто организовать их там.
Однако вы можете просто использовать Image Capture на Mac для переноса фотографий с телефона Android в папку TRANSFER. Тогда вы можете просто организовать их там.