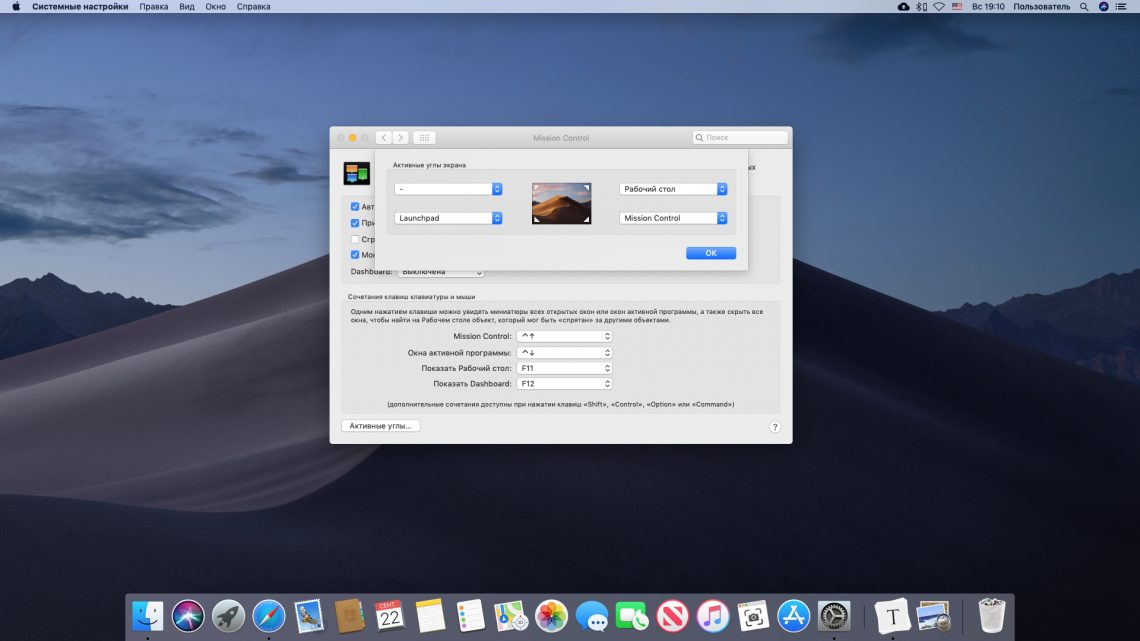Содержание
Как настроить рабочий стол в Windows
Каждый сколько-нибудь разбирающийся в компьютере пользователь мечтал бы подогнать свою систему под себя. Windows не слишком радует своих клиентов персонализацией, но некоторые элементы всё же можно изменить, сделав центральное пространство — рабочий стол — не таким, как у остальных, ну хотя бы чуть-чуть. В пример — самые популярные на сегодня операционные системы: Windows 7, 8, 10.
Все версии ОС от Майкрософт позволяют настроить внешний вид десктопа
Windows 7
«Семёрка» радует любителей «олдскула». Большинство фанатов XP найдёт основные настройки этой ОС и в Виндовс 7. Для изменения параметров рабочего стола разработана очень удобная утилита — «Персонализация». Открывается следующим образом.
- Щёлкаем правой кнопкой мыши по свободному пространству на десктопе.
- Жмём на одноимённую вкладку.
Вызовите меню нажатием правой кнопки мыши на пустом пространстве рабочего стола
Что можно изменить?
- Тема рабочего стола.
 Наверное, главное для многих юзеров. На выбор несколько стандартных тем Windows с заставками, обоями и звуками. Кроме них есть возможность подобрать свои фоновые изображения (одно или целый фоторяд), установить заставку и попробовать похимичить со звуковыми сигналами.
Наверное, главное для многих юзеров. На выбор несколько стандартных тем Windows с заставками, обоями и звуками. Кроме них есть возможность подобрать свои фоновые изображения (одно или целый фоторяд), установить заставку и попробовать похимичить со звуковыми сигналами. - Окна. У них можно менять цвет, шрифт и кегль заголовков. Достаточное количество вариаций, чтобы угодить любому юзеру в этом вопросе.
- Значки. На выбор доступно несколько размеров. Кроме того, доступны различные иконки для ярлыков, а из значков по умолчанию на рабочем столе можно оставить только нужные.
- Курсор. Указатель мыши не обязательно должен быть в виде безликой белой стрелочки. Windows 7 предлагает ещё несколько альтернатив.
- Кроме этих базовых опций, настроить можно рисунок учётной записи и так называемые гаджеты. Последние сегодня модно зовутся виджетами и используются на всех популярных мобильных ОС. На экране по велению пользователя будут отображаться часы (зачем они нужны, когда всегда есть на Панели задач? видимо попытка сделать на десктопе домашний интерьер), головоломку, конвертер валют, «Погоду» и ещё несколько мини-окошек сомнительной полезности.
 Действительно пригодиться могут последние два, да ещё с натяжкой индикатор ЦП. Список доступных «Гаджетов» можно расширить, если скачивать или покупать их на сайте Microsoft.
Действительно пригодиться могут последние два, да ещё с натяжкой индикатор ЦП. Список доступных «Гаджетов» можно расширить, если скачивать или покупать их на сайте Microsoft.
Гаджеты не только украшают десктоп, но и становятся маленькими помощниками
На этом практически исчерпываются возможности настроить рабочий стол под себя в Windows 7. Хотя пользовательских решений, которые легко найти на просторах интернета, несомненно больше.
Windows 8
Восьмая Винда отходит от стандартов XP совсем. Поэтому и персонализация в ней сильно отличается. Местом силы в системе является не десктоп, а начальный экран — замена меню «Пуск». Ему и стоит уделить больше внимания.
В той же вкладке «Персонализация» теперь очень много уделено именно редактированию нового меню. У него можно менять цвет, размер, количество присутствующих элементов. Юзеры сами выставляют туда необходимые ярлыки. Значки могут открывать программы, документы или веб-страницы — ничего нового, но теперь всё это в «Пуске», а не на рабочем столе.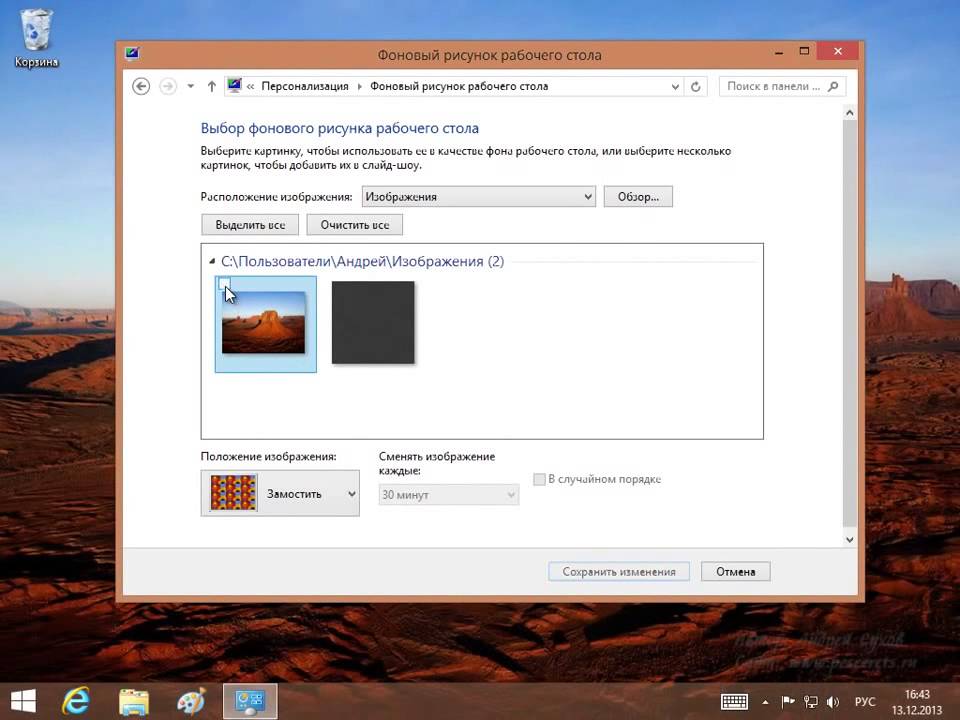 Каждая иконка имеет свой размер, который тоже определяет пользователь. Традиционная для Виндовс 7 персонализация здесь по-прежнему есть, но внимания ей уделяется гораздо меньше. О ней лучше поговорить в разрезе Windows 10.
Каждая иконка имеет свой размер, который тоже определяет пользователь. Традиционная для Виндовс 7 персонализация здесь по-прежнему есть, но внимания ей уделяется гораздо меньше. О ней лучше поговорить в разрезе Windows 10.
Настройка схожа с седьмой версией, но имеет больше инструментов
Windows 10
Десятка попыталась скрестить два предыдущих творения Microsoft, и вышло это довольно удачно. Изменённый «Пуск» остался, но главным вновь сделали рабочий стол. Вот только настраивать его теперь не так удобно.
Значки
Ярлыки и их размер в Win 10 изменить едва ли не сложнее всего. Вкладка «Personalization» почти лишилась полномочий влиять на них. Зато сделать это легко и быстро при помощи удерживания кнопки CTRL и прокручивания колёсика мыши.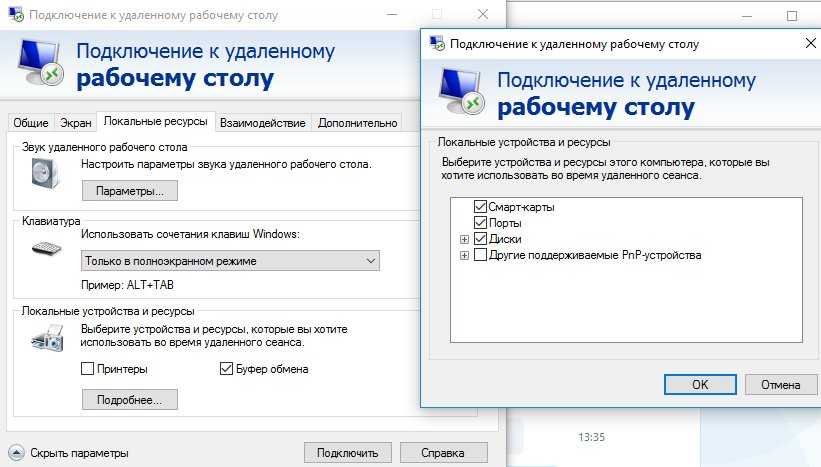 Так можно подогнать значки под идеальный размер.
Так можно подогнать значки под идеальный размер.
Шрифт
Размер текста на рабочем столе и в остальных разделах Виндовс 10 менять стало удобнее. Делается это через раздел «Панели управления» — «Оформление и персонализация» — «Экран». В этом окне можно изменить в целом размер всех элементов экрана, хотя на выбор всего три скудных варианта. Но, что главное, можно увеличить или уменьшить кегль шрифта, а также сделать его полужирным для каждого из типов элементов: значки, заголовки окон, подсказки и другие.
В остальном «Персонализация» Windows 10 почти не отличается от оной на «Семёрке». Так же легко поменять обои и тему в целом, выбрать заставку. Виджеты почти полностью пропали, но вряд ли по ним кто-то будет серьёзно скучать — «Десятка» предлагает другие, более «серьёзные» решения.
Конечно, этим способы настроить рабочий стол себя не исчерпывают. Но это те опции, которые предлагают сами разработчики для своих пользователей. На просторах интернета вы можете найти кучу различных тем и возможностей превратить свой ПК в настоящее гиковское чудо. Вот только не факт, что такие решения будут лучше и удобнее предложенных по умолчанию.
Вот только не факт, что такие решения будут лучше и удобнее предложенных по умолчанию.
Новинки IT-индустрии, обзоры и тесты компьютеров и комплектующих
- ПК и комплектующие
- Настольные ПК и моноблоки
- Портативные ПК
- Серверы
- Материнские платы
- Корпуса
- Блоки питания
- Оперативная память
- Процессоры
- Графические адаптеры
- Жесткие диски и SSD
- Оптические приводы и носители
- Звуковые карты
- ТВ-тюнеры
- Контроллеры
- Системы охлаждения ПК
- Моддинг
- Аксессуары для ноутбуков
- Периферия
- Принтеры, сканеры, МФУ
- Мониторы и проекторы
- Устройства ввода
- Внешние накопители
- Акустические системы, гарнитуры, наушники
- ИБП
- Веб-камеры
- KVM-оборудование
- Цифровой дом
- Сетевые медиаплееры
- HTPC и мини-компьютеры
- ТВ и системы домашнего кинотеатра
- Технология DLNA
- Средства управления домашней техникой
- Гаджеты
- Планшеты
- Смартфоны
- Портативные накопители
- Электронные ридеры
- Портативные медиаплееры
- GPS-навигаторы и трекеры
- Носимые гаджеты
- Автомобильные информационно-развлекательные системы
- Зарядные устройства
- Аксессуары для мобильных устройств
- Фото и видео
- Цифровые фотоаппараты и оптика
- Видеокамеры
- Фотоаксессуары
- Обработка фотографий
- Монтаж видео
- Программы и утилиты
- Операционные системы
- Средства разработки
- Офисные программы
- Средства тестирования, мониторинга и диагностики
- Полезные утилиты
- Графические редакторы
- Средства 3D-моделирования
- Мир интернет
- Веб-браузеры
- Поисковые системы
- Социальные сети
- «Облачные» сервисы
- Сервисы для обмена сообщениями и конференц-связи
- Разработка веб-сайтов
- Мобильный интернет
- Полезные инструменты
- Безопасность
- Средства защиты от вредоносного ПО
- Средства управления доступом
- Защита данных
- Сети и телекоммуникации
- Проводные сети
- Беспроводные сети
- Сетевая инфраструктура
- Сотовая связь
- IP-телефония
- NAS-накопители
- Средства управления сетями
- Средства удаленного доступа
- Корпоративные решения
- Системная интеграция
- Проекты в области образования
- Электронный документооборот
- «Облачные» сервисы для бизнеса
- Технологии виртуализации
Наш канал на Youtube
Архив изданий
| 1999 | 1 | 2 | 3 | 4 | 5 | 6 | 7 | 8 | 9 | 10 | 11 | 12 |
| 2000 | 1 | 2 | 3 | 4 | 5 | 6 | 7 | 8 | 9 | 10 | 11 | 12 |
| 2001 | 1 | 2 | 3 | 4 | 5 | 6 | 7 | 8 | 9 | 10 | 11 | 12 |
| 2002 | 1 | 2 | 3 | 4 | 5 | 6 | 7 | 8 | 9 | 10 | 11 | 12 |
| 2003 | 1 | 2 | 3 | 4 | 5 | 6 | 7 | 8 | 9 | 10 | 11 | 12 |
| 2004 | 1 | 2 | 3 | 4 | 5 | 6 | 7 | 8 | 9 | 10 | 11 | 12 |
| 2005 | 1 | 2 | 3 | 4 | 5 | 6 | 7 | 8 | 9 | 10 | 11 | 12 |
| 2006 | 1 | 2 | 3 | 4 | 5 | 6 | 7 | 8 | 9 | 10 | 11 | 12 |
| 2007 | 1 | 2 | 3 | 4 | 5 | 6 | 7 | 8 | 9 | 10 | 11 | 12 |
| 2008 | 1 | 2 | 3 | 4 | 5 | 6 | 7 | 8 | 9 | 10 | 11 | 12 |
| 2009 | 1 | 2 | 3 | 4 | 5 | 6 | 7 | 8 | 9 | 10 | 11 | 12 |
| 2010 | 1 | 2 | 3 | 4 | 5 | 6 | 7 | 8 | 9 | 10 | 11 | 12 |
| 2011 | 1 | 2 | 3 | 4 | 5 | 6 | 7 | 8 | 9 | 10 | 11 | 12 |
| 2012 | 1 | 2 | 3 | 4 | 5 | 6 | 7 | 8 | 9 | 10 | 11 | 12 |
| 2013 | 1 | 2 | 3 | 4 | 5 | 6 | 7 | 8 | 9 | 10 | 11 | 12 |
- О нас
- Размещение рекламы
- Контакты
Популярные статьи
Моноблок HP 205 G4 22 AiO — одно из лучших решений для офисной и удаленной работы
В настоящем обзоре мы рассмотрим модель моноблока от компании HP, которая является признанным лидером в производстве компьютеров как для домашнего использования, так и для офисов.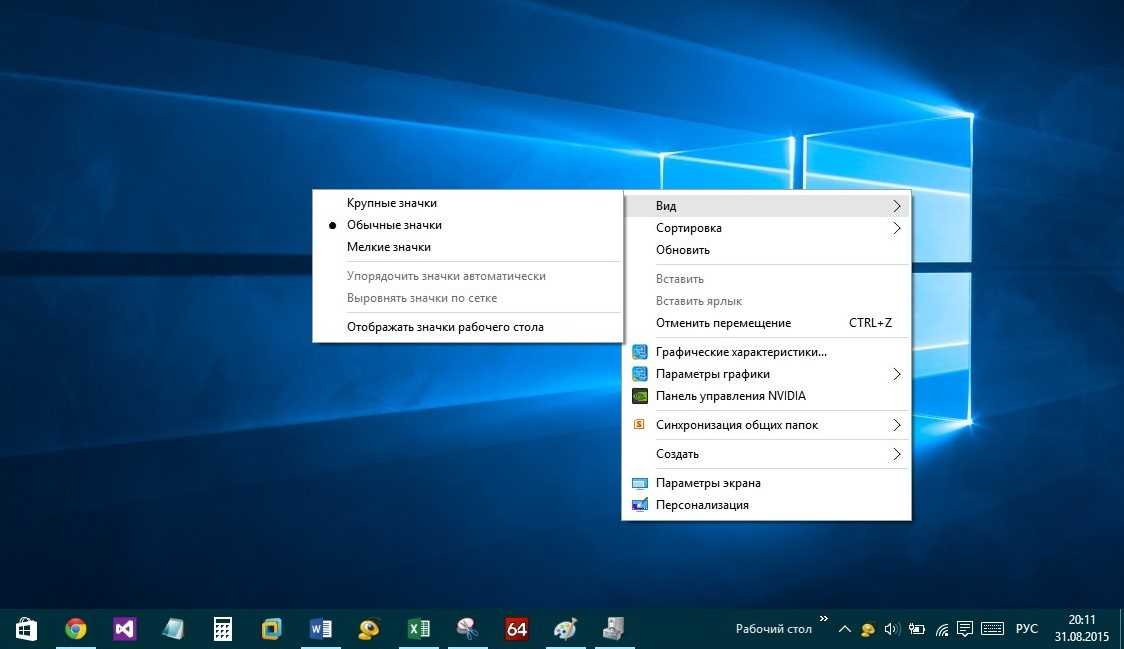 Моноблок HP 205 G4 22 — модель нового семейства, которая построена на базе процессоров AMD последнего поколения и отличается неплохой производительностью вкупе с привлекательной ценой
Моноблок HP 205 G4 22 — модель нового семейства, которая построена на базе процессоров AMD последнего поколения и отличается неплохой производительностью вкупе с привлекательной ценой
Logitech G PRO X Superlight — легкая беспроводная мышь для профессиональных киберспортсменов
Швейцарская компания Logitech G представила беспроводную игровую мышь Logitech G PRO X Superlight. Новинка предназначена для профессиональных киберспортсменов, а слово Superlight в ее названии указывает на малый вес этой модели, который не превышает 63 г. Это почти на четверть меньше по сравнению с анонсированным пару лет тому назад манипулятором Logitech G PRO Wireless
Материнская плата для домашнего майнинга ASRock h210 Pro BTC+
Как показало недавнее исследование Кембриджского университета — количество людей, которые пользуются сегодня криптовалютами, приближается к размеру населения небольшой страны и это только начало, мир меняется. Поэтому компания ASRock разработала и выпустила в продажу весьма необычную материнскую плату — h210 PRO BTC+, которую мы и рассмотрим в этом обзоре
Верхняя панель клавиатуры Rapoo Ralemo Pre 5 Fabric Edition обтянута тканью
Компания Rapoo анонсировала в Китае беспроводную клавиатуру Ralemo Pre 5 Fabric Edition. Новинка выполнена в формате TKL (без секции цифровых клавиш) и привлекает внимание оригинальным дизайном. Одна из отличительных особенностей этой модели — верхняя панель, обтянутая тканью с меланжевым рисунком
Новинка выполнена в формате TKL (без секции цифровых клавиш) и привлекает внимание оригинальным дизайном. Одна из отличительных особенностей этой модели — верхняя панель, обтянутая тканью с меланжевым рисунком
Изогнутый экран монитора MSI Optix MAG301 CR2 обеспечит максимальное погружение в игру
Линейку компьютерных мониторов MSI пополнила модель Optix MAG301 CR2, адресованная любителям игр. Она оборудована ЖК-панелью типа VA со сверхширокоформатным (21:9) экраном изогнутой формы (радиус закругления — 1,5 м). Его размер — 29,5 дюйма по диагонали, разрешение — 2560×1080 пикселов
Комплект SilverStone MS12 позволяет превратить SSD типоразмера M.2 2280 в портативный накопитель
Каталог продукции компании SilverStone пополнил комплект MS12. Он позволяет создать портативный накопитель на базе стандартного SSD типоразмера M.2 2280 с интерфейсом PCI Express
SSD-накопители ADATA XPG Spectrix S20G сочетают производительность с эффектным дизайном
Компания ADATA Technology анонсировала твердотельные накопители серии XPG Spectrix S20G. Они предназначены для оснащения игровых ПК и, как утверждают их создатели, сочетают высокую производительность и эффектный внешний вид
Они предназначены для оснащения игровых ПК и, как утверждают их создатели, сочетают высокую производительность и эффектный внешний вид
Видеокарта ASUS GeForce RTX 3070 Turbo оснащена системой охлаждения с одним центробежным вентилятором
Линейку видеоадаптеров ASUS на базе графических процессоров NVIDIA пополнила модель GeForce RTX 3070 Turbo (заводской индекс TURBO-RTX3070-8G), предназначенная для оснащения игровых ПК. Одной из особенностей новинки является конструкция системы охлаждения
КомпьютерПресс использует
Изменение настроек рабочего стола и док-станции на Mac
Искать в этом руководстве
На вашем Mac используйте настройки рабочего стола и док-станции, чтобы изменить внешний вид док-станции и выбрать элементы для отображения в строке меню и в Центре управления.
Чтобы изменить эти настройки, выберите меню «Apple» > «Системные настройки», затем нажмите «Рабочий стол и док-станция» на боковой панели. (Возможно, вам придется прокрутить вниз.)
(Возможно, вам придется прокрутить вниз.)
Открытые настройки настольного компьютера и дока для меня
DOCK
Опция | Описание | ||||||||||
|---|---|---|---|---|---|---|---|---|---|---|---|
Размер | |||||||||||
Размер | |||||||||||
Размер 9003 | |||||||||||
. | |||||||||||
Увеличение | Увеличение значков при наведении на них указателя. Перетащите ползунок, чтобы выбрать размер увеличения. | ||||||||||
Положение на экране | Найдите док-станцию вдоль левого, нижнего или правого края экрана. | ||||||||||
Свернуть окна с помощью | Выберите визуальный эффект, используемый при сворачивании окна. | ||||||||||
Дважды щелкните строку заголовка окна, чтобы | Выберите, что произойдет, если дважды щелкнуть строку заголовка окна приложения: Свернуть: Свернуть окно приложения в Dock. Масштаб: Разверните окно, чтобы заполнить пространство между панелью Dock и строкой меню. Если док-станция находится сбоку от экрана, окно заполняет пространство под строкой меню и сбоку от док-станции. Ничего не делать: Ничего не делать при нажатии на строку заголовка. | ||||||||||
Свернуть окна в значок приложения | Свернуть окно приложения в значок приложения в Dock. Если этот параметр не включен, окно сворачивается в область в доке. | ||||||||||
Автоматически скрывать и отображать док-станцию | Скрывать док-станцию, когда вы ее не используете. Чтобы отобразить скрытый док, переместите указатель к краю экрана, где находится док. | ||||||||||
Анимация открытия приложений | Значки подпрыгивают при открытии приложений. | ||||||||||
Показать индикаторы открытых приложений | Показать маленькую точку под значком приложения в Dock, когда приложение открыто. | ||||||||||
Показать последние приложения в Dock | Показать недавно открытые приложения (если они еще не включены в Dock) в одном конце Dock. | ||||||||||
Menu Bar
Option | Description | ||||||||||
|---|---|---|---|---|---|---|---|---|---|---|---|
Automatically hide and show the menu bar | Choose when to hide and show the menu bar:
Переместите указатель в верхнюю часть экрана, чтобы показать скрытую строку меню. | ||||||||||
Недавние документы, приложения и серверы | Выберите количество элементов для отображения в команде меню Недавние элементы. Элементы, которые вы недавно использовали, перечислены в меню Apple, так что вы можете легко открывать элементы оттуда. Этот параметр также определяет количество недавних элементов, отображаемых в меню приложений, таких как параметр «Открыть последние» в меню «Файл» в TextEdit. | ||||||||||
Windows и приложения
Опция | Описание | ||||||||||
|---|---|---|---|---|---|---|---|---|---|---|---|
Предпочитают вкладки, когда открывают документы | Выберите, когда вы хотите открыть документы на вкладках (вместо вкладки в новом окне. | ||||||||||
Запрашивать сохранение изменений при закрытии документов | По умолчанию несохраненные изменения автоматически сохраняются при закрытии документов. Если вы предпочитаете получать запрос о сохранении изменений, включите этот параметр. | ||||||||||
Закрыть окна при выходе из приложения | Закрыть окна приложения при выходе из приложения. Окна не открываются автоматически при следующем открытии приложения. | ||||||||||
Диспетчер сцены | Включите Диспетчер сцены. Нажмите «Настроить», чтобы задать дополнительные параметры для Stage Manager. | ||||||||||
Веб-браузер по умолчанию | Safari — это веб-браузер в macOS, который по умолчанию используется при переходе по ссылке в электронном или текстовом сообщении. Чтобы узнать больше о приложении Safari, см. Вы можете выбрать другой веб-браузер, установленный на вашем Mac, по умолчанию. | ||||||||||
Mission Control
Опция | Описание | ||||||||||
|---|---|---|---|---|---|---|---|---|---|---|---|
Automall Automall Spacs Spaces Base On Last Nable Nable Orness Hase Aronding | . (если вы создали дополнительные рабочие столы с помощью Spaces). См. раздел Работа в нескольких пространствах. | ||||||||||
При переключении на приложение переключитесь на пространство с открытыми окнами для приложения. | |||||||||||
Группировка окон по приложениям | Если у вас одновременно открыто несколько окон из нескольких приложений, упорядочите окна по приложениям в Mission Control. | ||||||||||
Дисплеи имеют отдельные пробелы | Настройте отдельные пробелы для каждого дисплея (если вы используете пробелы и имеете несколько дисплеев). Этот параметр необходимо выбрать, если вы хотите использовать приложения в режиме Split View на других дисплеях. | ||||||||||
Ярлыки | Выберите ярлыки для отображения и скрытия управления полетами, открытия окон текущего приложения и рабочего стола. В зависимости от вашей мыши или сенсорной панели в этом разделе могут отображаться два столбца всплывающих меню. Чтобы отобразить дополнительные доступные сочетания клавиш, нажмите и удерживайте клавишу Control, Option, Shift или Command или их комбинацию при просмотре всплывающих меню. | ||||||||||
Активные углы | Выберите действия, которые будут выполняться при наведении указателя на углы экрана. См. раздел Использование горячих углов. Чтобы настроить активный угол, нажмите всплывающее меню для угла, затем выберите действие. Чтобы использовать клавишу-модификатор с активным углом, нажмите и удерживайте клавишу Command, Shift, Option или Control или комбинацию этих клавиш при просмотре всплывающих меню. | ||||||||||
См. также Что находится в строке меню на Mac?Использование Dock на MacИспользование Центра управления на MacЗнакомство с рабочим столом MacУправление окнами приложений на Mac
Максимальное количество символов:
250
Пожалуйста, не указывайте личную информацию в своем комментарии.
Максимальное количество символов — 250.
Спасибо за отзыв.
Изменить настройки рабочего стола Docker в Windows
На этой странице содержится информация о том, как настроить параметры рабочего стола Docker и управлять ими.
Чтобы перейти к настройкам , выполните одно из следующих действий:
- Выберите меню Docker, а затем Настройки
- Выберите значок Settings на панели инструментов Docker.
Общий
На вкладке General можно настроить время запуска Docker и указать другие параметры:
Запуск Docker Desktop при входе в систему . Выберите для автоматического запуска Docker
Рабочий стол при входе в систему.Выберите тему для рабочего стола Docker . Выберите, хотите ли вы применить тему Light или Dark к Docker Desktop. В качестве альтернативы вы можете установить для Docker Desktop значение Use System Settings .

Использовать встроенный контейнерный терминал . Выберите, чтобы выполнять команды в работающем контейнере прямо из панели управления Docker. Дополнительные сведения см. в разделе Изучение контейнеров.
Выставить демон на tcp://localhost:2375 без TLS . Отметьте эту опцию, чтобы
разрешить устаревшим клиентам подключаться к демону Docker. Вы должны использовать эту опцию
с осторожностью, так как раскрытие демона без TLS может привести к удаленному коду
атаки исполнения.Используйте механизм на основе WSL 2 . WSL 2 обеспечивает лучшую производительность, чем
Серверная часть Hyper-V. Дополнительные сведения см. в разделе Серверная часть Docker Desktop WSL 2.Отправить статистику использования . Выберите, чтобы Docker Desktop отправлял диагностику,
отчеты о сбоях и данные об использовании. Эта информация помогает Docker улучшать и
устранить неполадки в приложении. Снимите флажок, чтобы отказаться. Докер может
Снимите флажок, чтобы отказаться. Докер может
периодически запрашивать дополнительную информацию.Показать советы за неделю . Выберите, чтобы отобразить полезные советы и предложения по
с помощью Докера.Открыть панель инструментов Docker Desktop при запуске . Выберите, чтобы автоматически открывать
панель управления при запуске Docker Desktop.Использовать улучшенную изоляцию контейнеров . Выберите, чтобы повысить безопасность, не допуская проникновения контейнеров в виртуальную машину Linux. Дополнительные сведения см. в статье Enhanced Container Isolation
.
Использовать Docker Compose V2 . Выберите, чтобы включить команду
docker-composeдля
используйте Docker Compose V2. Дополнительные сведения см. в разделе Docker Compose V2.
Ресурсы
Вкладка Ресурсы позволяет настроить ЦП, память, диск, прокси,
сеть и другие ресурсы.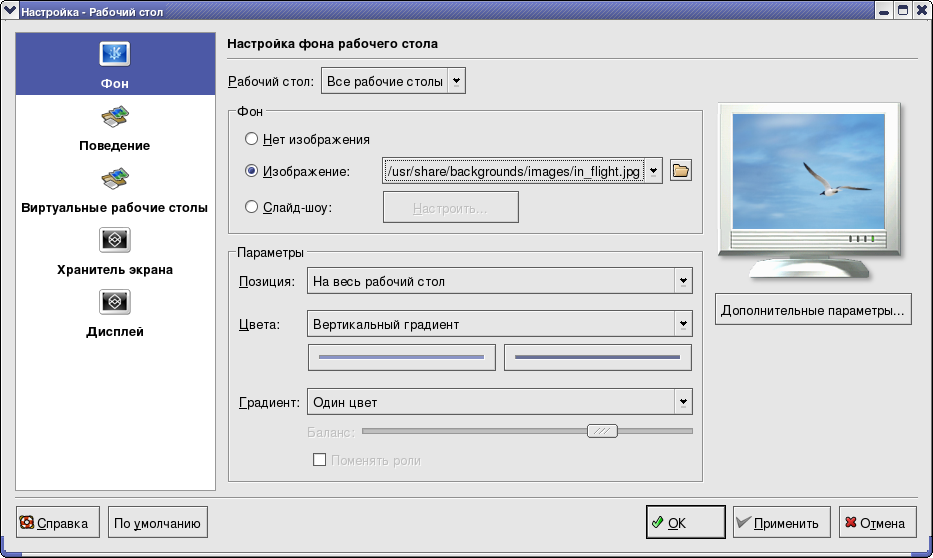
Для конфигурации доступны различные параметры в зависимости от того,
с использованием контейнеров Linux в режиме WSL 2, контейнеров Linux в режиме Hyper-V или Windows
контейнеры.
Расширенный
Примечание
Вкладка «Дополнительно» доступна только в режиме Hyper-V, так как Windows управляет
ресурсы в режиме WSL 2 и режиме контейнера Windows. В WSL 2
режиме вы можете настроить ограничения на выделяемую память, ЦП и размер подкачки
на служебную виртуальную машину WSL 2.
На вкладке Advanced вы можете ограничить ресурсы, доступные для Docker.
Расширенные настройки:
ЦП . По умолчанию Docker Desktop использует половину числа процессоров.
доступны на хост-компьютере. Чтобы увеличить вычислительную мощность, установите для этого параметра значение
более высокий номер; чтобы уменьшить, уменьшите число.Память .
 По умолчанию Docker Desktop использует
По умолчанию Docker Desktop использует 2ГБ дискового пространства вашего хоста.
Память. Чтобы увеличить объем оперативной памяти, установите большее значение; уменьшить его,
понизить число.Обмен . Настройте размер файла подкачки по мере необходимости. По умолчанию 1 ГБ.
Размер образа диска . Укажите размер образа диска.
Местоположение образа диска . Укажите расположение тома Linux, где хранятся контейнеры и образы.
Вы также можете переместить образ диска в другое место. Если вы попытаетесь переместить образ диска в место, где он уже есть, вас спросят, хотите ли вы использовать существующий образ или заменить его.
Общий доступ к файлам
Примечание
Вкладка «Общий доступ к файлам» доступна только в режиме Hyper-V, так как файлы
автоматически совместно используются в режиме WSL 2 и режиме контейнера Windows.
Используйте общий доступ к файлам, чтобы разрешить общий доступ к локальным каталогам на вашем компьютере.
Контейнеры Linux. Это особенно полезно для редактирования исходного кода в среде IDE на
хост во время запуска и тестирования кода в контейнере.
Обратите внимание, что настройка общего доступа к файлам не требуется для контейнеров Windows.
только контейнеры Linux.
Если каталог не используется совместно с контейнером Linux, вы можете получить файл не найден
или не может запустить службу ошибок во время выполнения. См. раздел Для подключения тома требуются общие папки для контейнеров Linux.
Параметры общего доступа к файлам:
Добавить каталог . Нажмите
+и перейдите в каталог, который вы хотите добавить.Удалить каталог . Нажмите
-рядом с каталогом, который вы хотите удалитьПрименить и перезапустить делает каталог доступным для контейнеров с помощью Docker’s
функция привязки монтирования (-v).
Советы по общим папкам, разрешениям и монтированию томов
- Делитесь с контейнером только теми каталогами, которые вам нужны. Обмен файлами
вводит накладные расходы, поскольку необходимо уведомлять о любых изменениях файлов на хосте
к виртуальной машине Linux. Совместное использование слишком большого количества файлов может привести к высокой нагрузке на ЦП и замедлению
производительность файловой системы.- Общие папки предназначены для редактирования кода приложения.
на хосте при выполнении в контейнерах. Для товаров без кода
таких как каталоги кеша или базы данных, производительность будет намного
лучше, если они будут храниться на виртуальной машине Linux с использованием тома данных
(именованный том) или контейнер данных.- Docker Desktop устанавливает разрешения на чтение/запись/выполнение для пользователей, групп и
другие 0777 или a+rwx.
Это не настраивается. См. раздел Ошибки прав доступа к каталогам данных для общих томов.- Windows представляет приложениям представление файловой системы без учета регистра, в то время как Linux учитывает регистр.
В Linux можно создать два отдельных файла:testиTest,
в то время как в Windows эти имена файлов фактически относятся к одному и тому же базовому
файл. Это может привести к проблемам, когда приложение работает правильно на сайте разработчика.
машине (где содержимое файла является общим), но происходит сбой при запуске в Linux в
производство (где содержимое файла различается). Чтобы избежать этого, Docker Desktop
настаивает на том, чтобы доступ ко всем общим файлам осуществлялся как в их исходном случае. Следовательно,
если создается файл с именемtest, его нужно открыть какtest. Пытается
открытьТестзавершится с ошибкой «Нет такого файла или каталога». Сходным образом,
после создания файла с именемtestпытается создать второй файл с именем
Тестне пройден.
Общие папки по запросу
Вы можете предоставить общий доступ к папке «по требованию» при первом использовании конкретной папки контейнером.
Если вы запускаете команду Docker из оболочки с монтированием тома (как показано на
пример ниже) или запустить файл Compose, который включает в себя монтирование тома, вы получите
всплывающее окно с вопросом, хотите ли вы поделиться указанной папкой.
Вы можете выбрать Поделиться , и в этом случае он будет добавлен в список общих папок Docker Desktop и доступен для
контейнеры. Кроме того, вы можете не делиться им, выбрав Отмена .
Прокси
Прокси HTTP/HTTPS можно использовать, когда:
- Вход в Docker
- Вытягивание или нажатие изображений
- Извлечение артефактов во время сборки образа
- Контейнеры взаимодействуют с внешней сетью
- Сканирование изображений
Если хост использует конфигурацию прокси-сервера HTTP/HTTPS (статическую или с помощью автоматической настройки прокси-сервера), Docker Desktop читает
эта конфигурация
и автоматически использует эти настройки для входа в Docker, для извлечения и отправки изображений, а также для
контейнерный доступ в Интернет.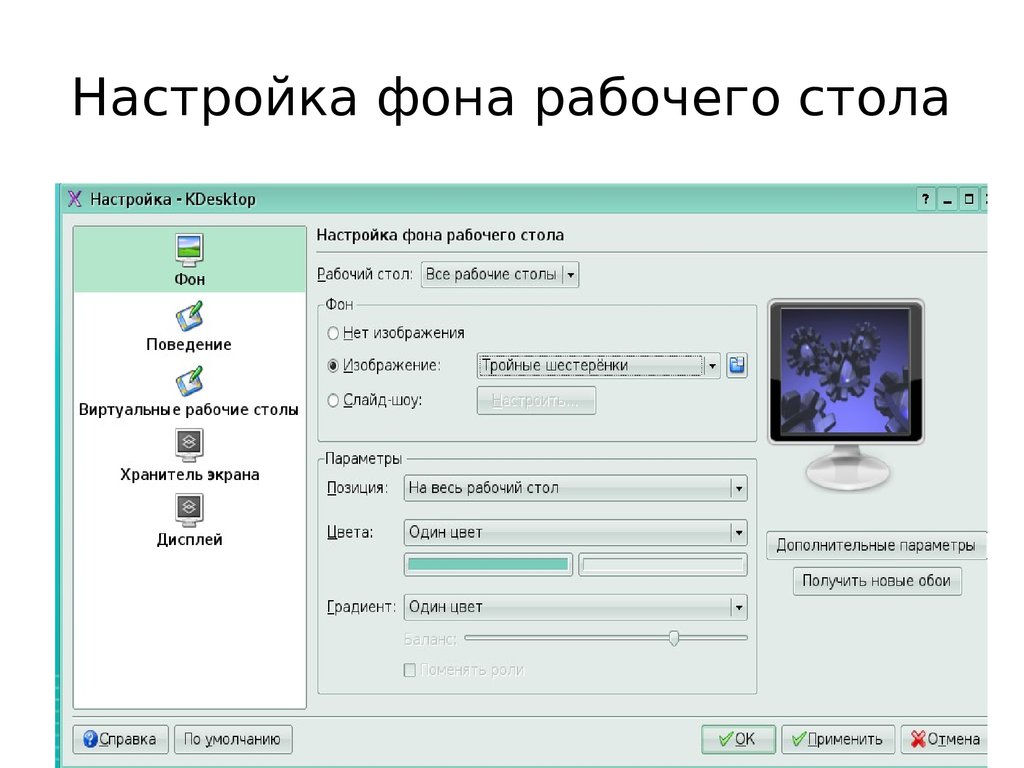 Если прокси-сервер требует авторизации, Docker Desktop динамически запрашивает
Если прокси-сервер требует авторизации, Docker Desktop динамически запрашивает
разработчику имя пользователя и пароль. Все пароли надежно хранятся в хранилище учетных данных ОС.
Обратите внимание, что только Поддерживается базовый метод проверки подлинности прокси-сервера , поэтому мы рекомендуем использовать https:// .
URL-адрес ваших прокси-серверов HTTP/HTTPS для защиты паролей при передаче по сети. Докер Рабочий стол
поддерживает TLS 1.3 при общении с прокси.
Чтобы установить другой прокси-сервер для Docker Desktop, включите Настройка прокси-сервера вручную и введите один
URL-адрес восходящего прокси-сервера в форме http://proxy:port или https://proxy:port .
Чтобы предотвратить случайное изменение разработчиками настроек прокси, см.
Управление настройками.
Параметры прокси-сервера HTTPS, используемые для сканирования изображений, задаются с помощью переменной среды HTTPS_PROXY .
Сеть
Примечание
Вкладка «Сеть» недоступна в режиме контейнера Windows, поскольку
Windows управляет сетью.
Вы можете настроить сеть Docker Desktop для работы в виртуальной частной сети (VPN). Укажите префикс преобразования сетевых адресов (NAT) и маску подсети, чтобы разрешить подключение к Интернету.
Интеграция WSL
В режиме WSL 2 вы можете настроить, какие дистрибутивы WSL 2 будут иметь Docker
WSL-интеграция.
По умолчанию интеграция включена в ваш дистрибутив WSL по умолчанию.
Чтобы изменить дистрибутив WSL по умолчанию, запустите wsl --set-default <имя дистрибутива> . (Например,
чтобы установить Ubuntu в качестве дистрибутива WSL по умолчанию, запустите wsl --set-default ubuntu ).
Вы также можете выбрать любые дополнительные дистрибутивы, для которых хотите включить интеграцию WSL 2.
Дополнительные сведения о настройке Docker Desktop для использования WSL 2 см.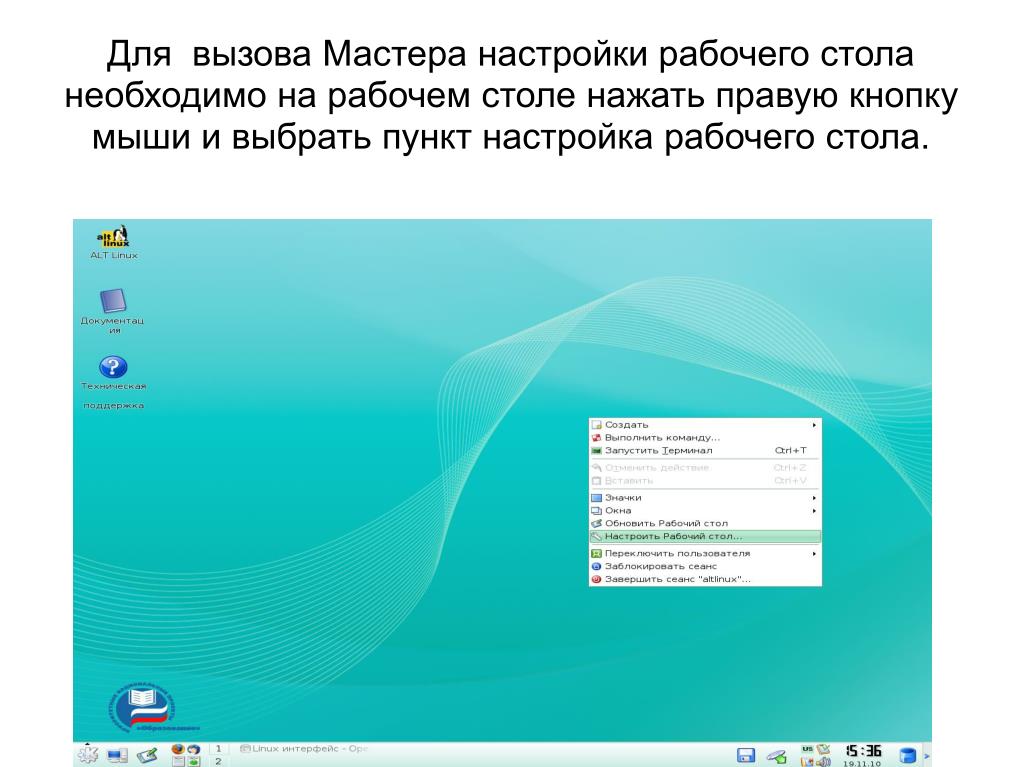
Серверная часть Docker Desktop WSL 2.
Механизм докера
Вкладка Docker Engine позволяет настроить демон Docker, используемый для запуска контейнеров с Docker Desktop.
Вы настраиваете демон с помощью файла конфигурации JSON. Вот как может выглядеть файл:
{
"строитель": {
"ГК": {
"defaultKeepStorage": "20 ГБ",
"включено": правда
}
},
"экспериментальный": ложь,
"Особенности": {
"комплект": правда
}
}
Этот файл можно найти по адресу $HOME/.docker/daemon.json . Чтобы изменить конфигурацию, либо
отредактируйте конфигурацию JSON непосредственно с панели управления в Docker Desktop или откройте и
отредактируйте файл с помощью вашего любимого текстового редактора.
Полный список возможных параметров конфигурации см.
Справочник по командам dockerd.
Выберите Применить и перезапустить , чтобы сохранить настройки и перезапустить Docker Desktop.
Кубернетес
Примечание
Вкладка Kubernetes недоступна в режиме контейнера Windows.
Docker Desktop включает автономный сервер Kubernetes, так что вы можете протестировать
развертывание рабочих нагрузок Docker в Kubernetes. Чтобы включить поддержку Kubernetes и
установить автономный экземпляр Kubernetes, работающий как контейнер Docker,
выберите Включить Kubernetes .
Выберите Показать системные контейнеры (дополнительно) для просмотра внутренних контейнеров при
с помощью команд Docker.
Выберите Сбросить кластер Kubernetes , чтобы удалить все стеки и ресурсы Kubernetes.
Дополнительные сведения об использовании интеграции Kubernetes с Docker Desktop см.
см. Развертывание в Kubernetes.
Обновления программного обеспечения
Вкладка Software Updates уведомляет вас о любых обновлениях, доступных для Docker Desktop.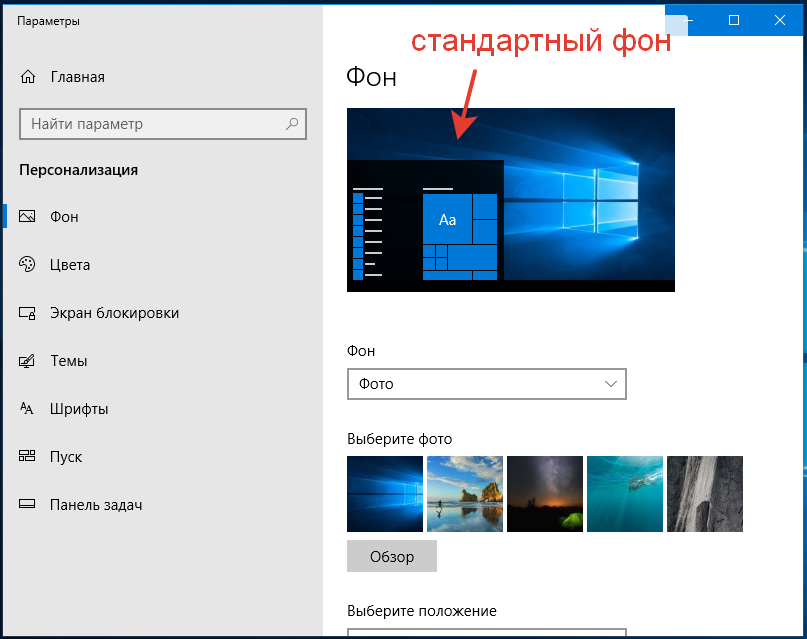
Когда появится новое обновление, вы можете загрузить его сразу или
щелкните параметр Release Notes , чтобы узнать, что включено в обновленную версию.
Отключите проверку обновлений, сняв флажок Автоматически проверять наличие обновлений
флажок. Это отключает уведомления в меню Docker и уведомление
значок, который появляется на панели инструментов Docker. Чтобы проверить наличие обновлений вручную, выберите
параметр Проверить наличие обновлений в меню Docker.
Чтобы разрешить Docker Desktop автоматически загружать новые обновления в фоновом режиме,
выберите Всегда загружать обновления . Это загружает более новые версии Docker Desktop.
когда обновление станет доступным. После загрузки обновления нажмите
Применить и перезапустить для установки обновления. Вы можете сделать это либо через
меню Docker или в разделе Updates на панели управления Docker.
Возможности в разработке
Используйте вкладку Extensions для:
- Включить расширения Docker
- Разрешить только расширения, распространяемые через Docker Marketplace
- Показать системные контейнеры Docker Extensions
Дополнительные сведения о расширениях Docker см. в разделе Расширения.
в разделе Расширения.
Управление функциями
На вкладке Управление функциями вы можете управлять настройками бета-функций и экспериментальных функций .
Вы также можете зарегистрироваться в программе предварительного просмотра для разработчиков на вкладке Возможности в разработке .
Бета-функции
Функции бета-версии
обеспечивают доступ к будущим функциям продукта.
Эти функции предназначены только для тестирования и обратной связи, поскольку они могут измениться.
между выпусками без предупреждения или полностью удалить их из будущего
выпускать. Бета-функции нельзя использовать в производственных средах.
Docker не предлагает поддержку бета-функций.
Включить контейнер
Включает экспериментальное хранилище изображений containerd. Это приносит новые функции, такие как более быстрый запуск контейнера за счет отложенного извлечения образов и возможность запускать приложения Wasm с помощью Docker.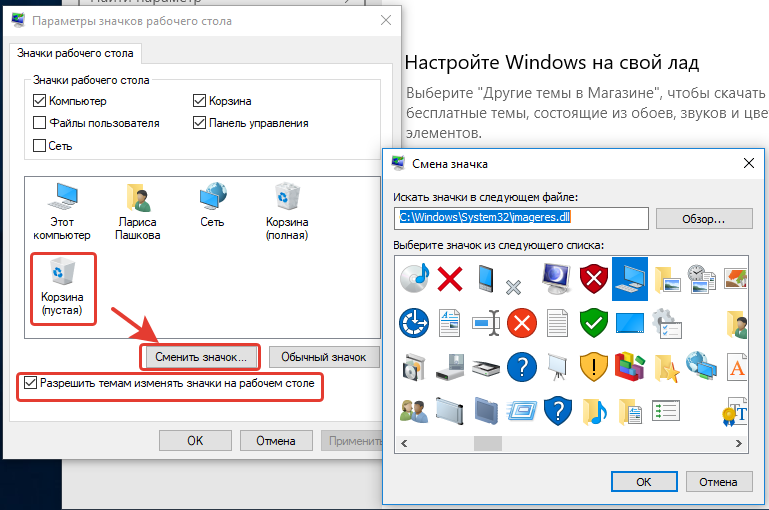

 Наверное, главное для многих юзеров. На выбор несколько стандартных тем Windows с заставками, обоями и звуками. Кроме них есть возможность подобрать свои фоновые изображения (одно или целый фоторяд), установить заставку и попробовать похимичить со звуковыми сигналами.
Наверное, главное для многих юзеров. На выбор несколько стандартных тем Windows с заставками, обоями и звуками. Кроме них есть возможность подобрать свои фоновые изображения (одно или целый фоторяд), установить заставку и попробовать похимичить со звуковыми сигналами.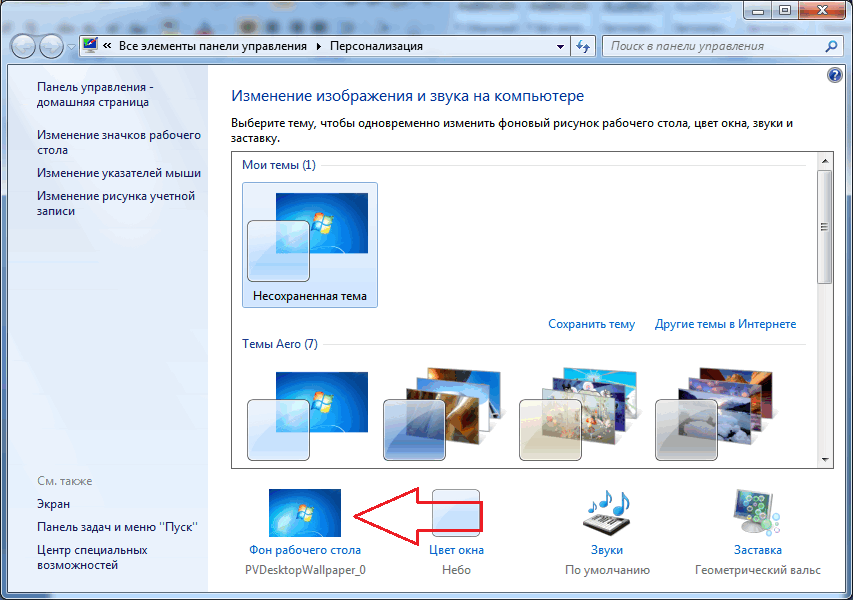 Действительно пригодиться могут последние два, да ещё с натяжкой индикатор ЦП. Список доступных «Гаджетов» можно расширить, если скачивать или покупать их на сайте Microsoft.
Действительно пригодиться могут последние два, да ещё с натяжкой индикатор ЦП. Список доступных «Гаджетов» можно расширить, если скачивать или покупать их на сайте Microsoft.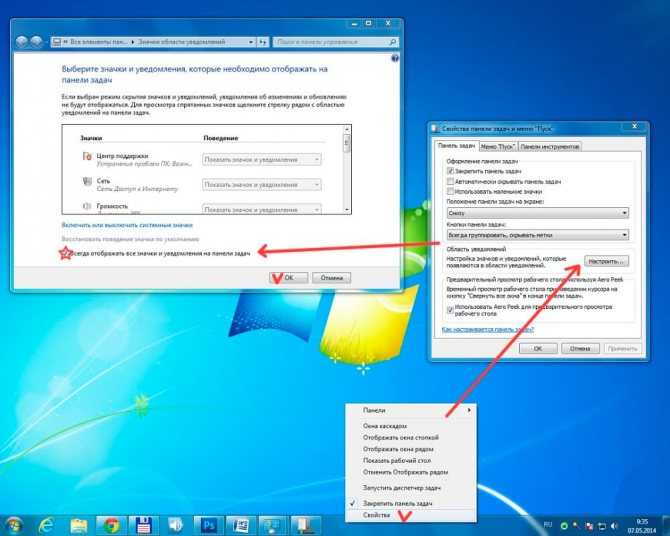

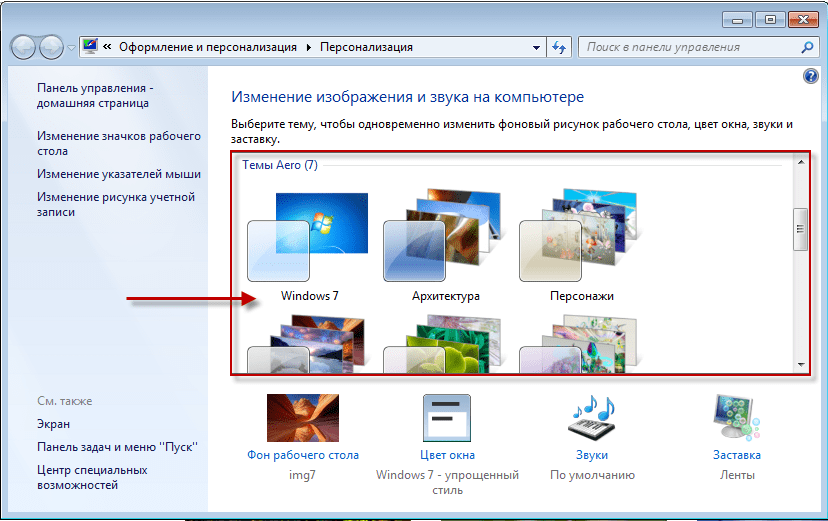
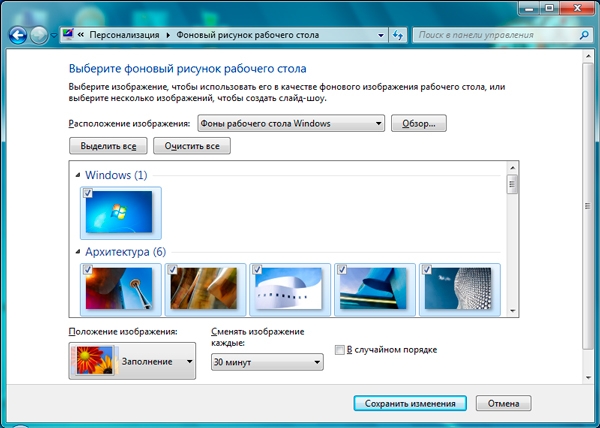 или в полноэкранном режиме.
или в полноэкранном режиме. Руководство пользователя Safari.
Руководство пользователя Safari.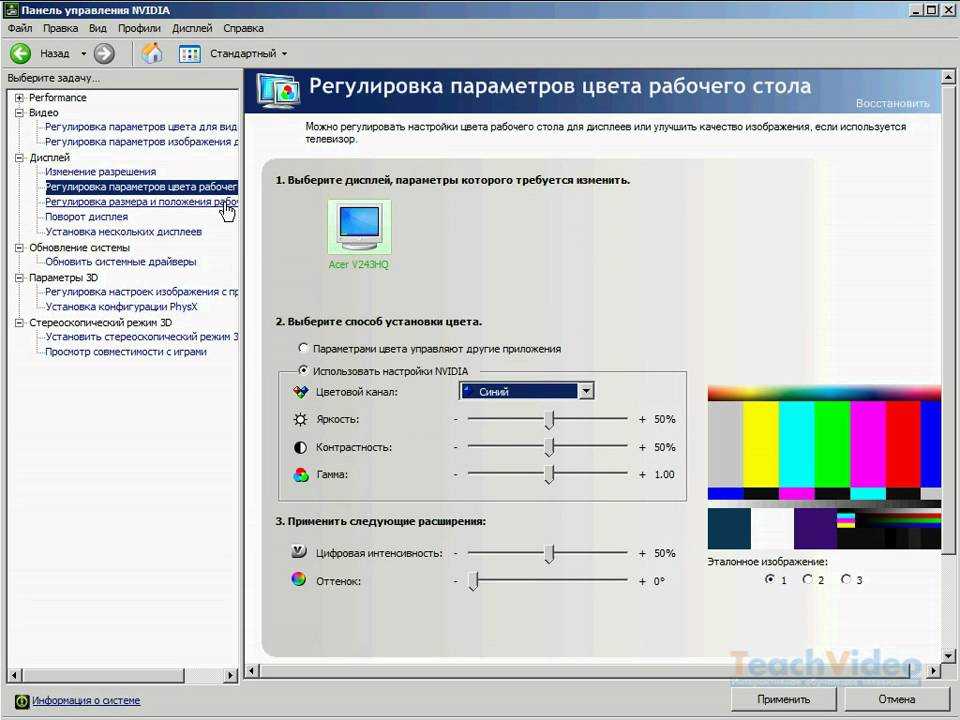 .
.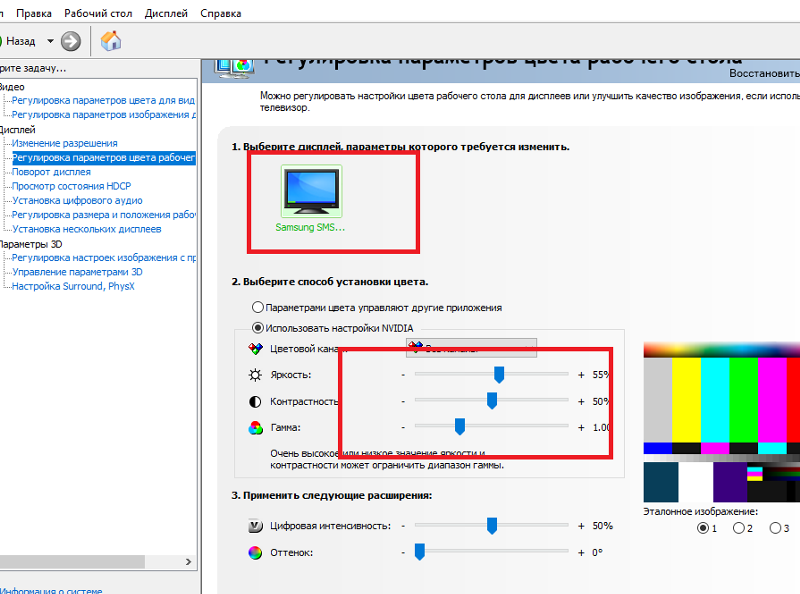
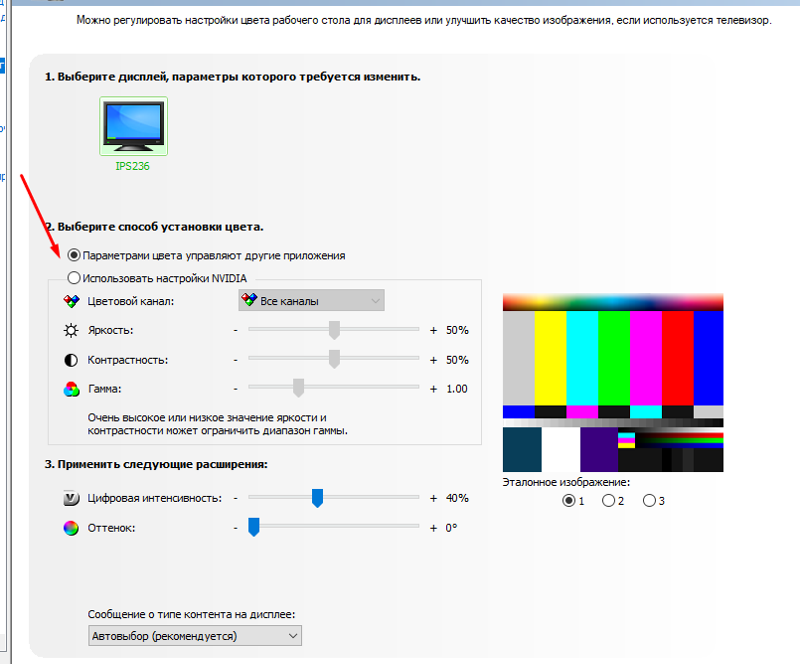
 Снимите флажок, чтобы отказаться. Докер может
Снимите флажок, чтобы отказаться. Докер может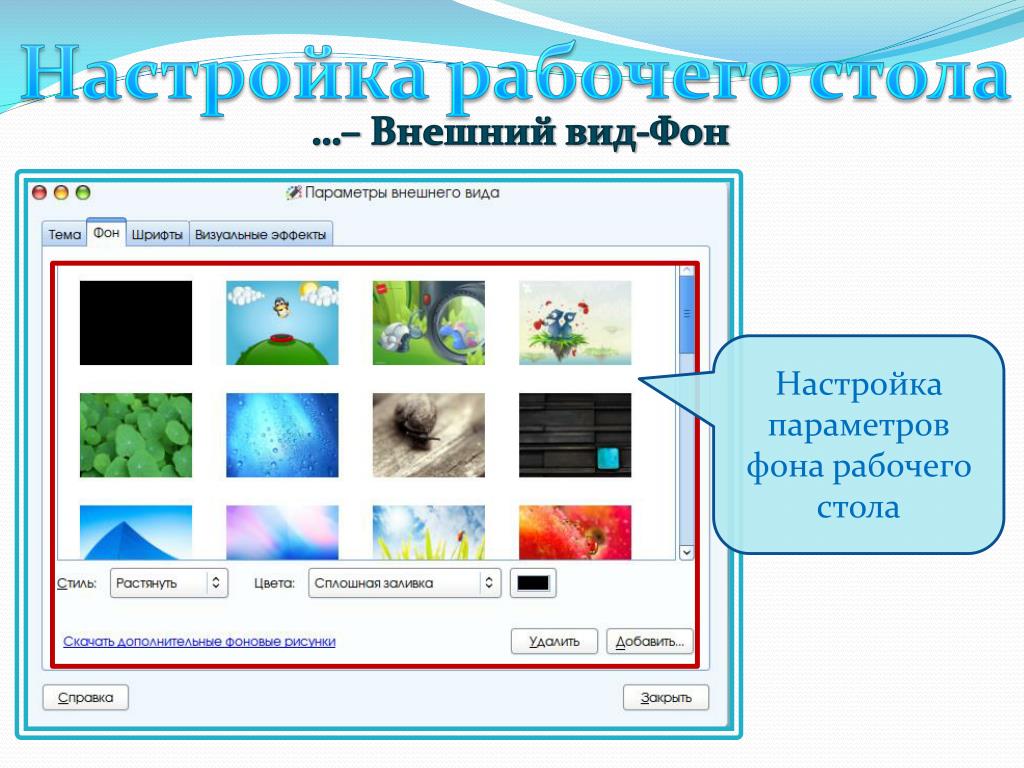 По умолчанию Docker Desktop использует
По умолчанию Docker Desktop использует