Содержание
Обмен фото и видео на iPhone
Вы можете отправлять фото и видео из приложения «Фото» через Почту и Сообщения, а также другие установленные приложения. Приложение «Фото» даже выбирает лучшие снимки события и предлагает пользователей, которым их можно отправить.
Отправка фото и видео
Отправка одной фотографии или видеозаписи. Откройте фото или видео, коснитесь кнопки и выберите способ отправки.
Отправка нескольких фотографий или видеозаписей. При просмотре экрана с несколькими миниатюрами коснитесь «Выбрать», затем коснитесь миниатюр фото и видео, которыми хотите поделиться. Коснитесь кнопки , затем выберите способ отправки.
Отправка фотографий или видеозаписей за день или месяц. Коснитесь «Медиатека», коснитесь «Дни» или «Месяцы», коснитесь , затем коснитесь «Поделиться фото» и выберите вариант отправки.
Если функция Фото iCloud включена, можно делиться сразу несколькими фото исходного качества, используя ссылку iCloud. Ссылки iCloud активны в течение 30 дней, доступны любым пользователям, а отправлять их можно в любом приложении, например в Сообщениях или Почте.
Ссылки iCloud активны в течение 30 дней, доступны любым пользователям, а отправлять их можно в любом приложении, например в Сообщениях или Почте.
Функцию «Общие альбомы» можно использовать для того, чтобы делиться фото и видео с отдельными людьми. См. раздел Использование общих альбомов iCloud с iPhone.
Примечание. Максимально допустимый размер вложения определяется поставщиком услуг. Если устройство или служба не поддерживает технологию Live Photo, снимок Live Photo можно отправить в виде обычной фотографии.
Как поделиться фотографиями с помощью функции «Предложения поделиться».
Функция «Предложения поделиться» рекомендует подборки снимков с события, которыми можно поделиться, а также анализирует изображения людей на фото и предлагает пользователей, которым их можно отправить. Пользователи, с которыми Вы поделились фотографиями, получат сообщение с ссылкой на iCloud.com для просмотра фото. Коллекция отправленных объектов будет доступна 30 дней, однако можно отменить доступ к коллекции в любое время.
Функция «Фото iCloud» должна быть включена для отображения функции «Предложения поделиться», однако сами фотографии доступны для просмотра любым пользователям.
Приложение «Фото» определяет людей на фотографиях с помощью параметров идентификации, указанных в альбоме «Люди». См раздел Поиск и определение людей в приложении «Фото». Если человек на предложенных фотографиях не распознается в альбоме «Люди», Вам будет предложено создать для этого человека контакт перед тем, как Вы сможете поделиться фотографиями. См. раздел Добавление и использование контактной информации.
Коснитесь «Для Вас», затем коснитесь подборки фото в разделе «Предложения поделиться».
Коснитесь «Выбрать», если нужно удалить какие-либо фотографии из коллекции.
Коснитесь «Далее», затем коснитесь «Поделиться в Сообщениях».
Приложение «Фото» предложит поделиться сделанными Вами снимками с людьми, которые участвовали в том же событии. Коснитесь предложенного контакта или параметра «Добавить людей», чтобы поделиться с другими пользователями.

Коснитесь кнопки .
После того как Вы поделитесь своими снимками, получатели увидят запрос на отправку Вам их снимков с того же события.
Чтобы удалить коллекцию фотографий из раздела «Предложения поделиться», коснитесь коллекции, коснитесь кнопки , а затем — «Удалить предложение».
Чтобы перестать делиться отправленной коллекцией, коснитесь «Для Вас», затем коснитесь коллекции в разделе «Ссылки iCloud». Коснитесь кнопки , а затем — «Закрыть доступ».
У Вас остались вопросы? См. статью службы поддержки Apple Использование функции «Предложения поделиться» в приложении «Фото».
Сохранение или отправка полученных фотографий или видеозаписей
Из электронного письма. При необходимости коснитесь объекта, чтобы его загрузить, а затем коснитесь кнопки . Либо коснитесь и удерживайте объект, а затем выберите способ отправки или сохранения.
Из сообщения. Коснитесь фото или видео в разговоре, коснитесь кнопки , а затем выберите способ отправки или сохранения.
 Можно также коснуться кнопки в разговоре приложения «Сообщения», чтобы сохранить фото или видео непосредственно в библиотеке фото.
Можно также коснуться кнопки в разговоре приложения «Сообщения», чтобы сохранить фото или видео непосредственно в библиотеке фото.По ссылке iCloud. Коснитесь кнопки в разговоре приложения «Сообщения», чтобы сохранить коллекцию непосредственно в библиотеке фото. Чтобы поделиться коллекцией, откройте «Фото», коснитесь «Для Вас», затем коснитесь коллекции в разделе «Ссылки iCloud». Коснитесь кнопки , затем коснитесь «Поделиться».
См. такжеИспользование общих альбомов iCloud с iPhoneПоднятие объекта с фона фотографии на iPhoneПросмотр фотографий и видео, отправленных Вам, на iPhone
Как скинуть фото с айфона на компьютер
Камеры в айфоне теперь нового поколения, все время улучшаются и становятся все более и более потрясающими.
Теперь Iphone даже заменяет цифровую камеру в нашей повседневной жизни для записи почти всего, что происходит вокруг нас, от счастья до печали.
Только размер одного фото файла и количество фотографий, сделанных с него, становятся все больше и больше (через увеличение разрешения).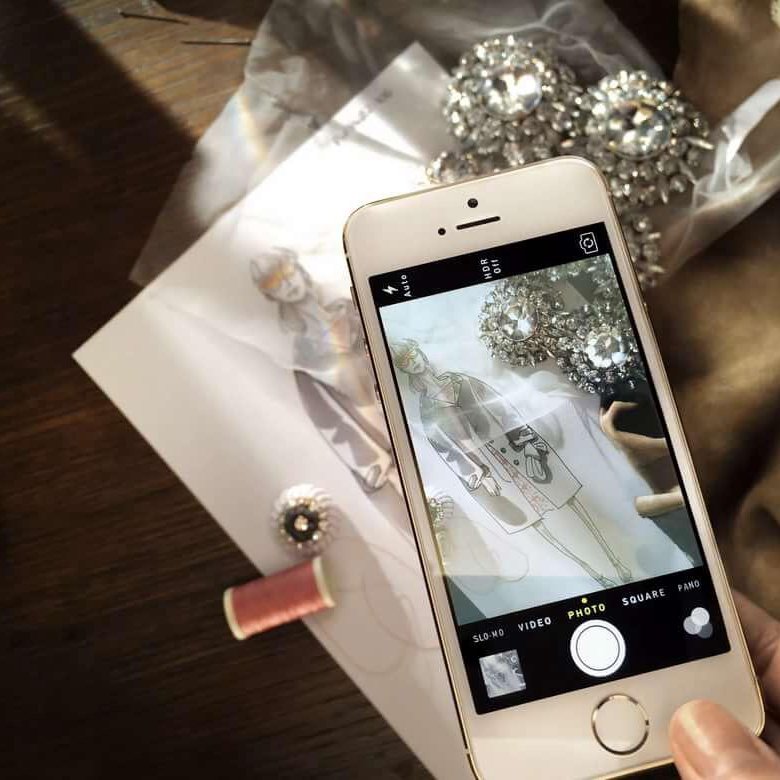
Фото и видео занимают много места в памяти устройства и тогда особенно в дешевых моделях с малой емкостью возникает проблема.
Приходится скинуть фото с айфона на компьютер / ноутбук. Сделать это не сложно, но вам понадобится USB-кабель для зарядки, поставляемый в качестве аксессуара при покупке или вай фай.
Способов много – опишу те, которые понравились мне, точнее самые простые и быстрые. Поехали.
Самый быстрый и простой способ скопировать фото с айфона на компьютер или ноутбук
Первым шагом делается соединение компьютера и айфона 6, айфона 5s, айфона 4, айфона 5, айфона 4s и так далее, кабелем и подождите немного, пока устройство не будет распознано.
Затем перейдите на вкладку где отображаются устройства и диски и нажмите на «Iphone».
Теперь жмите на «Internal Storage».
Далее щелкните на «DCIM».
Последний шаг – нажмите на папку «100APPLE».
Теперь осталось лишь выбрать и перетащить ваши фото с айфона на компьютер или ноутбук. Можете в новую папку или на рабочий стол.
Можете в новую папку или на рабочий стол.
Второй способ загрузить фото с айфона на компьютер или ноутбук – программа iPhone PC Suite
Есть очень хорошая бесплатная программа iPhone PC Suite, которая позволяет перенести фото на компьютер с устройств Apple. Скачать ее можете здесь.
Далее после запуска (телефон и ПК должны быть соединены кабелем) нажмите на вкладку «Основное» и выберите раздел «Фото».
После этого укажите файлы, которые хотите передать на компьютер. Щелкните правой кнопкой мыши, выделенные и выберите «Экспорт в»> «Экспорт в Мой компьютер».
Затем укажите, где сохранить фотографии и нажмите «ОК», чтобы начать. Помимо перемещения всего альбома, можете выбирать поодиночке, а затем перетаскивать их прямо в папку на вашем ноутбуке или компьютере.
Как переместить фото с айфона на компьютер по электронной почте
Это, безусловно, простой и надежный способ перекачать фото с айфона на компьютер без каких-либо проблем.
Для этого в меню iPhone нужно выбрать папку с изображением, которой требуется перенос и указать файл, который хотите перебросить и нажмите на квадрат со стрелкой верх внизу слева.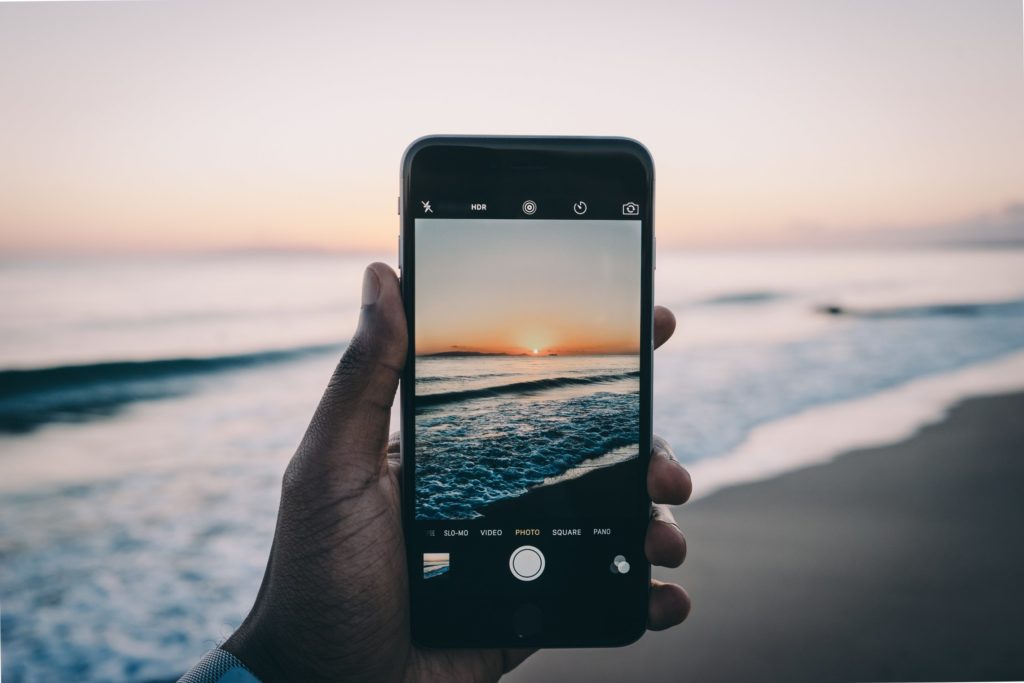
Затем нажмите на значок почта и укажите адрес кому отправить.
Если у вас в телефоне нет еще зарегистрированной почты, то нужно будет ее создать. Если все правильно сделали открывайте почтовый ящик и можете скачать на компьютер.
Как закинуть фото с айфона на компьютер через itunes
Невозможно скрыть, что iTunes, подготовленная для системы Microsoft, в нашем случае виндовс, работает хуже, чем версия для macOS.
Хотя процесс импортировать фотографий через iTunes не сложный, но мне он честно говоря не нравится.
Для этого откройте iTunes и подключите через кабель к компьютеру свое устройство. На экране увидите запрос, доверять ли этому ПК. Отвечаем утвердительно и выбираем свой аппарат.
Теперь создаем резервную копию. Далее устанавливаем программу «iPhone Backup Extractor». Она выполнит импорт фото из копии.
Моя любимая программа для переноса фото с айфона на ноутбук или компьютер
Моя любимая программа «Apowersoft Phone Manager». Скачать можете здесь. С ней вытащить фото вообще просто.
Скачать можете здесь. С ней вытащить фото вообще просто.
После запуска, когда закончится определение устройств нажимаем на вкладку «Фотографии», указываем какие нужно получить и щелкаем «Импорт».
Дополнительная информация скинуть фото с айфона на компьютер
Когда вы загружаете или импортируете фотографии со своего мобильного телефона на свой компьютер, некоторые можно поворачивать на 90 *.
Если не видите данные после входа в папку хранилища устройств, убедитесь, что драйвер Apple Mobile Device установлен и активен.
В App Store можете найти приложения чтобы перекинуть фото с айфона на компьютер через вайфай или облачные сервисы.
Я эти способы здесь не описываю, так как самый быстрый вариант описан в первом разделе и навряд ли кто захочет тратить свое драгоценное время на более длинный и сложный процесс. Успехов.
Как перенести фотографии с iPhone на iPhone
Никого не должно удивлять, что в последнее время фотографии стали огромной частью нашей жизни, в большей степени, чем когда-либо. Недавнее исследование показало, что в 2017 году во всем мире было сделано около 1,2 триллиона фотографий, 85% из которых были сделаны на смартфон. Эта цифра включает в себя все праздничные снимки, селфи и пейзажные снимки, которые мы делаем каждый день на наши мощные ручные камеры телефонов. Это, в сочетании с такими платформами, как Facebook и Instagram, где вы можете поделиться своими фотографиями со всем миром, делает фотографии ценными и важными для многих образов жизни.
Недавнее исследование показало, что в 2017 году во всем мире было сделано около 1,2 триллиона фотографий, 85% из которых были сделаны на смартфон. Эта цифра включает в себя все праздничные снимки, селфи и пейзажные снимки, которые мы делаем каждый день на наши мощные ручные камеры телефонов. Это, в сочетании с такими платформами, как Facebook и Instagram, где вы можете поделиться своими фотографиями со всем миром, делает фотографии ценными и важными для многих образов жизни.
Один из самых больших вопросов, которые нам задают, — как перенести фотографии с iPhone на iPhone . Конечно, когда вы инвестируете в новый iPhone или переходите на него, вы хотите взять с собой все свои фотографии. Эта статья расскажет вам, как лучше всего это сделать!
Перейти прямо к:
- Способ 1: TouchCopy
- Метод 2: iCloud
- Способ 3: iTunes (или Finder в macOS Catalina и выше)
- Метод 4: раздача
Способ 1: TouchCopy (как перенести фотографии с iPhone на iPhone без iCloud)
Прежде всего, это наш самый простой и надежный метод — программное обеспечение TouchCopy.
TouchCopy — единственный инструмент, который вам нужен для управления вашим iPhone с помощью компьютера. С его помощью вы можете копировать все виды данных, такие как музыка, сообщения, фотографии, контакты и многое другое. Вы даже можете копировать фотографии, отправленные и полученные в SMS, MMS и iMessages!
TouchCopy великолепен, и вы можете использовать его локально на своем компьютере, поэтому вам не нужно беспокоиться о наличии Wi-Fi или использовании служб iCloud. В этом методе нам нужно будет перенести фотографии с iPhone на компьютер, а затем перенести фотографии с компьютера на новый iPhone.
Давайте посмотрим, как перенести фотографии с iPhone на iPhone…
- Откройте TouchCopy и подключите свой iPhone.
- Нажмите «Фотографии» > «Копировать фотографии».
Перенос фотографий с iPhone на компьютер - После того, как ваши фотографии будут скопированы на компьютер, закройте TouchCopy и безопасно отключите iPhone.
- Подключите новый iPhone и откройте iTunes (или Finder, если вы используете macOS Catalina или более позднюю версию).

- Выберите свое устройство в iTunes или Finder > Нажмите «Фотографии» > Установите флажок «Синхронизировать фотографии» > Выберите папку на компьютере, из которой вы хотите скопировать фотографии > Нажмите «Применить».
Перенос фотографий с ПК на iPhone
Перенос фотографий с Mac на iPhone
TouchCopy Скачать бесплатно
Узнайте больше о TouchCopy
Попробуйте TouchCopy бесплатно ▼
Получите электронное письмо со ссылкой для загрузки бесплатной пробной версии на свой компьютер:
Адрес электронной почты:
Примечание. Мы уважаем вашу конфиденциальность. Мы не будем делиться вашим адресом электронной почты с кем-либо еще или рассылать вам спам.
Метод 2: iCloud
Далее идет облачный сервис Apple — iCloud. iCloud великолепен, потому что вы можете получить доступ к любым своим данным, хранящимся в iCloud, на любом из ваших устройств, использующих один и тот же Apple ID. Ограничения для этого метода заключаются в том, что для доступа к фотографиям или загрузки фотографий в iCloud требуется подключение к Интернету, а также в том, что ваше пространство iCloud ограничено.
При регистрации в iCloud вы бесплатно получаете 5 ГБ места. Если вам нужно дополнительное пространство, вы можете оформить ежемесячную подписку с желаемым планом.
Давайте посмотрим, как перенести фотографии с iPhone на iPhone с помощью iCloud…
- На iPhone перейдите в «Настройки» > [Ваше имя] > iCloud > «Фотографии».
- Убедитесь, что запись «Фото iCloud» включена.
- Выберите «Оптимизировать хранилище iPhone» или «Загрузить и сохранить оригиналы».
- Ваш iPhone начнет загружать фотографии в iCloud.
- После этого включите iCloud Photos на другом iPhone.
- Откройте приложение «Фотографии» > «Все фотографии» на новом iPhone, чтобы просмотреть все фотографии iCloud.
Перенос фотографий с iPhone на iPhone с помощью iCloud 1Перенос фотографий с iPhone на iPhone с помощью iCloud 2
Способ 3: iTunes (или Finder в macOS Catalina и выше)
Предпоследний метод, который мы рассмотрим, использует собственную экосистему Apple: iTunes или Finder. iTunes больше не поддерживает macOS Catalina на Mac, поэтому, если вы используете такую систему, просто используйте приложение Finder, а не iTunes, следуя этому разделу. Этот метод имеет больше всего осложнений и трудностей, поэтому давайте проверим их, прежде чем мы начнем:
iTunes больше не поддерживает macOS Catalina на Mac, поэтому, если вы используете такую систему, просто используйте приложение Finder, а не iTunes, следуя этому разделу. Этот метод имеет больше всего осложнений и трудностей, поэтому давайте проверим их, прежде чем мы начнем:
- Вы можете передавать фотографии только из фотопленки вашего iPhone (но не фотографии iCloud, фотографии, синхронизированные с компьютера, общие фотографии)
- Синхронизация фотографий из iTunes может перезаписать вашу текущую библиотеку фотографий на вашем iPhone, поэтому вы можете потерять фотографии, если не была сделана резервная копия.
- Вы не можете передавать фотографии с помощью iTunes, если используете iCloud Photos (как показано в способе 2). Однако, если вы отключите Фото iCloud на своем iPhone, все фотографии, хранящиеся в iCloud, но не на вашем устройстве, будут удалены.
Во избежание осложнений рекомендуем использовать Метод 1.
Шаг 1: Во-первых, вам нужно перенести фотографии с iPhone на компьютер.
- ПК с Windows. Подключите iPhone к ПК или ноутбуку с помощью USB-кабеля > Во всплывающем окне AutoPlay нажмите «Импорт изображений и видео» > Выберите место для фотографий iPhone > Нажмите «Импорт».
- Mac — подключите iPhone к Mac с помощью USB-кабеля > запустите приложение «Фотографии» > выберите свое устройство > выберите фотографии, которые хотите передать > нажмите «Импортировать выбранное». Вместо этого вы можете использовать кнопку «Импортировать все новые элементы», чтобы импортировать любые фотографии, которые вы ранее не импортировали на свой Mac!
Шаг 2: Теперь вы можете передавать фотографии с компьютера на iPhone.
При использовании Windows или macOS Mojave или более ранней версии…
- Подключите новый iPhone к компьютеру с помощью USB-кабеля.
- Запустить iTunes.
- Щелкните значок своего устройства.
- Щелкните заголовок «Фотографии».
- Установите флажок «Синхронизировать фотографии» и выберите приложение или папку.

- Нажмите «Применить».
При использовании Mac с macOS Catalina или более поздней версии…
- Подключите новый iPhone к Mac с помощью USB-кабеля.
- Запустите приложение Finder.
- Выберите свое устройство.
- Щелкните заголовок «Фотографии».
- Установите флажок «Синхронизировать фотографии на устройство из:» и выберите приложение или папку.
- Нажмите «Применить».
Способ 4: перенос фотографий напрямую с iPhone на iPhone с помощью Airdrop
Если у вас есть только несколько фотографий для отправки, бесплатный сервис Airdrop от Apple может быть всем, что вам нужно. Этот метод действительно быстрый и простой, если вы настроили Airdrop на своих iPhone.
Перед отправкой фотографий откройте Центр управления на своем iPhone, проведя вниз от правого верхнего угла экрана (если вы используете более раннюю версию iPhone, чем iPhone X, вместо этого вы можете провести вверх от нижнего края экрана) .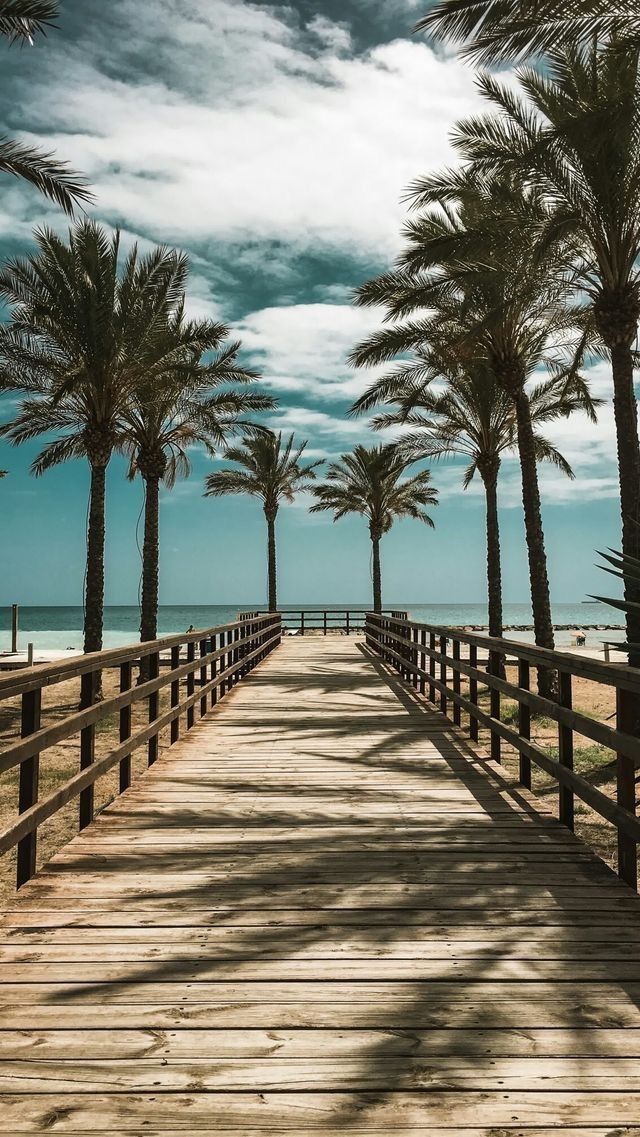
- Откройте Центр управления на каждом из ваших iPhone, включите Wi-Fi и Bluetooth.
- Нажмите и удерживайте раздел подключения в Центре управления, затем убедитесь, что Airdrop включен. Когда вы включаете Airdrop, выберите «Только контакты» или «Все». Также убедитесь, что персональная точка доступа отключена.
- Затем откройте приложение «Фотографии» на первом iPhone и выберите фотографии, которые хотите скопировать на второй iPhone. Чтобы выбрать несколько фотографий, вы можете нажать «Выбрать», а затем нажать все фотографии, которые вам нравятся.
- Коснитесь значка «Поделиться» в нижней части экрана iPhone, затем коснитесь параметра AirDrop.
- Выберите человека или устройство, которому вы хотите отправить фотографии.
- Возможно, вам придется нажать, чтобы принять файлы на принимающем устройстве.
Спасибо за внимание!
Издатель:
Программное обеспечение для широкого угла
Не забудьте поставить лайк и поделиться с друзьями!
Читать дальше: 3 способа правильно сделать резервную копию вашего iPhone >
5 реальных способов исправить фотографии iPhone, которые не отображаются на компьютере
Хотя iOS является закрытой операционной системой и не позволяет людям получать доступ к файлам и данным в папках, вы все равно можете просматривать и управлять фотографиями iPhone на компьютере с помощью некоторых инструментов.
Однако некоторые люди сообщают, что фотографии iPhone не отображаются, когда они подключают свои устройства к компьютеру.
Эта проблема характерна не только для определенной модели iPhone, она может возникать на iPhone 14, 13, 12, 11, XS, XR, 8, 7, 6, 5, 4, особенно при использовании компьютера с Windows.
В этом уроке мы поделимся 5 простыми способами исправить Фотографии с iPhone не отображаются на компьютере.
- Часть 1. Лучший способ управления фотографиями iPhone на Windows/Mac
- Часть 2. 4 распространенных решения для исправления фотографий iPhone, которые не отображаются на компьютере
- Часть 3. Часто задаваемые вопросы о фотографиях iPhone, которые не отображаются
Часть 1 , Лучший способ управлять фотографиями iPhone на Windows/Mac
Если вы ищете простой способ управления фотографиями iPhone на компьютере, Apeaksoft iPhone Transfer будет вашим лучшим решением.
iPhone Transfer — Управление фотографиями iPhone на компьютере
Более 4 000 000 загрузок
Перенос фотографий между iPhone и компьютером одним щелчком мыши.
Удаление и редактирование фотографий с iPhone напрямую на компьютере.
Преобразование фотографий HEIC в JPG для удобного просмотра на Windows или Mac.
Совместимый телефон 14/13/12/11/XS/XR/8/7/6/5/4, с iOS 16.
Бесплатная загрузкаБесплатная загрузка
Шаг 1. Получите лучший инструмент для переноса фотографий с iPhone на свой компьютер
Загрузите и установите iPhone Transfer на свой компьютер с Windows. Если вы используете MacBook, существует специальная версия для Mac. Подключите ваш iPhone к компьютеру с помощью шнура молнии. Затем откройте программу для распознавания вашего iPhone.
Скачать бесплатно Скачать бесплатно
Шаг 2. Выберите фотографии iPhone для передачи
Щелкните имя своего iPhone в верхнем раскрывающемся списке домашнего интерфейса, после чего вам будут представлены типы данных. Чтобы просмотреть фотографии iPhone, выберите «Фотографии» на левой боковой панели, а затем отметьте каждую флажком перед фотографией, которую вы хотите переместить на свой компьютер.
Шаг 3. Сохраните фотографии с iPhone на компьютер одним щелчком мыши
После выбора нажмите «Экспорт на ПК», чтобы сохранить фотографии с iPhone на компьютер в исходных условиях. Вы также можете щелкнуть правой кнопкой мыши, чтобы выбрать опцию «Экспорт на ПК».
, если вы используете Mac, узнайте здесь, как передавать фотографии с iPhone на Mac.
Кроме того, он предоставляет вам возможность удаления фотографий с iPhone.
При подключении двух устройств iOS к компьютеру можно передавать фотографии с iPhone на iPhone.
Посмотрите этот видеоурок, который поможет вам научиться переносить фотографии с iPhone на Mac/ПК:
Часть 2. 4 распространенных решения для исправления фотографий iPhone, которые не отображаются на компьютере
В этой части вы можете узнать о некоторых распространенных способах исправить фотографии iPhone, которые не отображаются в Windows и Mac OS.
Способ 1. Повторно подключите iPhone к компьютеру
Если фотографии iPhone не отображаются на вашем компьютере, первое, что вы должны попробовать, — это повторно подключить два устройства.
Шаг 1. Удалите iPhone с компьютера.
Шаг 2. Нажмите боковую кнопку на iPhone, а затем переместите ползунок на экране выключения, чтобы выключить устройство. Подождите несколько секунд, а затем нажмите кнопку «Боковая», чтобы снова включить его.
Шаг 3. Затем перезагрузите компьютер, снова подключите iPhone к компьютеру. Теперь нажмите «Доверять», когда будет предложено доверять этому компьютеру. Ваши фотографии с iPhone должны появиться во всплывающем окне.
Способ 2: Замените USB-кабель
При подключении iPhone к компьютеру связь и передача данных зависят от кабеля Lightning. Если кабель сломан или несовместим с вашими устройствами, вы столкнетесь с проблемой, что фотографии iPhone не отображаются.
Отсоедините iPhone, USB-кабель и компьютер. Затем соедините их снова. Если вы не видите никакого содержимого, попробуйте другой шнур молнии.
По словам Apple, вы всегда должны использовать оригинальный USB-кабель, а шнур стороннего производителя может вызвать множество проблем, таких как потеря данных, несовместимость или даже повреждение оборудования.
Способ 3: сброс настроек местоположения и конфиденциальности
Трудно объяснить, почему настройки местоположения и конфиденциальности приводят к тому, что фотографии iPhone не отображаются на компьютере, и Apple не дает официальных объяснений. Но некоторые пользователи сообщили, что эта проблема решается путем сброса настроек местоположения и конфиденциальности.
Шаг 1. Откройте приложение «Настройки iPhone» на главном экране. И найдите «Общие»> «Сброс». Здесь вам будет предложено несколько вариантов, нажмите на один с надписью «Сбросить местоположение и конфиденциальность».
Шаг 2. Введите свой PIN-код, чтобы подтвердить, что вы являетесь владельцем устройства, и снова нажмите «Сброс», чтобы запустить процесс.
Шаг 3. После сброса местоположения и конфиденциальности снова подключите iPhone к компьютеру, фотографии должны отображаться на вашем компьютере.
Способ 4: переустановите драйверы Apple
Еще одним фактором, из-за которого фотографии iPhone не отображаются на компьютере, являются драйверы Apple.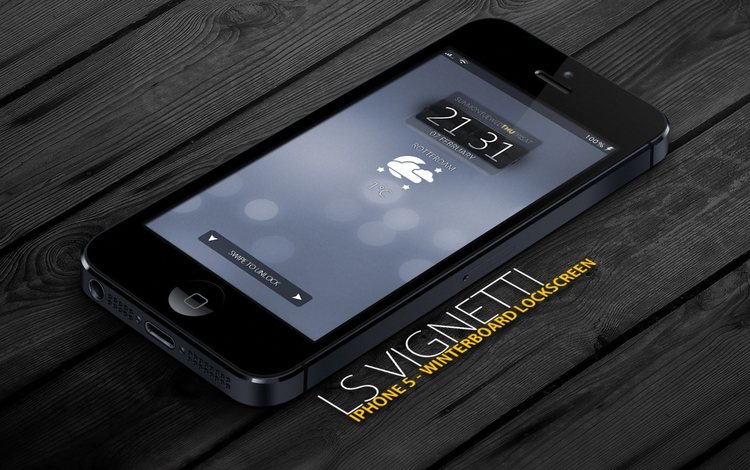 Когда вы впервые подключаете iPhone к компьютеру, Apple автоматически устанавливает драйверы USB. В большинстве случаев драйверы Apple несут ответственность за то, что фотографии iPhone не отображаются. Хорошей новостью является то, что вы можете решить эту проблему с помощью приведенных ниже руководств.
Когда вы впервые подключаете iPhone к компьютеру, Apple автоматически устанавливает драйверы USB. В большинстве случаев драйверы Apple несут ответственность за то, что фотографии iPhone не отображаются. Хорошей новостью является то, что вы можете решить эту проблему с помощью приведенных ниже руководств.
Переустановите Apple Drive для iPhone. Фотографии не отображаются в Windows
Шаг 1. Щелкните правой кнопкой мыши «Мой компьютер», выберите «Управление», чтобы открыть «Диспетчер компьютеров», и перейдите в «Диспетчер устройств» > «Контроллеры шины Universal Series». Если в записи «USB-драйвер мобильного устройства Apple» есть предупреждающая отметка, щелкните ее правой кнопкой мыши и нажмите «Включить», чтобы исправить ее.
Шаг 2. Отключите iPhone от ПК и снова подключите их. Откройте C:> ProgramFiles> Общие файлы> Apple> Поддержка мобильных устройств-> Драйверы последовательно.
Шаг 3. Щелкните правой кнопкой мыши файл с именем «usbaapl64.inf» или «usbaapl. inf», а затем выберите параметр «Установить», чтобы переустановить драйверы Apple для Windows.
inf», а затем выберите параметр «Установить», чтобы переустановить драйверы Apple для Windows.
Шаг 4. Снова подключите iPhone к компьютеру с помощью USB-кабеля. Когда появится окно автовоспроизведения, выберите «Импортировать фотографии и видео» для отображения фотографий iPhone.
Переустановите Apple Drive для iPhone Фотографии не отображаются на Mac
Шаг 1. Подключите iPhone к компьютеру Mac с помощью кабеля USB.
Шаг 2. Удерживая клавишу «Option» на клавиатуре, нажмите меню «Apple». Выберите «Информация о системе» или «Отчет о системе», чтобы продолжить.
Шаг 3. Выберите USB на левой боковой панели, чтобы открыть дерево USB-устройств. Если вы не видите свой iPhone под USB-устройством, вам лучше обратиться в службу поддержки Apple, возможны проблемы с оборудованием. Если ваш iPhone отображается на экране, попробуйте удалить стороннее программное обеспечение безопасности, которое считает, что ваш iPhone небезопасен, и откажитесь от подключения.
Часть 3. Часто задаваемые вопросы о том, что фотографии iPhone не отображаются
1. Почему моя библиотека фотографий не отображается в iTunes?
Если вы когда-либо перемещали свою библиотеку в другую папку, iTunes может не найти библиотеку фотографий. Затем вам просто нужно создать псевдоним библиотеки фотографий, переместить ее в папку «Изображения» и переименовать в «Библиотека фотографий», и теперь iTunes сможет ее найти.
2. Где на моем ПК находятся фотографии с iPhone?
После подключения iPhone к ПК коснитесь значка жесткого диска с надписью «Внутренняя память» и перейдите в папку «DCIM». Затем вы можете просматривать фотографии своего iPhone, открыв папку «100APPLE». Чтобы получить доступ к снимкам экрана вашего iPhone, перейдите в папку с именем «999ЯБЛОКО”.
3. Как просматривать фотографии в iTunes?
iTunes служит каналом передачи только для этих фотографий, поэтому эти фотографии не хранятся в iTunes, и вы не можете просматривать их там.


 Можно также коснуться кнопки в разговоре приложения «Сообщения», чтобы сохранить фото или видео непосредственно в библиотеке фото.
Можно также коснуться кнопки в разговоре приложения «Сообщения», чтобы сохранить фото или видео непосредственно в библиотеке фото.
