Содержание
Как вывести иконки на рабочий стол?
Статьи › Приложение › Как вернуть значок приложения на рабочий стол Андроид?
Нажмите кнопку Пуск и выберите Параметры > Персонализация > Темы. В разделе Темы > Связанные параметры выберите Параметры значков рабочего стола. Выберите значки, которые должны отображаться на рабочем столе, а затем нажмите кнопки Применить и ОК.
- Как вытащить иконку на рабочий стол?
- Как сделать ярлыки видимыми?
- Как вернуть все иконки на рабочий стол?
- Как вывести ярлык на рабочий стол Windows 10?
- Что делать если пропала иконка приложения?
- Как закладку вывести на рабочий стол?
- Как показать скрытые ярлыки?
- Как вывести приложение на главный экран ПК?
- Как включить отображение скрытых значков?
- Что делать если не видно иконки на рабочем столе?
- Что делать если пропадают иконки с рабочего стола?
- Как вернуть иконки на панель?
- Как закрепить любое приложение на начальном экране?
- Как добавить ярлыки?
- Как добавить ярлык на компьютере?
- Где найти иконку?
- Как добавить виджеты на главный экран?
- Как поставить свою иконку?
- Как сделать чтобы были видны картинки?
- В чем отличие между значками и ярлыками?
- Как настроить панель на рабочем столе?
- Как восстановить окно на рабочем столе?
- Как восстановить все что было на рабочем столе?
- Где хранятся иконки Windows?
- Как настроить рабочий стол в Windows 10?
- Как добавить иконку контакта на рабочий стол?
- Как скопировать значок ярлыка?
- Как вернуть стандартный вид рабочего стола Windows 10?
- Как восстановить удаленные ярлыки на рабочем столе Windows 10?
- Как вернуть иконку на рабочий стол айфон?
Как вытащить иконку на рабочий стол?
Как добавить объекты на главный экран
Нажмите на приложение и удерживайте, а затем отпустите. Если у приложения есть ярлыки, вы увидите их список. Коснитесь ярлыка и удерживайте его. Переместите ярлык на нужный экран и отпустите палец.
Если у приложения есть ярлыки, вы увидите их список. Коснитесь ярлыка и удерживайте его. Переместите ярлык на нужный экран и отпустите палец.
Как сделать ярлыки видимыми?
Как отобразить или скрыть значки рабочего стола
Щелкните рабочий стол правой кнопкой мыши (или нажмите и удерживайте), наведите указатель мыши на пункт Вид, а затем установите или снимите флажок Отображать значки рабочего стола.
Как вернуть все иконки на рабочий стол?
Щелкните правой кнопкой мыши по рабочему столу и в контекстном меню выберите пункт «Properties». Перейдите на вкладку «Desktop». Нажмите кнопку «Customize desktop». Перейдите на вкладку «General» и установите флажки напротив тех значков, которые Вы хотите поместить на рабочий стол.
Как вывести ярлык на рабочий стол Windows 10?
Добавление ярлыков на рабочий стол:
- Нажмите и удерживайте любое место на рабочем столе либо щелкните рабочий стол правой кнопкой мыши, а затем последовательно выберите пункты Создать > Ярлык.

- Введите расположение элемента или выберите Обзор, чтобы найти элемент в проводнике, затем выберите расположение и выберите ОК.
Что делать если пропала иконка приложения?
Для Android 10, 9, 8:
Откройте меню Настройки > Дисплей > Главный экран > Скрыть приложения. Удалите из списка скрытых нужные вам приложения. 2 Проверьте отключенные приложения.
Как закладку вывести на рабочий стол?
Нажмите на значок замка слева от адресной строки (где указан URL). Удерживая клавишу мыши, переместите курсор на рабочий стол и отпустите кнопку. Ярлык будет создан.
Как показать скрытые ярлыки?
Нажмите кнопку «Пуск» и выберите пункты Панель управления > Оформление и персонализация. Выберите Параметры папок, а затем откройте вкладку Вид. В разделе Дополнительные параметры выберите Показывать скрытые файлы, папки и диски, а затем нажмите кнопку ОК.
Как вывести приложение на главный экран ПК?
Нажмите на приложение или ярлык и удерживайте его. Перетащите значок ярлыка или приложения на другой значок. Отпустите палец.Как настроить главный экран:
Перетащите значок ярлыка или приложения на другой значок. Отпустите палец.Как настроить главный экран:
- Нажмите на объект и удерживайте его. Появятся изображения главных экранов.
- Переместите объект на нужный экран.
- Отпустите палец.
Как включить отображение скрытых значков?
Нажмите и удерживайте или щелкните правой кнопкой мыши пустое место на панели задач и выберите Параметры панели задач. В области Значки в углу панели задач: Выберите В этой области для всех значков, которые вы хотите видеть на панели задач. Выберите Отключено для значков, которые не должны быть на панели задач.
Что делать если не видно иконки на рабочем столе?
Выберите Начните, откройте Параметры, а затем в области Персонализация выберите Темы. В разделе Темы прокрутите вниз и выберите Параметры значков на рабочем столе. Выберите значки, которые должны отображаться на рабочем столе, а затем нажмите кнопки Применить и ОК.
Что делать если пропадают иконки с рабочего стола?
Основными причинами исчезновения ярлыков является заражение вирусами или баг системы.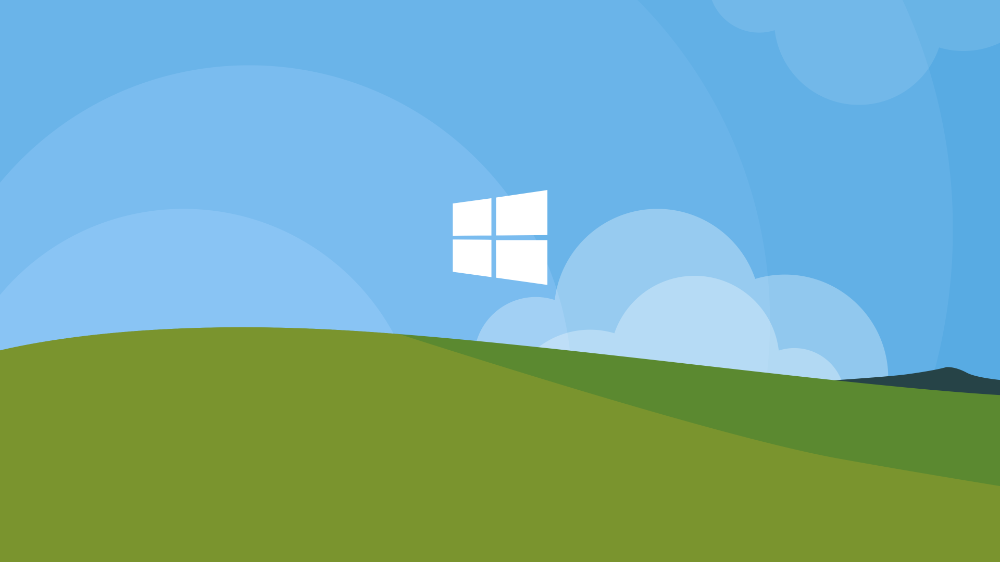 При системном баге нужно осуществить проверку некоторых системных настроек, а при заражении вирусами — избавиться от него, а потом на рабочий стол вернуть ярлыки вручную.
При системном баге нужно осуществить проверку некоторых системных настроек, а при заражении вирусами — избавиться от него, а потом на рабочий стол вернуть ярлыки вручную.
Как вернуть иконки на панель?
Щелкните значок Windows на панели задач и выберите « Настройки» (значок шестеренки), чтобы открыть « Настройки». Выберите Персонализация. Нажмите « Панель задач» слева, прокрутите вниз, чтобы найти «Выбор значков, отображаемых на панели задач». Включите значок сети.
Как закрепить любое приложение на начальном экране?
На панели задач выберите Начните, а затем найдите приложение, которое вы хотите закрепить в списке, или найдите его, введя имя приложения в поле поиска. Нажмите и удерживайте (или щелкните правой кнопкой мыши) плитку приложения, а затем выберите пункт Закрепить на начальном экране.
Как добавить ярлыки?
Процесс очень прост:
- Определите местоположение приложения, ярлык которого хотите поместить на рабочий стол, найдя его в списке всех приложений All Apps List или в области Start Menu.

- Нажатием левой кнопки мыши удерживайте значок приложения и перенесите его в любую область на рабочем столе, затем отпустите кнопку мыши.
Как добавить ярлык на компьютере?
Как создать ярлык вручную
Нажмите правой кнопкой мыши на файл или папку. Выберите Добавить ярлык на Диск. Укажите, куда вы хотите поместить ярлык. Нажмите Добавить ярлык.
Где найти иконку?
Где найти иконку: 13 сайтов:
- Iconfinder.com. Первым в нашем списке идет iconfinder.com, где вы можете найти как бесплатные, так и платные коллекции иконок.
- Iconarchive.com.
- Flaticons.net.
- Iconmonstr.com.
- Icondeposit.com.
- Icons.mysitemyway.com.
- Freeiconsweb.com.
- Linea.io.
Как добавить виджеты на главный экран?
Добавление виджетов на экран «Домой»:
- На экране «Домой» нажмите и удерживайте виджет или пустую область, пока приложения не начнут покачиваться.

- Нажмите кнопку «Добавить» в верхнем левом углу.
- Выберите виджет, выберите размер виджета, затем нажмите «Добавить виджет».
- Нажмите «Готово».
Как поставить свою иконку?
Щелкните правой кнопкой мыши на иконку, которую хотите изменить. В выпадающем меню выберите «Свойства» (Properties). В меню «Свойства» выберите вкладку «Настроить» (Customize). В последнем разделе «Значки папок» нажмите кнопку «Сменить значок» (Change Icon).
Как сделать чтобы были видны картинки?
Откройте проводник, нажмите в меню «Файл» — «Изменить параметры папок и поиска» (также можно зайти через панель управления — параметры проводника). На вкладке «Вид» посмотрите, не включен ли пункт «Всегда отображать значки, а не эскизы». Если включен, снимите отметку с него и примените настройки.
В чем отличие между значками и ярлыками?
Ярлыки в отличие от значков имеют в нижнем левом уголке стрелочку. С их помощью тоже можно запускать приложения или открывать документы. Ярлыки содержат путь к соответствующему объекту. При удалении ярлыков сами объекты не удаляются.
Ярлыки содержат путь к соответствующему объекту. При удалении ярлыков сами объекты не удаляются.
Как настроить панель на рабочем столе?
Щелкните в пустом месте на панели задач. Удерживая нажатой левую кнопку мыши, перетащите указатель в то место экрана, где необходимо расположить панель задач. Например, панель задач можно расположить вертикально у правого края экрана. После перемещения указателя в нужное место экрана отпустите кнопку мыши.
Как восстановить окно на рабочем столе?
Нажмите правой кнопкой мыши на рабочем столе и выберите «Параметры экрана». Затем щёлкните «Обнаружить». Windows вернёт пропавшие окна на экран.
Как восстановить все что было на рабочем столе?
Способ 1. Восстановление из предыдущей версии файлов:
- Создайте новую папку на рабочем столе и назовите ее именем удаленной папки.
- Выберите папку, щелкните правой кнопкой мыши по ней и перейдите в раздел «Свойства» > «Предыдущие версии».
- Выберите последнюю из возможных версий файла и нажмите кнопку «Восстановить».

Где хранятся иконки Windows?
На всякий случай привожу список встроенных библиотек Windows 10, где хранятся основные иконки системы (все находятся в C:\Windows\System32): shell32.
Как настроить рабочий стол в Windows 10?
На панели задач выберите Представление задач > новый рабочий стол.Настройка фона для настольных компьютеров:
- Щелкните правой кнопкой мыши рабочий стол, который вы хотите изменить.
- Выберите Выбрать фон.
- Выберите список в разделе Персонализация фона и выберите Рисунок.
- Выберите рисунок.
Как добавить иконку контакта на рабочий стол?
Как вывести иконку абонента на рабочий стол мобильного устройства:
- В меню настроек находим пункт «Виджеты» и жмем на него.
- На следующем экране находим блок «Контакты» и жмем по нему.
- Нам доступно три иконки:
- Нас перебрасывает в телефонную книгу, где необходимо найти нужный нам контакт и нажать на него.

Как скопировать значок ярлыка?
ПКМ на ярлыке (. lnk) -> Свойства -> Ярлык -> Сменить значок -> Обзор -> ищем необходимый значок в файле. url -> OK. Работает?
Как вернуть стандартный вид рабочего стола Windows 10?
Если вы столкнулись с этим, то для исправления используйте следующие шаги:
- Зайдите в «Параметры» (значок шестеренки в меню Пуск или клавиши Win+I) — Система — Режим планшета.
- Установите в пункте «Использовать режим рабочего стола» в первом пункте.
Как восстановить удаленные ярлыки на рабочем столе Windows 10?
Открыть «Корзину» через контекстное меню или поисковую строку Windows; в открывшейся папке «Корзина» пометить все файлы, которые нужно восстановить; сделать щелчок правой клавишей мыши и в появившемся окне нажать строку «Восстановить»
Как вернуть иконку на рабочий стол айфон?
Открываем настройки и переходим раздел «Основные»:
- Находим пункт «Сброс» в самом низу и выбираем «Сбросить настройки «Домой»».

- Сразу после подтверждения сброса иконки будут переупорядочены. Все созданные папки удалятся, на первом экране появятся стандартные приложения Apple.
- А вот так он стал выглядеть после.
Стандартные комбинации клавиш
T.C. Hollingsworth (tchollingsworth gmail.com)
Перевод на русский язык: Ольга Миронова
Рецензирование: Александр Яворский
Рабочие среды KDE Plasma™ имеют комбинации клавиш, которые позволяют выполнять различные действия без использования мыши. Для пользователей, часто работающих с клавиатурой, это даёт хорошую возможность сэкономить время.
В этом перечне приводятся наиболее часто используемые комбинации клавиш, поддерживаемые как самой рабочей средой, так и многими приложениями в её составе. Для каждого приложения существует также свой отдельный набор комбинаций клавиш, список которых приводится в руководстве пользователя конкретного приложения.
Примечание
Упоминаемая ниже клавиша Meta — это общее название специальной клавиши, присутствующей на многих клавиатурах. На клавиатурах, разработанных специально для Microsoft® Windows®, эта клавиша обычно называется Windows и обозначается логотипом Windows®. На клавиатурах, разработанных для компьютеров Mac®, эта клавиша имеет название Command и обозначена логотипом Apple® и/или символом ⌘. На клавиатурах, созданных для систем UNIX®, эта клавиша действительно называется Meta и обычно отмечена символом ◆.
На клавиатурах, разработанных специально для Microsoft® Windows®, эта клавиша обычно называется Windows и обозначается логотипом Windows®. На клавиатурах, разработанных для компьютеров Mac®, эта клавиша имеет название Command и обозначена логотипом Apple® и/или символом ⌘. На клавиатурах, созданных для систем UNIX®, эта клавиша действительно называется Meta и обычно отмечена символом ◆.
Работа с окнами
Приведённые ниже комбинации клавиш дают возможность производить операции с окнами, такие как открытие, закрытие, перемещение окна или переключение между окнами.
Запуск и закрытие приложений
Используя эти комбинации клавиш, можно легко запускать и закрывать программы.
Перемещение по окнам
Эти комбинации клавиш позволяют оперативно перемещаться между окнами, комнатами и рабочими столами.
Прокрутка и изменение масштаба
Нужно рассмотреть что-то ближе? Рабочие среды KDE Plasma™ позволяют увеличивать и уменьшать масштаб рабочего стола, а также прокручивать его целиком, тем самым давая возможность увеличивать изображение даже в тех приложениях, которые не поддерживают масштабирование.
Работа с комнатами и рабочими столами
С помощью этих комбинаций клавиш можно переключаться между комнатами и рабочими столами, а также управлять ими.
Работа с рабочим столом
Эти комбинации клавиш позволяют взаимодействовать с KDE Plasma для настольных компьютеров™ и егопанелями.
Получение справки
Нужна помощь? Одно нажатие клавиши — и руководство пользователя для текущего приложения перед вами. Для некоторых программ существует дополнительная справка, описывающая конкретный элемент.
Работа с документами
Приведённые ниже комбинации клавиш облегчат работу с любым документом: текстовым документом, электронной таблицей или веб-сайтом.
Работа с файлами
Эти комбинации клавиш экономят время при выполнении действий с файлами, будь то диалог открытия или сохранения файла или диспетчер файлов Dolphin. Важно помнить, что принципы работы едины для файлов и документов, поэтому для сходных действий используются одни и те же комбинации клавиш.
Изменение громкости звука и яркости экрана
На многих современных клавиатурах и ноутбуках помимо стандартных клавиш имеются специальные клавиши и кнопки для изменения громкости динамика и яркости монитора. Рабочие среды KDE Plasma™ также позволяют использовать эти клавиши и кнопки для выполнения указанных задач.
Если такие клавиши отсутствуют, то более подробно узнать о том, как настроить комбинации клавиш для выполнения описанных задач, можно в разделе «Изменение комбинаций клавиш».
Завершение работы
Все сделано? Используйте эти комбинации клавиш, покидая компьютер!
Изменение комбинаций клавиш
Комбинации клавиш, описанные в разделах Работа с окнами, Завершение работы, Изменение громкости звука и яркости экрана и Работа с комнатами и рабочими столами, называются глобальными, так как они работают независимо от того, какое окно открыто на экране. Изменить эти комбинации можно в модуле «Глобальные комбинации клавиш» программы Параметры системы, где они разбиты по компонентам KDE.
Комбинации клавиш, описанные в разделе Работа с рабочим столом, являются постоянными, и изменить их нельзя.
Комбинации клавиш, описанные в разделах Работа с документами и Получение справки, настраиваются отдельно для каждой программы. Для этой цели большинство программ KDE позволяют использовать стандартный диалог настройки комбинаций клавиш. Комбинации клавиш, описанные в разделе Работа с файлами, изменяются тем же способом, что и в случае использования внутри диспетчера файлов, такого как Dolphin или Konqueror, но в случае использования в диалогах открытия или сохранения файла и т.д. изменения невозможны.
Стандартный настольный компьютер — Технология в SCU
Настольный компьютер Dell OptiPlex 7000
ПРИМЕЧАНИЕ. Если вы планируете использовать с этой моделью два дисплея, дисплеи также должны быть новыми. Старые дисплеи потребляют больше энергии, и попытка использовать два из них одновременно может привести к тому, что один дисплей не будет получать видеосигнал. На новых дисплеях такой проблемы не будет.
На новых дисплеях такой проблемы не будет.
| Стоимость отдела | 1175 долларов |
| Процессор | Процессор Intel Core i5-12500 6 ядер — от 3,0 до 4,6 ГГц |
| Память | 16 ГБ (1 из 2 слотов заполнен) |
| Хранение | Твердотельный накопитель на 256 ГБ |
| Графика | Интегрированная графика Intel 3 разъема DisplayPort |
| Оптический дисковод | Нет |
| Мощность | Блок питания мощностью 300 Вт с КПД до 92 % (80 Plus Platinum) |
| Дисплей | 22-дюймовый дисплей Dell P2222H (1920 x 1080) |
| Клавиатура | Проводная клавиатура Dell KB216 (черная) |
| Мышь | Проводная мышь Dell MS116 (черная) |
| Динамик | Тонкая звуковая панель Dell Monitor SB521A |
| Гарантия | 4 года ProSupport |
| Спереди | Сзади |
|---|---|
1. Кнопка питания Кнопка питания | 10. Переназначение линейного выхода Аудиопорт линейного входа |
| 2. Опция, не включенная в системы SCU | 11. Порты DisplayPort 1.4 (3) |
| 3. Опция, не включенная в системы SCU | 12. USB 3.2 Gen 2 |
| 4. Порт USB 2.0 | 13. Порты USB 2.0 с функцией Smart Power On (2) |
| 5. Порт USB 3.2 Gen2 | 14. Низкопрофильное расширение PCIe (2) |
| 6. Индикатор активности жесткого диска | 15. Подключение питания |
| 7. Универсальный аудиоразъем | 16. Диагностический индикатор питания |
| 8. Порт USB 2.0 с PowerShare | 17. Опция, не включенная в системы SCU |
| 9. Порт USB 3.2 Gen2x2 Type-C | 18. Опция, не включенная в системы SCU |
| 19. К-образный замок | |
| 20. USB 3.2 Gen 1 (3) | |
21. Ethernet RJ-45 Ethernet RJ-45 | |
| 22. Петля для навесного замка |
- Ширина — 3,7 дюйма
- Глубина — 11,5 дюймов
- Высота — 11,4 дюйма
- Минимальный вес — 8,5 фунтов
Чтобы заказать стандартный настольный компьютер Dell (цитирование не требуется):
- Войдите в Workday (используйте VPN, если за пределами кампуса)
- Создать заявку
- Подключение к веб-сайту поставщика
- Выберите стандартный каталог Dell и подключитесь
- Нажмите Стандартные конфигурации
- Нажмите кнопку «Настроить и купить» для ПК Standard Desktop 2022
- Прокрутите вниз до конца и выберите 4-летняя расширенная услуга обмена для монитора Dell 22 — P2222H
- Нажмите «Добавить в корзину» и завершите покупку.
.
Для получения дополнительной информации об использовании Workday для покупки компьютеров посетите веб-сайт
https://www.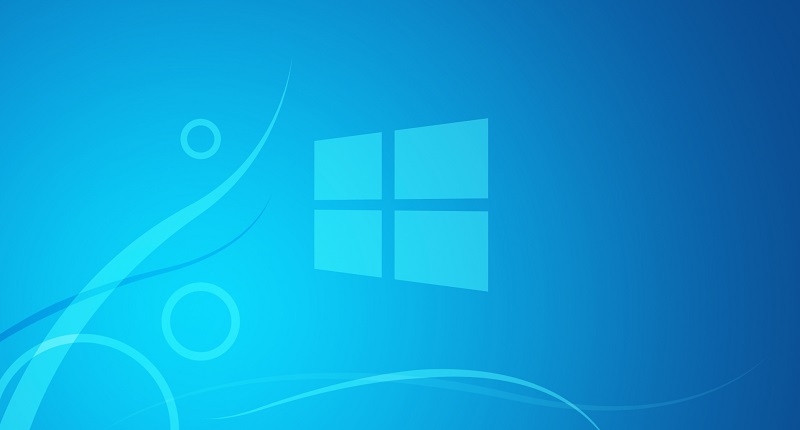 scu.edu/controller/workdayfinancials/training/training-topics/
scu.edu/controller/workdayfinancials/training/training-topics/
Standard Desktop Definition | Law Insider
означает Программное обеспечение, указанное как таковое в Приложении 4 к Договорному соглашению, и такое другое Программное обеспечение, которое стороны могут письменно согласовать как Стандартное программное обеспечение.
означает стандартные Услуги, указанные в Приложении 1 (Услуги) настоящего Рамочного соглашения;
означает обеспечение розничной торговли
или «BGS» означает производство электроэнергии Присоединения в соответствии с Руководством PJM.
означает любые гражданские, уголовные или административные действия, предпринятые Отделом
означает учащегося, у которого запланирована полная учебная нагрузка округа и который виртуально посещает все занятия.
означает аппарат для терапевтического облучения с коротким расстоянием от мишени до кожи (TSD), обычно менее пяти сантиметров.

означает лицо, перенесшее тяжелое и непрекращающееся психическое заболевание и успешно прошедшее стандартное обучение по оказанию услуг поддержки сверстников в рамках программы медицинской помощи или Плана поведенческого медицинского обслуживания штата Айова.
означает поддержку в отношении использования, выявления и устранения ошибок в Хостинг-сервисах, но не включает предоставление услуг по обучению;
означает массовую розничную услугу по проводам или радио, которая обеспечивает возможность передачи данных и получения данных от всех или практически всех конечных точек Интернета, включая любые возможности, которые являются второстепенными и обеспечивают работу службы связи, но без коммутируемого доступа в Интернет. Этот термин также охватывает любую услугу, которую государство считает функционально эквивалентной услуге, описанной в предыдущем предложении, или которая используется для уклонения от защиты, изложенной в этом разделе.

означает все материалы, не указанные в качестве пользовательских материалов.
означает интерфейс, который либо является официальным стандартом, определенным признанным органом по стандартизации, либо, в случае интерфейсов, определенных для конкретного языка программирования, широко используется разработчиками, работающими на этом языке.
означает услуги, предоставляемые Подрядчиком в соответствии с Приложением F.
Глоссарий Standard & Poor’s LEVELS(R), который может время от времени вступать в силу.
означает предложение Телекоммуникаций за плату непосредственно населению или таким классам пользователей, которые фактически доступны непосредственно населению, независимо от используемых средств.
означает программу управления, охватывающую период действия государственного разрешения на муниципальную отдельную систему ливневой канализации, которая включает в себя комплексный процесс планирования с участием общественности и качество воды, а также для удовлетворения соответствующих требований к качеству воды CWA и правил, а также настоящей статьи и сопутствующих правил, используя методы управления, методы контроля и системы, методы проектирования и проектирования, а также другие соответствующие положения.

означает квалификацию и регистрацию всех Инцидентов Технической поддержки, ответы на технические запросы по телефону и электронной почте относительно Работ и оказание ограниченных диагностических услуг.
означает средства связи, которые используют спутник на орбите для передачи сигнала из одного места в другое.
означает место, где размещен рабочий экземпляр Облачной службы для Заказчика в его регионе, как указано по адресу: xxxx://xxx.xxx.xxx/corporate-en/about/our-company/policies/ data-privacy-and-security/location-of-data-center.html или сообщено Клиенту или иным образом согласовано в Форме заказа.
означает набор функций, который позволяет CLEC взаимодействовать с ILEC для предварительного заказа, заказа, обеспечения, обслуживания/ремонта и выставления счетов, как описано в Приложении 07 — Системы поддержки операций (OSS) к настоящему документу.
означает автономную административную систему, которая отслеживает предполагаемые случаи мошенничества, связанного с ABT.

означает различимый компонент предприятия, занимающийся поставкой отдельных товаров или услуг или группы связанных товаров или услуг, подверженный рискам и доходам, которые отличаются от рисков и доходов других вертикалей бизнеса.
означает все услуги, сопутствующие поставке машин и оборудования для Объектов, которые должны быть предоставлены Подрядчиком по Контракту; например, транспортировка и предоставление морского или другого подобного страхования, инспекция, экспедирование, работы по подготовке площадки (включая предоставление и использование Оборудования Подрядчика и поставку всех необходимых строительных материалов), монтаж, испытания, пуско-наладочные работы, ввод в эксплуатацию, операции, техническое обслуживание, предоставление руководств по эксплуатации и техническому обслуживанию, обучение и т. д.
означает Услугу по обслуживанию на вычислительных серверах NeoSystems определенных размещенных приложений, как указано в Соглашении, и предоставление таких размещенных приложений Клиенту через сетевой доступ вместе с любыми Услугами поддержки хостинга, как указано в Соглашении.












