Содержание
Лабораторная работа № 2 Настройка свойств рабочего стола Windows
• Для
настройки свойств рабочего стола
выведите указатель мыши
в
любое пустое место на рабочем столе,
нажмите правую кнопку
мыши
и выберите в появившемся контекстном
меню пункт Свойства.
Появится
окно диалога Свойства
экрана, имеющее
4 вкладки.
Активизировав
вкладку Фон,
можно
выбрать узор или рисунок для оформления
рабочего стола. Более того, рисунок
можно расположить или
в центре стола, или размножить по всему
рабочему столу.
Просмотрите
имеющиеся узоры. Щелчок мыши по узору
в списке отображает его на
демонстрационном мониторе, расположенном
в центре окна диалога. Выбрать узор вы
можете только тогда, когда в
списке рисунков установлено (Нет).
Просмотрите
все имеющиеся рисунки. Определить
положение рисунка
на рабочем столе можно в группе полей
выбора, выбрав, соответственно,
В
центре или
Размножить.
После
выбора фона нажмите
кнопку Применить.
Кнопка
Применить
сохраняет
все измененные
значения параметров без закрытия окна
диалога, в то время
как кнопка ОК закрывает окно диалога
с сохранением всех
измененных значений параметров.
• Выберите
вкладку Заставка.
Заставки
обычно выводят на
экран
движущиеся изображения. Запуск заставки
происходит автоматически
после простоя компьютера в течение
заданного вами
промежутка
времени.
Для
выбора заставки раскройте список
заставок, щелкнув по кнопке
и в группе элементов Заставка. Выберите
нужный элемент.
Выберите,
например, заставку Бегущая
строка. Нажмите
кнопку Параметры,
в
поле ввода Текст
введите
свой текст бегущей строки и нажмите
ОК. Нажмите кнопку Просмотр,
чтобы
увидеть результат вашей
работы. Когда заставка будет готова,
нажмите Применить.
Выберите
вкладку Оформление. Просмотрите
Просмотрите
имеющиеся схемы
и,
лучше всего, вернитесь к исходной
Стандартная
Windows.Выберите
вкладку Параметра
и
с помощью кнопки ?
определите,
для чего предназначен каждый из
имеющихся элементов.
Запуск
приложений.
Открытие
документов
Существует
несколько способов запуска приложений.
Самый простой
способ: если на рабочем столе есть
ярлычок нужного приложения,
щелкните дважды по нему левой кнопкой
мышки.
Практическое
задание №1: Запуск
приложений
из
главного меню
1. Запустите
графический редактор Paint
из главного меню. Для
этого:
нажмите
кнопку Пуск
на
панели задач, откроется главное меню;во
всплывающем меню выберите
Программы, далее
Стандартные,
Графический
редактор Paint.
2.Создайте
графический рисунок.
3.Сохраните
файл с рисунком на жестком диске в
созданной ранее
папке
с вашим именем (выбрать меню Файл
— Сохранить как…, найти
вашу папку, ввести имя файла, нажать
кнопку Сохранить).
Закройте
окно графического редактора Paint.Проделайте
всё описанное выше для текстового
редактора
WordPad.
Сохраните произвольный текст в виде
файла в вашей
папке.
Практическое
задание №2: Запуск
приложений, из
программы «Проводник»
Проводник
— программа, которая позволяет увидеть
на экране все папки и файлы в иерархическом
виде. Из окна Проводника можно
запускать приложения и программы. Окно
Проводника разделено на левую и
правую области. Выделение папки в левой
области
окна позволяет отобразить ее содержимое
в правой области.
Чтобы развернуть структуру папки,
щелкните знак «+», расположенный
слева от ее имени. Чтобы полностью
развернуть структуру
папки, достаточно дважды щелкнуть ее
в левой области окна Проводника.
Запустите
Проводник (кнопка Пуск
— Программы — Проводник).
Найдите
в левой области свою папку, в ней
созданный ранее в текстовом
или графическом редакторе документ.
Двойной щелчок
мышкой по имени файла откроет окно
соответствующего
приложения,
в котором вы увидите свой документ.Внесите в документ
изменения, сохраните его на диске.Закройте окно
приложения.
Практическое
задание №3: Запуск
приложений с помощью
меню Документы
Нажмите
кнопку Пуск
на
панели задач.Переместите
курсор в открывшемся главном и
всплывающем
меню
по пути Документы
—
имя созданного вами ранее файла,
нажмите
левую кнопку мыши. Откроется окно
Откроется окно
приложения с вашим
документом.Закройте окно
приложения.
Практическое
задание № 4: Запуск
приложений с помощью пункта
меню Поиск
Этот
способ применяется, если вы не можете
запустить приложение
ни с помощью меню Программы (нет
соответствующего пункта
меню), ни с помощью Проводника (не смогли
найти нужную папку).
Нажмите
кнопку Пуск
на
панели задач.В
открывшемся меню выберите пункт Поиск,
далее
Файлы
и
папки.В
диалоговом окне Найти:
Все файлы укажите
имя приложения,
например
Paint,
Excel,
Word.
Нажмите кнопку Найти.
В
появившемся
списке найденных файлов выберите
нужное приложение и
дважды нажмите
левую кнопку мыши. Приложение запущено.Закройте все
открытые окна.
Практическое
задание №5: Открытие
документов из
окна приложения
Этот
способ применяется в том случае, когда
открыто окно приложения
со строкой главного меню, например в
текстовых редакторах
WordPad
и Microsoft
Word.
Для
открытия документа выбрать команду
Файл,
Открыть. Появится
диалоговое окно Открытие
документа, в
котором нужно выделить нужную папку,
открыть ее содержимое двойным щелчком,
выделить нужный файл, нажать кнопку
Открыть
или
дважды
щелкнуть по имени файла.
Приведенный
способ позволяет загрузить для работы
файл, а также
создать несколько окон при работе с
разными документами.
Переключение
между окнами может, осуществляться с
помощью, панели
задач или меню Окно
открытого,
приложения.
Для
создания нового документа приложения
выберите пункт меню
Файл
—
Создать,
нажмите ОК. Наберите текст нового
Наберите текст нового
документа
(или нарисуйте, если вы находитесь в
графическом редакторе). Сохраните файл
на диске на в вашей папке. Переключитесь
на открытый ранее документ с помощью
меню Окно.
Закройте все
открытые окна.
Работа с основными объектами операционной системы
Практическая работа №1 Работа с основными объектами операционной системы, для учащихся 7 класса занимающихся по УМК Босовой.
Работа включает в себя 4 задания, после выполнения которых учащиеся должны уметь:
— изменять свойства Рабочего стола — тему, фоновый рисунок, заставку;
— изменять свойства панели задач;
— узнавать свойства объектов, значки которых расположены на Рабочем столе.
Задание 1. Рабочий стол и его свойства
После входа пользователя в систему на экране появляется Рабочий стол, оформление которого зависит от выбранной темы. Тема определяет фоновый рисунок, набор звуков, значков и других элементов Рабочего стола. Выбрать фоновый рисунок, набор звуков и значков Рабочего стола позволяет диалоговое окно Свойства: Экран.
1. Откройте диалоговое окно Свойства: Экран. Для этого щелкните правой кнопкой мыши на свободном участке Рабочего стола и выберите в контекстном меню команду Свойства.
2. Измените по своему усмотрению тему Рабочего стола. Для этого откройте вкладку Темы диалогового окна
Свойства: Экран. Обратите внимание на название уже установленной темы. В раскрывающемся списке Тема выберите устраивающий вас вариант.
3. Перейдите на вкладку Рабочий стол. Здесь можно изменить фоновый рисунок, подобный скатерти, покрывающей стол. Просмотрите варианты рисунков из списка Фоновый рисунок — они отображаются на экране в верхней части окна. С помощью раскрывающегося списка Расположение фоновый рисунок можно расположить по центру, многократно повторить или «растянуть» на весь экран. Выберите устраивающий вас вариант фонового рисунка и его расположения.
4. Перейдите на вкладку Заставка. Заставкой называют картинку, которая появляется на экране, если вы в течение некоторого времени не работаете на компьютере.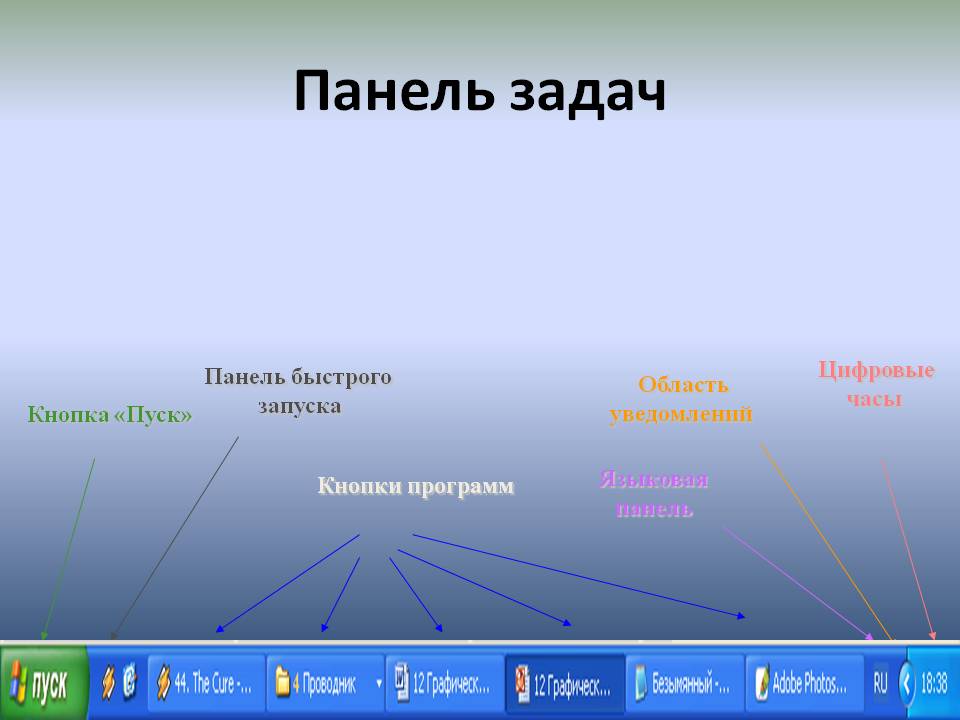 Время до появления заставки задается пользователем. Просмотрите элементы раскрывающегося списка Заставка. Выберите устраивающий вас вариант. Изучите параметры выбранной заставки. Измените их по своему усмотрению.
Время до появления заставки задается пользователем. Просмотрите элементы раскрывающегося списка Заставка. Выберите устраивающий вас вариант. Изучите параметры выбранной заставки. Измените их по своему усмотрению.
5. Перейдите на вкладку Оформление. Здесь можно изменить цвета и размеры отдельных элементов окна: строки заголовка, строки меню, кнопок управления окном и т. д. С помощью раскрывающихся списков Окна и кнопки. Цветовая схема и Размер шрифта подберите по своему вкусу оформление элементов окна и Рабочего стола.
6. Верните измененные параметры в исходное положение.
Задание 2. Панель задач и ее свойства
Панель задач имеет вид полосы, которая по умолчанию располагается вдоль нижней границы экрана. Она содержит кнопку Пуск. После запуска программы, открытия документа или окна папки на панели задач появляется кнопка, соответствующая открытому окну. На панели задач размещают языковую панель, цифровые часы и т. д.
д.
1. Измените положение панели задач. Для этого щелчком правой кнопкой мыши на свободном участке панели задач вызовите ее контекстное меню. Снимите флажок Закрепить панель задач. Щелкните на свободном месте панели, нажмите кнопку мыши и перетащите панель, поочередно размещая ее вдоль правой, верхней и левой границы экрана.
2. Скройте панель задач. Для этого вызовите контекстное меню панели задач, выберите в нем команду Свойства. На вкладке Панель задач установите флажок Автоматически скрывать панель задач.
3. На вкладке Меню «Пуск» диалогового окна Свойства панели задач и меню «Пуск» измените вид главного меню.
4. Двойным щелчком на цифровых часах откройте диалоговое окно Свойства: Дата и время. Посмотрите текущее число, день недели, месяц, год. Определите, на какой день недели приходится ваш день рождения в следующем году. При необходимости откорректируйте время на системных часах компьютера.
5.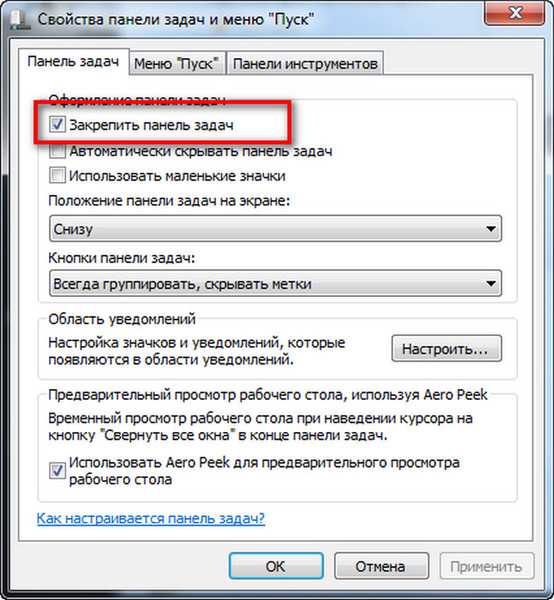 Верните измененные параметры в исходное положение.
Верните измененные параметры в исходное положение.
Задание 3. Объекты рабочего стола
1. Ознакомьтесь со свойствами объектов, представленных значками на Рабочем столе. Для этого воспользуйтесь командой Свойства контекстного меню нужного объекта.
2. Откройте окна Мой компьютер, Мои документы и Корзина.
3. Расположите окна каскадом. Для этого выберите команду Окна каскадом в контекстном меню панели задач.
4. Поочередно расположите окна сверху вниз и слева направо.
5. Закройте окна Мой компьютер, Мои документы и Корзина.
6. Уберите все значки с Рабочего стола. Для этого откройте контекстное меню Рабочего стола, выберите пункт Упорядочить значки и снимите флажок Отображать значки рабочего стола.
7. Верните значки на Рабочий стол.
8. Упорядочьте значки Рабочего стола по типу.
Задание 4. Свойства компьютера
1. Познакомьтесь со свойствами вашего компьютера. Для этого:
Для этого:
1) вызовите контекстное меню объекта Мой компьютер;
2) в контекстном меню выберите пункт Свойства;
3) на вкладке Общие прочитайте тип процессора, объем оперативной памяти, тип используемой операционной системы;
4) закройте окно Свойства: Система.
2. Познакомьтесь со свойствами жесткого диска вашего компьютера. Для этого:
1) откройте окно Мой компьютер;
2) откройте контекстное меню диска С: ;
3) в контекстном меню выберите пункт Свойства;
4) найдите информацию о размере жесткого диска, объеме занятой и свободной дисковой памяти;
5) закройте окна Свойства: (С:) и Мой компьютер.
Обзор окна свойств
— Visual Studio (Windows)
Редактировать
Твиттер
Фейсбук
Эл. адрес
- Статья
- 2 минуты на чтение
Применяется к: Visual Studio Visual Studio для Mac Visual Studio Code
Окно Properties используется для отображения свойств объектов, выбранных в двух основных типах окон, доступных в интегрированной среде разработки (IDE) Visual Studio. Вот эти два типа окон:
Окна инструментов, такие как обозреватель решений, представление классов и обозреватель объектов
Окна документов, содержащие такие редакторы и дизайнеры, как конструктор форм, редактор XML и редактор HTML
Использование окна свойств
В окне свойств отображаются свойства одного или нескольких выбранных элементов. Если выбрано несколько элементов, отображается пересечение всех свойств для всех выбранных объектов.
События, связанные с выбранным объектом в окне конструктора формы или редакторе HTML с использованием метаданных COM+, отображаются в окне Свойства . Например, вы можете выбрать кнопку и отобразить связанные с ней события, такие как событие
Например, вы можете выбрать кнопку и отобразить связанные с ней события, такие как событие OnClick , которое можно связать с этой кнопкой.
События, отображаемые в окне Свойства , в основном используются с объектами, привязанными к коду. Если вы редактируете формат файла, который не имеет ничего общего с кодом, у вас не будет никаких событий. События отображаются только в Окно свойств при наличии привязки между запущенным кодом и определенными событиями, связанными с конкретными объектами. Примером этого может быть код выбранного объекта, который выполняется, когда этот объект активируется.
В следующей таблице перечислены основные интерфейсы, используемые окном свойств .
| Имя интерфейса | Описание |
|---|---|
| ICategorizeProperties | Предоставляет список категорий для Свойства окно и сопоставляет каждое свойство с категорией.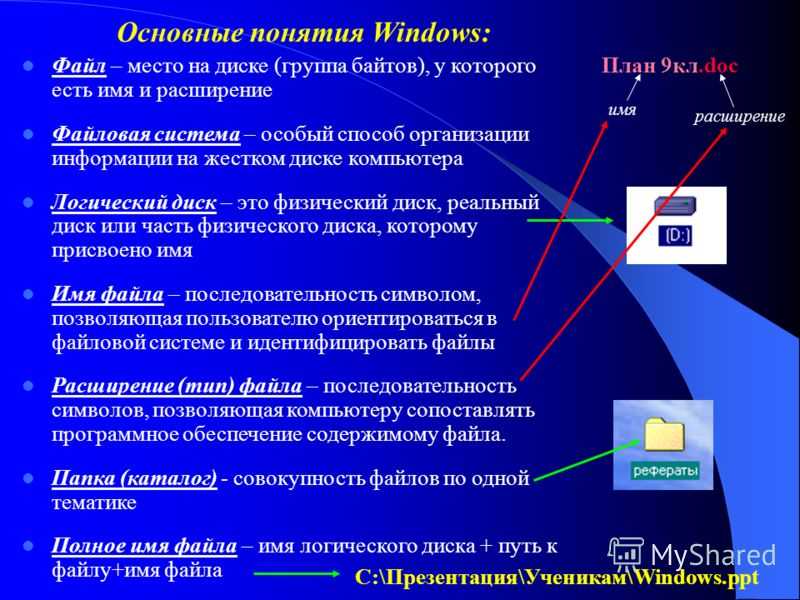 |
| Интерфейс IDispatch | Предоставляет доступ к методам и свойствам объекта инструментам программирования и другим приложениям, поддерживающим автоматизацию. |
| IProvidePropertyBuilder | Предоставляет кнопки с многоточием (…), называемые строителями , которые открывают модальные диалоговые окна, реализованные самим объектом. Используется, когда значение не может быть легко введено пользователем в текстовое поле. Например, его можно использовать для открытия палитры цветов, которая определяет для вас значение RGB. |
| ISelectionContainer | Предоставляет доступ к объектам, используемым для обновления информации, отображаемой в окне Свойства . ISelectionContainer реализуется VSPackages для каждого окна, которое содержит выбираемые объекты со связанными свойствами для отображения. |
| ITypeInfo | Предоставляет информацию о типе объекта, например о методах интерфейса и полях структуры.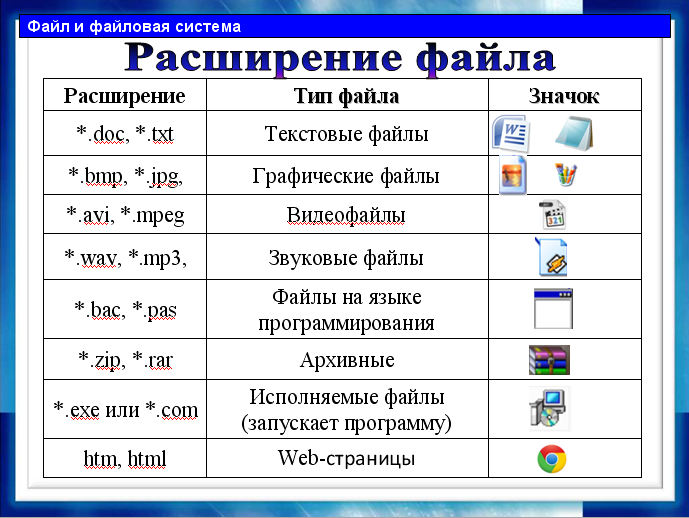 |
| IVsMonitorSelection | Позволяет VSPackages получать уведомления о событиях выбора и извлекать информацию о текущей иерархии проекта, элементе, значении элемента и контексте пользовательского интерфейса команды. |
| IVsMultiItemSelect | Предоставляет среде доступ к множественному выбору. |
| IVsPerPropertyBrowsing | Используется для предоставления локализованных имен для некоторых свойств, отображаемых в окне Свойства . |
| IVsSelectionEvents | Уведомляет зарегистрированные VSPackages об изменениях текущего выбора, значения элемента или контекста пользовательского интерфейса команды. |
| IVsTrackSelectionEx | Уведомляет среду об изменении текущего выбора и предоставляет доступ к информации об иерархии и элементе, относящейся к новому выбору. |
Дополнительные сведения о IDispatch см.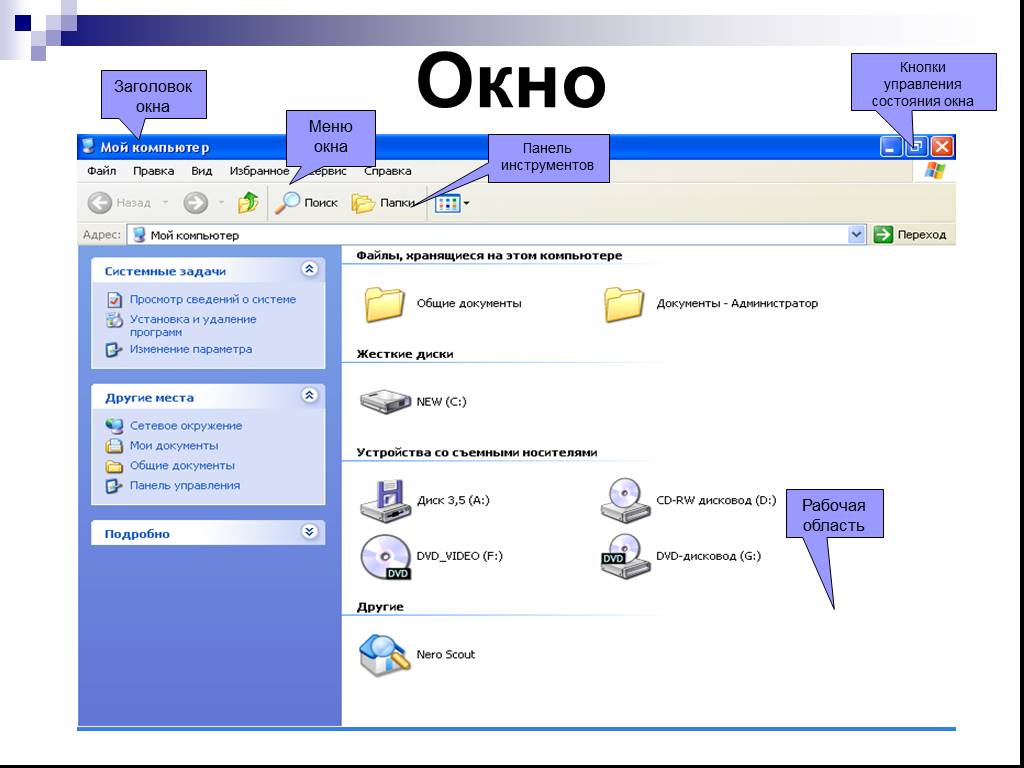 в библиотеке MSDN.
в библиотеке MSDN.
См. также
- Расширение свойств
- Поля и интерфейсы окна свойств
Как настроить ярлыки для открытия свойств системы в Windows 11
Автор
Джек Слейтер
Хотите быстрый и легкий доступ к вашей системной информации? Вырезать несколько кликов с помощью ярлыка для Windows 11
В приложении «Настройки» Windows 11 есть страница «О программе», на которой перечислены все системные свойства вашего ПК. На странице указаны основные характеристики системы, версия ОС Windows, выпуск и информация о сборке. Пользователям иногда нужно просмотреть информацию о программе, чтобы проверить, насколько их ПК соответствуют системным требованиям программы перед ее установкой.0003
Самый медленный способ открыть Свойства системы — перейти к настройкам. Однако лучше настроить ярлыки, которые напрямую открывают информацию о свойствах системы. Вот как вы можете создавать различные типы ярлыков страницы «О программе» в Windows 11.
Вот как вы можете создавать различные типы ярлыков страницы «О программе» в Windows 11.
Как добавить ярлык свойств системы на рабочий стол
Большинство пользователей размещают свои ярлыки на рабочем столе. Это делает его идеальным местом для включения ярлыка «Свойства системы» вместе с другими ярлыками, такими как «Корзина». Вы можете настроить ярлык «Свойства системы» на рабочем столе примерно за одну минуту следующим образом:
- Щелкните правой кнопкой мыши любую часть области рабочего стола Windows, чтобы выбрать подменю New .
- Выберите Ярлык , чтобы открыть мастер добавления ярлыков на рабочий стол.
- Введите следующую команду в поле местоположения:
explorer.exe ms-settings:about
- Нажмите Далее , чтобы вызвать последний шаг мастера.
- Сотрите заголовок ярлыка по умолчанию и введите Свойства системы , чтобы заменить его.
- Выберите Готово , чтобы добавить ярлык «Свойства системы» на рабочий стол Windows.

- Дважды щелкните ярлык Свойства системы на рабочем столе, чтобы просмотреть страницу «О программе» в настройках.
Ярлык «Свойства системы» будет иметь значок папки, поскольку его целевое местоположение включает explorer.exe . Вы можете добавить более подходящий значок компьютера, щелкнув правой кнопкой мыши ярлык и выбрав Свойства > Изменить значок . Выберите значок ПК и нажмите OK > Применить для сохранения.
Настройка ярлыка на рабочем столе позволит добавить страницу «О программе» в меню «Пуск» и на панель задач. Добавьте на рабочий стол ярлык «Свойства системы», как описано в предыдущем методе, а затем щелкните его правой кнопкой мыши, чтобы выбрать Показать дополнительные параметры . Вы можете выбрать Закрепить на панели задач или Закрепить в меню «Пуск» в классическом меню.
Когда вы закрепите этот ярлык, вы увидите его значок на панели задач или в передней части меню «Пуск» в зависимости от выбранного параметра. Вам не нужно оставлять ярлык «Свойства системы» на рабочем столе после закрепления его на панели задач или в меню «Пуск». Чтобы удалить рабочий стол, щелкните его значок правой кнопкой мыши и выберите корзину ( Удалить ) опцию.
Вам не нужно оставлять ярлык «Свойства системы» на рабочем столе после закрепления его на панели задач или в меню «Пуск». Чтобы удалить рабочий стол, щелкните его значок правой кнопкой мыши и выберите корзину ( Удалить ) опцию.
Как настроить горячую клавишу свойств системы
Вы можете назначить горячую клавишу для открытия свойств системы ярлыку на рабочем столе. Однако делать это немного бессмысленно, когда в Windows 11 уже есть сочетание клавиш, открывающее страницу «О программе». Нажмите одновременно клавиши Windows + Pause Break , чтобы открыть страницу «О программе» в настройках.
Однако в наши дни не все клавиатуры имеют клавишу Pause Break . Некоторые компании (например, Dell) отказались от Pause Break на их моделях с клавиатурой. Если вы не можете найти кнопку Break для нажатия, настройте пользовательскую горячую клавишу «Свойства системы» следующим образом:
- Выполните шаги первого метода в этом руководстве, чтобы создать ярлык «Свойства системы» на рабочем столе.

- Щелкните правой кнопкой мыши ярлык страницы «О программе» на рабочем столе и выберите Свойства .
- Затем выберите поле с надписью «Клавиша быстрого доступа», щелкнув внутри него.
- Нажмите S (для системы), чтобы установить сочетание клавиш Ctrl + Alt + S для открытия страницы «О программе».
- Нажмите кнопку Применить в окне, чтобы установить горячую клавишу.
- Закройте окно свойств ярлыка страницы «О программе», нажав Закрыть .
Нажатие горячей клавиши Ctrl + Alt + S теперь открывает сведения о свойствах системы в настройках. Не забывайте, что горячая клавиша страницы «О программе» зависит от ее ярлыка на рабочем столе. Стирание ярлыка «Свойства системы» на рабочем столе также удалит добавленную к нему комбинацию клавиш.
Контекстное меню рабочего стола — это бесспорно удобное контекстное меню, которое может включать все виды пользовательских ярлыков. Опция для открытия свойств системы была бы хорошим дополнением к этому меню. Вы можете настроить такой ярлык, создав и сценарий реестра, который добавляет ключ Windows.SystemProperties в реестр, выполнив следующие действия:
Опция для открытия свойств системы была бы хорошим дополнением к этому меню. Вы можете настроить такой ярлык, создав и сценарий реестра, который добавляет ключ Windows.SystemProperties в реестр, выполнив следующие действия:
- Нажмите сочетание клавиш Win + S , чтобы открыть поиск Windows.
- Введите Блокнот ключевое слово в поле поиска файлов и выберите результат.
- Затем скопируйте этот текст для сценария реестра свойств системы, выбрав его и нажав Ctrl + C :
Редактор реестра Windows версии 5.00
[HKEY_CLASSES_ROOT\DesktopBackground\Shell\Windows.SystemProperties]
"CanonicalName" {43D4846B-3DFE-4949-8BB7-8E5AC3964575}"
"CommandStateHandler"="{E410F8AE-00A1-4A1B-8247-924705718354}"
"CommandStateSync"=""
"Описание"="@shell32.dll,-31295"
"FolderHandler"="{0AC0837C-BBF8-452A-850D-79D08E667CA7}"
"Значок"="shell32.
 dll,-16778" 3 3 "MUIVerb"="@shell32.dll,-31294"
dll,-16778" 3 3 "MUIVerb"="@shell32.dll,-31294" - Чтобы ввести сценарий в Блокнот, выберите параметры Редактировать и Вставить .
- Выберите Файл в строке меню Блокнота.
- Выберите параметр Сохранить как , чтобы открыть окно для сохранения файлов.
- Затем выберите параметр Все файлы , который вы найдете в меню Сохранить как тип .
- Введите System Properties.reg в текстовое поле имени и сохраните его на рабочем столе.
"VerbHandler"="{4c202cf0-c4dc-4251-a371-b622b43d592b}"
"VerbName"="SystemProperties"
[HOT_CLASSES\Background_RO Windows.SystemProperties\command]
"DelegateExecute"="{E410F8AE-00A1-4A1B-8247-924705718354}"
Теперь дважды щелкните файл сценария System Properties.reg, сохраненный на рабочем столе, чтобы запустить его. Выберите Да , чтобы подтвердить, что вы уверены в выполнении сценария реестра (не волнуйтесь, мы это проверили).
Теперь перейдите к новой опции контекстного меню Свойства системы . Нажмите горячую клавишу Shift + F10 , чтобы открыть классическое контекстное меню на рабочем столе (или щелкните правой кнопкой мыши и выберите Показать дополнительные параметры). Затем выберите Свойства системы оттуда, чтобы просмотреть страницу «О программе».
Если вы передумали использовать параметр Свойства системы в контекстном меню, вы можете удалить ярлык, удалив его раздел реестра. Для этого откройте редактор реестра Windows (ознакомьтесь с нашим руководством по открытию Regedit для получения дополнительной информации). Перейдите в этот раздел реестра Windows.SystemProperties :
HKEY_CLASSES_ROOT\DesktopBackground\Shell\Windows.SystemProperties
Искоренить Ключ Windows.SystemProperties , щелкнув его правой кнопкой мыши и выбрав пункт контекстного меню Удалить .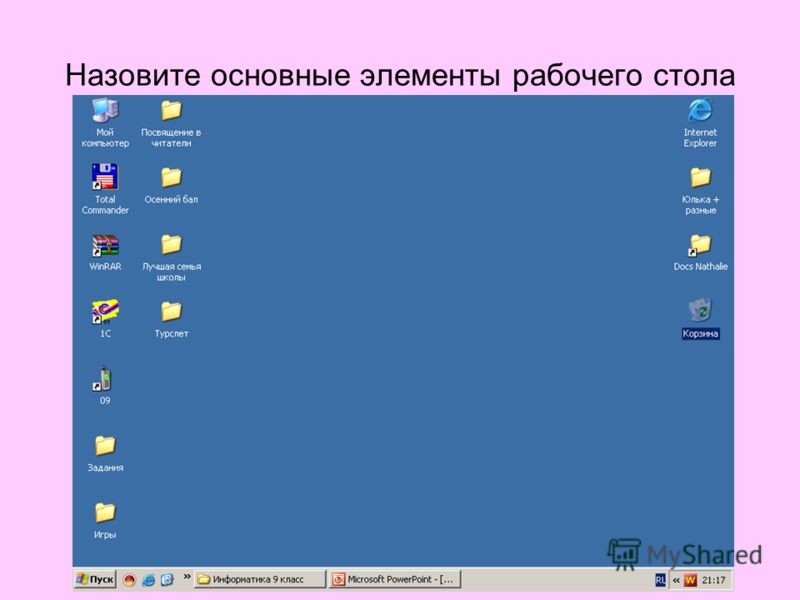

 Просмотрите
Просмотрите
 Откроется окно
Откроется окно


 dll,-16778"
dll,-16778"