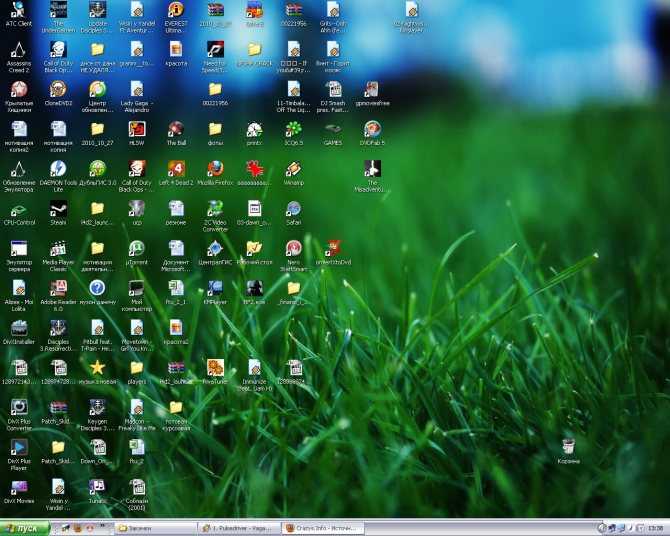Содержание
Как перейти в полноэкранный режим в Windows 11
by Лоредана Харсана
Лоредана Харсана
Главный редактор
Лоредана — страстный писатель, проявляющий большой интерес к программному обеспечению и технологиям для ПК. Она начала писать о мобильных телефонах, когда Samsung Galaxy S II был… читать дальше
Опубликовано
Партнерское раскрытие
- Полноэкранный режим Windows 11 обеспечивает полный контроль над выходными данными и улучшенный предварительный просмотр.
- Мы рекомендуем использовать VirtualBox в полноэкранном режиме.
- Помните, что этот параметр пока недоступен для виджетов, но их размер легко настраивается.
- Вы также можете перейти в полноэкранный режим в браузере по умолчанию.
XУСТАНОВИТЬ, НАЖИМАЯ ЗАГРУЗИТЬ ФАЙЛ
Исправление ошибок ОС Windows 11 с помощью Restoro PC Repair Tool: Это программное обеспечение исправляет распространенные компьютерные ошибки, заменяя проблемные системные файлы первоначальными рабочими версиями. Это также защищает вас от критической потери файлов, сбоев оборудования и устраняет повреждения, нанесенные вредоносными программами и вирусами. Исправьте проблемы с ПК и удалите вирусы прямо сейчас, выполнив 3 простых шага:
Это также защищает вас от критической потери файлов, сбоев оборудования и устраняет повреждения, нанесенные вредоносными программами и вирусами. Исправьте проблемы с ПК и удалите вирусы прямо сейчас, выполнив 3 простых шага:
- Загрузите Restoro PC Repair Tool , который поставляется с запатентованными технологиями (патент доступен здесь).
- Нажмите Начать сканирование , чтобы найти проблемы Windows 11, которые могут вызывать проблемы с ПК.
- Нажмите Восстановить все , чтобы устранить проблемы, влияющие на безопасность и производительность вашего компьютера.
- Restoro был загружен 0 читателями в этом месяце.
Всегда полезно настроить рабочую среду в соответствии со своими потребностями. Сегодня мы покажем вам несколько простых способов перехода в полноэкранный режим в Windows 11, поэтому убедитесь, что вы полностью прочитали это руководство.
Многие пользователи жалуются на размер экрана по умолчанию для некоторых приложений и/или функций. К счастью, новейшая ОС Microsoft позволяет вам максимально использовать ее несколькими способами.
К счастью, новейшая ОС Microsoft позволяет вам максимально использовать ее несколькими способами.
Если вам все еще интересно, как полноэкранный режим может вам помочь, просмотрите раздел ниже и найдите несколько важных причин.
Чем мне может помочь полноэкранный режим?
- Улучшенная перспектива просмотра . Для повышения четкости и минимального отвлечения вам может потребоваться установить приложения Windows 11 в полноэкранном режиме. Это отличный способ сохранять концентрацию во время повседневной деятельности.
- Более четкие снимки экрана — Некоторым из вас может потребоваться сделать специальные снимки экрана, на которых будут запечатлены все детали рабочего стола. Обязательно потребуется полноэкранный режим, так что это еще одна причина научиться быстро это делать. Кроме того, мы рекомендуем взглянуть на некоторые из самых простых способов сделать снимок экрана в Windows 11.
- Он скрывает определенные детали — Если вы выберете полноэкранный режим, ненужные элементы будут скрыты.
 Итак, опять же, вы сможете сосредоточиться на своем основном содержании.
Итак, опять же, вы сможете сосредоточиться на своем основном содержании.
Как перейти в полноэкранный режим в Windows 11?
1. Используйте VirtualBox
- Откройте VirtualBox в Windows 11.
- В верхнем меню нажмите View .
- Выберите Полноэкранный режим .
- Нажмите на Переключатель .
ПРИМЕЧАНИЕ
Имейте в виду, что вы также можете использовать следующую комбинацию клавиш для перехода в полноэкранный режим: Ctrl + F .
К сожалению, в отличие от того, к чему вы привыкли в меню «Пуск» Windows 10, теперь вы не можете изменить его высоту и ширину по умолчанию.
Эта возможность в настоящее время является универсальной для всех с видимой группой закрепленных приложений, а также областью рекомендуемых элементов, которые, скорее всего, будут недавно использованными файлами, но иногда и другими программами.
В ранних сборках Windows 11 можно было вернуть классическое меню «Пуск». К сожалению, сейчас это уже невозможно.
Таким образом, нет возможности просматривать меню «Пуск» Windows 11 в полноэкранном режиме даже на сенсорных устройствах. Если вы все еще недовольны текущим внешним видом, мы предлагаем выполнить откат с Windows 11 до Windows 10.
3. Полноэкранные виджеты в Windows 11
Производители Microsoft говорят, что вы также можете открыть полноэкранный режим для виджетов Windows 11. Однако, похоже, они еще не реализовали эту функцию.
Но помните, что вы можете быстро настроить размер, выбрав параметры Настройки (обозначенные тремя точками) из вашего самого нужного виджета.
Если вы считаете эти функции ненужными, обязательно проверьте, как отключить виджеты в Windows 11.
4. Полноэкранные браузеры в Windows 11
- Откройте нужный вам браузер, затем нажмите Настройки и дополнительные параметры , обычно обозначаются как три точки .

- Посмотрите на раздел Zoom , затем щелкните значок с квадратными головками .
- Теперь вы сможете видеть свой браузер в полноэкранном режиме.
Совет эксперта:
СПОНСОРЫ
Некоторые проблемы с ПК трудно решить, особенно когда речь идет о поврежденных репозиториях или отсутствующих файлах Windows. Если у вас возникли проблемы с исправлением ошибки, возможно, ваша система частично сломана.
Мы рекомендуем установить Restoro, инструмент, который просканирует вашу машину и определит, в чем заключается неисправность.
Нажмите здесь, чтобы загрузить и начать восстановление.
Вы можете выполнить один и тот же процесс для нескольких браузеров, таких как Chrome, Microsoft Edge или Firefox.
Самый простой способ перевести браузер в полноэкранный режим или выйти из него — использовать клавишу F11 . Помните, что это также позволяет вам переключать определенные представления сети или чата.
5. Полноэкранный проводник в Windows 11
Вы можете перевести проводник Windows 11 в экранный режим, нажав уже упомянутую клавишу ( F11 ). Чтобы вернуться к обычному предварительному просмотру, потребуется использовать ту же клавишу.
6. Полноэкранный режим Microsoft Office в Windows 11
Вы можете либо использовать следующее сочетание клавиш: Alt + V , затем клавишу U , либо нажать команду Toggle Full Screen View по адресу верхняя часть окна.
Если вы не видите нужную команду, продолжайте читать, чтобы узнать, как ее легко добавить.
Обратите внимание, что эти два параметра работают только для Microsoft Word и Excel. Если вам нужно развернуть PowerPoint в полноэкранном режиме, вам нужно нажать клавишу F5 .
7. Потоковая передача приложений в полноэкранном режиме
Хотя многие пользователи предпочитают использовать значок Полноэкранный режим , имейте в виду, что вы также можете применить следующее сочетание клавиш: Windows + Shift + Enter . Это заняло бы гораздо меньше времени.
Это заняло бы гораздо меньше времени.
Однако иногда эта функция может работать странно. Чтобы узнать больше об этом, обязательно ознакомьтесь с разделом ниже.
Каковы наиболее распространенные проблемы полноэкранного режима?
Полноэкранный режим — отличная функция, которая упростит вашу повседневную работу в Windows 11. Однако вы можете заметить случайные связанные с этим проблемы. Из того, что мы обнаружили, это самые распространенные:
- Игры не работают в полноэкранном режиме . Согласно нашим исследованиям, вы можете столкнуться с проблемами полноэкранного режима во время игры, и LoL — лишь одна из них. Если League of Legends не открывается на весь экран, пора действовать.
- Внезапное свертывание полноэкранного режима . Это еще одна досадная проблема, которая иногда может возникать во время игр. Пользователи часто жалуются, что полноэкранная игра продолжает сворачиваться, но и эту проблему можно решить.

- Потоковые платформы не будут работать в полноэкранном режиме . Многие пользователи сообщают, что Netflix не будет работать в полноэкранном режиме. Но это не единственный случай. Также кажется, что Disney Plus не транслирует полноэкранный режим. Мы понимаем, как это может раздражать, поэтому не позволяйте этому случиться.
- Полноэкранный режим не может работать в браузерах — Мы провели некоторые исследования проблем с браузерами и обнаружили, что полноэкранный режим может не работать в Chrome. К счастью, всегда есть варианты ее решения.
Не стесняйтесь использовать это руководство всякий раз, когда вам нужно перейти в полноэкранный режим в Windows 11. Кроме того, чтобы получить максимальную отдачу от этой функции, вам следует ознакомиться с нашими рекомендуемыми статьями.
Если у вас есть какие-либо вопросы по этой теме, не стесняйтесь сообщить нам, оставив комментарий в специальном разделе ниже.
Проблемы остались? Устраните их с помощью этого инструмента:
СПОНСОРЫ
Если приведенные выше советы не помогли решить вашу проблему, на вашем ПК могут возникнуть более серьезные проблемы с Windows.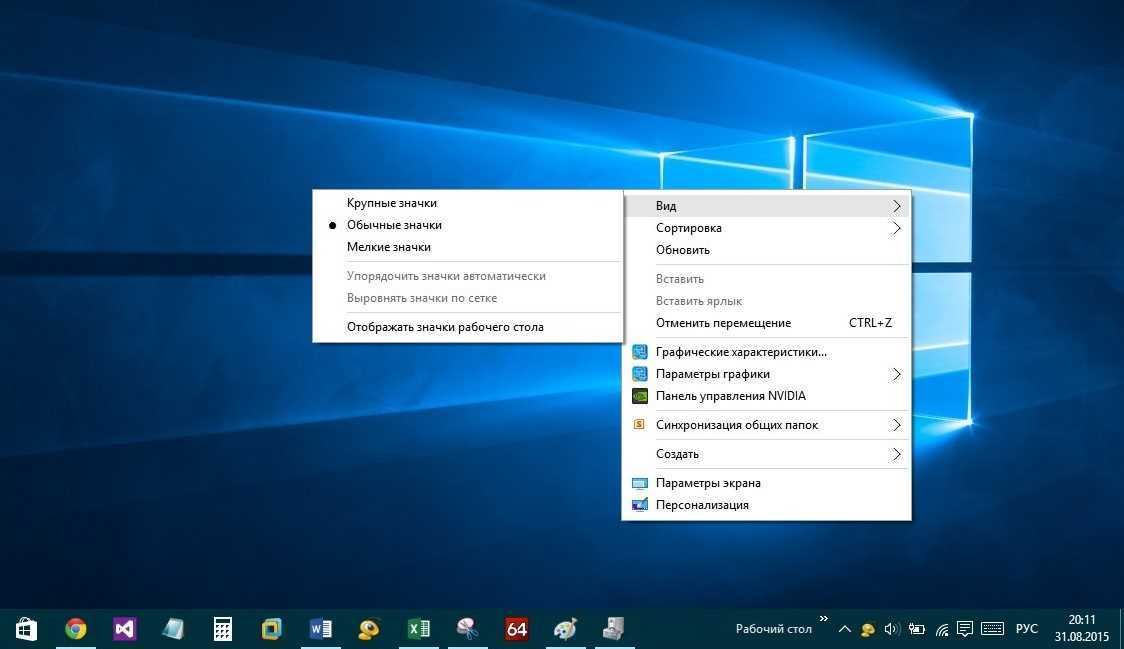 Мы рекомендуем загрузить этот инструмент для восстановления ПК (оценка «Отлично» на TrustPilot.com), чтобы легко устранять их. После установки просто нажмите кнопку Start Scan , а затем нажмите Repair All.
Мы рекомендуем загрузить этот инструмент для восстановления ПК (оценка «Отлично» на TrustPilot.com), чтобы легко устранять их. После установки просто нажмите кнопку Start Scan , а затем нажмите Repair All.
Была ли эта страница полезной?
Начать разговор
Делиться
Копировать ссылку
Информационный бюллетень
Программное обеспечение сделок
Пятничный обзор
Я согласен с Политикой конфиденциальности в отношении моих персональных данных
О функции «Картинка в картинке» в Firefox | Справка Firefox
Настройте Firefox
Обновить Firefox
- Как это работает?
Скачать свежую копию
Функция «Картинка в картинке» позволяет выводить видео с их веб-страницы в плавающие, всегда поверх окна, чтобы вы могли смотреть, продолжая работать на других вкладках.
Вы можете открыть несколько окон режима «Картинка в картинке» и перемещать или изменять их размер по своему вкусу.
Содержание
- 1 Использование режима «картинка в картинке»
- 1.1 Переключение
- 1.2 Полноэкранный режим
- 1.3 Субтитры и титры
- 1.4 Контекстное меню
- 1.5 Комбинации клавиш
- 2 Окно проигрывателя
- 3 Заполнитель видео на странице
- 4 Отключение переключателя «Картинка в картинке»
- 4.2 Включение/отключение переключателя «Картинка в картинке» в настройках
Переключить
Переключатель «Картинка в картинке» появляется при наведении курсора мыши на видео. Нажав на нее, вы откроете базовое видео в окне проигрывателя «Картинка в картинке»:
- Если вы никогда раньше не использовали функцию «Картинка в картинке», она будет отображаться в виде маленького синего прямоугольника, который выдвигается при наведении на него курсора, чтобы объяснить функцию:
- После использования функции «Картинка в картинке» появится в виде значка поверх видео:
Щелкните правой кнопкой мыши значок, а затем щелкните Переместить переключатель «Картинка в картинке» на левую сторону , чтобы переместить значок на противоположную сторону видео.
Эта функция предназначена для работы с большинством веб-видео. Хотя в некоторых видео не отображается переключатель, наведенный на него. Мы показываем его только для видео, которые содержат звуковую дорожку, а также имеют достаточный размер и продолжительность воспроизведения.
Примечание: Переключатель не появляется, когда видео находится в полноэкранном режиме.
Полноэкранный режим
Дважды щелкните окно проигрывателя «картинка в картинке», чтобы просмотреть видео в полноэкранном режиме. Дважды щелкните еще раз, чтобы выйти из полноэкранного режима.
Субтитры и титры
Если вы используете субтитры и титры при просмотре видео на поддерживаемых веб-сайтах, они также будут доступны для просмотра в режиме «Картинка в картинке». Это так же просто, как включить субтитры или титры на встроенном видеоплеере, и они будут отображаться в режиме «Картинка в картинке» при запуске.
Субтитры и титры для «Картинка в картинке» доступны на: YouTube, Netflix, Disney+, Amazon Prime Video, Funimation, Dailymotion, Khan Academy, BBC. co.uk, Washington Post, Nebula, Tubi, Hotstar и SonyLIV — плюс веб-сайты, поддерживающие формат WebVTT, такие как Coursera и Twitter. Мы работаем над тем, чтобы расширить эту функцию на большее количество сайтов.
co.uk, Washington Post, Nebula, Tubi, Hotstar и SonyLIV — плюс веб-сайты, поддерживающие формат WebVTT, такие как Coursera и Twitter. Мы работаем над тем, чтобы расширить эту функцию на большее количество сайтов.
Еще один способ получить доступ к функции «Картинка в картинке» — через контекстное меню. Если щелкнуть правой кнопкой мыши веб-видео, вы иногда увидите контекстное меню мультимедиа, которое выглядит следующим образом:
В этом контекстном меню есть пункт меню «Картинка в картинке» , который можно использовать для переключения этой функции.
Однако многие сайты затрудняют доступ к контекстному меню для веб-видео: YouTube, например, заменяет контекстное меню по умолчанию своим собственным. Вы можете попасть в собственное контекстное меню по умолчанию, либо удерживая Shift при щелчке правой кнопкой мыши, либо дважды щелкнув правой кнопкой мыши.
Когда видео находится в полноэкранном режиме, пункт меню «Картинка в картинке» не включается в контекстное меню.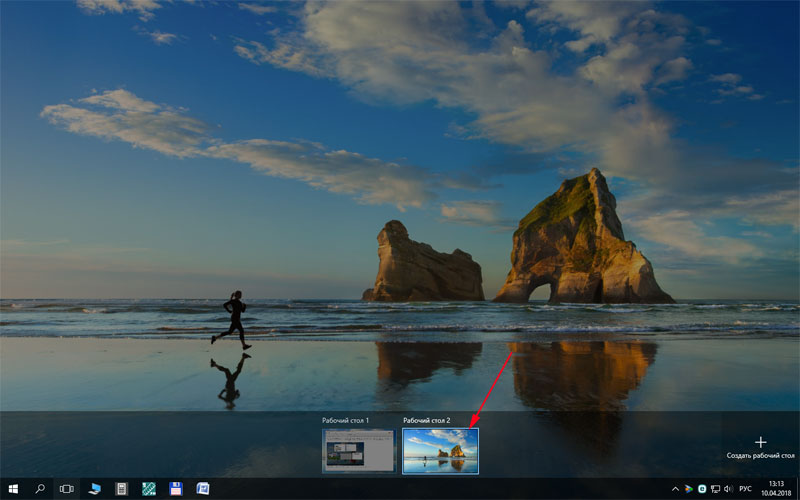 Вы должны выйти из полноэкранного режима, чтобы переключиться в режим «Картинка в картинке» с помощью переключателя или контекстного меню. (Примечание: сочетание клавиш работает в полноэкранном режиме.)
Вы должны выйти из полноэкранного режима, чтобы переключиться в режим «Картинка в картинке» с помощью переключателя или контекстного меню. (Примечание: сочетание клавиш работает в полноэкранном режиме.)
Сочетания клавиш
Для доступа через клавиатуру нажмите комбинацию Ctrl+Shift+]. Firefox попытается запустить наиболее релевантное видео на странице в окне «Картинка в картинке» или закроет его, если оно уже открыто. Для доступа с клавиатуры нажмите комбинацию command + Shift + option + ]. Firefox попытается запустить наиболее релевантное видео на странице в окне «Картинка в картинке».
Следующие сочетания клавиш доступны для управления воспроизведением и громкостью:
- Ctrl + ↓command + ↓: Отключить звук
- Ctrl + ↑command + ↑: включить звук
- ↓: уменьшение громкости
- ↑: Увеличение громкости
- ←: Поиск назад 155 секунд
- →: Поиск вперед на 155 секунд
- Ctrl + ←команда + ←: вернуться назад 10%
- Ctrl + →command + →: поиск вперед 10%
- Home: Перейти к началу видео
- Конец: переход к концу видео
- Пробел: Пауза/Продолжение
Чтобы закрыть окно «Картинка в картинке», нажмите комбинацию Ctrl+Wcommand+W.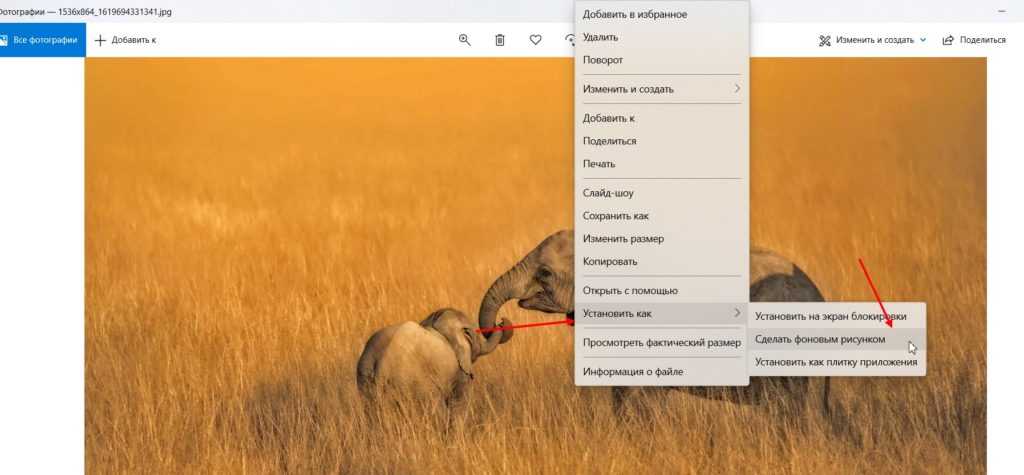
Окно «Картинка в картинке» также дает вам возможность быстро воспроизводить или приостанавливать видео — при наведении курсора мыши на видео открывается этот элемент управления, а также элемент управления для закрытия окна и закрытия окна при возвращении вас в вкладка, с которой было взято видео. Сведения о том, как скрыть эти элементы управления, см. в разделе Включение и отключение элементов управления режима «картинка в картинке».
Когда видео находится в режиме «Картинка в картинке», заполнитель видео на странице показывает сообщение Это видео воспроизводится в режиме «картинка в картинке». Вы по-прежнему можете использовать элементы управления видео на заполнителе, такие как воспроизведение/пауза, громкость и полноэкранный режим.
Если вы предпочитаете отключить переключатель, чтобы он не появлялся поверх видео, это можно сделать двумя простыми способами: либо на сайте с поддерживаемым видео, либо в настройках.
Использование переключателя «Картинка в картинке» для его отключения
- Найдите видео, в котором можно увидеть переключатель «Картинка в картинке».

- Щелкните правой кнопкой мыши переключатель.
- Нажмите переключатель «Скрыть картинку в картинке».
Включение/отключение переключателя «Картинка в картинке» в настройках
Если вы не хотите видеть элементы управления при наведении, вы можете скрыть эту опцию в Firefox. (Примечание. Вы по-прежнему можете включить режим «картинка в картинке», щелкнув видео правой кнопкой мыши.) Или вы можете использовать это, чтобы повторно включить элемент управления, когда захотите использовать его снова.
- В строке меню в верхней части экрана нажмите Firefox и выберите «Настройки». Нажмите кнопку меню и выберите «Настройки».
- На панели «Общие» прокрутите вниз до раздела «Просмотр ».
- Снимите флажок «Включить элементы управления видео «картинка в картинке».
Если вы позже захотите снова включить элементы управления, просто установите галочку.
Поделитесь этой статьей: https://mzl.

 Итак, опять же, вы сможете сосредоточиться на своем основном содержании.
Итак, опять же, вы сможете сосредоточиться на своем основном содержании.