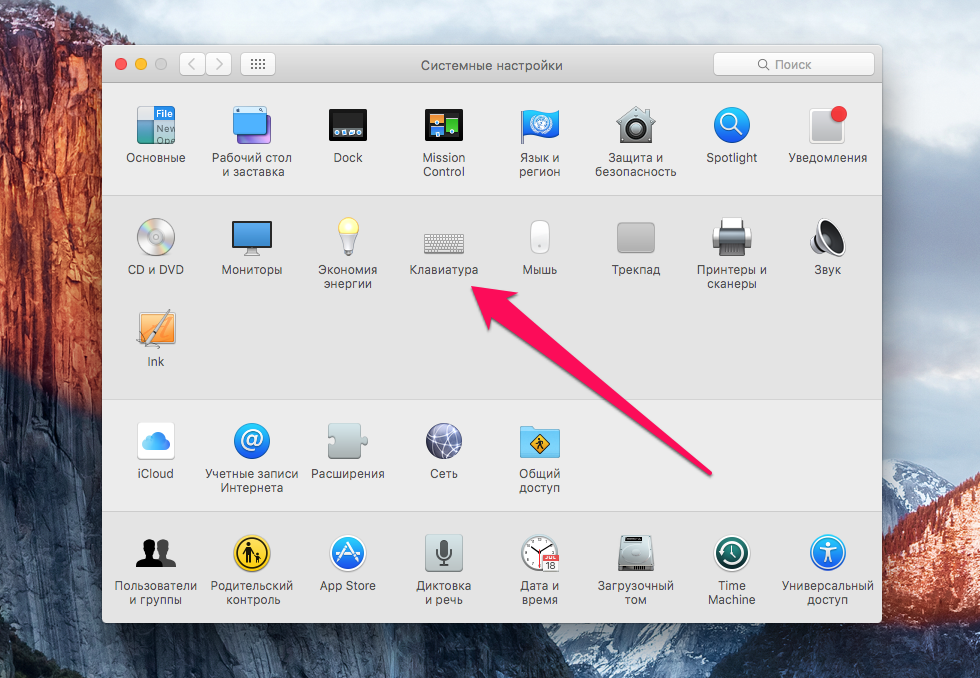Содержание
Как поставить картинки на рабочий стол? Интересные идеи
Вы решили поставить красивую картинку на рабочий стол и не знаете, как это сделать или на вашем компьютере нет интересных изображений? Эта статья поможет вам разобраться. Здесь мы с вами рассмотрим различные способы установки, а также попробуем подобрать интересующую вас тематику.
Итак, давайте приступим к изучению вопроса о том, как поставить картинки на рабочий стол.
На компьютер с Windows XP
Если у вас стоит на компьютере стоит Windows ХР или более ранняя версия, то вам достаточно щелкнуть правой кнопкой мышки по какому-нибудь месту на рабочем столе. Вы увидите меню, а в самом низу «Свойства». Выбирайте «Рабочий стол». Можете выбрать предлагаемые операционной системой узоры, цвет фона.
Вам не нравятся предлагаемые изображения? Можете выбрать свое. Если вы ранее фотографировали на смартфон или фотоаппарат и «перекинули» с устройства на компьютер снимки, то вспомните, где они хранятся. Не выходя из меню рабочего стола, нажмите «Обзор», выберите диск, далее папку, в которой хранятся ваши снимки. Выберите понравившуюся и нажмите «ОК». Это один из самых трудоемких способов, как поставить картинки на рабочий стол. В реальности, на самом деле, все не так сложно.
Выберите понравившуюся и нажмите «ОК». Это один из самых трудоемких способов, как поставить картинки на рабочий стол. В реальности, на самом деле, все не так сложно.
Собственный репертуар
А теперь рассмотрим самый простейший способ поставить картинку на рабочий стол любого компьютера. Откройте папки с фотографиями на компьютере или ноутбуке, посмотрите, какие есть красивые фотографии, что вам нравится. Нашли? Щелкните по изображению правой кнопкой мышки. А в меню есть уже для вас подсказка, найдите ее – это фраза «Сделать фоновым изображением». Ну вот, картинка уже радует глаз. Не нужно заходить в «Свойства», чтобы растянуть ее или замостить. Этот элементарный метод дает возможность очень быстро поставить картинки на рабочий стол красиво.
Стоит отметить, что такой способ применим практически на всех версиях Windows, поэтому нет смысла рассматривать его отдельно для разных версий операционной системы.
На компьютер с Windows 7 и выше
Здесь установить понравившуюся картинку также не составляет труда.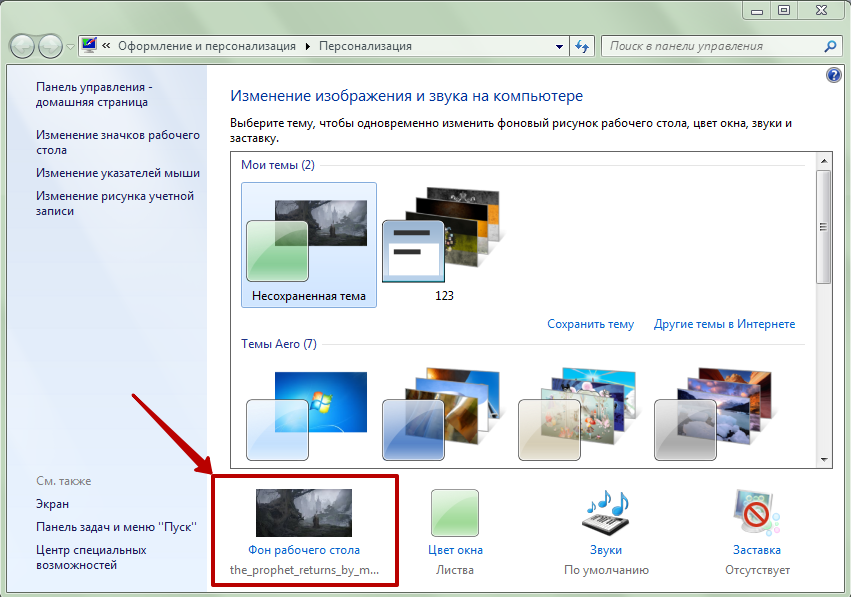 Щелкайте правой кнопкой мыши по любому пустому месту рабочего стола. Вы увидите в меню «Персонализация». В открывшемся окне в самом низу слева есть копка с уже имеющимся фото «Фон рабочего стола». Нажимаете и выбираете то, что у вас имеется. Вот мы снова разобрались, как поставить картинки на рабочий стол.
Щелкайте правой кнопкой мыши по любому пустому месту рабочего стола. Вы увидите в меню «Персонализация». В открывшемся окне в самом низу слева есть копка с уже имеющимся фото «Фон рабочего стола». Нажимаете и выбираете то, что у вас имеется. Вот мы снова разобрались, как поставить картинки на рабочий стол.
Чтобы вам было проще искать нужные изображения, старайтесь сохранять их все на одном диске или в одной папке. Разумеется, у вас могут быть разные тематики, даты и события, поэтому рекомендуется создавать отдельные папки с соответствующими названиями. Пусть они все хранятся в одной общей папке, например, на рабочем столе. Кстати, именно с него вы можете легко зайти, выбрать желаемое фото и в один щелчок мыши установить его.
Если репертуар небогатый
У вас нет подходящих фотографий для рабочего стола или размер изображений очень маленький? Тогда вам стоит поискать их на компакт-дисках или в интернете. Например, вам нравится природа. Картинки на рабочий стол данной тематики можно найти на сайтах с фотообоями.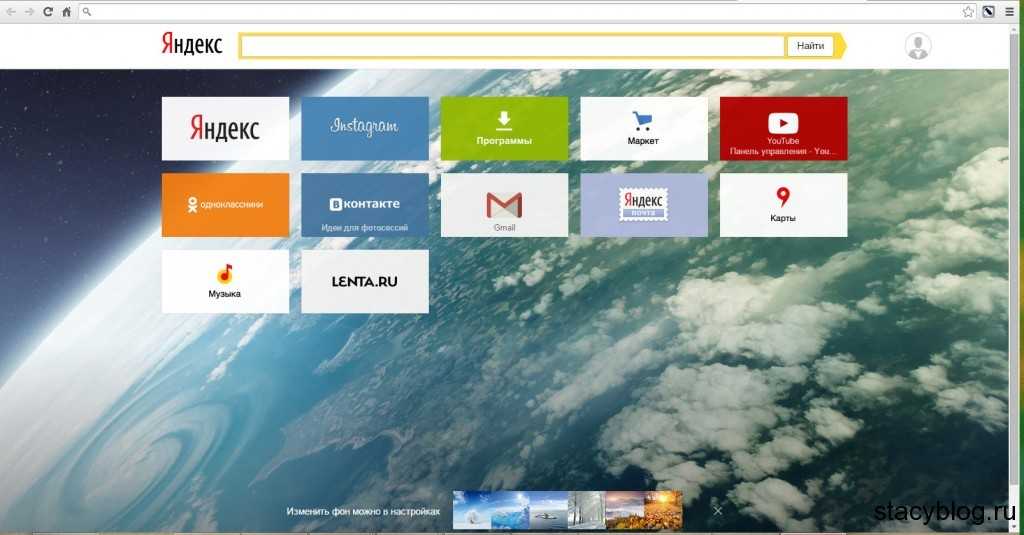 Скачайте понравившиеся изображения. Но имейте в виду, что качество фотографии должно быть высоким, а разрешение подходящим для рабочего стола.
Скачайте понравившиеся изображения. Но имейте в виду, что качество фотографии должно быть высоким, а разрешение подходящим для рабочего стола.
Смартфон
Напоследок мы рассмотрим варианты для смартфонов. Можно использовать как личные фотографии, так и скачанные с Интернета. Но большей популярностью обладают специальные приложения с картинками. У разных операционных систем для мобильных устройств свои приложения с фотообоями. Выберите любое. Скачайте на смартфон. Откройте его и заходите в интересующую вас категорию. Система сама предложит скачать фото.
Как поставить картинки на рабочий стол, если фото уже имеется? Сделать это можно одним касанием. Будет выглядеть все аналогично установке на Windows. Выберите «Сделать фоновым рисунком».
Будем надеяться, что у вас все получилось! Помните, что у вас всегда есть возможность внести свою изюминку – сделать красивый фотоколлаж, который можно поместить на рабочий стол.
Установка виджетов рабочий стол смартфона под управлением ОС Android
- Удаление виджетов
Согласно определению на сайте Википедия, Виджет – это элемент интерфейса — примитив графического интерфейса пользователя, имеющий стандартный внешний вид и выполняющий стандартные действия.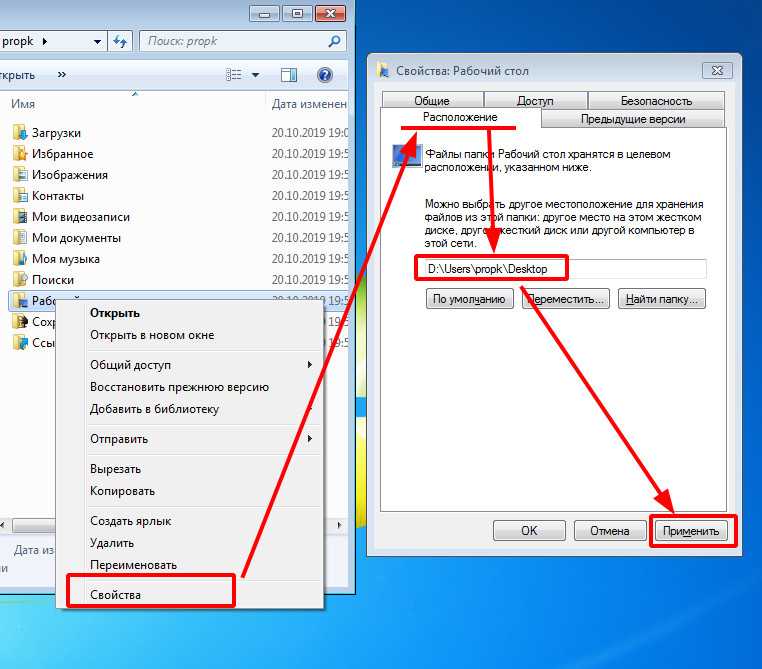
Слово «widget» впервые фиксируется в 1926 году в том же значении, что и gadget — «приспособление, штуковина». Предполагают, что на его форму повлияло gadget, а происходит он из which it — «этот, как его».
Слово «Виджет» также используется и как название класса вспомогательных мини-программ — графических модулей, которые размещаются в рабочем пространстве соответствующей родительской программы и служат для украшения рабочего пространства, развлечения, решения отдельных рабочих задач или быстрого получения информации из интернета без помощи веб-браузера.
Проще говоря, виджет позволяет нам быстро получить нужную информацию или быстрый доступ к определенной программе или объекту на устройстве или в интернете.
Рассмотрим добавление на рабочий стол смартфона виджета «Погода»; что нам это позволит получить, ни для кого не секрет:) Мы оперативно, как это позволяет скорость интернет-соединения, сможем получать информацию о погоде в нашем городе на ближайшие три-четыре дня, установить интервал времени, с которым виджет будет получать изменения и «транслировать» их на рабочий стол смартфона
Требования к оборудованию:
- Смартфон под управлением ОС Android
- Настроенный выход в интернет (Настройка GPRS/EDGE в смартфоне под управлением ОС Android)
- Скаченный и установленный виджет (Установка приложений в смартфон под управлением ОС Android)
Установка виджетов происходит в несколько шагов:
Шаг 1. Нажимаем на любое свободное от ярлыков и виджетов рабочее место на любом из рабочих столов и удерживаем нажатие до появления соответствующего меню. Выбираем пункт Приложения и виджеты:
Нажимаем на любое свободное от ярлыков и виджетов рабочее место на любом из рабочих столов и удерживаем нажатие до появления соответствующего меню. Выбираем пункт Приложения и виджеты:
…или заходим в Меню и выбираем закладку Виджеты
Шаг 2. Выбираем из списка нужный Виджет и располагаем его на нужном рабочем столе (Для перемещения виджета нажмите и удерживайте его):
Что бы удалить Виджет достаточно нажать на него и удерживать нажатие некоторое время, после чего перенести изображение на значок Корзины. Виджет удалиться с рабочего стола, но его всегда можно вернуть (см. Шаг 1. и Шаг 2.)
Если у вас остались вопросы, на которые инструкция не дала ответа, вы можете обратиться к специалисту нашей технической поддержки по телефону: (495) 514-12-12
Статьи по теме
Настройка 3G/4G-интернета в смартфоне Android — читать
Установка приложений в смартфон Android — читать
Смартфон Meizu M3 Note.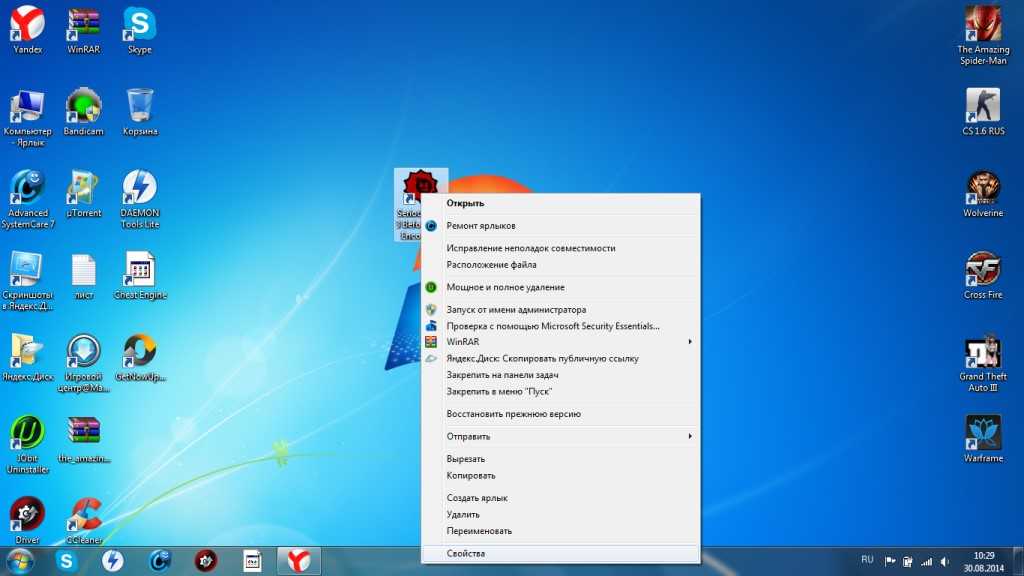 Изысканный и доступный — читать
Изысканный и доступный — читать
Понравилось?
Расскажите друзьям!
В статье были использованы
- Статьи:
- Настройка GPRS/EDGE/3G/4G в смартфоне под управлением ОС Android
- Новый Meizu M3 Note
- Установка приложений в смартфон под управлением ОС Android
- Категории:
- Смартфоны
Как публиковать сообщения в Instagram на ноутбуке с помощью изящного трюка Chrome
Хотя вы можете просматривать Instagram на своем настольном компьютере или ноутбуке через браузер, долгое время веб-сайт Instagram для настольных компьютеров не предлагал способа загрузки фотографий. Поскольку Instagram — это сервис, ориентированный на мобильные устройства, он ориентирован на загрузку ваших фотографий через приложения для Android и iPhone.
Тем не менее, теперь есть официальный способ публикации в Instagram с вашего ПК. И если это не сработает для вас, мы покажем вам обходной путь, позволяющий публиковать сообщения в Instagram с помощью Chrome.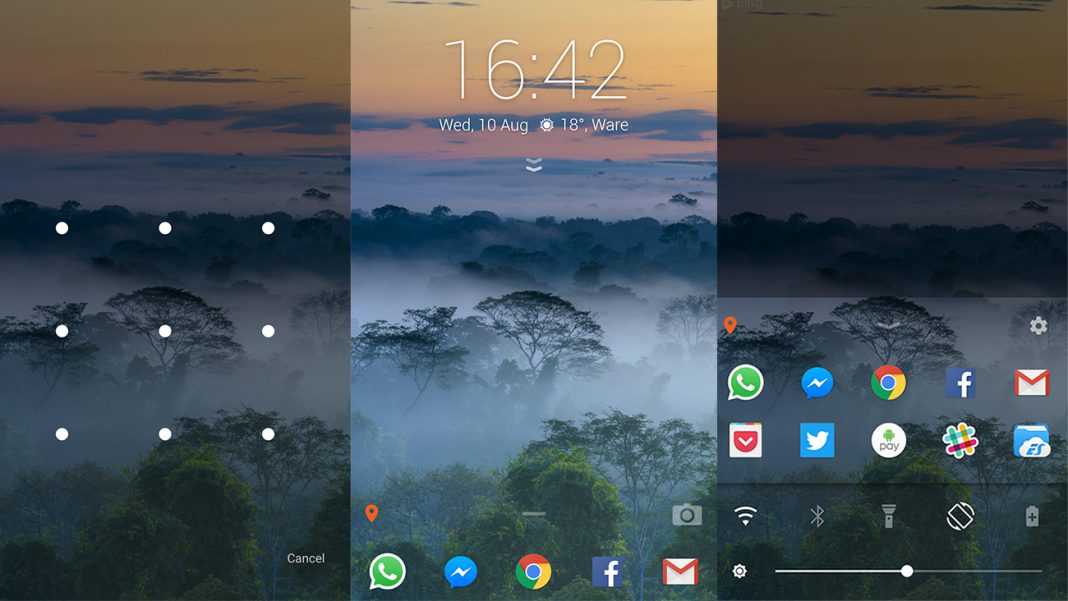 Это работает на Windows, Mac или Chromebook, если у вас есть доступ к Google Chrome. Вот как публиковать в Instagram с ноутбука или компьютера.
Это работает на Windows, Mac или Chromebook, если у вас есть доступ к Google Chrome. Вот как публиковать в Instagram с ноутбука или компьютера.
Официальный метод публикации в Instagram на вашем компьютере
По состоянию на конец 2021 года Instagram теперь позволяет загружать фотографии в свою учетную запись, используя свой настольный веб-сайт. Хотя развертывание заняло некоторое время, на момент написания статьи оно должно быть доступно для всех пользователей.
Чтобы загрузить со своего компьютера, просто войдите в Instagram.com и нажмите кнопку Plus в правом верхнем углу. Это приведет вас к экрану, где вы можете перетаскивать фотографии с вашего ПК или нажать кнопку Нажмите кнопку с компьютера , чтобы просмотреть их. Оттуда вы можете выполнять основные изменения, применять фильтры и добавлять подпись.
Это лучший способ добавить фотографии в свой аккаунт Instagram с помощью компьютера. Если он недоступен для вас или вы хотите попробовать обходной путь, ниже вы найдете инструкции о том, как публиковать сообщения в Instagram с помощью Chrome.
Шаг 1. Посетите Instagram и откройте инструменты разработчика Chrome
Для начала откройте Instagram.com в Google Chrome и убедитесь, что вы вошли в свою учетную запись. Затем щелкните правой кнопкой мыши в любом месте страницы и выберите 9.0011 Проверьте , чтобы открыть панель инструментов разработчика. Вы также можете использовать клавишу F12 в Windows или Cmd + Option + i на Mac, если хотите.
Это откроет панель инструментов разработчика Chrome с правой стороны, содержащую кучу HTML и других сведений о странице. Но вам не нужно беспокоиться ни о чем из этого.
Шаг 2. Переключитесь на мобильный вид
В верхнем левом углу нового окна инструментов разработчика вы увидите значок, похожий на телефон рядом с планшетом. Нажмите на это, чтобы переключиться на мобильное представление — вы также можете использовать сочетание клавиш Ctrl + Shift + M на ПК с Windows или Cmd + Shift + M на Mac.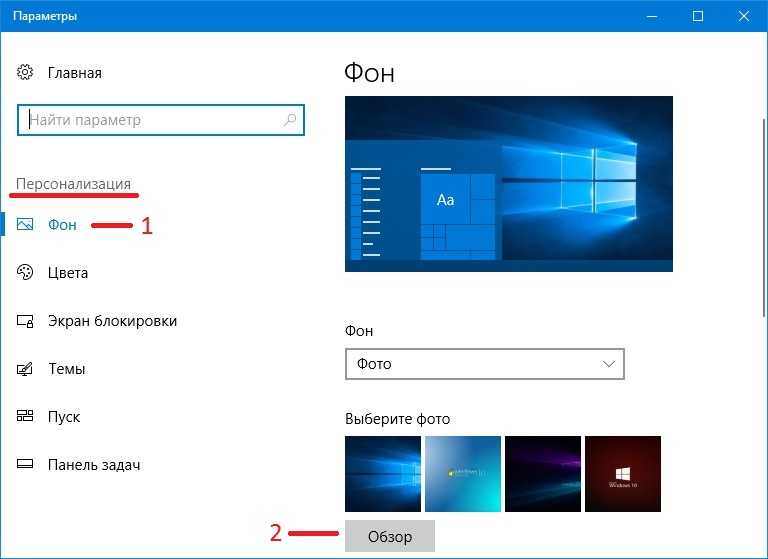
Этот режим эффективно сообщает веб-сайту, что вы используете мобильное устройство. Таким образом, вы увидите, что интерфейс переключается на что-то похожее на то, что вы привыкли видеть на Android или iPhone. Держите панель «Инструменты разработчика» открытой, чтобы продолжить использование мобильного интерфейса, так как при ее закрытии вы вернетесь к обычному виду рабочего стола.
Шаг 3. Загрузите фото в Instagram
В нижней части экрана при включенном мобильном просмотре вы должны увидеть различные значки для разных вкладок Instagram. Если вы не видите этот ряд значков, обновите страницу ( F5 ), и он должен появиться.
Щелкните значок Plus в середине этой панели инструментов, чтобы загрузить любую фотографию с компьютера с помощью Проводника или Finder.
По умолчанию Instagram позволяет загружать только несколько типов изображений, включая JPEG. Если вы хотите загрузить PNG или изображение другого типа, вам нужно сначала внести небольшое изменение.
В Windows щелкните поле Custom Files в правом нижнем углу проводника и измените его на 9.0011 Все файлы . Если вы работаете на Mac, нажмите кнопку Параметры в левом нижнем углу Finder и измените поле Формат с Пользовательские файлы на Все файлы .
Шаг 4. Отредактируйте изображение
После выбора изображения на вкладке Редактировать появляются некоторые параметры. Если ваша фотография больше стандартных размеров Instagram, вы можете перетаскивать ее, чтобы обрамить изображение по своему усмотрению. Используйте кнопку Rotate в правом нижнем углу, чтобы повернуть его 90 градусов за раз. Нажмите кнопку полного размера в левом нижнем углу, чтобы переключиться между полной шириной или квадратным размером (если применимо).
Перейдите на вкладку Фильтр в нижней части экрана, чтобы применить один из многочисленных фильтров Instagram.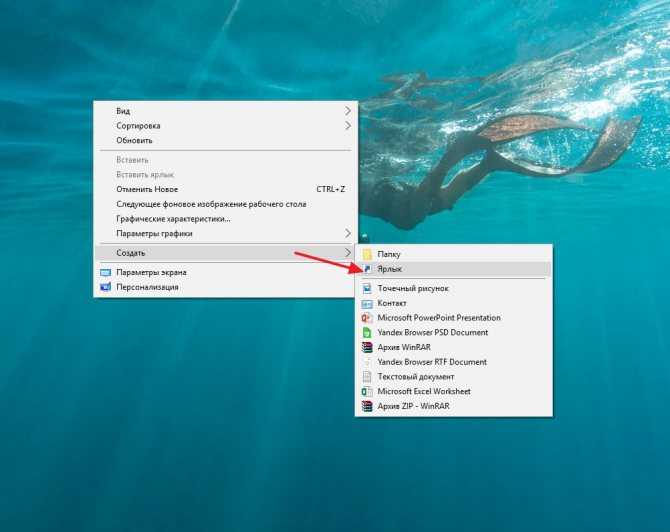 Как вы заметили, у вас нет доступа ко всем инструментам редактирования Instagram, используя этот метод. Если вы хотите дополнительно настроить изображение, мы рекомендуем использовать приложение для редактирования фотографий на вашем компьютере, чтобы внести какие-либо корректировки перед загрузкой изображения в Instagram.
Как вы заметили, у вас нет доступа ко всем инструментам редактирования Instagram, используя этот метод. Если вы хотите дополнительно настроить изображение, мы рекомендуем использовать приложение для редактирования фотографий на вашем компьютере, чтобы внести какие-либо корректировки перед загрузкой изображения в Instagram.
Отсюда нажмите кнопку Далее , и вы сможете ввести подпись, установить местоположение фотографии и отметить людей, если хотите. Тогда все готово, чтобы поделиться своей фотографией. Люди никогда не узнают, что вы разместили это с помощью компьютера, а не телефона!
Альтернативные способы публикации в Instagram с помощью ПК
Instagram предлагает официальное приложение для Windows в Microsoft Store для Windows 10 и Windows 11. По сути, это порт мобильного приложения, предоставляющий тот же набор функций, что и настольный веб-сайт. Это включает в себя публикацию в Instagram с вашего ПК, поэтому попробуйте, если вы предпочитаете использовать специальное приложение для публикации в Instgram.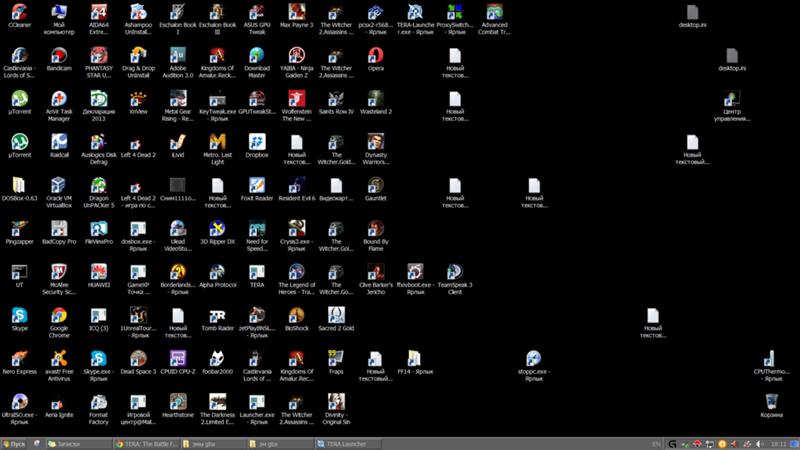
Если вам интересно больше, мы рассмотрели другие способы публикации в Instagram с вашего компьютера. Имейте в виду, что ни один из других вариантов не является более удобным, поэтому в большинстве случаев мы рекомендуем либо официальный метод, либо обходной путь для мобильного Chrome.
Скачать: Instagram для Windows (бесплатно)
Публикация в Instagram с ноутбука с помощью любого браузера
К счастью, вам больше не нужно полагаться на этот обходной путь, чтобы публиковать сообщения в Instagram с помощью компьютера. Веб-сайт Instagram для ПК теперь позволяет легко публиковать фотографии независимо от того, какой браузер и операционную систему вы используете. Но если официальный метод перестает работать и вам нужен обходной путь, вы также можете опубликовать в Instagram, используя этот трюк Chrome.
В любом случае, публикация с рабочего стола, а не с телефона, отлично подходит, если вы предпочитаете редактировать фотографии на своем компьютере.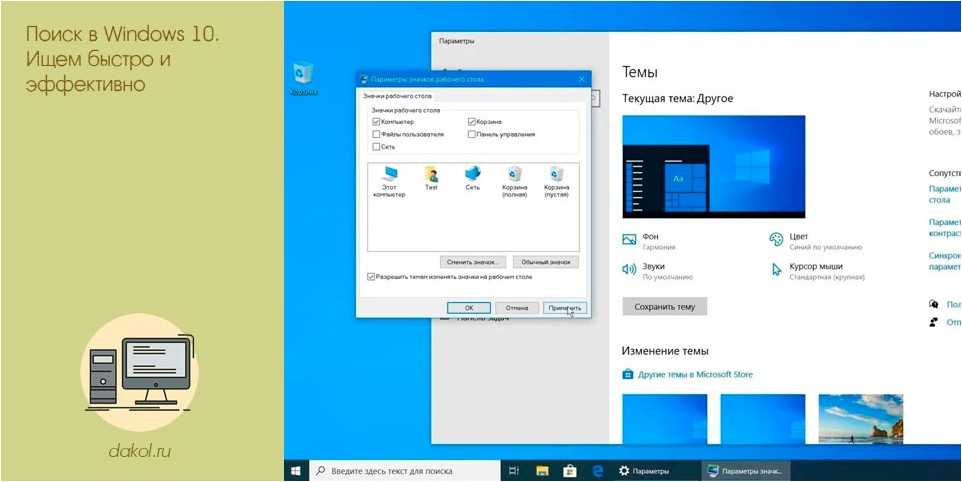 Это избавляет вас от необходимости передавать фотографии на телефон, а затем загружать их с помощью мобильного приложения Instagram.
Это избавляет вас от необходимости передавать фотографии на телефон, а затем загружать их с помощью мобильного приложения Instagram.
Теперь убедитесь, что то, что вы публикуете в Instagram, вызывает интерес.
Как хранить все свои фото и видео в облаке
Рискованно иметь копию только на жестком диске
Недавно ко мне приходили друзья, и они рассказывали мне, как они хранят все свои свой компьютер или телефон и даже не делать регулярные локальные резервные копии на USB-дисках или внешних жестких дисках. Это определенно рискованно, поэтому я считаю необходимым хранить набор всех ваших фотографий и видео онлайн в облаке.
Загрузка фотографий в облако имеет несколько преимуществ по сравнению с их локальным хранением:
Содержание
1. Вы можете легко поделиться альбомами с другими
2. Вы можете получить доступ к фотографиям и видео в любое время и обычно на других устройствах, если у вас есть подключение к Интернету
3.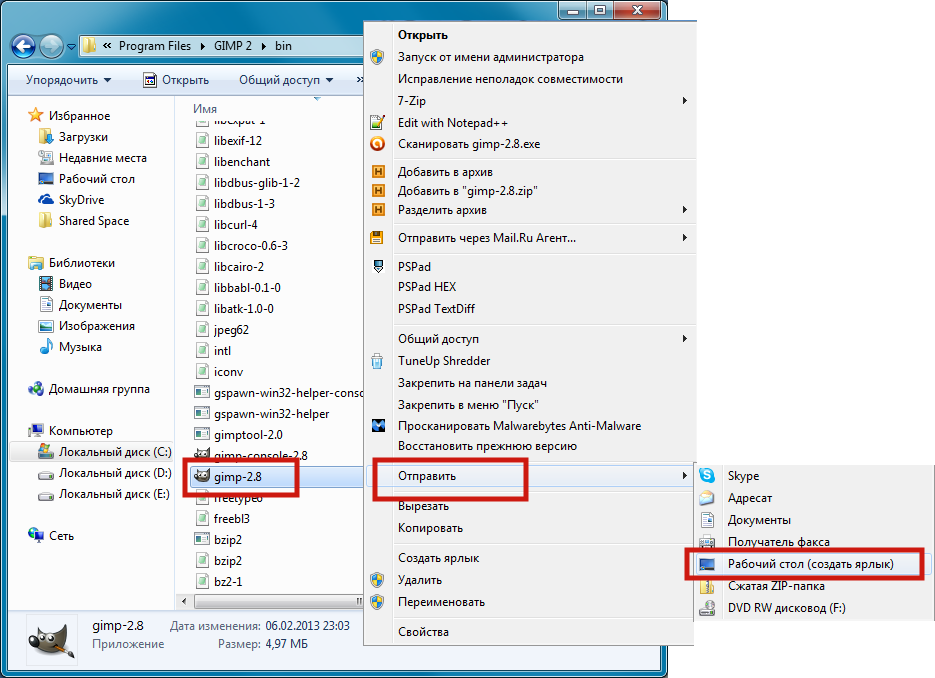 У вас есть резервная копия всех ваших фотографий на случай, если что-то случится с вашей локальной копией
У вас есть резервная копия всех ваших фотографий на случай, если что-то случится с вашей локальной копией
У меня всегда есть локальная копия моих фотографий, а затем хранится несколько копий в облаке. В зависимости от того, какими услугами вы сейчас пользуетесь, лучшее решение может быть разным для разных людей. В этой статье я постараюсь рассказать о некоторых основных способах хранения ваших фотографий и видео в облаке.
Прежде чем мы углубимся в детали, я хотел бы поговорить об источнике всех этих фотографий и видео. В моем случае я делаю фотографии в основном тремя способами:
1. С моего смартфона
2. С моей цифровой зеркальной камеры
3. С моей цифровой камеры «наведи и снимай»
Фото и видео со смартфонов
Хранить фотографии и видео, снятые со смартфона, в облаке довольно просто, и существует множество вариантов. Для устройств Android или iOS вы можете использовать различные приложения или встроенные функции для загрузки фотографий и видео в облако, обычно автоматически.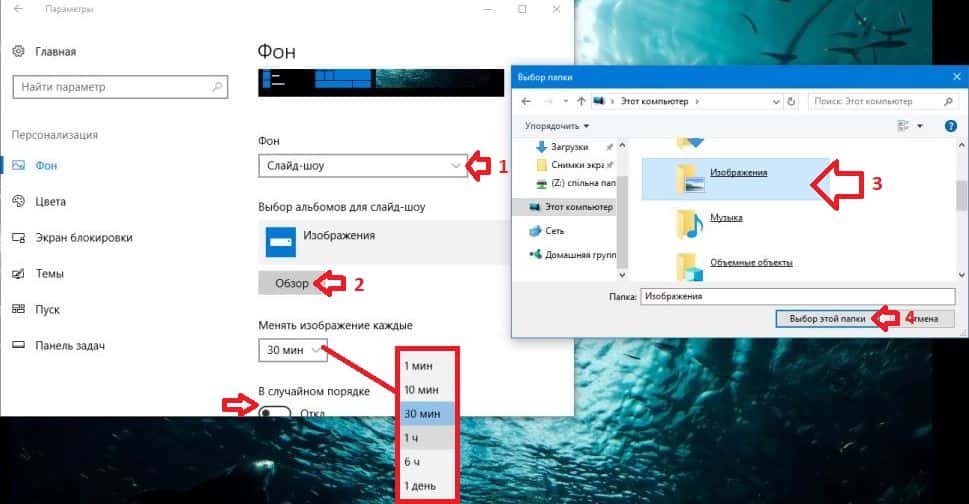
У Apple есть библиотека фотографий iCloud, и большую часть времени она работает довольно хорошо. Пользуюсь уже несколько лет и серьезных проблем не было. Все, что вам нужно сделать, это приобрести дополнительное хранилище iCloud, и ваши медиафайлы будут загружены автоматически, как только эта функция будет включена.
Для пользователей, не являющихся пользователями Apple, существует довольно много вариантов. Наиболее популярными вариантами здесь являются Google Photos, Dropbox, OneDrive или Flickr. Приложение Google Photos — мое любимое, и я использую его в дополнение к покупке хранилища iCloud.
Если вы не используете Google Фото или Picasa и т. д., вы также можете использовать Dropbox. Dropbox — это сервис, который позволяет вам легко «сбрасывать» файлы в корзину, которая затем становится доступной на любом устройстве или компьютере, на котором установлен Dropbox. И у Dropbox есть приложение для каждой платформы, включая Linux, Blackberry, Kindle Fire и т. д.
д.
Dropbox также имеет функцию автоматической загрузки под названием Camera Upload , которая делает то же самое, что и приложение Google Photos. Любое изображение, которое вы сделаете, будет автоматически загружено в вашу учетную запись Dropbox при открытии приложения. OneDrive также работает таким же образом.
Таким образом, эти приложения могут позаботиться обо всех ваших фотографиях с любого вашего смартфона. Они работают на планшетах, смартфонах, настольных компьютерах и многих других устройствах.
Если вы установите настольную программу на свой Mac или ПК, она автоматически синхронизирует все эти фотографии и видео с компьютером, поэтому на всякий случай у вас будет дополнительная резервная копия на жестком диске.
Существуют и другие приложения, такие как Facebook, но они не поддерживают автоматическую загрузку фотографий и видео. Тем не менее, я все время загружаю фотографии на Facebook, но я использую Google Photos и Dropbox для хранения всех своих фотографий, тогда как я загружаю на Facebook только несколько хороших фотографий.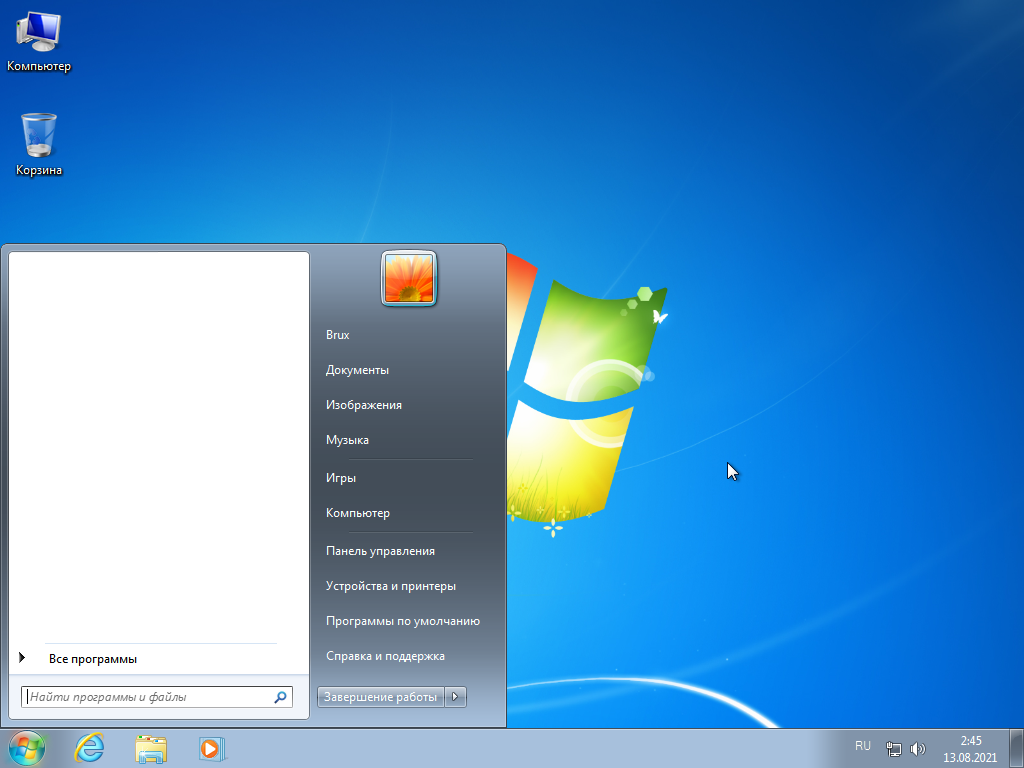 Facebook не настроен для использования в качестве резервной копии всех ваших фотографий и видео.
Facebook не настроен для использования в качестве резервной копии всех ваших фотографий и видео.
Фото и видео с цифровых камер
Передача фотографий с цифровой камеры в облако немного отличается, но не очень сложна. У вас есть почти все те же варианты, что и упомянутые выше. Единственная проблема с зеркальными фотокамерами заключается в том, что файлы могут быть огромными, особенно для таких вещей, как видео 4K.
Если у вас есть высокоскоростное подключение к Интернету, которое не измеряется, вы можете просто поместить все файлы в одну из ваших облачных синхронизированных папок, и все будет загружено. Если вы находитесь в экосистеме Apple, вам нужно будет использовать приложение «Фотографии» в OS X для импорта мультимедиа в вашу библиотеку фотографий iCloud. Однако большие видеофайлы быстро займут место на диске.
Лучшим вариантом для больших изображений RAW и видео сверхвысокой четкости является внешнее или сетевое хранилище, которое подключается локально.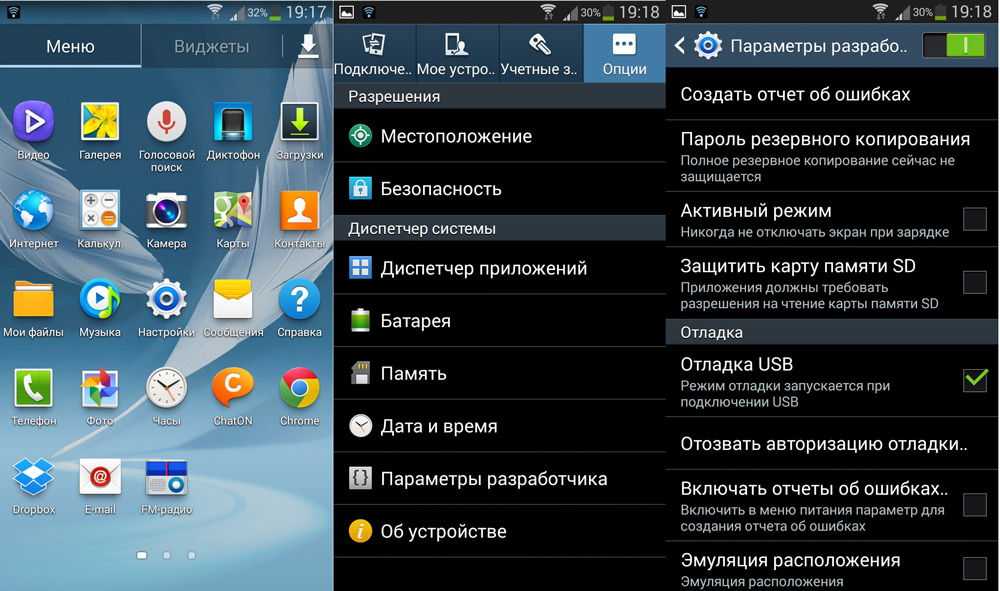 Ранее я писал о настройке собственного облачного хранилища с помощью устройства NAS. С этой настройкой вам не нужно ничего загружать, но вы можете получить доступ к своим медиа из любого места.
Ранее я писал о настройке собственного облачного хранилища с помощью устройства NAS. С этой настройкой вам не нужно ничего загружать, но вы можете получить доступ к своим медиа из любого места.
Лично я обнаружил, что использование некоторых из этих услуг в сочетании работает лучше всего. На моем телефоне я использую Google Фото и библиотеку фотографий iCloud для загрузки своих фотографий и видео.
Для изображений RAW и видеозаписей 4K с цифровых камер я обычно выполняю резервное копирование на большой внешний жесткий диск и резервное копирование на устройство Synology NAS. Однако обе эти копии местные, и если дом сгорит, я потеряю все. Чтобы противостоять этому, я настроил учетную запись Amazon AWS и сделал резервную копию действительно огромных файлов в Amazon Glacier, что очень дешево. У меня там хранится более 2 ТБ данных, и я плачу всего около 10 долларов в месяц. Это того стоит для меня.
Еще одна полезная функция таких сервисов, как Amazon Glacier, заключается в том, что вы можете сохранить несколько терабайт данных на внешний жесткий диск и отправить их в Amazon.