Содержание
Цифровые часы для рабочего стола — гаджеты Windows 7 / 8
Цифровые часы являются одним из самых популярных гаджетов для рабочего стола. В этом разделе представлена подборка самых разнообразных видов часов: аналоговые, говорящие, с текущей датой, детские, метрические, флип-часы, часы с таймером и будильником. Они обладают ярким индивидуальным дизайном, а также позволяют корректировать дополнительные настройки в зависимости от потребностей пользователя.
8 разновидностей цифровых часов, полностью соответствующих аналогичным
Электронные часы Casio
Предстваляем вам новую, улучшенную версию часов flipdown clock с эффектом
Красивые перекидные часы
Этот гаджет добавит на ваш стол многофункциональные часы с будильником.
MiReloj Digital
Данный гаджет отлично подойдет тем, кто хочет со своего рабочего стола следить
AGS Digital Multi-Clock
Симпатичные электронные часы с будильником, имеющие возможность отображать
Прозрачные цифровые часы
Гаджет очень простых цифровых часов для рабочего стола Windows 7.
Простые цифровые часы
Симпатичные цифровые часы для рабочего стола, выполненные в виде семисегментных
Relogio Azul
Numeric Clock — это гаджет, который представлен вниманию
Numeric Clock
Оригинальные цифровые часы, обладающие широкими возможностями изменения
My Tiempo BETA
Красивые флип часы (перекидные часы) для рабочего стола, выполненные в стиле
Ретро Флип Часы
Компактные цифровые часы с отображением текущей даты, имеющие широкие настройки
Часы с текущей датой
Симпатичный гаджет цифровых часов, показывающий текущее время в метрической
Метрические часы
Гаджет цифровых часов на Итальянском языке, показывающие текущий месяц, число и
HUD Time Italian
Очень простое приложение для рабочего стола, добавляющее маленькие цифровые
QoB Clock
Отличный гаджет цифровых часов, поддерживающий 27 языков и имеющий гибкие
Presto’s Clock
Простой и очень симпатичный гаджет цифровых часов, с возможностью отображения
Часы YATS!
Простенький гаджет цифровых часов, имеющих симпатичный синий интерфейс.
Синие цифровые часы
Гаджет для рабочего стола, который показывает электронные часы и текущую дату
Испанские часы с датой
Гаджет цифровых часов с прозрачным фоном, имеющий широкие настройки внешнего
Цифровые часы с датой
Очень простой гаджет цифровых часов, не имеющий дополнительных настроек.
SolClock
Часы на рабочий стол Андроид
Июль 15th, 2019 Екатерина Васильева
Часы на домашнем экране «Андроида» есть практически у каждого пользователя — ведь это удобно и эстетично. Можно подобрать красивый циферблат под свои обои на экране — интерфейс будет смотреться более стильно. Но какие сложности скрываются в такой установке?
Часы на рабочий стол «Андроида» — как поставить
Есть встроенные и сторонние решения: стандартные виджеты с часами от системы «Андроид» (выбор совсем невелик) и приложения от других разработчиков, которые можно скачать с «Плей Маркета».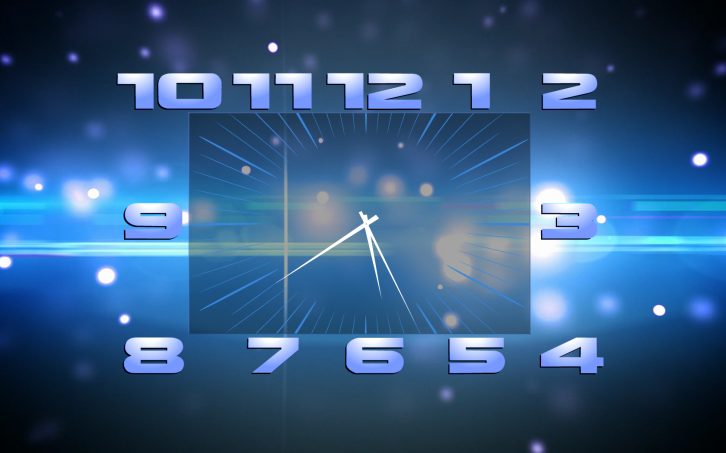
Классические виджеты от самой системы
Как добавить на экран встроенный виджет с часами:
- Выберите на домашнем дисплее поле без иконок. Тапните по этому месту и задержите на нём палец. Вы почувствуете вибрацию смартфона.
Выберите один из двух типов виджетов для часов
- В итоге окажитесь в меню, где вы можете изменять иконки на рабочем столе. В самом низу будет список виджетов, которые можно в данный момент добавить на дисплей. Пролистайте этот перечень влево до виджетов с часами.
- На выбор будет классический круглый и электронный циферблат. Тапните по одному из них, предварительно также выбрав размер часов (если будут представлены варианты с размерами).
- Часы появятся на дисплее. Если нужно, перетащите их на другой рабочий стол, если текущий занят другими иконками.
Переместите часы на более свободный рабочий стол
Сторонние виджеты часов в виде программ
Если вас не устраивает то, что предлагает «Андроид», ищите более интересные решения в «Плей Маркете» (официальный магазин приложений для системы Android):
- Запустите «Плей Маркет».
 Тут же в строке поиска вверху напишите запрос «часы виджеты».
Тут же в строке поиска вверху напишите запрос «часы виджеты».Введите запрос поисковой строке с лупой
- Магазин покажет вам разнообразие виджетов в виде программ. Вам предстоит выбрать подходящий циферблат для вашего фона.
Откройте часы, которые вам понравились
- Когда выберете, откройте страницу с программой и тапните по «Установить».
Запустите установку приложения
- Щёлкните по «Принять».
Разрешите приложению использовать календарь, файлы мультимедиа у вас на телефоне
- Дождитесь завершения загрузки и инсталляции. Кликните по «Открыть». Раскроется инструкция по добавлению виджета. Она будет такой же, как и в предыдущем разделе, поэтому повторяем шаги по добавлению стандартных часов, только уже вместо них выбираем скачанный циферблат.
- Если в списке виджетов вы не увидите только что загруженный циферблат, перезапустите телефон.
Что делать, если часы пропали
Часы могли пропасть после обновления системы. Либо вы могли сами случайно удалить их с экрана. В любом случае решение одно — повторить установку виджета, описанную выше. Можете выбрать стандартный виджет, который был раньше, а можете скачать какой-то другой — уже новый циферблат с «Плей Маркета», чтобы разнообразить интерфейс оболочки.
В любом случае решение одно — повторить установку виджета, описанную выше. Можете выбрать стандартный виджет, который был раньше, а можете скачать какой-то другой — уже новый циферблат с «Плей Маркета», чтобы разнообразить интерфейс оболочки.
На рабочий стол можно добавить стандартные часы от «Андроида»: белый круглый циферблат или электронный вариант того же цвета. Не всех этот вариант может устроить: в этом случае идём в «Плей Маркет» и выбираем там подходящий виджет по поисковому запросу «часы виджет».
- Автор: Екатерина Васильева
- Распечатать
Оцените статью:
(24 голоса, среднее: 3.3 из 5)
Поделитесь с друзьями!
Опубликовано в Утилиты
Как установить календарь и часы на рабочий стол | Small Business
Кэтрин Хаташита-Ли Обновлено 1 августа 2018 г.
Персонализируйте свой рабочий стол Windows 7 с помощью гаджетов, таких как цифровой календарь и часы. Эти программы также отображают обновления, чтобы помочь вам спланировать свою деятельность. Просмотр ваших гаджетов на рабочем столе Windows избавляет от необходимости открывать новые окна, чтобы проверить дату и время, или щуриться, чтобы увидеть маленькие часы в углу панели задач. Вы даже можете установить и пометить дополнительные часы, что поможет вам работать с клиентами из других часовых поясов.
Эти программы также отображают обновления, чтобы помочь вам спланировать свою деятельность. Просмотр ваших гаджетов на рабочем столе Windows избавляет от необходимости открывать новые окна, чтобы проверить дату и время, или щуриться, чтобы увидеть маленькие часы в углу панели задач. Вы даже можете установить и пометить дополнительные часы, что поможет вам работать с клиентами из других часовых поясов.
Календарь
Щелкните правой кнопкой мыши на рабочем столе, чтобы открыть список параметров.
Нажмите «Гаджеты», чтобы открыть галерею миниатюр гаджетов.
Дважды щелкните значок «Календарь», чтобы открыть календарь на рабочем столе.
Дважды щелкните этот гаджет, чтобы переключаться между представлениями календаря, такими как месяц или день. Наведите указатель мыши на календарь, чтобы отобразить панель инструментов (или щелкните календарь правой кнопкой мыши, чтобы просмотреть дополнительные параметры).
 Нажмите кнопку «Увеличить размер», чтобы открыть стиль двухстраничного календаря с представлениями месяца и дня, если это необходимо.
Нажмите кнопку «Увеличить размер», чтобы открыть стиль двухстраничного календаря с представлениями месяца и дня, если это необходимо.
Часы рабочего стола
Щелкните правой кнопкой мыши рабочий стол, чтобы открыть список параметров.
Нажмите «Гаджеты», чтобы открыть галерею миниатюр гаджетов.
Дважды щелкните значок «Часы» в галерее, чтобы открыть настольные часы на рабочем столе.
Наведите указатель мыши на часы на рабочем столе, чтобы отобразить панель инструментов (или щелкните ее правой кнопкой мыши, чтобы просмотреть дополнительные параметры). Нажмите кнопку параметров «гаечный ключ», чтобы открыть диалоговое окно «Часы».
Нажмите кнопку со стрелкой, чтобы просмотреть стили часов, чтобы найти нужный стиль. Введите имя в поле «Имя часов», если вы хотите пометить свои часы.
Щелкните стрелку в поле Часовой пояс, чтобы отобразить список, а затем щелкните предпочтительный часовой пояс (например, Текущее время компьютера или местоположение в формате UTC).
 Нажмите кнопку «Показать секундную стрелку», чтобы добавить галочку в поле, если это необходимо.
Нажмите кнопку «Показать секундную стрелку», чтобы добавить галочку в поле, если это необходимо.Нажмите кнопку «ОК», чтобы закрыть диалоговое окно «Часы».
Совет
Чтобы переместить гаджет календаря или часов, щелкните и перетащите его в новое место на рабочем столе.
Чтобы скрыть гаджет, щелкните правой кнопкой мыши рабочий стол, чтобы отобразить список, выберите «Вид», чтобы открыть подменю, а затем нажмите «Показать гаджеты рабочего стола», чтобы снять флажок. Гаджет не удаляется, а просто скрывается до тех пор, пока вы не настроите параметр подменю «Вид». (См. ссылку 3.)
Чтобы изменить непрозрачность, щелкните гаджет правой кнопкой мыши, чтобы открыть список, выберите «Непрозрачность» и щелкните процентное значение. Например, нажмите «20%», чтобы отобразить бледное изображение вашего гаджета.
Чтобы гаджеты отображались поверх любых открытых окон, щелкните гаджет правой кнопкой мыши и выберите «Всегда поверх всех» для постоянного просмотра календаря или часов.
Ссылки
- Windows: персонализирование вашего компьютера, настольные гаджеты
- Windows: Гаджеты на рабочем столе: часто задаваемые вопросы
- Windows: Настройка гаджетов настольных компьютеров
- Windows.0002 Советы
- Чтобы переместить гаджет календаря или часов, щелкните и перетащите его в новое место на рабочем столе.
- Чтобы скрыть гаджет, щелкните правой кнопкой мыши рабочий стол, чтобы отобразить список, выберите «Вид», чтобы открыть подменю, а затем нажмите «Показать гаджеты рабочего стола», чтобы снять флажок. Гаджет не удаляется, а просто скрывается до тех пор, пока вы не настроите параметр подменю «Вид». (См. ссылку 3.)
- Чтобы изменить непрозрачность, щелкните гаджет правой кнопкой мыши, чтобы открыть список, выберите «Непрозрачность» и щелкните процентное значение. Например, нажмите «20%», чтобы отобразить бледное изображение вашего гаджета.
- Чтобы гаджеты отображались поверх всех открытых окон, щелкните гаджет правой кнопкой мыши и выберите «Всегда поверх всех» для постоянного просмотра календаря или часов.


 Тут же в строке поиска вверху напишите запрос «часы виджеты».
Тут же в строке поиска вверху напишите запрос «часы виджеты».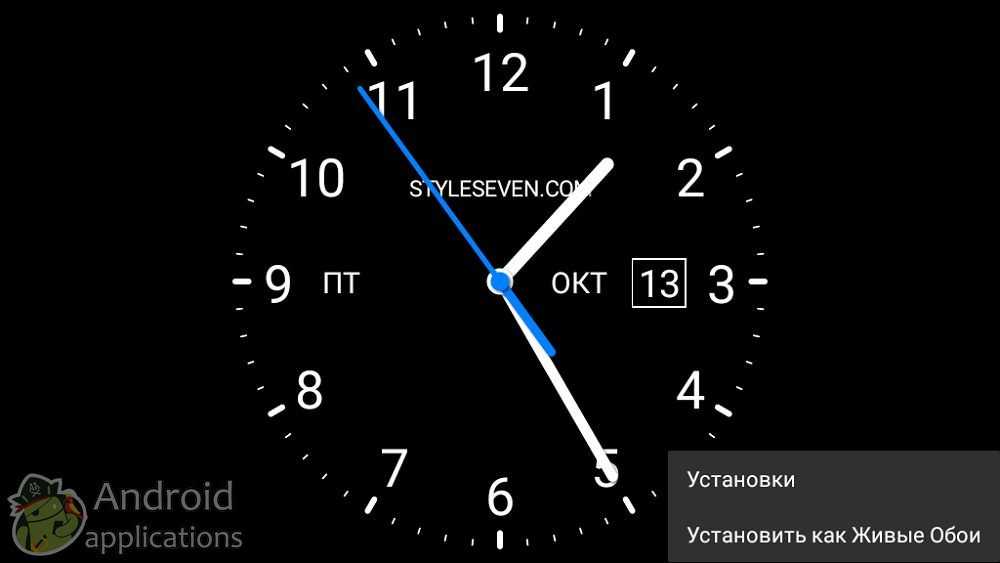 Нажмите кнопку «Увеличить размер», чтобы открыть стиль двухстраничного календаря с представлениями месяца и дня, если это необходимо.
Нажмите кнопку «Увеличить размер», чтобы открыть стиль двухстраничного календаря с представлениями месяца и дня, если это необходимо. Нажмите кнопку «Показать секундную стрелку», чтобы добавить галочку в поле, если это необходимо.
Нажмите кнопку «Показать секундную стрелку», чтобы добавить галочку в поле, если это необходимо.