Содержание
Настройка темы оформления. Настройка Windows 7 своими руками. Как сделать, чтобы работать было легко и удобно
Настройка темы оформления. Настройка Windows 7 своими руками. Как сделать, чтобы работать было легко и удобно
ВикиЧтение
Настройка Windows 7 своими руками. Как сделать, чтобы работать было легко и удобно
Гладкий Алексей Анатольевич
Содержание
Настройка темы оформления
Имеющиеся в системе темы оформления можно редактировать по своему усмотрению и сохранять ее в отдельном файле для последующего использования. При этом измененная тема будет сохранена именно в виде новой темы, а тема – источник никуда не исчезнет, а останется в прежнем виде.
Чтобы изменить тему оформления, выделите ее в списке тем (см. рис. 2.2) щелчком мыши, а затем используйте ссылки внизу окна: Фон рабочего окна, Цвет окна, Звуки или Заставка – в зависимости от того, какой элемент вы хотите изменить.
Чтобы изменить тему оформления, щелкните на ссылке Фон рабочего стола, которая находится внизу окна (см. рис. 2.2). В результате на экране отобразится окно выбора фонового рисунка, изображенное на рис. 2.3.
Рис. 2.3. Выбор фонового рисунка для Рабочего стола
Здесь в поле Расположение изображения из раскрывающегося списка выбирается папка с изображениями. Если в списке нет нужной папки, ее можно выбрать с помощью кнопки Обзор: при нажатии данной кнопки открывается окно списка папок, в котором нужно щелчком мыши выбрать требуемый каталог и нажать кнопку ОК.
Содержимое выбранного каталога отобразится в центральной части окна. Чтобы выбрать фоновый рисунок, установите флажок в верхнем левом углу значка этого рисунка (на рис. 2.3 выбран центральный рисунок в верхнем ряду). Отметим, что поле для установки флажка отображается после подведения к значку рисунка указателя мыши.
В поле Положение изображения из раскрывающегося списка можно выбрать один из следующих вариантов положения фонового рисунка: Заполнение (этот вариант предлагается использовать по умолчанию), По размеру, Растянуть, Замостить или По центру.
Выбранный рисунок будет использоваться для оформления Рабочего стола после нажатия в данном окне кнопки Сохранить изменения.
Как мы уже отмечали ранее, в Windows 7 поддерживается возможность использования для оформления Рабочего стола сразу нескольких изображений, автоматически меняющихся через заданный интервал времени. Для этого нужно в списке изображений (см. рис. 2.2) отметить эти изображения флажками, после чего в расположенном ниже поле Сменять изображение каждые указать интервал времени, через который будет автоматически происходить смена фонового рисунка (по умолчанию предлагается менять фоновые рисунки каждые 30 минут). Если вы хотите, чтобы фоновый рисунок менялся в случайном порядке (а не в порядке следования изображений в папке), установите флажок В случайном порядке, который находится справа от параметра Сменять изображение каждые. Выполненные настройки вступят в силу после нажатия кнопки Сохранить изменения.
Чтобы изменить цвет границ окон, щелкните на ссылке Цвет окна (см. рис. 2.2) – в результате на экране отобразится окно, изображенное на рис. 2.4.
рис. 2.2) – в результате на экране отобразится окно, изображенное на рис. 2.4.
Рис. 2.4. Изменение цвета границ окна, меню Пуск и панели задач
В данном окне нужно щелчком мыши выбрать подходящий цвет. Попутно вы можете изменить интенсивность цвета, перетащив мышью соответствующий ползунок в требуемое положение, а также управлять прозрачностью (для этого предназначен флажок Включить прозрачность).
Все изменения, выполненные в данном окне, вступают в силу после нажатия кнопки Сохранить изменения, которая находится внизу окна. С помощью кнопки Отмена осуществляется выход из данного режима без сохранения выполненных изменений.
ВНИМАНИЕ
Выполненные настройки цветового оформления будут также применены к меню Пуск и панели задач. Данное окно (см. рис. 2.4) не отображается для тем категории Базовые «упрощенные» темы и темы с высокой контрастностью.
Чтобы изменить звуковое наполнение темы, щелкните на ссылке Звуки (см. рис. 2.2). В результате на экране откроется окно, которое показано на рис. 2.5.
рис. 2.2). В результате на экране откроется окно, которое показано на рис. 2.5.
Рис. 2.5. Редактирование звукового оформления Windows 7
Здесь в поле Звуковая схема можно указать звуковую схему (трактовка термина «звуковая схема» была дана ранее). Однако можно сделать и более тонкую настройку, самостоятельно задав звук для каждого системного события. Для этого нужно в поле Программные события выделить требуемое событие щелчком мыши, затем внизу окна нажать кнопку Обзор и в открывшемся окне указать путь к звуковому файлу, который должен сопровождать выбранное событие. С помощью кнопки Проверить вы можете прослушать текущий звуковой файл. С помощью кнопки Сохранить как можно отдельно сохранить настройки звуковой схемы под отдельным именем (звуковая схема под этим именем будет доступна для выбора в раскрывающемся списке поля Звуковая схема).
Чтобы выполненные настройки вступили в силу, нажмите в данном окне кнопку ОК или Применить (в первом случае окно будет закрыто с сохранение изменений, во втором – изменения сохранятся, но окно останется открытым). Кнопка Отмена предназначена для выхода из данного режима без сохранения выполненных изменений.
Кнопка Отмена предназначена для выхода из данного режима без сохранения выполненных изменений.
Для выбора экранной заставки щелкните на ссылке Заставка (см. рис. 2.2). В результате на экране отобразится окно, изображенное на рис. 2.6.
Рис. 2.6. Выбор экранной заставки и настройка ее параметров
В этом режиме можно не только выбрать экранную заставку, но и настроить ее применительно к своим потребностям.
Вид заставки выбирается из раскрывающегося списка в поле Заставка. После этого в верхней части окна будет производиться демонстрация выбранной заставки. Вы можете просмотреть, как будет выглядеть выбранная заставка в полноэкранном режиме – для этого нажмите кнопку Просмотр. Для выхода из полноэкранного режима просмотра просто шевельните мышью.
Напомним, что заставка на экране появляется при отсутствии активности в течение определенного времени. Этот интервал времени указывается в поле Интервал (в минутах). Иначе говоря, если в данном поле указать значение 2, то экранная заставка будет автоматически включаться при неиспользовании мыши и клавиатуры в течение 2 минут.
Все изменения, выполненные в данном окне, вступают в силу после нажатия кнопки ОК или Применить. С помощью кнопки Отмена осуществляется выход из данного режима без сохранения выполненных изменений.
После того как в тему оформления внесены изменения, она отобразится в категории Мои темы списка тем под именем Несохраненная тема. Чтобы сохранить тему, щелкните на ней мышью (следовательно, она будет применена), а затем щелкните на ссылке Сохранить тему, которая находится под списком тем данной категории. В открывшемся окне нужно с клавиатуры ввести произвольное имя сохраняемой темы и нажать кнопку Сохранить. После этого тема будет доступна для выбора в категории Мои темы.
Данный текст является ознакомительным фрагментом.
Настройка темы Рабочего стола
Настройка темы Рабочего стола
Понятие темы включает в себя оформление заголовков окон, фоновый рисунок, экранную заставку, набор шрифтов, системных звуков, значков и указателей мыши. По умолчанию в Windows Vista предлагается две темы: Windows Vista, которая выбирается автоматически
По умолчанию в Windows Vista предлагается две темы: Windows Vista, которая выбирается автоматически
Принцип оформления заказа
Принцип оформления заказа
Все очень просто. Вы нашли в каком-то магазине товар, положили его в корзину, зарегистрировались на сайте. Иногда сайт оформлен так, что на интерфейсе для онлайн-магазина владельцы сэкономили, и практически сайт является каталогом, а не
Принцип оформления заказа
Принцип оформления заказа
Предположим, вы уже знаете, где и что вы хотите заказать. Вы кладете этот товар в корзину (add to cart), выбрав количество (quantity) (рис. 3.1).
Первым шагом, скорее всего, вас попросят завести свой счет в этом магазине (это быстро) (рис. 3.2).
Вы вводите
Выбор и настройка темы оформления
Выбор и настройка темы оформления
Тема оформления представляет собой набор изображений, цветов и звуков, которые при комплексном применении образуют единый стиль оформления интерфейса. Тема включает в себя:• фоновый рисунок рабочего стола или несколько рисунков,
Тема включает в себя:• фоновый рисунок рабочего стола или несколько рисунков,
Выбор и установка темы оформления
Выбор и установка темы оформления
Чтобы перейти в режим просмотра и выбора тем оформления, нужно в Панели управления в категории Оформление и персонализация щелкнуть на ссылке изменение темы. В результате на экране отобразится окно, которое показано на рис. 2.2.
Рис. 2.2.
§ 171. Правила оформления ссылок
§ 171. Правила оформления ссылок
28 мая 2011Ссылки всегда должны быть подчеркнуты, даже если это кажется кому-то некрасивым.Нельзя подчеркивать на вебе текст, который не является ссылкой.Убирание подчеркивания у ссылки при подведении курсора — глупость.Активные ссылки
Темы
Темы
Когда мы с вами рисовали фигуры, выбирали для текста стиль, в коллекциях заливок для фигур и стилей текста нам предлагался совершенно определенный набор цветов, шрифтов и эффектов. И я не исключаю, что кто-то из вас возмутился тому, как мало, скажем, цветов предлагают
И я не исключаю, что кто-то из вас возмутился тому, как мало, скажем, цветов предлагают
Настройка темы Рабочего стола
Настройка темы Рабочего стола
Бывает так: хочется поменять все – и цвет заголовков окон, и фоновый рисунок, и звуки, и указатели мыши. А настраивать все вручную страшно лень.Радуйтесь, лентяи! Специально для вас существуют так называемые темы, то есть наборы всех
Особенности оформления
Особенности оформления
Первая полоса газеты сильно отличается от других, поскольку отличается представленная на ней информация. Первая полоса издания отводится под название газеты, анонсы материалов номера и, возможно, под наиболее важные новости.При создании дизайна
Особенности оформления
Особенности оформления
Говоря о газетной верстке, мы упоминали два варианта – плотную верстку и верстку с белым пространством, позволяющим полосе «дышать». При верстке журналов плотная верстка практически не используется. Больший арсенал выразительных средств
При верстке журналов плотная верстка практически не используется. Больший арсенал выразительных средств
Особенности оформления
Особенности оформления
Верстка книги на поверку оказывается легче, чем верстка газеты или журнала. Хотя в книге могут быть сотни страниц, в конечном итоге они обычно оказываются сплошным текстом: главы и разделы сменяют друг друга, и не требуется тратить драгоценные
Создание стилей оформления
Создание стилей оформления
Для верстки текста нам нужны несколько разных стилей оформления. Прежде всего, потребуется создать абзацные стили для оформления заголовков разделов (два уровня) и обычного текста. Кроме того, в тексте произведения встречаются врезки с
Настройка элементов оформления плана
Настройка элементов оформления плана
В системе ArCon, кроме объектов конструирования, есть еще некоторое количество элементов, которые к данным объектам отнести нельзя, но которые имеют большое значение при создании и оформлении чертежа.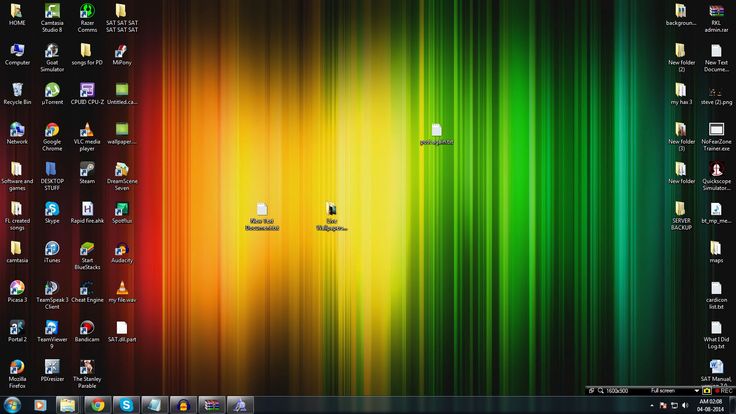 Это, в частности, разрезы, размеры
Это, в частности, разрезы, размеры
4.5. Настройка элементов оформления Windows 2000
4.5. Настройка элементов оформления Windows 2000
Настройка фона Рабочего столаОперационная система Windows 2000 позволяет использовать в качестве фона Рабочего стола фоновый узор, фоновый рисунок или документ в формате HTML (в этом формате представляются Web-страницы Интернета). Выбор
Темы документа
Темы документа
Тема документа представляет собой набор параметров форматирования, выдержанных в едином стиле. В состав темы входят следующие параметры: цветовая схема, набор шрифтов и эффекты для графических объектов. С помощью тем можно быстро изменить вид документа,
Как установить тему на Windows 7
Наверное, каждый пользователь компьютера желает сделать его каким-то особенным.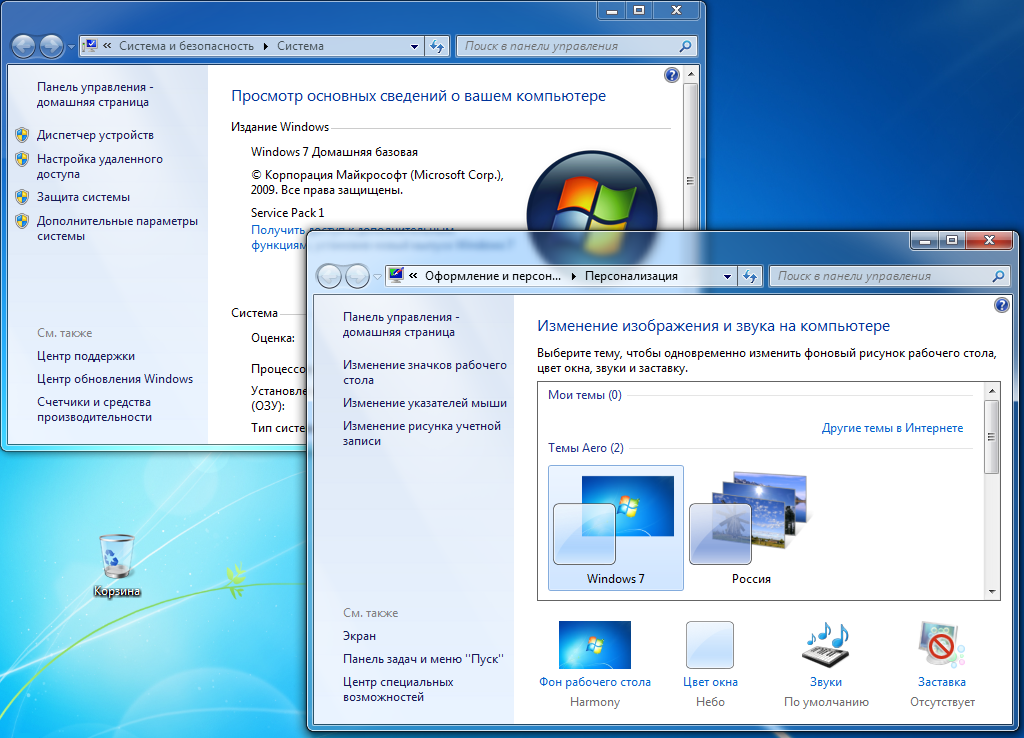 В настоящее время существует возможность внушительно видоизменять интерфейс не только рабочего стола, но и всей системы. Неопытному человеку сделать это будет сложно, но владея правильной информацией, можно добиться успеха.
В настоящее время существует возможность внушительно видоизменять интерфейс не только рабочего стола, но и всей системы. Неопытному человеку сделать это будет сложно, но владея правильной информацией, можно добиться успеха.
Корпорация Microsoft активно предупреждает о том, что использование пиратских программных продуктов может привести к сбоям в системе. В этом суждении нет ни капли лжи. Однако некоторым хочется создать индивидуальный стиль своего интерфейса. Причина этому тот факт, что официальные продукты довольно однообразны.
Что это такое
Тема представляет собой некий комплекс изображений, цветовых оттенков и звуков компьютера. В него, как правило, входит заставка, заставка рабочего стола и звуковое оформление (включение/выключение, информационные сигналы и т.д.). Также может быть изменены значки папок и курсор.
Фото: нестандартное оформление ОС
Можно установить тему на компьютер Windows 7 из предложенных разработчиком. Так, очень популярно расширение Aero, которое позволяет производить собственную настройку. Они встроены в операционную систему. Если их оказалось недостаточно, можно скачать дополнительные варианты на официальном сайте Microsoft.
Они встроены в операционную систему. Если их оказалось недостаточно, можно скачать дополнительные варианты на официальном сайте Microsoft.
Также существует возможность инсталляции не сертифицированных продуктов. В интернете их можно найти бесчисленное множество. Они способны подчеркнуть индивидуальность каждого пользователя. Однако существуют определенные риски, ведь зачастую в загрузках встраивают различные вредоносные утилиты.
Как установить
Не обязательно использовать темы, которые предлагает корпорация Microsoft. Существует возможность использования продуктов сторонних источников. Очень важно инсталлировать их правильно, ибо в противном случае возможны критические ошибки.
Для того чтобы сделать это, первым делом требуется найти понравившуюся тему. Они в огромном количестве представлены в интернете. При этом не забывайте про разрядность своей системы (32 или 64 бита). Просмотреть данный параметр можно, щелкнув на значок «мой компьютер» и вызвав контекстное меню.
Важно! Не скачивайте архивы из непроверенных ресурсов. Велика вероятность получить Троян или вирусное ПО.
Перед началом установки создайте точку восстановления. В случае если что-то пойдет не так, можно будет все вернуть назад.
Видео: новое оформление для Windows
Пропатчим системные файлы
Совет: по умолчанию Windows скрывает доступ к системным папкам. Поэтому придется на время открыть его, нажав на соответствующую вкладку (скорее всего, она вылезет при открытии системной директивы).
- Теперь нужно будет зайти во вкладку персонализация (её можно найти в панели инструментов). В ней выбираем только что установленную из архива тему. Если вы все сделали верно, то внешний вид интерфейса изменится.
Изменяем элементы проводника
Это далеко не все, что можно осуществить. Существует возможность видоизменить и элементы проводника.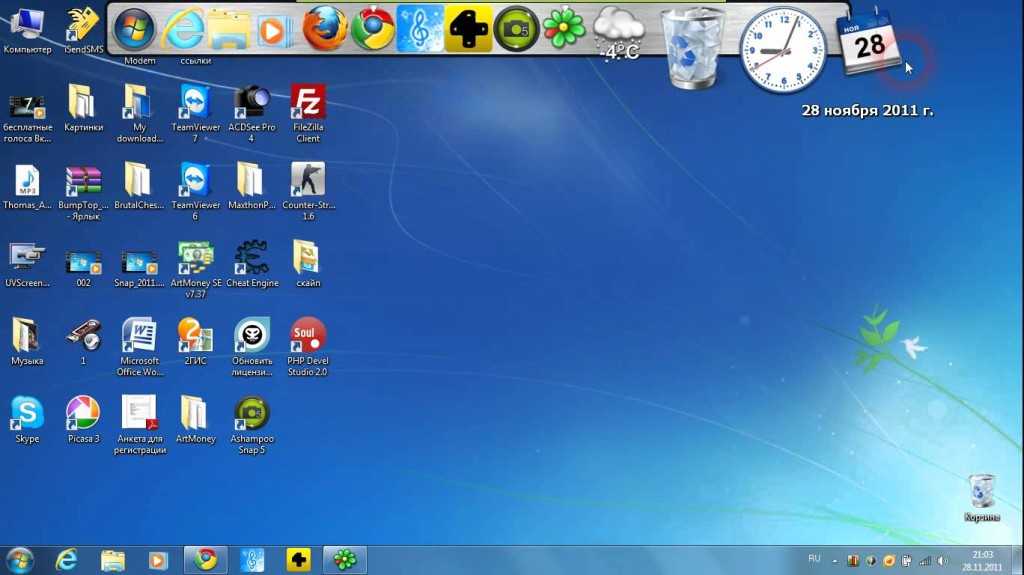
Делаем это следующим образом:
Меняем кнопку Пуск
Установка большинства тем не изменяет кнопку ПУСК. Этот элемент в виде шара с цветными квадратиками многие хотели бы видоизменить. Чтобы сделать это потребуется воспользоваться специальным программным обеспечением. Рассмотрим на примере Start Orb Changer.
Фото: запускаем дистрибутив
Эта утилита распространяется на бесплатной основе. Скачать её можно на одноименном ресурсе. Она работает со всеми разрядностями.
Важно! При установке снимите лишние галочки, дабы не обзавестись ненужными тулбарами.
Итак, делаем следующее:
Могут быть случаи, когда после проведения такой операции исчезает полностью рабочий стол и панель задач. Это происходит из-за несовместимости файлов с конкретной системой.
Чтобы вернуть все назад, делаем следующее:
Как установить стандартную тему на Windows 7
Порой пользователи слишком увлекаются видоизменением своей операционной системы. Это может привести ко многим проблемам: ухудшение производительности, заражение вирусами, потеря контроля над некоторыми элементами и т.д. В результате возникает необходимость вернуть все к стандартным настройкам. Решений может быть несколько.
Это может привести ко многим проблемам: ухудшение производительности, заражение вирусами, потеря контроля над некоторыми элементами и т.д. В результате возникает необходимость вернуть все к стандартным настройкам. Решений может быть несколько.
В самом простом случае делаем следующее:
- открываем контекстное меню на рабочем столе;
- выбираем пункт персонализация;
- далее ищем кнопку «применить стандартную тему»;
- нажимаем на неё. В результате настройки придут к исходному виду.
Фото: выбираем тему
Описанный выше метод помогает лишь в том случае, если не были редактированы системные файлы. В других ситуациях исправление будет немного сложнее.
Если вы в свое время создали резервную точку восстановления системы (о ней говорилось в начале статьи), то все будет максимально просто.
- запускаем ПК в безопасном режиме с включенной командной строкой;
- открываем командную строку, прописав в строке поиска (в меню пуск) cmd;
- в открывшейся строке вводим rstrui.
 exe и нажимаем enter;
exe и нажимаем enter;Фото: ввод команды
- запустится восстановление системы. Когда процесс закончится, перезагружаем компьютер;
Если вы не проявили предусмотрительность, то придется воспользоваться другим методом. Для этого потребуется диск (или флешка) с Windows. Вставляем его и выбираем пункт «восстановление системы». Далее следуем инструкции.
Фото: средства восстановления в ОС седьмого поколения
Как правило, описанные методы помогают в данных ситуациях. Если же и они оказываются бессильными (чтобы бывает крайне редко), то выход лишь один – переустановка операционной системы. В Windows седьмого поколения данная операция не вызывает затруднений, даже у неопытных пользователей.
Ну, вот и все, как видите редактирование интерфейса в ОС Windowsне такая уж и сложная задача. Однако не стоит слишком сильно этим увлекаться. Многие расширения могут привести к снижению производительности компьютера. Поэтому лучше всего пользоваться проверенными файлами (встроенные в ОС, либо скачанные с офиц. сайта).
Поэтому лучше всего пользоваться проверенными файлами (встроенные в ОС, либо скачанные с офиц. сайта).
Предыдущая статья: Почему зависает ноутбук во время работы Следующая статья: Подключение интернета на МТС
Как создать свою собственную тему для Windows 7
Вам надоело использовать эти базовые темы Windows 7? Если да, то вы можете подумать, как это изменить? К счастью, Windows позволяет нам применять пользовательские темы. Вы можете загрузить множество тематических пакетов из Интернета, но иногда мы хотим создать новую тему с нашей собственной коллекцией фотографий. В этом уроке я расскажу вам, как создать новую тему для Windows 7.
Прежде чем перейти к шагам, сначала скажите, что вы думаете о темах? Большинство людей говорят, что они меняют фон рабочего стола новыми изображениями слайд-шоу. Помимо этого, темы Windows также могут настраивать цвет окна, звуковые эффекты, указатели мыши, значки на рабочем столе и экранную заставку. При создании новой темы мы должны добавить все эти вещи. Теперь давайте начнем с основ.
При создании новой темы мы должны добавить все эти вещи. Теперь давайте начнем с основ.
Создание пользовательской темы Windows 7
Прежде всего, откройте раздел персонализации. Чтобы открыть его, щелкните правой кнопкой мыши на рабочем столе и нажмите «Персонализация». После этого откроется новое окно, в котором вы найдете все предустановленные темы. Вы можете применить любой из них. В нижней части вы найдете 4 варианта: фон рабочего стола, цвет окна, звук и заставка. Эти параметры являются строительными блоками темы Windows. Вот полное объяснение всех этих вещей —
1. Добавить фон рабочего стола
Эта опция позволяет вам выбирать изображения для вашего пакета тем. Эти фотографии будут отображаться в виде слайд-шоу на фоне рабочего стола. Чтобы добавить их, просто нажмите на эту опцию, и откроется новое окно. После этого нажмите кнопку «Обзор» и выберите место, где будут сохранены все изображения.
Примечание. Перед этим вы можете переместить все изображения в новую папку, чтобы выбрать их из одного места.
После выбора папки все изображения в ней будут выбраны автоматически. Вы также можете удалить любую ненужную фотографию вручную, сняв галочку.
Теперь пришло время установить положение изображения. Как говорит само название, эта опция позволяет выбрать положение изображения на фоне рабочего стола. По умолчанию это будет «Заполнить». Однако вы можете изменить его на любое другое положение по своему выбору. Вы также можете просмотреть вывод рядом.
Теперь вам нужно установить период времени, по истечении которого вы хотите изменить фоновое изображение. Просто нажмите «Изменить изображение каждые» и выберите любой период времени. Другой вариант — «Перемешать». Если эта функция включена, все изображения будут располагаться в случайном порядке или отображаться случайным образом.
Также убедитесь, что включена функция энергосбережения. Это поможет вам сэкономить заряд батареи вашего ноутбука, приостановив показ слайдов при использовании батареи. Наконец, нажмите кнопку «Сохранить изменения». Это приведет вас к окну персонализации, где вы найдете новую тему, добавленную в раздел «Мои темы» под названием «Несохраненная тема». Просто нажмите на нее, чтобы применить. Наша следующая цель — настроить его цвет, звук, указатели мыши, значки и эффекты экранной заставки.
Наконец, нажмите кнопку «Сохранить изменения». Это приведет вас к окну персонализации, где вы найдете новую тему, добавленную в раздел «Мои темы» под названием «Несохраненная тема». Просто нажмите на нее, чтобы применить. Наша следующая цель — настроить его цвет, звук, указатели мыши, значки и эффекты экранной заставки.
2. Изменить цвет окна
Цвет окна изменяет цвет границ окна, меню «Пуск» и панели задач . Нажмите на эту опцию и выберите свой любимый цвет. По умолчанию доступно только 16 цветов. Вы также можете настроить интенсивность цвета и включить прозрачность.
Если ваш любимый цвет не входит в 16 цветов по умолчанию, вы можете создать его с помощью смесителя цветов. Нажмите значок стрелки раскрывающегося списка, чтобы отобразить микшер цветов. Теперь отрегулируйте значение оттенка, насыщенности и яркости. Опять же, вы можете просмотреть вывод рядом.
3. Добавить звуковую схему
Далее идет опция звуков.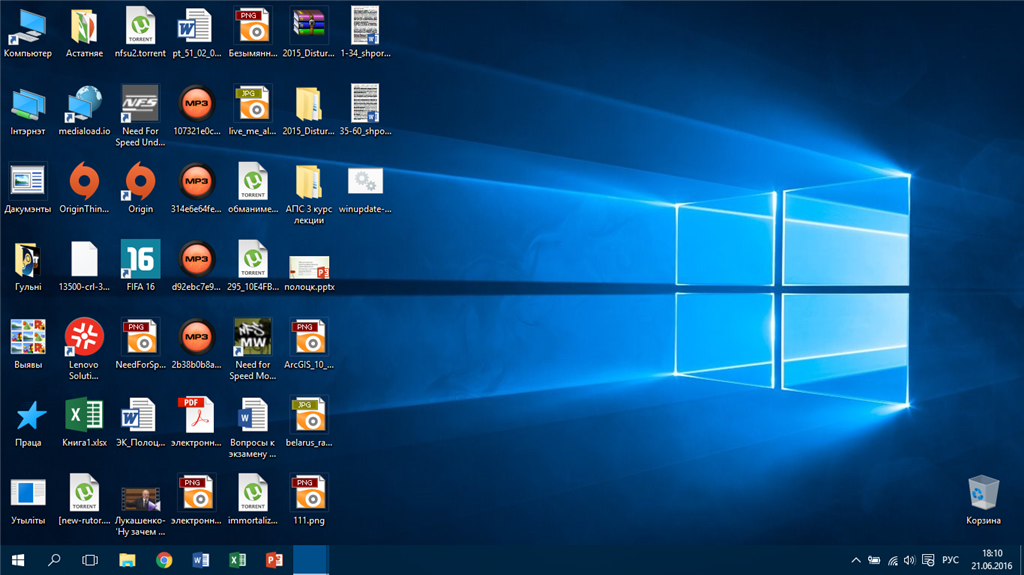 Звуковая тема — это набор звуков, применяемых к событиям в Windows и программах . Например, звук всякий раз, когда появляется сообщение об ошибке. Вы можете выбрать существующую схему или сохранить измененную. Чтобы создать новую схему, выберите любое событие программы и выберите для него звук. Вы также можете проверить это вживую. Более того, если вы хотите добавить свой собственный звук, нажмите кнопку «Обзор» и добавьте его.
Звуковая тема — это набор звуков, применяемых к событиям в Windows и программах . Например, звук всякий раз, когда появляется сообщение об ошибке. Вы можете выбрать существующую схему или сохранить измененную. Чтобы создать новую схему, выберите любое событие программы и выберите для него звук. Вы также можете проверить это вживую. Более того, если вы хотите добавить свой собственный звук, нажмите кнопку «Обзор» и добавьте его.
После настройки всех программных событий нажмите кнопку «ОК» для сохранения измененной схемы. Всплывающее окно попросит вас добавить имя схемы. Введите все, что хотите, и сохраните его.
4. Выберите заставку
.
И последнее, но не менее важное: вы можете установить заставку для своего пользовательского пакета тем. Для этого откройте опцию заставки и выберите любой эффект. Пузыри — одна из моих любимых заставок. Еще один удивительный эффект — слайд-шоу Google Photos. Это отобразит слайд-шоу фотографий в качестве заставки. Вы также можете просмотреть предварительный просмотр экранной заставки, нажав кнопку «Предварительный просмотр». Кроме того, вы можете настроить параметры некоторых эффектов.
Вы также можете просмотреть предварительный просмотр экранной заставки, нажав кнопку «Предварительный просмотр». Кроме того, вы можете настроить параметры некоторых эффектов.
Теперь установите период времени, после которого вы хотите запустить эту заставку. Просто введите количество минут на вкладке ожидания. Если вы хотите отобразить экран входа в систему после возобновления, отметьте кнопку рядом с ним. Это поможет вам защитить ваши данные, когда вы находитесь вдали от компьютера. Если у вас есть защита паролем, пользователь должен ввести его, чтобы получить доступ к вашим системным данным. Вы также можете изменить настройки питания, чтобы уменьшить уровень яркости. Когда все будет сделано, нажмите кнопку ОК, чтобы сохранить все эти изменения.
5. Изменить значки рабочего стола и указатели мыши
Вы можете изменить значки только для моего компьютера, папки администратора, сети и корзины. Чтобы изменить их, вернитесь в окно персонализации и нажмите «Изменить значки на рабочем столе» в меню левой боковой панели. Откроется новое окно, в котором вы найдете 5 значков по умолчанию.
Откроется новое окно, в котором вы найдете 5 значков по умолчанию.
Теперь выберите элемент, значок которого вы хотите изменить, и нажмите кнопку «Изменить значок». После этого выберите значок из списка или добавьте его с помощью кнопки обзора. Чтобы сохранить изменения, нажмите кнопку «Применить», а затем «ОК».
Таким же образом нажмите «Изменить указатели мыши». Выберите любую схему или измените их. Вы также можете использовать указатели по умолчанию или добавить свои собственные, нажав кнопку обзора.
Примечание. Обязательно установите флажок «Разрешить темам изменять значки рабочего стола или указатели мыши» в обоих случаях.
Читайте также: Увеличьте скорость Windows 7, отключив визуальные эффекты
Сохраните свой новый набор тем
Теперь вы почти закончили. Единственное, что вам нужно сделать, это сохранить только что созданную тему. Для этого вернитесь в окно персонализации и щелкните правой кнопкой мыши «Несохраненная тема».
Откроется новое меню. Отсюда нажмите «Сохранить тему» и введите любое имя. Наконец, нажмите кнопку «Сохранить», и все. Кроме того, вы также можете сохранить свою тему в виде файла. Расширение типа файла для тем Windows — «.themepack» . В виде файла вы можете поделиться своей темой с друзьями или отправить ее онлайн. Чтобы создать файл пакета тем, снова щелкните правой кнопкой мыши и на этот раз выберите параметр «Сохранить тему для совместного использования». Теперь выберите место, введите имя файла и нажмите кнопку «Сохранить».
Таким образом, вы можете легко создать свою собственную тему. Это руководство предназначено только для пользователей Windows 7. Однако его можно применить и к другой версии с таким же подходом. Если вы столкнулись с какой-либо проблемой, спросите меня в поле для комментариев.
Персонализируйте свои обои и сохраняйте пользовательские темы в Windows 7
Если у вас есть множество семейных фотографий или великолепных фотографий, которыми вы гордитесь, и вы используете Windows 7, вам необходимо прочитать это. Windows 7 позволяет пользователям настраивать темы по умолчанию, с которыми она поставляется, а также позволяет пользователям загружать темы, созданные другими. Частью настройки является изменение изображений, используемых в качестве фона рабочего стола, это правильно изображений . Моя любимая функция Windows 7 — возможность использовать не одно, а несколько изображений для обоев. Вы выбираете папку или отдельные изображения и указываете продолжительность, когда время истекает, отображается следующее изображение, то же самое повторяется для каждого последующего изображения.
Windows 7 позволяет пользователям настраивать темы по умолчанию, с которыми она поставляется, а также позволяет пользователям загружать темы, созданные другими. Частью настройки является изменение изображений, используемых в качестве фона рабочего стола, это правильно изображений . Моя любимая функция Windows 7 — возможность использовать не одно, а несколько изображений для обоев. Вы выбираете папку или отдельные изображения и указываете продолжительность, когда время истекает, отображается следующее изображение, то же самое повторяется для каждого последующего изображения.
Это руководство поможет вам настроить обои для Windows 7 и сохранить эти настройки в теме, которой вы сможете поделиться позже.
Если у вас есть какие-либо комментарии, оставьте их ниже или, если у вас есть вопросы, посетите наш форум.
Примечание . В этом руководстве я использовал Windows 7 Ultimate. Windows 7 Starter не позволяет настраивать обои/фоновое изображение.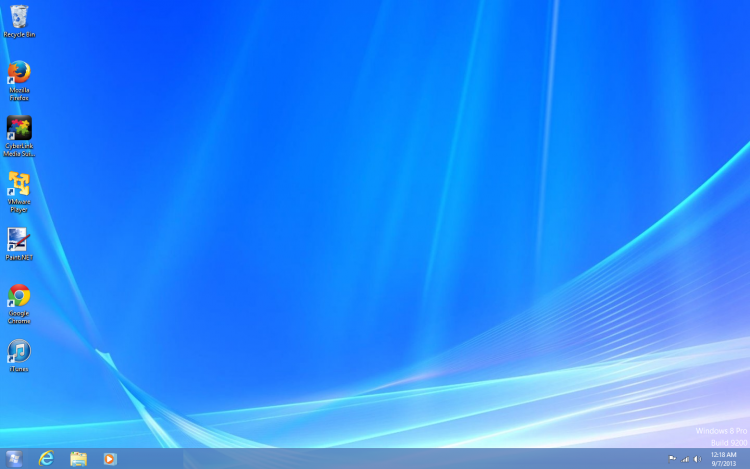
1. Щелкните правой кнопкой мыши на рабочем столе
2. Щелкните Персонализация в меню.
3. Нажмите на тему, чтобы работать над ней в качестве отправной точки. Я выбрал тему «Архитектура», потому что мне нравятся стандартные цвета и звуки окна.
4 . Чтобы настроить фон рабочего стола, щелкните значок Фон рабочего стола , расположенный под темами.
5. В этом окне вы можете выбрать изображения для фона. В качестве фона я буду использовать альбом изображений, который я сохранил на своем сервере, поэтому я не буду использовать ни одно из мест, перечисленных в раскрывающемся списке «Местоположения изображений».
Нажмите Browse , чтобы указать папку, отличную от тех, которые перечислены в Расположение изображения раскрывающийся список.
6. Появится диалоговое окно Browse For Folder . Найдите и выберите папку, содержащую изображения, которые вы хотите использовать.
7. Нажмите OK , чтобы продолжить.
Выбранная папка должна отображаться и выбираться в раскрывающемся списке Расположение изображения.
8. У вас есть опции при выборе изображений, вы можете выбрать заголовок (см. выше, где я нажал \\PERERASERVER\Photos…), когда вы нажимаете на заголовок, все изображения в этой папке выбираются. Другой вариант — добавить галочку к изображениям, которые вы хотите выбрать. Выберите изображения, которые вы хотите выбрать.
9 . Настройка способа отображения изображений.
а. Выберите положение ( Положение изображения ) из раскрывающегося меню для выбранных изображений. Это определит, как изображения будут вести себя при отображении в качестве фона.
б. Если вы выберете более одного изображения, Windows автоматически заменит изображения через указанный вами интервал. Выберите интервал, который вы хотите использовать в . Смена изображения каждые 9 секунд.0086 раскрывающийся список.
в. Если вы хотите, чтобы изображения отображались в случайном порядке, установите флажок Перемешать .
10. Если вы удовлетворены внесенными изменениями, нажмите Сохранить изменения , чтобы продолжить.
11 . Настройте следующие параметры.
Цвет окна — цвет, назначенный окнам и панели задач.
Звуки — Позволяет настраивать системные звуки.
Экранная заставка — позволяет настроить экранную заставку
После завершения настройки всех параметров перейдите к следующему шагу.

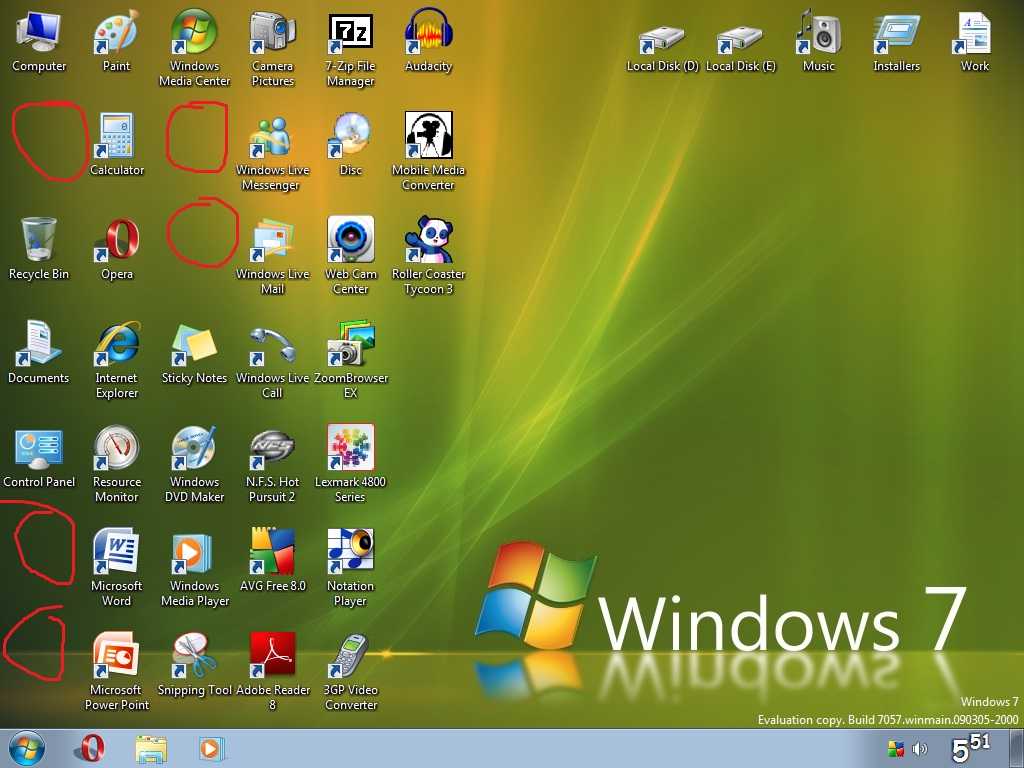 exe и нажимаем enter;
exe и нажимаем enter;