Как восстановить экран монитора, если он сузился? Как сделать картинку на рабочем столе во весь экран windows 7
Как сделать скриншот на компьютере?
Необходимость сфотографировать экран, вернее сохранить точное изображение того, что видит пользователь на мониторе, возникает по самым разным причинам. Это может быть необходимость сохранить изображение экрана при неполадке в новом программном обеспечении для письма в тех.поддержку, может быть способом показать кому-то алгоритм действий (например, при создании лабораторных работ) или же продемонстрировать уже результат этих действий и так далее. И для работы с ПК, и для учёбы, и даже для игры, умение «заскринить» экран может быть весьма ценным.
Содержание:
Как скринить экран компьютера Windows?
Самый простой способ сфотографировать экран во всех операционных системах – нажать на клавишу PrtSc, она же – «print screen», дословно – печать экрана. Нажали? Всё, экран уже сфотографирован. А вот дальше уже возникают вопросы – где взять снимок или что с ним делать, в зависимости от ОС. Давайте копнём глубже.
Print Screen и Windows
Во всех операционных системах от Microsoft, выпущенных до пресловутой «семёрки» (Windows 7), чтобы сохранить результат нажатия клавиши PrtSc необходимо открыть любой графический редактор и нажать Ctrl+V, то есть «вставить» то, что находится в буфере обмена. Именно туда помещается изображение экрана после нажатия PrtSc. Вставить можно и другими способами, в зависимости от редактора – например через контекстное меню или панель управления в программе. Проще всего открыть Paint или Paint.net – ищите в стандартных программах (Пуск – Все программы – Стандартные программы) – и нажать Правка – Вставить или же упомянутое выше Ctrl+V. Из графического редактора изображение можно сохранить в разных форматах, здесь же можно его и редактировать – выделить место, на котором вы хотите поставить акцент, обрезать лишнее, уменьшить или увеличить отдельные части изображения, пр. Работа с простейшими графическими редакторами – тема отдельной статьи.
Примечание: если вам нужно вставить скрин экрана в текст, и вы работаете с MS Office – это можно сделать напрямую, минуя посредничество графического редактора: PrtSc и сразу Ctrl+V в открытый документ офиса (Word, PowerPoint, Visio или другие приложения MS Office – неважно).
А вот в Windows 7 уже появляется специальная встроенная программа-скриншотер – «Ножницы». Найдёте вы её в тех же стандартных программах, интерфейс русифицирован, так что пользоваться ей – одно удовольствие. Windows 8 получила её по наследству.
Как скринить экран компьютера Linux?
Забросайте камнями того, кто говорит о том, что эти операционные системы сложнее винды. Тут всё настолько юзабилити-понятно, настолько ориентировано на пользователя, что у того, после первоначального ступора от четырёх рабочих столов и переориентирования виртуального пространства, вообще вопросы возникать перестают. Так вот, клавиша PrtSc в Linux сазу же открывает окно встроенной утилиты, выполняющей роль скриншотера. Вам сразу предложат варианты действий со скрином, спросят куда его сохранить и помогут отредактировать.
Что делать если PrtSc не работает?
Вспомогательные средства
Не все довольствуются длинным путём сохранения скринов в Windows версии ранее 7, особо продвинутые пользователи предпочитают повесить на свою операционку ещё некоторые дополнительные утилиты – в данном случае речь идёт о скриншотерах. Они упрощают работу со скринами, и в итоге сводят её к принципу Linux: пользователь нажал кнопочку – тут же высветилось окно утилиты и предложило целый веер возможных действий. Среди популярных скринсейверов – WinSnap.
computerkafe.ru
Как расширить экран монитора если он сузился?
Довольно часто пользователи операционной системы Windows сталкиваются с проблемой, когда изображение на мониторе сужается или отображается не на весь экран. Все это также может сопровождаться увеличением значков на рабочем столе и общей нечеткостью изображения.
В данной статье мы расскажем из — за чего может произойти подобная ситуация и как восстановить и расширить экран монитора, если он сузился.
Причины появления проблемы
Наиболее вероятными и самыми распространенными причинами сужения изображения на мониторе являются:
- Неправильно выставленное разрешение экрана;
- Отсутствие драйвера видеокарты;
- Подключение дополнительного монитора или телевизора;
- Неверные настройки монитора.
Теперь более подробно рассмотрим каждую из причин. И начнем с самой простой и очевидной.
Неправильное разрешение в настройках графики
Подобная ситуация может возникнуть сразу после установки или переустановки Windows. Реже причиной неправильно выставленного разрешения является игра или другое приложение, в котором можно менять разрешение экрана.
Проверяется и исправляется это очень просто. Нужно нажать на свободном месте рабочего стола и в открывшемся меню выбрать «Параметры экрана» либо «Разрешение экрана» либо «Персонализация».
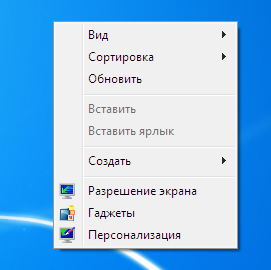
Вход в настройки разрешения экрана в Windows 7
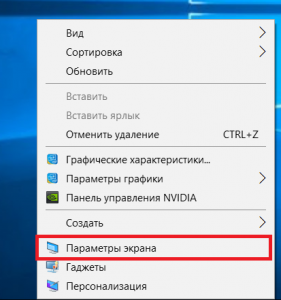
Вход в настройки разрешения экрана в Windows 10
В случае выбора двух первых пунктов вы сразу попадете в нужное окно изменения разрешения экрана. Если вы выбрали «Персонализация», то в открывшемся окне слева внизу выбираете «Экран» и далее слева вверху «Настройка разрешения экрана».
Здесь в пункте «Разрешение» нужно перебирать значения до тех пор, пока изображение на экране не расширится до нужных размеров. Чаще всего напротив нужного значения будет написано «(Рекомендуется)».
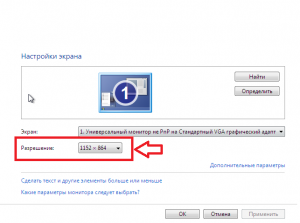
Изменение разрешения экрана в Windows 7
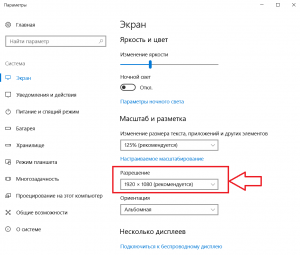
Изменение разрешения экрана в Windows 10
Отсутствие драйвера видеокарты
Причина также довольно распространенная. Чаще возникает после установки/переустановки операционной системы, либо после попытки обновить драйвера видеокарты.
Чтобы проверить данный вариант советуем ознакомиться со статьей о правильном поиске, обновлении и установке драйвера видеокарты.
Подключение к компьютеру/ноутбуку дополнительного монитора или телевизора
Данная ситуация менее распространена, чем две предыдущие, но также имеет место быть. Если вы подключали какие — либо дополнительные устройства вывода изображения к видеокарте компьютера или ноутбука, например такие как дополнительный монитора или телевизор, то попробуйте отключить их.
Если изображение исправилось и монитор расширился до нормальных значений, значит причина в подключенном устройстве и при его подключении к компьютеру требуется регулировка разрешения, которая описана выше. Разница лишь в том, что перед изменением значения в строке «Разрешение». нужно выбрать нужный монитор в строке «Экран».
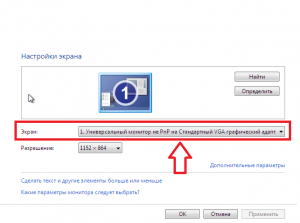
Выбор монитора в настройках разрешения экрана
Настройки самого монитора
Если все из вышеперечисленного вам не походит или не относится к конкретной ситуации, то попробуйте запустить авто настройку монитора. Делается это нажатием одной кнопки на мониторе, которая обычно подписана «Auto» и находится возле кнопки включения монитора на его передней или боковой панели.
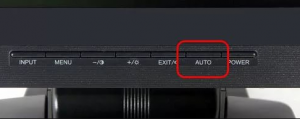
Кнопка авто настройки монитора
helpadmins.ru
Как сделать заставку на "Рабочий стол" компьютера или мобильного устройства: простейшие методы
Пожалуй, с полной уверенностью сегодня можно утверждать, что времена, когда пользователи компьютеров и мобильных устройств скачивали для установки в качестве заставки на главный экран картинки, да еще и платили за это деньги, ушли в небытие. Современное программное обеспечение позволяет в два счета создать картинку или установить понравившееся фото на «Рабочий стол» компьютера или экран телефона. О том, как сделать заставку простейшими методами, расскажем в статье. Но сразу же остановимся на вариантах установки изображений при помощи специализированных настроек, которые имеются в любой операционной системе, включая и стационарные, и мобильные.
Как сделать заставку на «Рабочий стол»: настройка персонализации
Несмотря на то что устаревшие версии Windows все еще пользуются некоторой популярностью у пользователей (например, та же XP), отталкиваться будем от последних модификаций. В них, как известно, наряду с классическими способами установки картинок на экран появились и более усовершенствованные методы.
Для начала давайте посмотрим, как сделать заставку экрана для компьютера.

Для этого через ПКМ на свободной части «Рабочего стола» нужно перейти к пункту персонализации, а затем в разделе фона просто выбрать картинку из стандартного набора, присутствующего в любой версии и сборке системы, или через кнопку обзора указать местоположение сохраненного на компьютере изображения. Об этом, по всей видимости, знают все. Попутно следует из списка выбрать параметры расположения картинки на экране и применить сделанные изменения.
Быстрая установка фона
Однако такой способ, если можно так сказать, выглядит уж слишком громоздким или, если хотите, «дедовским». В последних версиях Windows обращаться к вышеописанным опциям совершенно необязательно.

Достаточно просто выбрать нужное изображение, а затем через меню ПКМ на файле перейти к пункту установки его в качестве основного фона «Рабочего стола». При этом следует учесть, что картинка будет установлена во весь экран, поэтому при несовпадении пропорций самого изображения и экрана (или разрешения) могут наблюдаться некоторые искажения, но их, в принципе, можно исправить при помощи множества программ, называемых графическими редакторами.
Как сделать заставку на компьютер самостоятельно?
Как уже понятно из вышесказанного, оба метода хоть и просты в использовании, однако выглядят несколько неудобными. Поскольку тут основной проблемой является размер и разрешение картинки, которая по параметрам может не подходить под настройки экрана. Как сделать заставку в этом случае? Нет ничего проще, нежели воспользоваться самой примитивной программой для обработки графики Paint, входящей в стандартный набор предустановленного в Windows ПО.

Потребуется просто открыть картинку и обрезать ее с учетом коэффициента нужных пропорций экрана ноутбука или компьютерного монитора. Собственно, даже при изменении размера можно отметить пункт сохранения пропорций, после чего картинку можно либо уменьшить, либо увеличить.
Однако и это далеко не самый эффективный метод. Но как сделать заставку самостоятельно? Для этого лучше использовать более продвинутые редакторы. Если вы знаете хотя бы начальные азы работы с пакетом Photoshop, создать изображение, используя собственную фантазию, не так уж и сложно (тем более, что в самой программе имеется достаточно большое количество всевозможных шаблонов).
Создание заставок для мобильных устройств
Заставки для телефона тоже можно создавать при помощи простейших редакторов. В том же Paint, правда, придется учесть разрешение экрана мобильного девайса и установить для картинки именно те размеры, которые поддерживаются экраном телефона или планшета.

После этого останется скопировать изображение на устройство и установить в качестве фона главного экрана через стандартные настройки.
Установка в качестве заставки для смартфона или планшета любого изображения
Опять же далеко не все заставки для телефона, даже подогнанные по размеру, устанавливаются на экраны корректно. Такие проблемы можно обнаружить на многих устройствах. Размеры изображения и разрешение самого экрана вроде бы совпадают, но картинка почему-то устанавливается не во весь экран, а по центру. Тут придется покопаться уже в параметрах установки изображений. Но на некоторых смартфонах такие функции недоступны. Как сделать заставку в такой ситуации?

Чтобы не зависеть от размеров картинки или даже ее формата, лучше всего скачать бесплатное приложение Image2Wallpaper, запустить апплет, выбрать нужное изображение, выставить его положение на экране, при необходимости уменьшить или увеличить, а по завершении подготовительных действий просто нажать кнопку установки заставки, находящуюся чуть ниже и правее области выбора и настройки картинки.
Но и другими программами пренебрегать не стоит, тем более, что для мобильных девайсов их сегодня выпущено столько, что просто диву даешься. Да взять хотя бы такой популярный апплет, как Picasa. С его помощью создать картинку самостоятельно труда не составит абсолютно никакого. После этого останется установить ее в качестве основного изображения с использованием стандартных параметров мобильной операционной системы.
Краткий итог
Вот кратко и все, что касается создания и установки заставок на экраны компьютерных мониторов, ноутбуков и мобильных устройств. Конечно, это далеко не все доступные методы, а только некоторые из них (не говоря уже о программном обеспечении), зато самые простые и доступные любому, самому неподготовленному пользователю.
загрузка...
102mikro.ru
фоновый рисунок рабочего стола экран
![Как поставить картинку на рабочий стол [Windows 7] Как поставить картинку на рабочий стол [Windows 7]](/800/600/https/i.ytimg.com/vi/roi7DT4gIqw/mqdefault.jpg) Как поставить картинку на рабочий стол [Windows 7]Решил записать видеоурок о том, как поставить картинку на фон рабочего стола. Думаю, будет полезно некоторы...
Как поставить картинку на рабочий стол [Windows 7]Решил записать видеоурок о том, как поставить картинку на фон рабочего стола. Думаю, будет полезно некоторы...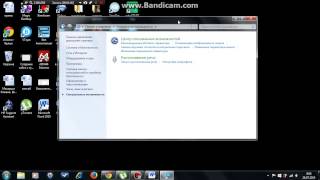 Черный экран на рабочем столе windows 7 Что делать?Из видео вы узнаете как убрать черный экран на рабочем столе и заменить его картинкой или обоями.
Черный экран на рабочем столе windows 7 Что делать?Из видео вы узнаете как убрать черный экран на рабочем столе и заменить его картинкой или обоями. Как сделать обои рабочего стола во весь экранВ этом видео уроке я покажу вам как сделать обои рабочего стола во весь экран. И простите за голос,просто...
Как сделать обои рабочего стола во весь экранВ этом видео уроке я покажу вам как сделать обои рабочего стола во весь экран. И простите за голос,просто... Как сделать фон рабочего стола,чтобы не было черного экрана
Как сделать фон рабочего стола,чтобы не было черного экрана КАК СДЕЛАТЬ АНИМИРОВАННЫЙ РАБОЧИЙ СТОЛВсем привет, сегодня я покажу Вам офигенную программу, с помощью которой можно сделать анимированнные обои...
КАК СДЕЛАТЬ АНИМИРОВАННЫЙ РАБОЧИЙ СТОЛВсем привет, сегодня я покажу Вам офигенную программу, с помощью которой можно сделать анимированнные обои... Что делать если фон рабочего стола черный? Решение здесь!!! Windows 7Что делать если фон рабочего стола черный? Решение здесь!!! мой вк https://vk.com/onlygamechannel Подпишись и лайк поставь!!...
Что делать если фон рабочего стола черный? Решение здесь!!! Windows 7Что делать если фон рабочего стола черный? Решение здесь!!! мой вк https://vk.com/onlygamechannel Подпишись и лайк поставь!!... Как изменить фон рабочего стола в Windows 101) Как изменить Фон своего рабочего стола в Windows 10, 2) Узнать размер Экрана-Монитора ПК 3) Подобрать изображени...
Как изменить фон рабочего стола в Windows 101) Как изменить Фон своего рабочего стола в Windows 10, 2) Узнать размер Экрана-Монитора ПК 3) Подобрать изображени... Что делать если не меняется фон рабочего стола ? Посмотри вдруг поможетСделаем всё как в видео надеюсь было вам понятно и я говорил разборчиво. Сайт http://support.microsoft.com/kb/2504610/ru ПодПод...
Что делать если не меняется фон рабочего стола ? Посмотри вдруг поможетСделаем всё как в видео надеюсь было вам понятно и я говорил разборчиво. Сайт http://support.microsoft.com/kb/2504610/ru ПодПод... Черный экран на рабочем столе windows 7 | Решение проблемыВ данном видео я покажу как решить проблему черного экрана на рабочем столе windows 7, часто бывает что появля...
Черный экран на рабочем столе windows 7 | Решение проблемыВ данном видео я покажу как решить проблему черного экрана на рабочем столе windows 7, часто бывает что появля... Как убрать черный фон с рабочего столаСкачать программу http://www.soft-tracker.ru/others-programs/163-download-activator-for-windows-7-chew-wga.html.
Как убрать черный фон с рабочего столаСкачать программу http://www.soft-tracker.ru/others-programs/163-download-activator-for-windows-7-chew-wga.html. Как изменить заставку (обои) на экране компьютера, на рабочем столе?
Как изменить заставку (обои) на экране компьютера, на рабочем столе? Как установить видео обои на рабочий столВнимание этот урок показан только для Windows 7 на XP по другому а на Windows 8 пока к сожелению нет Сайт тем http://7themes....
Как установить видео обои на рабочий столВнимание этот урок показан только для Windows 7 на XP по другому а на Windows 8 пока к сожелению нет Сайт тем http://7themes.... Как сделать чтобы обои на рабочем столе менялисьОбои --- http://www.goodfon.ru/ · · · · · · · · · · · · · · · · · · · · · · · Желания и советы пишите в комментари...
Как сделать чтобы обои на рабочем столе менялисьОбои --- http://www.goodfon.ru/ · · · · · · · · · · · · · · · · · · · · · · · Желания и советы пишите в комментари... Как сделать картинку рабочего стола на весь экран.
Как сделать картинку рабочего стола на весь экран. Как поменять фон рабочего стола на Windows 8 8.1
Как поменять фон рабочего стола на Windows 8 8.1 Как установить обои на рабочий стол в Windows 7Если вы новичок и впервые пользуетесь Windows 7, но решили заняться оформлением windows и не знаете как установить...
Как установить обои на рабочий стол в Windows 7Если вы новичок и впервые пользуетесь Windows 7, но решили заняться оформлением windows и не знаете как установить... КАК СДЕЛАТЬ ОБОИ НА РАБОЧИЙ СТОЛ В ФОТОШОПЕ ЗА 5 МИНУТ! 5 СПОСОБОВ! Как сделать обои, photoshopА я не понял, что вы делацэ в моем холодинике? Вы хотите кушац? ==================================== ▻Я Вк - https://vk.com/georgespage...
КАК СДЕЛАТЬ ОБОИ НА РАБОЧИЙ СТОЛ В ФОТОШОПЕ ЗА 5 МИНУТ! 5 СПОСОБОВ! Как сделать обои, photoshopА я не понял, что вы делацэ в моем холодинике? Вы хотите кушац? ==================================== ▻Я Вк - https://vk.com/georgespage... Как изменить фон рабочего стола в Windows 7 StarterВ этом видео я покажу,как изменить фон рабочего стола в Windows 7 Starter. К великому изумлению, в параметрах экрана...
Как изменить фон рабочего стола в Windows 7 StarterВ этом видео я покажу,как изменить фон рабочего стола в Windows 7 Starter. К великому изумлению, в параметрах экрана... Не сохраняется фон рабочего стола в windows 7
Не сохраняется фон рабочего стола в windows 7 Как растянуть фон рабочего столаИз видео вы узнаете как растянуть картинку рабочего стола в windows 7.
Как растянуть фон рабочего столаИз видео вы узнаете как растянуть картинку рабочего стола в windows 7. Обои на рабочий стол на весь экранОбои на рабочий стол на весь экран.
Обои на рабочий стол на весь экранОбои на рабочий стол на весь экран.![Зомби на рабочем столе | Живые Обои [Wallpaper Engine] Зомби на рабочем столе | Живые Обои [Wallpaper Engine]](/800/600/https/i.ytimg.com/vi/VplcA-MaWFU/mqdefault.jpg) Зомби на рабочем столе | Живые Обои [Wallpaper Engine]Всем привет. Сегодня я вам покажу как сделать зомби на рабочем столе. Приятного просмотра! ===============================...
Зомби на рабочем столе | Живые Обои [Wallpaper Engine]Всем привет. Сегодня я вам покажу как сделать зомби на рабочем столе. Приятного просмотра! ===============================... Изменение фона рабочего стола и экрана блокировки в LenovoКак установить новый фоновый рисунок на рабочий стол и на экран блокировки в смартфоне Lenovo читайте в статье...
Изменение фона рабочего стола и экрана блокировки в LenovoКак установить новый фоновый рисунок на рабочий стол и на экран блокировки в смартфоне Lenovo читайте в статье... Как подогнать картинку под рабочий столSkype-zayov220798.
Как подогнать картинку под рабочий столSkype-zayov220798. Обои для рабочего стола без потери качестваМузыка: Matstubs - War.
Обои для рабочего стола без потери качестваМузыка: Matstubs - War. Как поменять фон рабочего столаОсвойте компьютер всего за 21 день! Узнайте подробнее тут - http://tvoy-komputer.ru/?r4038 Автор видеоурока: Евгения Олейн...
Как поменять фон рабочего столаОсвойте компьютер всего за 21 день! Узнайте подробнее тут - http://tvoy-komputer.ru/?r4038 Автор видеоурока: Евгения Олейн... Почему фон рабочего стола чёрныйhttps://cloud.mail.ru/public/498ba6ba655e/7600_RTM_V7.0%20(02.08.2009).exe вот ссылка на программу Подпишись.
Почему фон рабочего стола чёрныйhttps://cloud.mail.ru/public/498ba6ba655e/7600_RTM_V7.0%20(02.08.2009).exe вот ссылка на программу Подпишись.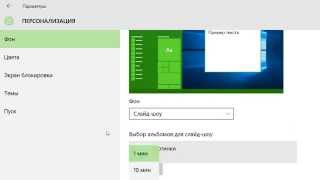 Как изменить фон рабочего стола в Windows 10Как изменить фон рабочего стола в Windows 10.
Как изменить фон рабочего стола в Windows 10Как изменить фон рабочего стола в Windows 10. 🚩 Как поставить разные обои фон рабочего стола на разные мониторыКоманда: http://izzylaif.com/ru/?p=5109 Проблема. У меня 2 монитора (1-1920x1080 2-1280x1024), и я хочу, чтобы на разных мониторах стоял...
🚩 Как поставить разные обои фон рабочего стола на разные мониторыКоманда: http://izzylaif.com/ru/?p=5109 Проблема. У меня 2 монитора (1-1920x1080 2-1280x1024), и я хочу, чтобы на разных мониторах стоял... Как сделать меняющийся фон рабочего стола.Хотите чтобы фон рабочего стола менялся?Легко,смотрите видео. Ставьте палец вверх если помог.А если не помо...
Как сделать меняющийся фон рабочего стола.Хотите чтобы фон рабочего стола менялся?Легко,смотрите видео. Ставьте палец вверх если помог.А если не помо... КАК ПОСТАВИТЬ КАРТИНКУ НА РАБОЧИЙ СТОЛ WINDOWS 7 КАК ИЗМЕНИТЬ ФОН РАБОЧЕГО СТОЛАКАК ПОСТАВИТЬ КАРТИНКУ НА РАБОЧИЙ СТОЛ WINDOWS 7 КАК ИЗМЕНИТЬ ФОН РАБОЧЕГО СТОЛА ☜☆☞○☜☆☞○☜☆☞○☜☆☞○☜...
КАК ПОСТАВИТЬ КАРТИНКУ НА РАБОЧИЙ СТОЛ WINDOWS 7 КАК ИЗМЕНИТЬ ФОН РАБОЧЕГО СТОЛАКАК ПОСТАВИТЬ КАРТИНКУ НА РАБОЧИЙ СТОЛ WINDOWS 7 КАК ИЗМЕНИТЬ ФОН РАБОЧЕГО СТОЛА ☜☆☞○☜☆☞○☜☆☞○☜☆☞○☜... Не ставиться картинка на рабочем столе Внутренняя ошибкаИз видео вы узнаете, что делать если не получается вставить никакую картинку на рабочий стол Windows 7. Для...
Не ставиться картинка на рабочем столе Внутренняя ошибкаИз видео вы узнаете, что делать если не получается вставить никакую картинку на рабочий стол Windows 7. Для...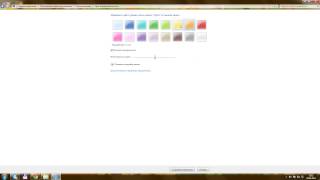 Как установить фон на рабочем столе , сменить цвет панели , изменить разрешение экрана
Как установить фон на рабочем столе , сменить цвет панели , изменить разрешение экрана Как установить GIF изображения в качестве фона вашего рабочего стола на АндроидСсылка на программу http://catcut.net/vMI0 Это приложение позволяет отображать анимированные GIF-изображения в качест...
Как установить GIF изображения в качестве фона вашего рабочего стола на АндроидСсылка на программу http://catcut.net/vMI0 Это приложение позволяет отображать анимированные GIF-изображения в качест... Как менять персонализацию экрана или фон рабочего столаПомощь новичкам.
Как менять персонализацию экрана или фон рабочего столаПомощь новичкам. Как в Windows XP поменять обои на рабочем столеСайт www.video-kniga.ru больше не работает! В видеоуроке рассказывается каким образом можно изменить фоновую заста...
Как в Windows XP поменять обои на рабочем столеСайт www.video-kniga.ru больше не работает! В видеоуроке рассказывается каким образом можно изменить фоновую заста... Как сделать #1 - Картинка рабочего стола в HD качествеВсем привет, этот видеоурок о том как же сделать картинку на весь экран и в HD качестве.
Как сделать #1 - Картинка рабочего стола в HD качествеВсем привет, этот видеоурок о том как же сделать картинку на весь экран и в HD качестве. фон на рабочем столе не сохраняетсярешение проблемы.
фон на рабочем столе не сохраняетсярешение проблемы. загрузился, черный экран, сверкнул, мелькнули обои рабочего стола, экран не включаетсязагрузился, черный экран, сверкнул, мелькнули обои рабочего стола, экран не включается.
загрузился, черный экран, сверкнул, мелькнули обои рабочего стола, экран не включаетсязагрузился, черный экран, сверкнул, мелькнули обои рабочего стола, экран не включается.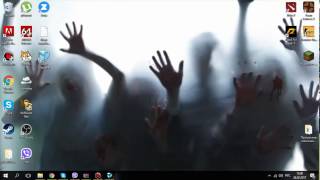 Как сделать видеообои на рабочий стол?|Рабочий стол ЗОМБИПрограмма: http://bit.ly/2iTf6dx Видео с зомби: http://bit.ly/2Lq9mSr.
Как сделать видеообои на рабочий стол?|Рабочий стол ЗОМБИПрограмма: http://bit.ly/2iTf6dx Видео с зомби: http://bit.ly/2Lq9mSr. Как поменять фоновый рисунок рабочего стола в Windows 7Видео урок для новичков, кто учится работать на компьютере "Как поменять фоновый рисунок рабочего стола...
Как поменять фоновый рисунок рабочего стола в Windows 7Видео урок для новичков, кто учится работать на компьютере "Как поменять фоновый рисунок рабочего стола... Стильные Обои для Рабочего стола в Adobe PhotoshopВ этом Видео Уроке, я покажу, как в программе Adobe Photoshop сделать стильные Обои для Рабочего стола, которые...
Стильные Обои для Рабочего стола в Adobe PhotoshopВ этом Видео Уроке, я покажу, как в программе Adobe Photoshop сделать стильные Обои для Рабочего стола, которые... КАК ПОСТАВИТЬ GIF ИЛИ ВИДЕО НА РАБОЧИЙ СТОЛ? РАБОТАЕТ 100%!https://yadi.sk/d/wWOue1LU3GoHSi - Программа.
КАК ПОСТАВИТЬ GIF ИЛИ ВИДЕО НА РАБОЧИЙ СТОЛ? РАБОТАЕТ 100%!https://yadi.sk/d/wWOue1LU3GoHSi - Программа. Как менять обои рабочего стола в Windows - 2 способаВ этом уроке для начинающих пользователей ПК, мы научимся двумя способами менять фоновый рисунок рабочего...
Как менять обои рабочего стола в Windows - 2 способаВ этом уроке для начинающих пользователей ПК, мы научимся двумя способами менять фоновый рисунок рабочего... PhotoShop || Простые обои для рабочего столаО том как сделать обои для рабочего стола Шрифт: http://www.dafont.com/true-lies.font Что бы скопировать на новый слой то...
PhotoShop || Простые обои для рабочего столаО том как сделать обои для рабочего стола Шрифт: http://www.dafont.com/true-lies.font Что бы скопировать на новый слой то... Как изменить приветствие windows 7?http://www.useit2.ru/blog/kak-izmenit-privetstvie-windows-7.html Если вам намозолил глаза стандартный экран приветствия windows 7, то потрат...
Как изменить приветствие windows 7?http://www.useit2.ru/blog/kak-izmenit-privetstvie-windows-7.html Если вам намозолил глаза стандартный экран приветствия windows 7, то потрат... Изменение обоев на Xbox One (фон рабочего стола)На домашний экран Xbox One можно поставить любую понравившуюся картинку в качестве фона (обои). Делается это...
Изменение обоев на Xbox One (фон рабочего стола)На домашний экран Xbox One можно поставить любую понравившуюся картинку в качестве фона (обои). Делается это... Настройка рабочего стола. Как настроить рабочий стол.Настройка рабочего стола. Как настроить рабочий стол. Бесплатная регистрация в Альт клуб (http://altclub.biz/) Настр...
Настройка рабочего стола. Как настроить рабочий стол.Настройка рабочего стола. Как настроить рабочий стол. Бесплатная регистрация в Альт клуб (http://altclub.biz/) Настр... Как изменить фон рабочего стола Windows 10Как изменить фон рабочего стола Windows 10 . В этом видео Вы сможете самостоятельно изменить фон, то есть картин...
Как изменить фон рабочего стола Windows 10Как изменить фон рабочего стола Windows 10 . В этом видео Вы сможете самостоятельно изменить фон, то есть картин... Как сделать что бы картинки менялись на рабочем столе (Для Windows 10)Вк:https://vk.com/mixfix98 Группа:https://vk.com/club108227712.
Как сделать что бы картинки менялись на рабочем столе (Для Windows 10)Вк:https://vk.com/mixfix98 Группа:https://vk.com/club108227712.kulinarnaya-book.ru







