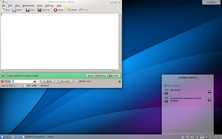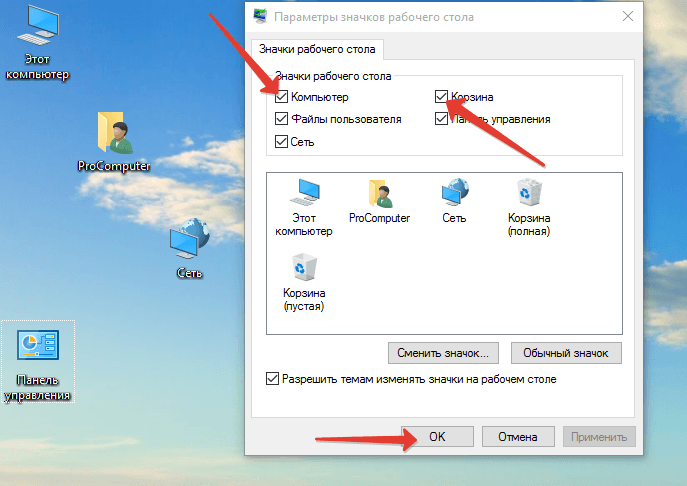Передача экрана мобильника на компьютер. Управление телефоном с компьютера. Рабочий стол компьютера на телефоне
приложения для удаленного доступа к ПК с помощью Android

Программы для удаленного управления всегда пользовались популярностью. Ведь очень удобно управлять компьютером используя смартфон или планшет на Android, находясь в совершенно другом месте. Удаленный рабочий стол позволяет нам не просто следить за состояние своего компьютера, но и помогать нашим друзьям в решение каких-либо проблем, а так же контролировать ребенка, когда он находится один дома, приостановить загрузку любимого фильма в торренте или же выполнить какое-либо действие.
После того, как в локальных сетях (домашнего назначения) появились смартфоны и планшеты, стало очень удобно использовать их для удаленного управления ПК. Если у вас хорошая скорость Интернет-соединения, то вы можете позволить себе запуск компьютерных игр, прямо с планшета на Андроид. Всем известно, что новые устройства позволяют работать с большим объемом информации и тем самым справляться с привычными задачами.
Сейчас в Google Play находится огромное количество приложений, с помощью которых осуществляется удаленное управление компьютером, которые работают, как на Windows, Mac, так и Linux.
Итак, сегодняшний обзор посвящен тем приложениям, с помощью которых можно удаленно работать на компьютере используя Android-устройство, а если быть точнее, то такие программы как: Microsoft Remote Desktop, «Teamviewer — удаленный доступ», Splashtop 2 Remote Desktop, PocketCloud Remote RDP / VNC и Chrome Remote Desktop.
Microsoft Remote Desktop
![]()
- Категория: Бизнес
- Разработчик: Microsoft Corporation
- Версия: Зависит от устройства
- Цена: Бесплатно – Google Play
Microsoft Remote Desktop – фирменное приложение от компании Microsoft для быстрого и удобного удаленного управления ПК с помощью Android. Программа позволяет управлять ПК оснащенным Microsoft Windows 7 или Windows 8. Так как нам предстоит работать с фирменной оболочкой, то следует понимать, что никакого стороннего клиента для использования программы устанавливать не нужно.

Но все же для использования возможности удаленного управления вам потребуется сделать некоторые изменения в настройках системы: переходим в Пуск -> Панель управления -> Система –> Настройка удаленного доступна. Поставить галочку напротив пункта «Разрешить подключения удаленного помощника к этому компьютеру».

Для того чтобы авторизоваться в Microsoft Remote Desktop на Android вам следует использовать системные имя пользователя и пароль. Если вы будете использовать только на одной учетной записи, то авторизация будет происходить с использование логина администратора. Если же вам нужно добавить новых пользователей, то стоит нажать кнопку «Выбрать пользователей» и добавить их в список. После выполнения несложных манипуляций, можно скачивать программу Microsoft Remote Desktop из Google Play и выбирать новое подключение.

В настройках приложения необходимо указать IP-адрес компьютера или же его имя. После того как произошло подключение, локально использовать компьютер вы не сможете, так как управление будет осуществляться с помощью Android-устройства. Если вы войдете в систему введя логин и пароль, то соединение будет разорвано. После того, как произойдет подключение, вы сможете видеть рабочий стол на экране вашего устройства. В верхней части находятся элементы управления: виртуальная клавиатура и навигация для перемещения по экрану.

Если вам нужно использовать те клавиши, которых нет на Android-клавиатуре, то нажав на панель с названием подключения вы вызовете дополнительную панель настроек, в которой есть такие кнопки как F1-F12, Esc, Home, Tab, End, Win, Ins, Enter. Так же здесь вы можете отключить мультисенсорные жесты. Чтобы завершить сеанс удаленного управление ПК следует нажать на кнопку «Назад» на Android-устройстве.
Плюсы:
- Высокая скорость работы;
- Полностью бесплатна;
- От Microsoft.
Минусы:
- Поддерживаются не все версии Windows.
- Нет поддержки Mac и Linux
Скачать Microsoft Remote Desktop бесплатно с Google Play
«Teamviewer — удаленный доступ»
![]()
- Категория: Работа
- Разработчик: TeamViewer
- Версия: Зависит от устройства
- Цена: Бесплатно – Google Play
«Teamviewer — удаленный доступ» - одно из лучших приложений для бесплатного (некоммерческого использования) удаленного управления ПК, который на протяжении долгого времени остается одним из самых популярных инструментов для удаленного администрирования.

Для того, чтобы осуществлять управление компьютером вам потребуется установить клиент для ПК с официального сайта и приложение на Android. Если вы не будете подключать ПК к другим устройствам, то лучше всего воспользоваться TeamViewer QuickSupport (не требует установки и прав администратора). После запуска будет составлен уникальный идентификатор ПК и пароль, состоящий из четырех чисел (пароль при желании можно изменить).

После этого запускаем мобильное приложение. Можно выбрать один из представленных режимов: удаленное управление или же передача файлов. В обоих случаях для использования вам потребуется ввести идентификатор и пароль, чтобы осуществить подключение к ПК.

Для более удобного управление рабочим столом ПК с помощью TeamViewer разработчики добавили целую панель с элементами управления. В момент использования приложения вам будут показывать подсказки по использованию и расположению пальцев. Вы можете: выполнять скроллинг, имитировать щелчки правой и левой кнопок мышки, передвигать курсор и отдельные объекты.

Панель управления в приложении находится в нижней части экрана. Ее можно использовать для: быстрого завершения сеанса, перезагрузки ПК или же его блокировки. Так же при желании вы сможете ограничить локальное использование компьютера в момент удаленного доступа. Если видны проблемы с отображением удаленного рабочего стола, то вы можете: изменить разрешении, качестве передачи данных, скрыть показ обоев и многое другое.
Так же в панели управления вы можете найти виртуальную клавиатуру, которая позволяет работать с такими клавишами, как Ctrl, Alt, Shift, F1-F12 и другими кнопками. Режим передачи данных позволяет скопировать файлы с ПК на мобильное устройство и наоборот. Приложение распространяется бесплатно и отлично справляется со своими обязанностями.
Плюсы:
- Высокая скорость работы;
- Удобный интерфейс;
- Множество разнообразных функций и многое другое.
- Поддержка различных операционных систем - Windows, Mac, Linux.
Минусы:
- Минусов замечено не было.
Скачать TeamViewer-удалённый доступ бесплатно с Google Play
Splashtop 2 Remote Desktop
![]()
- Категория: Бизнес
- Разработчик: Splashtop
- Версия: 2.4.6.0
- Цена: Бесплатно – Google Play
- Полная версия (164,76 руб.) - Google Play
Splashtop 2 Remote Desktop – интересное приложение для Android, которое позволяет подключаться с помощью планшета и смартфона на Android к ПК и использовать всего его функции, управляя ОС используя виртуальную клавиатуру, мышку и дополнительные жесты.

Данная программа является второй версией программы от одного разработчика, которые наконец-то сделали ее бесплатной для ознакомления и некоммерческого использования. У вас появиться возможность подключить до 5 своих компьютеров и иметь к ним доступ через облако Splashtop.

Настроить программу довольно легко, данный процесс не отнимет у вас много времени. Все, что от вас требуется – это скачать официальный клиент для ПК с официального сайта (Windows или Mac), а так же установить приложение на свой планшет или смартфон на Android. Регистрируемся и вводим данные всех устройствах. После выполнения всех действий вы увидите на дисплее своего смартфона рабочий стол вашего ПК.

Управление в приложении осуществляется с помощью пальца. При желании можно включить режим трекпада, который более привычен для нас и удобнее. Кнопка для включения панели настроек и отображения клавиатуры находится в нижнем право углу. При желании можно запретить поворот дисплея, отключить звук, переключить управление мышкой и клавиатуры.
Плюсы:
- Быстрый доступ к экрану ПК со смартфона или планшета;
- Быстрая и простая настройка;
- Простой способ управления;
- Жесты для популярных функций;
- Передача звука с ПК и многое другое.
Минусы:
- Платность полных версий программы
Скачать Splashtop 2 Remote Desktop бесплатно с Google Play
Купить Splashtop 2 Remote Desktop в Google Play
PocketCloud Remote RDP / VNC
![]()
- Категория: Бизнес
- Разработчик: Dell Inc.
- Версия: 1.4.117
- Цена: Бесплатно – Google Play
- Полная версия (462,69 руб.) – Google Play
PocketCloud Remote RDP / VNC – бесплатное приложение, которое позволяет удаленно управлять рабочим столом вашего ПК. Программу можно использовать только на компьютерах с предустановленной ОС Mac или Windows, Linux, к сожалению, не поддерживается. Бесплатно использовать приложение можно только на одном компьютере, снимается же данное ограничение лишь с помощью приобретения полной версии программы.

Одной из главных фишек программы является возможность выбора типа подключения. Изначально установлен самый простой, не требующий от пользователей дополнительных знаний (вводим данные учетной записи Google в приложение для Android и клиенте для ПК). После чего рабочий стол компьютера появится на экране вашего смартфона или планшета. Так же при желании можно воспользоваться средством подключения через протокол RDP или же систему VNC, где требуется ввести IP-адрес компьютера, к которому будет происходить подключение.

После того как на экране мобильного устройства появится рабочий стол ПК, вы увидите курсор и специальный элемент навигации. С его помощью вы сможете: выполнять щелчок правой кнопки мышки, приближать выделенную зону дисплея, выполнять скроллинг или же включать виртуальную клавиатуру.

Плюсы:
- Три режима подключения к ПК;
- Многозадачность;
- Понятный и удобный интерфейс;
- Авторизация через сервис Google и многое другое.
Минусы:
- Бесплатная версия ограничена подключением одного компьютера.
Скачать PocketCloud Remote RDP / VNC бесплатно с Google Play
Купить PocketCloud Remote Desktop Pro в Google Play
Chrome Remote Desktop
![]()
- Категория: Инструменты
- Разработчик: Google Inc.
- Версия: 37.0.2062.31
- Цена: Бесплатно – Google Play
Chrome Remote Desktop – приложение созданное компанией Google, созданное для управления ПК с помощью смартфона или планшета на Android. Для того, чтобы соединиться между устройством и ПК нам потребуется дополнительный плагин для браузера Chrome. Что касается программного обеспечения, то ничего другого устанавливать дополнительно не понадобиться, что значительно упрощает процесс использования данного инструмента.

Программа получила лаконичный и стильный интерфейс. В главном меню вы найдете только список доступных компьютеров для подключения. В верхней панели отображается название ПК, к которому в данный момент произведено подключение, а так же три дополнительные кнопки: виртуальная клавиатура, вызов дополнительного меню и переход в полноэкранный режим работы.

Первым, что нужно сделать – это установить плагин на ПК. Затем авторизоваться через учетную запись Google. Следующим шагом нам необходимо выбрать режим использования удаленного доступа: либо управление личным ПК, либо же осуществление технической поддержки (иными словами помощь другу). Указываем код авторизации, состоящий из нескольких цифр и пользуемся приложением.

Программа полностью бесплатна и поэтому ее можно использовать для выполнениях несложных задач и действий. Для всего остального вы можете использовать другие приложения представленные в обзоре.
Плюсы:
- Высокая скорость работы;
- Удобный интерфейс;
- Полностью бесплатна.
Минусы:
- Отсутствие горячих клавиш;
- Отсутствует управление питанием;
- Ограниченный функционал.
Скачать Chrome Remote Desktop бесплатно с Google Play
Итого.
Все приложения в данном обзоре распространяются на бесплатной основе и позволяют абсолютно бесплатно удаленно управлять ПК с помощью Android. К слову, говоря функционала данных приложений, вполне хватает для выполнения повседневных задач. Каждое из представленных приложений обладает своими особенностями, и привлекают пользователя: Microsoft Remote Desktop и Chrome Remote Desktop не требуют установки дополнительного ПО, Splashtop Remote позволяет передавать звук на мобильное устройство, PocketCloud позволяет производить подключения несколькими способами, а Teamviewer выглядит довольно симпатично и радует своим функционалом. Выберете программу вам по вкусу и пользуйтесь на здоровье.
Похожие статьи:
Добавить комментарий
android4all.ru
Передача экрана мобильника на компьютер. Управление телефоном с компьютера
Почти все крупные производители смартфонов и планшетов с операционной системой Android предлагают пользователям программное обеспечение, при помощи которого можно управлять ими с компьютера. Программы Samsung Kies, LG, PC Suite, HTC Sync очень неплохие, но у них есть один важный недостаток — все они работают с устройствами только одного производителя. Если же у пользователя есть несколько Android-устройств разных марок, приходится работать с несколькими программами, а это, не всегда удобно.
К счастью, существует немало универсальных программ для управления гаджетами на Android. Они распознают почти любые Android-устройства, дают возможность работать с несколькими девайсами одновременно, а также нередко функциональнее фирменных утилит. Одной из таких программ есть менеджер телефона для Windows "MyPhoneExplorer".

Установка и настройка MyPhoneExplorer
Чтобы начать пользоваться приложением, вам нужно скачать с официального сайта и установить клиент для компьютера, а также установить приложение для Android с Play Market.
Подключиться к компьютеру можно USB-кабелем, по Wi-Fi или Bluetooth.
Внимание! Возможность трансляции экрана телефона доступна только при подключении USB-кабелем.
Подключение через USB-кабель
Убедитесь, что установлены драйверы интерфейса отладки вашего телефона (ADB-драйверы обычно устанавливаются во время инсталляции фирменного ПО вашего телефона, но можно найти в интернете отдельно под конкретную модель).
Убедитесь, что в телефоне включена USB-отладка ("Настройки > Приложения > Разработка > Отладка USB" для Android 2+ или "Настройки > Для разработчиков > Отладка по USB" для Android 4+).

В Android 4.2.2 и новее нужно сначала разблокировать опцию USB-отладки (Настройки > О телефоне > Номер сборки > коснитесь 7 раз).
Соедините кабелем телефон с ноутбуком и запустите приложение-клиент для ПК "MyPhoneExplorer". Нажмите "Файл > Настройки" и в группе "Соединение через…" установите переключатель в положение "USB-кабель" и нажмите на кнопку "ОК".

В главном окне "MyPhoneExplorer" нажмите "Файл > Подключение".
Видео:
Подключение по Wi-Fi
Убедитесь, что в телефоне включён Wi-Fi, а также компьютер и телефон подключены к одной и той же сети (маршрутизатору). Запустите в телефоне "MyPhoneExplorer Client". Желательно настроить WiFi-PIN код для защиты от несанкционированного доступа (работает с MyPhoneExplorer 1.8.1 и выше).

Запустите приложение-клиент для ПК. Убедитесь, что MyPhoneExplorer не блокируется брандмауэром Windows. Нажмите "Файл > Настройки" и в группе "Соединение через…" поставьте переключатель в положение "Wi-Fi" и нажмите на кнопку "ОК".

В главном окне "MyPhoneExplorer" нажмите "Файл > Подключение".
Видео:
Подключение по Bluetooth
Убедитесь, что Bluetooth включён в телефоне, а также телефон настроен в паре с ПК. Прежде чем настраивать пару, настройте в телефоне Bluetooth так, чтобы телефон был доступен для обнаружения. Во время настройки сопряжения фирменной утилитой вашего Bluetooth адаптера, если в ней предусмотрена ручная настройка, виберите службу "MyPhoneExplorer".

После сопряжения узнайте номер СОM-порта через который подключен телефон к ноутбуку.

В настройках "MyPhoneExplorer" выберите "Bluetooth" и укажите номер COM-порта, предоставленный утилитой вашего Bluetooth-адаптера. Нажмите на кнопку "ОК".

В главном окне "MyPhoneExplorer" нажмите "Файл > Подключение".
Видео:
Трансляция экрана телефона на компьютер
После того, как связь установлена, можно синхронизировать содержимое устройства с компьютером. Для вывода экрана телефона на компьютер, нажмите: "Разное > Клавиатура телефона/Загрузить снимок экрана".

Откроется окно с экраном мобильника. Если экран телефона не появился, попробуйте это решение ошибки подключения по USB. Активируйте галочку "Обновлять автоматически", чтобы все происходящее на экране телефона автоматически отображалась на компьютере.

Забавная опция "Показывать курсор мыши в телефоне" показывает курсор мыши компьютера прямо на экране телефона, правда приостанавливается его передача на компьютер…

Если вы не пользуетесь телефоном несколько минут и он заснул, разбудить его можно кнопкой "Разбудить устройство" (зеленая кнопка вверху окна).
Кнопки внизу окна дублируют системные кнопки телефона: "Меню", "Домашняя" и "Назад".
Работа мышкой (вместо пальца) в телефоне
Прикосновение пальцем (Тап) – Клик левой клавишей мыши;
Скольжение пальцем по стеклу – Зажать левую клавишу мышки провести курсором в нужную сторону отпустить клавишу;
Длинный тап — Зажать на секунду левую клавишу мышки.
Другие возможности MyPhoneExplorer
В интерфейсе программы доступны для просмотра и редактирования все основные данные смартфона. При помощи встроенного файлового менеджера можно просматривать все файлы, выполнять основные операции с ними (копирование, перенос, удаление, создание папок). Есть возможность просмотра файлов, как на карте памяти, так и на внутренней памяти устройства

Также можно просмотреть список имеющихся приложений, получить сведения о дате установки и размере, которое занимает приложение. Доступны возможности экспорта и установки приложений.
Контакты и SMS-сообщения
При помощи "MyPhoneExplorer" можно добавлять/удалять контакты и даже делать звонок прямо из программы. Кроме этого, реализована синхронизация, импорт и экспорт контактов. Для показа вызовов существует раздел, в котором отдельно показываются исходящие, принятые и пропущенные звонки. Текстовые сообщения разделены на отправленные, переданные, черновики и сохраненные. C помощью "MyPhoneExplorer" можно создать архив SMS-сообщений и сохранить на компьютер.
Органайзер
Удобный интерфейс у календаря: из "MyPhoneExplorer" можно добавлять новые события, заметки, устанавливать напоминания (их список показывается в отдельном разделе). Приложение для Android имеет виджеты, позволяющие отображать эти заметки на рабочем столе телефона.

Информация о телефоне
MyPhoneExplorer — это еще и информационная утилита. В ней можно просмотреть сведения о модели смартфона, процессоре, прошивке, степени заряда аккумулятора, его температуре, напряжении (см. первую картинку статьи), а также объем свободной и занятой памяти.

it-handbook.ru
Как управлять компьютером с Андроид телефона или планшета, а также с iPhone и iPad
16.08.2013  мобильные устройства | программы
 Два дня назад я написал обзор программы TeamViewer, позволяющей подключаться к удаленному рабочему столу и управлять компьютером, для того, чтобы помочь менее опытному пользователю решить какие-то возникшие проблемы или же для доступа к своим файлам, запущенным серверам и другим вещам из другого места. Лишь вскользь я отметил, что программа также существует и в мобильной версии, сегодня же напишу об этом несколько подробнее. См. также: Как управлять Android устройством с компьютера.
Два дня назад я написал обзор программы TeamViewer, позволяющей подключаться к удаленному рабочему столу и управлять компьютером, для того, чтобы помочь менее опытному пользователю решить какие-то возникшие проблемы или же для доступа к своим файлам, запущенным серверам и другим вещам из другого места. Лишь вскользь я отметил, что программа также существует и в мобильной версии, сегодня же напишу об этом несколько подробнее. См. также: Как управлять Android устройством с компьютера.
С учетом того, что планшет, а уж тем более смартфон под управлением операционной системы Google Android или же iOS устройство, такое как Apple iPhone или iPad сегодня есть почти у каждого работоспособного гражданина, использование этого девайса для удаленного управления компьютером — очень хорошая идея. Некоторым будет интересно побаловаться (например, можно использовать полноценный Photoshop на планшете), для других это может принести ощутимую пользу для выполнения определенных задач. Возможно подключение к удаленному рабочему столу как по Wi-Fi, так и по 3G, однако в последнем случае это может непозволительно сильно тормозить. Помимо TeamViewer, который описан далее, вы также можете использовать и другие средства, например — Удаленный рабочий стол Chrome для этих целей.
Где скачать TeamViewer для Android и iOS
Программа для удаленного управления устройств, предназначенная для использования на мобильных устройствах Android и Apple iOS доступна для бесплатной загрузки в магазинах приложений для этих платформ — Google Play и AppStore. Просто введите в поиске «TeamViewer» и вы легко ее обнаружите и сможете скачать на свой телефон или планшет. Имейте в виду, что найдется несколько различных продуктов TeamViewer. Нас интересует «TeamViewer — удаленный доступ».

Тестирование TeamViewer

Начальный экран TeamViewer для Андроид
Первоначально, для того, чтобы опробовать интерфейс и возможности программы, необязательно что-то устанавливать на свой компьютер. Вы можете запустить TeamViewer на своем телефоне или планшете и в поле TeamViewer ID ввести цифры 12345 (пароль не требуется), в результате чего подключитесь к демонстрационной Windows сессии, в которой сможете ознакомиться с интерфейсом и функциональными возможностями этой программы для удаленного управления компьютером.
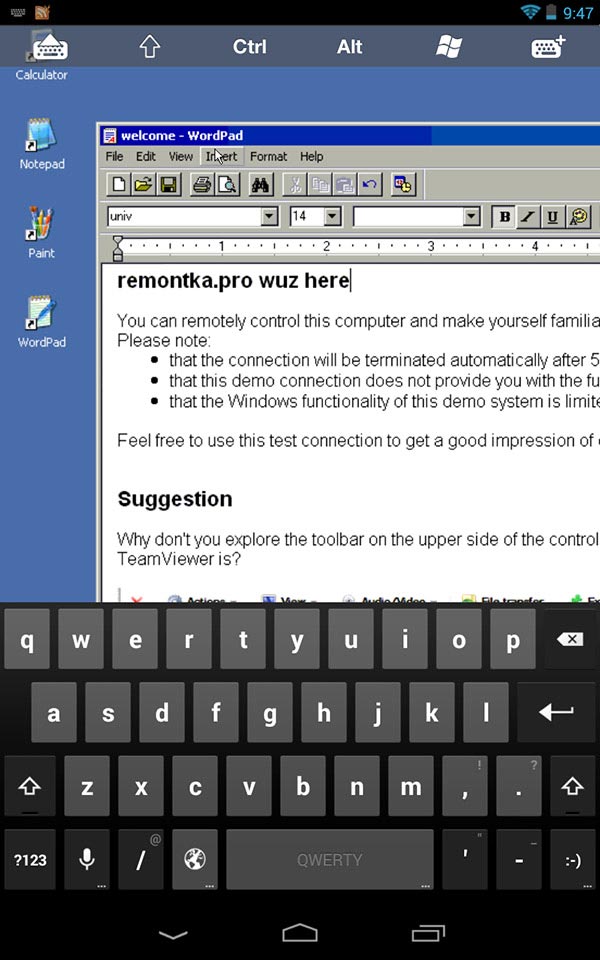
Подключение к демонстрационной Windows сессии
Удаленное управление компьютером с телефона или планшета в TeamViewer
Для того, чтобы полноценно использовать TeamViewer, вам потребуется установить его на компьютер, к которому вы планируете подключаться удаленно. О том, как это сделать я подробно написал в статье Удаленное управление компьютером с помощью TeamViewer. Достаточно установить TeamViewer Quick Support, но на мой взгляд, если это ваш компьютер, лучше установить полную бесплатную версию программы и настроить «неконтролируемый доступ», который позволит подключаться к удаленному рабочему столу в любое время, при условии что ПК включен и имеет доступ в Интернет.

Жесты для использования при управлении удаленным компьютером
После установки необходимого программного обеспечения на компьютере, запустите TeamViewer на вашем мобильном устройстве и введите ID, после чего нажмите кнопку «Удаленное управление». На запрос пароля укажите либо тот пароль, который был автоматически сгенерирован программой на компьютере, либо тот, который вы установили при настройке «неконтролируемого доступа». После соединения вы увидите сначала инструкцию по использованию жестов на экране устройства, а затем — рабочий стол своего компьютера у себя на планшете или на телефоне.

Мой планшет, подключенный к ноутбуку с Windows 8
Передается, кстати, не только изображение, но и звук.
С помощью кнопок на нижней панели TeamViewer на мобильном устройстве Вы можете вызвать клавиатуру, изменить способ управления мышью или, к примеру, использовать жесты, принятые для Windows 8 при подключении к машине с данной операционной системы. Также имеется возможность удаленной перезагрузки компьютера, передачи комбинаций клавиш и масштабирование щипком, что может оказаться полезным для небольших экранов телефонов.
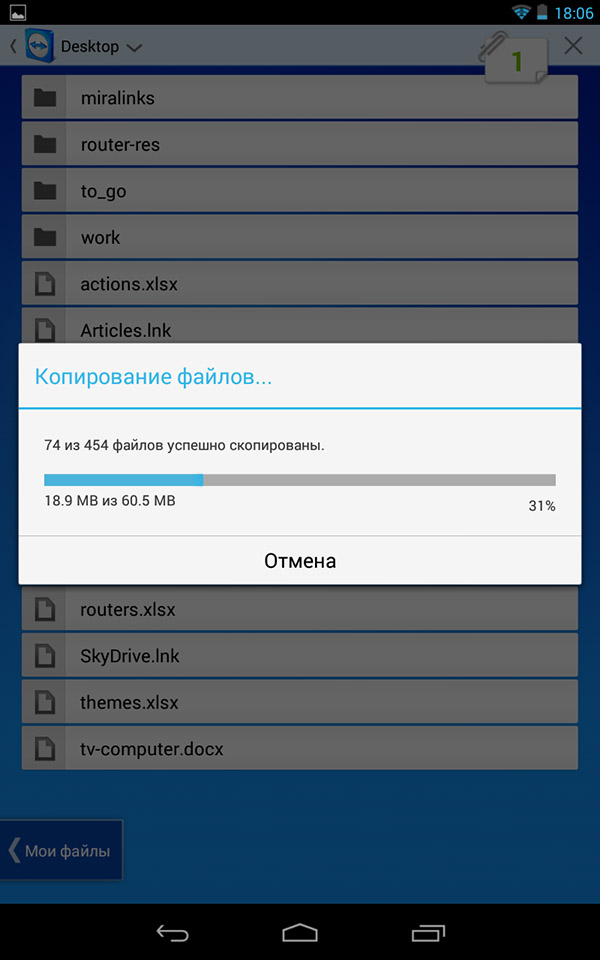
Передача файлов в TeamViewer для Android
Помимо непосредственно управления компьютером, Вы можете использовать TeamViewer для передачи файлов между компьютером и телефоном в обе стороны. Для этого, на этапе ввода ID для подключения выберите внизу пункт «Файлы». При работе с файлам в программе используются два экрана, один из которых представляет файловую систему удаленного компьютера, другой — мобильного устройства, между которыми можно копировать файлы.
На самом деле, использование TeamViewer на Андроид или iOS не представляет особенных сложностей даже для начинающего пользователя и, немного поэкспериментировав с программой, любой разберется что в ней к чему.
А вдруг и это будет интересно:
remontka.pro
Как вывести телефон на экран компьютера: три простых решения
Многие обладатели современных мобильных девайсов хотели бы для удобства работы при подключении устройства к компьютеру или ноутбуку осуществлять все операции управления именно с ПК, но так, чтобы на терминале отображался экран гаджета. Далее будет рассмотрено, как вывести экран телефона на компьютер. Сделать это в большинстве случаев без применения специальных программ невозможно. Исключение составляют разве что стационарные системы Windows 10 в паре с Android-устройствами или девайсами с Windows Mobile.
Как вывести телефон на экран компьютера с Windows 10?
Большинство программ управления смартфонами или планшетами вроде Samsung Kies, HTC Sync и им подобные имеют один недостаток – они работают только с девайсами одного конкретного производителя. А многим требуется универсальное решение, ведь не будешь же устанавливать программное обеспечение для каждой модели?
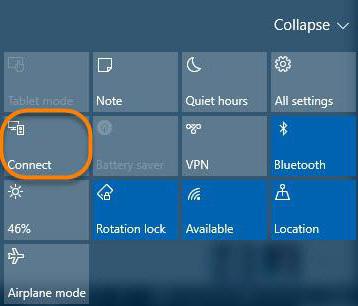
Для Android-смартфонов и планшетов последних поколений такое решение есть. Практически все они поддерживают технологию Miracast. Как вывести телефон на экран компьютера с ее помощью? Проще простого. При установленном для Windows 10 обновлении Anniversary Update следует использовать функцию подключения Connect, где в меню будет использоваться поиск доступных устройств.
На телефоне нужно найти пункт передачи изображения, который чаще всего находится в настройках дисплея, хотя, в зависимости от производителя, доступ может производиться и из другого меню. Остается только активировать оба устройства и задать поиск, после чего применяется функция соединения с беспроводным экраном.
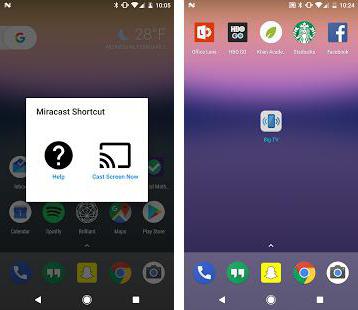
Если ничего не получилось, на Android можно установить небольшой апплет Miracast Widget & Shortcut.
С девайсами на основе Windows Mobile вопрос того, как вывести телефон на экран компьютера, решается и того проще. Стационарная компьютерная и мобильная операционная системы синхронизируются без проблем. Для всех устройств обязательно подключение к интернету, например, через Wi-Fi.
Как вывести экран телефона на монитор компьютера при помощи MyPhoneExplorer?
Одним из универсальных решений станет установка на ПК программы MyPhoneExplorer и соответствующего клиента на смартфон или планшет.
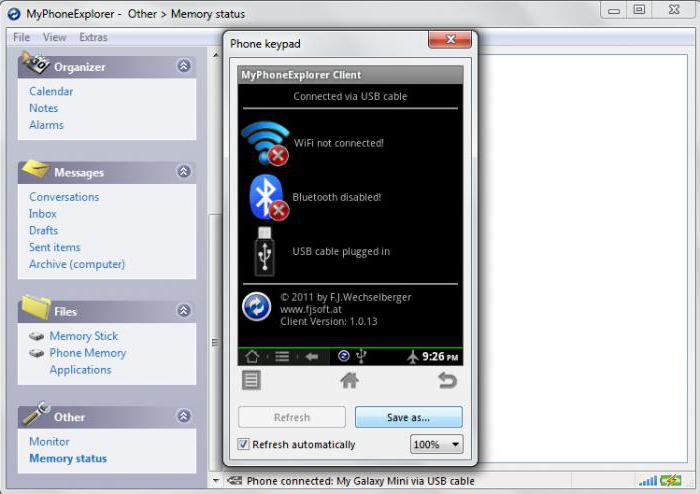
На мобильном устройстве нужно включить режим разработчика и разрешить отладку по USB. В программе на компьютере через файловое меню и раздел настроек нужно добраться до установки типа соединения (USB, Wi-Fi, Bluetooth) и выбрать желаемое. После установки связи на ПК нужно использовать меню «Разное», где выбирается пункт клавиатуры телефона и загрузки снимка экрана. Если экрана телефона нет, следует установить галочку на пункте автоматического обновления.
В программе есть интересная функция - отображение курсора мыши на экране смартфона. Непонятно, правда, зачем это нужно, но выглядит достаточно необычно.
Использование подключения через MyMobiler
Посмотрим еще на один вариант, позволяющий решить вопрос того, как вывести телефон на экран компьютера. В данном случае используем для ПК клиент MyMobiler, а для мобильного устройства – WiFi Keyboard + Screen Capture.
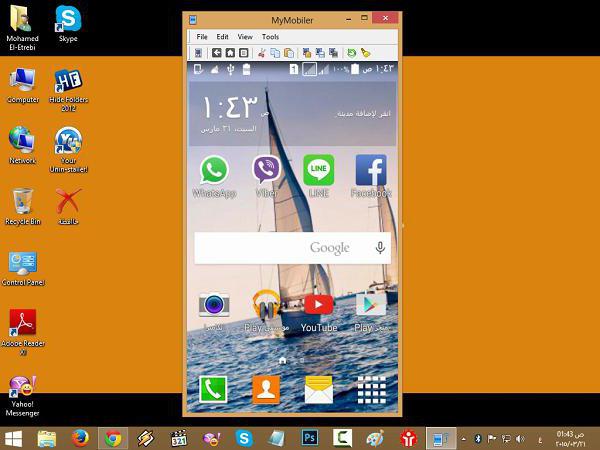
Запускаем оба клиента, а на ПК кликаем на значке программы в системном трее, после чего уже на смартфоне сначала нажимаем кнопку Device Setup, а после этого – Display. В опциях еще раз выбираем кнопку Display, а в новом окне – Other. На компьютере моментально отобразится экран мобильного устройства.
Заключение
Это, конечно, далеко не все методы и программы, позволяющие синхронизировать мобильные девайсы с компьютерными системами именно для синхронизации такого типа. Тем не менее эти три способа, по мнению многих, являются самыми простыми, а программы доступны для загрузки и установки бесплатно. Мобильные клиенты, кстати, можно найти даже в Google Play. Настройка достаточно проста и занимает всего пару минут.
fb.ru
удаленное управление компьютером с Android-устройств / Программное обеспечение
Программы для удаленного администрирования всегда пользовались популярностью. Ведь это очень удобно — посмотреть, что делается на компьютере, находясь совершенно в другом месте. Удаленно можно помочь знакомым решить какие-то технические проблемы, проверить, чем занимается ребенок, когда он находится один дома, посмотреть, как идет загрузка в торрент-клиенте или кодирование большого видеоролика.
С тех пор как в домашних локальных сетях, наряду с компьютерами и ноутбуками, появились смартфоны и планшеты, стало очевидно, что последние невероятно удобно использовать для удаленного управления. Если скорость передачи данных достаточно высока, то почему бы не поиграть в игру, установленную на компьютере, лежа с планшетом на диване? Или, скажем, не посмотреть интересный фильм? Кроме этого, нынешние мобильные устройства могут прекрасно справляться и с привычными задачами, которые возлагаются на программы для удаленного доступа.
В Google Play можно найти больше десятка приложений, при помощи которых возможна организация удаленного управления компьютерами, работающими на базе Windows, Mac и Linux. Среди них есть и разработки известных производителей ПО для администрирования, и программы, созданные специально для мобильных устройств. Бесплатных решений среди них не так и много. В этом обзоре мы протестировали четыре приложения, при помощи которых можно удаленно работать на компьютере с Android-смартфона или планшета.
- Разработчик — Microsoft Corporation
- Размер — 4,4 Мбайт
- Цена — бесплатно
Фирменная утилита от Microsoft для удаленного управления компьютером с Android увидела свет совсем недавно — в конце октября. При помощи приложения можно управлять компьютером, который работает на Windows 7 или Windows 8. Поскольку мы имеем дело с «родным» решением от разработчика настольной операционной системы, никакого клиента на нее устанавливать не нужно.
Но для того чтобы иметь возможность подключиться, все же нужно внести некоторые изменения в настройки системы: перейти на «Панели управления» в раздел «Система» и выбрать пункт «Настройка удаленного доступа». После этого нужно разрешить удаленные подключения к компьютеру (кстати, если встроенный брандмауэр отключен, Windows включить удаленный доступ не позволит, так что для начала придется запустить соответствующую службу).
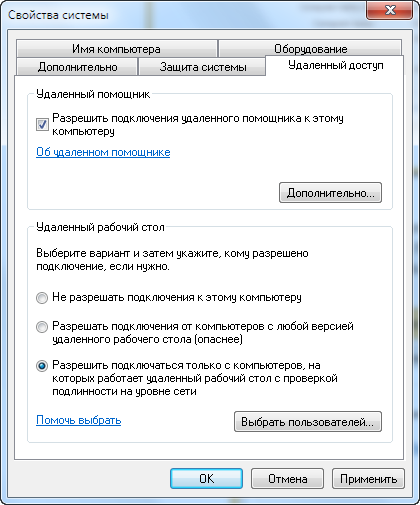
Для авторизации Android-приложение Microsoft Remote Desktop использует системные имя пользователя и пароль. Если вы собираетесь входить под логином администратора, никаких дополнительных действий на компьютере выполнять не нужно. Чтобы разрешить доступ другим пользователям, нужно нажать на кнопку «Выбрать пользователей» и добавить их в список пользователей удаленного рабочего стола. Также стоит иметь в виду, что, если для входа в систему не используется пароль, его обязательно нужно добавить в разделе «Учетные записи пользователей», так как без пароля удаленное подключение работать не будет. (Учтите, что удаленное подключение с помощью Microsoft Remote Desktop возможно только к компьютерам, поддерживающим Remote Desktop Protocol — RDP. Список систем, которые дружат с этим протоколом, доступен по ссылке. — прим. ред.)
После завершения этой несложной настройки можно скачивать приложение Microsoft Remote Desktop из Google Play и добавлять новое подключение.
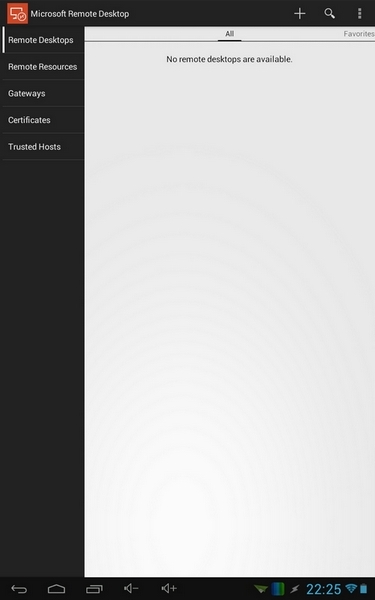
В его настройках указывается IP-адрес компьютера в локальной сети или же его имя. Также при желании можно указать логин и пароль для входа (из соображений безопасности можно не указывать их сразу, а ввести прямо перед подключением).
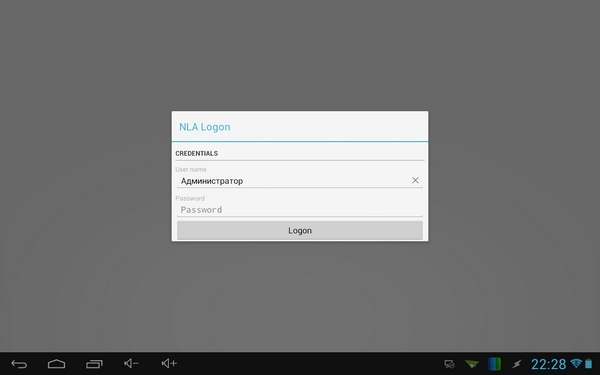
Если подключение прошло успешно, локальная работа с компьютером будет заблокирована и на нем вылезет окно входа в систему. Если войти в систему локально, удаленное подключение будет разорвано. Таким образом, при удаленном подключении можно видеть рабочий стол только на экране мобильного устройства.
После подключения удаленный рабочий стол отображается на экране устройства. В верхней части экрана доступно два элемента управления: кнопки для отображения виртуальной клавиатуры Android и для навигации по экрану.

Если требуется использовать клавиши, которых нет на Android-клавиатуре, касанием по панели с названием подключения можно вызвать панель дополнительных настроек. С нее осуществляется переход к виртуальной клавиатуре с клавишами F1-F12, Esc, Home, Tab, End, Win, Ins, Enter и другими — стандартными для обычного десктопного манипулятора. При удаленном подключении к устройству с Windows 8 нажатие виртуальной клавиши Win приводит к переключению между рабочим столом и стартовым экраном.
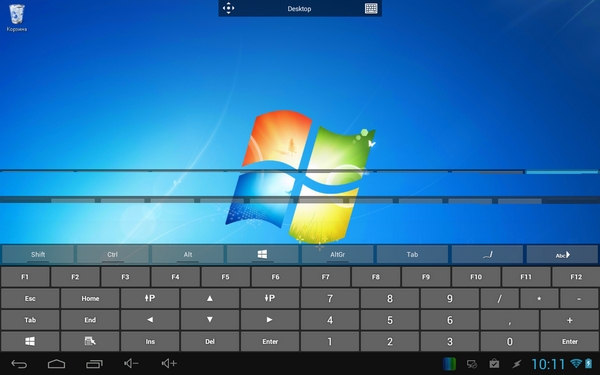
С панели дополнительных настроек также можно отключить мультисенсорные жесты и перейти в режим навигации с использованием обычного курсора.
Для завершения сеанса удаленного подключения достаточно дважды коснуться кнопки «Назад» на Android-устройстве.
- Разработчик — Teamviewer
- Размер — 11 Мбайт
- Цена — бесплатно для некоммерческого использования
Благодаря бесплатному статусу (для некоммерческого использования) и простоте Teamviewer уже в течение долгого времени остается одним из самых популярных решений для удаленного администрирования. С наступлением эры мобильных устройств были созданы и приложения для управления компьютерами с Android, iOS и Windows Phone.
Чтобы управлять компьютером с мобильного устройства, потребуется установка клиента для ПК и приложения для Android. TeamViewer может подключаться к компьютерам с Windows, Mac и Linux.
Если с компьютера не планируется осуществлять подключения к другим устройствам, удобнее всего использовать TeamViewer QuickSupport. Этот модуль не требует установки и прав администратора. После его запуска генерируется уникальный идентификатор компьютера (9 цифр), а также пароль из четырех цифр. Пароль в случае необходимости можно обновить.
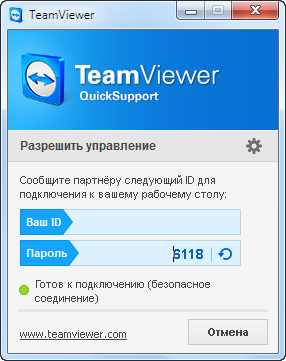
После того как этот модуль запущен, можно открывать мобильное приложение. Мобильный Teamviewer может работать в двух режимах: удаленного управления и передачи файлов. И в том и в другом случае на экране смартфона или планшета потребуется ввести идентификатор и пароль для подключения к компьютеру.
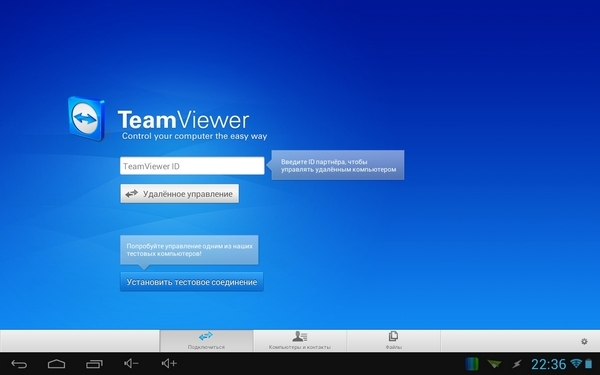
Если было запрошено удаленное подключение, то после успешного соединения на экране устройства появится рабочий стол компьютера. На экране монитора компьютера он тоже будет виден, однако разрешение будет изменено в соответствии с настройками экрана мобильного устройства.

Для обеспечения удобной работы с удаленным рабочим столом создатели TeamViewer разработали целую систему элементов управления. Подсказки по использованию пальцев для навигации показываются перед подключением, их также можно отобразить в любой момент во время сеанса удаленной работы. Так, при помощи пальцев можно выполнять скроллинг, имитировать щелчки правой и левой кнопок мыши, передвигать курсор и отдельные объекты.
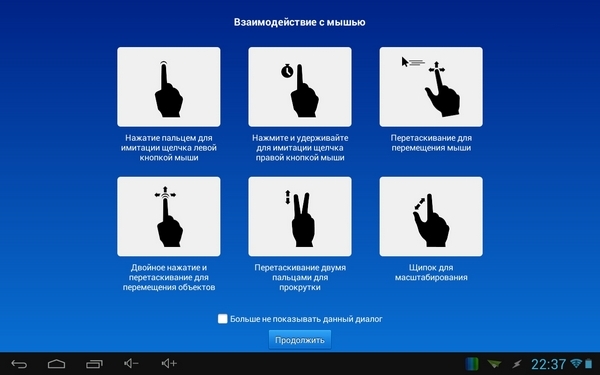
Панель управления TeamViewer размещена в нижней части экрана. С ее помощью можно быстро завершить сеанс, отправить удаленный компьютер на перезагрузку или блокировать его. Кроме этого, на время сеанса удаленного подключения можно запретить локальную работу с компьютером. Если с отображением удаленного рабочего стола наблюдаются проблемы, можно попробовать уменьшить разрешение, качество передачи данных, а также скрыть показ обоев в настройках мобильного клиента. Эти параметры могут быть выбраны как для отдельного подключения, так и глобально.
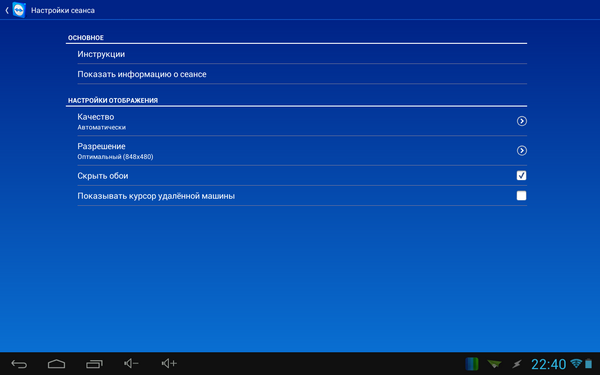
Панель управления также дает возможность быстро отобразить виртуальную клавиатуру. Кроме Android-клавиатуры, можно также работать с дополнительными клавишами: включать Ctrl, Alt, Shift, пользоваться клавишами F1-F12 и другими.
В режиме передачи файлов можно увидеть файловую систему удаленного компьютера и скопировать файлы с ПК на мобильное устройство или наоборот.
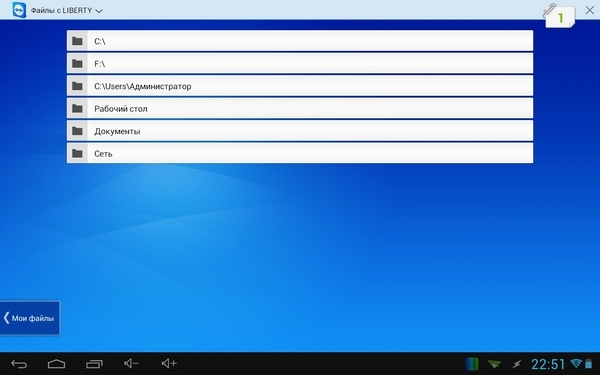
Мобильный клиент TeamViewer запоминает идентификаторы компьютеров, к которым выполнялось подключение, но если удаленных ПК много, для управления ими удобнее использовать раздел «Компьютеры и контакты». Для этого потребуется создать учетную запись Teamviewer (можно сделать это как с мобильного устройства, так и с компьютера). Далее в ней можно создавать группы и добавлять идентификаторы (а при желании — и пароли) компьютеров, к которым нужно подключиться.
Splashtop 2 Remote Desktop
- Разработчик — Splashtop
- Размер — 18 Мбайт
- Цена — бесплатно (расширение функциональности — $1,99 в месяц)
Splashtop Remote — еще одно бесплатное приложение, при помощи которого с Android-устройства можно управлять компьютером с Windows, Mac и Linux. Тут используется немного иная модель распространения, нежели в Teamviewer. Для некоммерческого использования программа бесплатна, но для задействования некоторых дополнительных возможностей предлагается купить расширение. Среди платных опций: доступ к удаленному компьютеру через Интернет (бесплатно можно управлять только по локальной сети) и средства для удобного создания аннотаций на экране. Также бесплатная версия имеет ограничение на количество компьютеров, к которым можно подключаться, — до пяти.
Для работы с приложением необходима учетная запись Splashtop. Создать ее можно как в мобильном приложении, так и в клиенте Splashtop Streamer для настольной системы. Для осуществления подключения, как нетрудно догадаться, нужно войти на обоих устройствах под своей учетной записью. После этого мобильный клиент обнаружит компьютеры, доступные для подключения, и можно будет открыть сеанс удаленного управления.
В настройках мобильного клиента можно даже включить автоматическое подключение при запуске. В этом случае список доступных компьютеров отображаться не будет и приложение подключится к устройству, для которого сеанс удаленного соединения выполнялся последним.
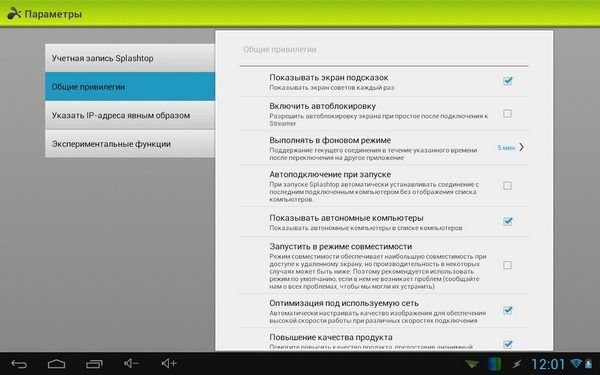
По умолчанию никаких дополнительных паролей вводить не нужно, но, если вас беспокоит проблема несанкционированного доступа, в настройках настольного клиента можно включить запрос пароля для текущей учетной записи Windows. Кроме этого, предлагается использовать код безопасности, то есть, попросту говоря, пароль, который потребуется каждый раз вводить для подключения.
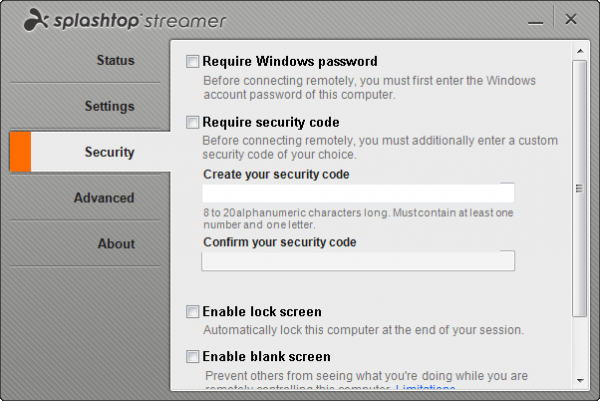
Некоторые настройки безопасности, которые в других решениях доступны в мобильных приложениях, в Splashtop предлагается настроить в настольном клиенте. Например, можно отключить показ рабочего стола на экране локального компьютера во время сеанса удаленной связи. Также можно заблокировать использование клавиатуры и мыши, инициировать выход из учетной записи по завершении удаленной работы.
Одна из особенностей Splashtop — передача на мобильное устройство HD-видео со звуком. Благодаря этому можно, например, смотреть на планшете фильм, который запущен на компьютере, или удаленно играть в компьютерную игру. По желанию пользователя во время сеанса удаленной связи Splashtop может передавать звук только на мобильное устройство (локально он слышен не будет), не передавать звук (будет слышен локально) или же транслировать его и там и там.
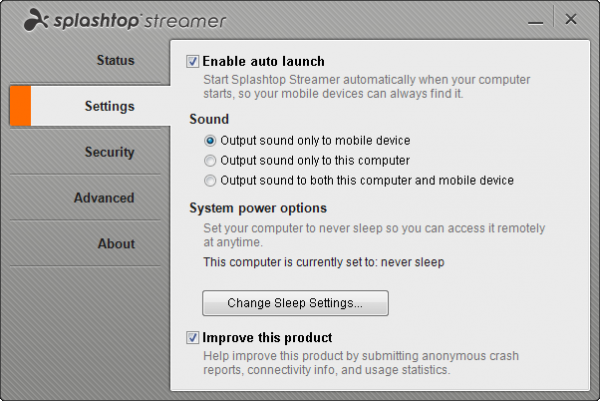
При удаленном подключении разрешение экрана на компьютере не меняется, и — если иное не было задано в настройках клиента — можно продолжать работать на локальном ПК. Для управления рабочим столом компьютера с Android предусмотрен ряд жестов (для новичков предлагаются подсказки по их использованию), а также сенсорная панель.
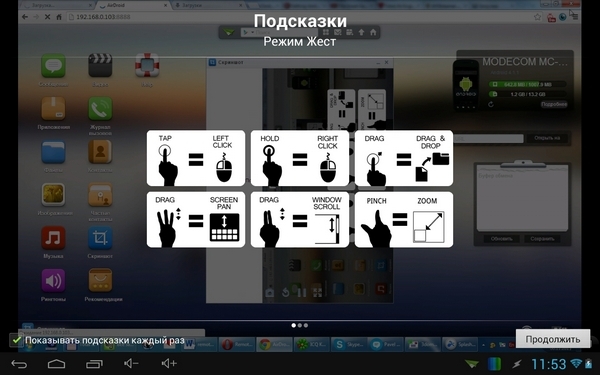
Параметрами курсора можно управлять, изменяя чувствительность и скорость движения. На мобильном устройстве можно просматривать рабочий стол компьютера в исходном разрешении или же масштабировать его под размер маленького экрана.
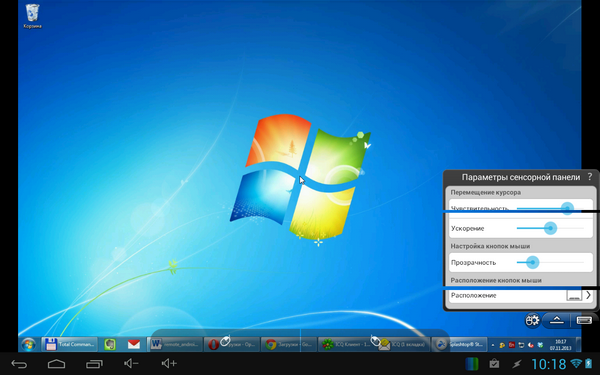
PocketCloud Remote RDP / VNC
- Разработчик — Wyse Technology Inc.
- Размер — 11 Мбайт
- Цена — бесплатно (с некоторыми ограничениями)
Еще одно бесплатное решение, при помощи которого можно удаленно получить доступ к рабочему столу компьютера, — это PocketCloud. Правда, для пользователей Linux оно не подойдет — десктопная версия поддерживает только компьютеры с Mac или Windows. Мобильный клиент бесплатен для использования лишь с одним компьютером. Для снятия этого ограничения, а также для получения некоторых дополнительных функций нужно приобрести PocketCloud Remote Desktop Pro.
Одна из сильных сторон приложения — возможность выбора типа подключения. По умолчанию используется самый простой способ, не требующий от пользователя никаких технических знаний, — через Google App Engine. В этом случае требуется ввести данные своей учетной записи Google в программе-клиенте для рабочего стола и в мобильном приложении. После этого компьютер появится в списке доступных устройств на мобильном экране — и можно будет начать сеанс подключения к нему.
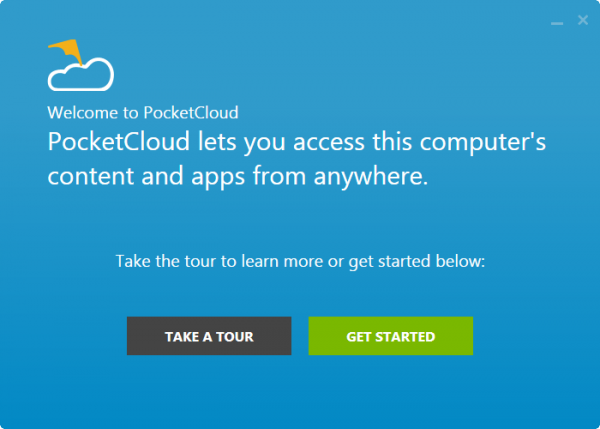
Для продвинутых пользователей PocketCloud предлагает еще два варианта удаленного подключения — через протокол RDP, который используется в Windows, а также через популярную систему VNC. И в том и в другом случае необходимо будет вводить IP-адрес компьютера, к которому требуется подключиться.
После подключения на экране мобильного устройства возле курсора появляется специальный элемент навигации — колесико с различными функциями. Им удобно пользоваться, если нужно выполнить щелчок правой кнопкой мыши, приблизить определенную область экрана, выполнить скроллинг или отобразить виртуальную клавиатуру.
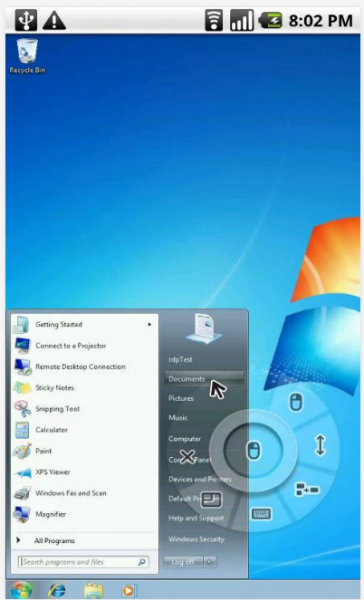
В настройках мобильного клиента предусмотрен ряд настроек для повышения качества передачи изображения. Так, можно отключить анимацию меню, темы, обои, шрифты высокого качества.
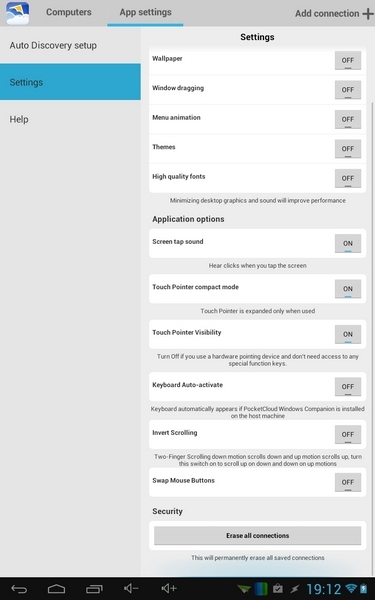
⇡#Заключение
Почти все разработчики приложений для удаленного управления компьютером бесплатно предоставляют свои программы для некоммерческого использования. И нужно признать, что для обычных задач предлагаемых функций вполне достаточно. Каждое из приложений чем-нибудь привлекательно: для работы с Microsoft Remote Desktop не нужно устанавливать дополнительное ПО на компьютер, Splashtop Remote обеспечивает передачу звука на мобильное устройство, PocketCloud интересен тем, что предлагает несколько вариантов подключения. Наконец, Teamviewer выглядит привлекательнее всего, так как имеет отдельный режим для передачи файлов, может работать как в локальной сети, так и через Интернет, ну и не накладывает ограничений на число компьютеров, к которым можно подключаться.
Если вы заметили ошибку — выделите ее мышью и нажмите CTRL+ENTER.
3dnews.ru
Удалённый рабочий стол Android / Песочница / Хабр
Первым делом в руки мне попал Team Viewer mobile for Android. Это VNC клиент, который требует запушенный VNC сервер той же фирмы на компьютере. Доступ осуществляется через логин из 9 цифр и пароль из 4х. Управление осуществляется текущим рабочим столом. Удобно, если надо помочь другу настроить компьютер. Не удобно, если хочется этому самому другу не мешать. Да и лишний софт — VNC сервер — мне не охото устанавливать или запускать каждый раз portable версию. К тому же программа навязчиво благодарит за использование бесплатной вкрсии в некоммерческих целях. Мило но раздражает, что это не выключается.
Вторым стало приложение Remote Desktop. Очень простое в управлении, с минимумом опций. Нужно только ввести IP адре с или DNS имя компьютера с Windows, к которому нужно подключиться, логин и пароль. Их можно сохранить, чтоб повторный входить одним нажатием. Потом на экране мобильного отобразится фрагмент рабочего стола с курсором мыши. Короткие тапы в любом месте экрана означают нажатия левой кнопки мыши в точку её положения, длинный тап — правая кнопка. Мышь о область экрана вокруг неё перемещается поглаживанием по экрану в нужном направлении. Для ввода текста можно вызывать клавиатуру андроид, в данный момент установленную и активную у вас. В целом удобная интересная программа, единственное, что мне не понравилось — невозможность изменить разрешение экрана, равное 1280*1024. У моего телефона разрешение 480*320 и постоянно бегать по экрану в поисках диалговых окон не удобно.
Третьим был скачан 2X Client. Недостатком прошлого приложения он не обладал — разрешение удалённого рабочего стола можно было менять от 640*480 до 2048*1152. Так же настраивались другие параметры, почти как в RDP клиенте виндовз. Из неудобного — курсор мыши не виден. Клик левой кнопкой в то место, куда нажал палец. Правда есть возможность вызвать мышиный призрак с тремя кнопками и видимым курсором, но мне она тоже не сильно понравилась. Клавиатуру можно вызывать как установленную в андроиде, так и стандартную для приложения. Вторая, в моём случае отображала английские буквы, а печатала русские.
Думаю, что в дальнейшем я буду использовать Remote Decktop. Особенно если удастся влезть в его исходники чтоб изменить разрешение.
habr.com
Рабочий стол на Андроид
Операционная система Android очень сильно напоминает Windows. В ней также имеются папки, файлы и рабочий стол на Андроид. На нем пользователь может размещать ярлыки, создавать папки, добавлять виджеты и многое другое. Большинство манипуляций выполняются при помощи стандартных функций операционной системы. Некоторые дополнительные возможности предусматривают установку стороннего программного обеспечения.
Тематическая статья: Как установить тему на Андроид
Добавить новый рабочий стол
В большинстве существующих смартфонов на Андроид система позволяет добавить новый рабочий стол. Это может понадобиться пользователю в нескольких случаях:
- Главная страница рабочего стола полностью забита ярлыками;
- Необходимо разместить большой виджет, который не помещается на старой странице;
- Нужно создать страницу с программами одного типа (например, только игры или приложения для работы с документами).
Создание новой страницы позволит упорядочить приложения на вашем телефоне или планшете. Для некоторых пользователей это намного удобнее, чем «стаскивать» все программы и ярлыки в одну папку.
Создать рабочий стол можно несколькими способами. Здесь все зависит от модели телефона и производителя. Первый способ включает в себя следующие шаги:
- Разблокируйте свой аппарат.
- Прикоснитесь пальцем к свободному пространству экрана и удерживайте.
- Как только появится окно страниц, пролистайте вбок (влево или вправо).

- На открывшейся странице появится значок «+». Нажмите на него, чтобы добавить страницу. Если необходимы еще страницы, проделайте пункты 3-4 еще раз.

- Нажмите функциональную клавишу «назад».
Теперь в нижней части экрана рабочего стола будет несколько точек, сигнализирующих о количестве страниц.

На некоторых моделях следует сделать «щипок» по экрану. После этого откроется список доступных рабочих столов. Далее (как и в предыдущей инструкции) просто нажмите на стол со знаком «+». Обратите внимание, что сверху окна имеется значок стрелки. С его помощью вы можете определять, какой рабочий стол на Андроиде будет главным. Именно на него система будет переходить после каждого нажатия центральной кнопки.

На более поздних версиях операционной системы Андроид, чтобы создать дополнительный рабочий стол, необходимо:
- Нажмите на любой ярлык, при этом удерживайте его.
- Как только он стал передвигаемым, перетащите его к самому краю экрана.

- После этого создастся дополнительный рабочий стол, и вы сможете отпустить ярлык.
Будьте внимательны, потому что на некоторых моделях количество создаваемых страниц может быть ограничено. Однако, как показывает практика, для размещения всех необходимых программ, приложений и многочисленных виджетов пользователю хватает 5 страниц рабочего стола. Большее количество усложняет использование смартфона, при этом делает поиск программы неудобным.
Удаление рабочего стола
Теперь давайте выясним, как удалить рабочий стол на вашем гаджете. Удаляя программы и ярлыки, на экране освобождается место. Использовать целую страницу рабочего стола для одного ярлыка нерационально, поэтому логично перенести его в другое место, а свободную страницу удалить. Удалить рабочий стол можно несколькими способами, все зависит от интерфейса вашего смартфона. Рассмотрим удаление рабочего стола первым методом:
- Перейдите на рабочий стол, который необходимо удалить.
- Коснитесь пальцем свободного пространства на экране.
- Как только появятся страницы, в верхнем правом углу нажмите крестик для удаления.

На других устройствах следует перейти в меню рабочих столов (делается это «щипком» по экрану). После этого:
- Выберите необходимое окно, нажав на него один раз.
- Нажмите на ярлык с мусорным ведром вверху экрана. Если это не сработало, перетяните рабочий стол в верхнюю область.

- Для выхода нажмите кнопку назад.
Будьте внимательны! Удаленный рабочий стол потеряет все ярлыки, которые на нем находятся. Если вы хотите восстановить страницу, вам придется заново выставлять на нем все значки программ из общего списка.
Некоторые устройства не предусматривают подобной функции, однако не стоит огорчаться, так как решить эту проблему можно при помощи специальных программ-лаунчеров.
Лаунчер – новые возможности для вашего устройства
В официальном магазине приложений Google Play вы найдете довольно большой выбор специальных программ, в названии которых встретите слово Launcher. Подобные приложения представляют собой полноценный пользовательский интерфейс, который в большинстве случаев имеет более расширенный функционал по сравнению со стандартным.
Если ваша версия ОС Android не поддерживает создание рабочих столов, тогда посетите «Плей Маркет», а потом скачайте любой понравившийся лаунчер. Обязательно почитайте комментарии других пользователей, чтобы не попасться на вредоносное программное обеспечение. Как только лаунчер загрузится, запустите его. Теперь на вашем гаджете будет работать полностью другой интерфейс. Создать новый рабочий стол вы можете одним из вышеописанных способов.
Большой популярностью пользуются такие лаунчеры как Smart Launcher, 360 Launcher, Buzz Launcher. Они имеют множество дополнительных функций по настройке графического интерфейса, рабочего стола, а также предоставляют несколько новых виджетов. Launcher подойдет на любой телефон, работающий под управлением Android 4.0+.

Работа с ярлыками, виджетами и папками
Создав рабочий стол, необходимо его чем-то наполнить. Вы можете перетащить ярлыки и программы с другого окна, а также добавить их из общего списка. Сделать это можно при помощи следующей последовательности команд:
- Перейдите на только что созданную страницу.
- Нажмите пальцем в любой части экрана и удерживайте.
- Для добавления приложения нажмите пункт «Приложение». В открывшемся меню укажите все программы, которые нужно добавить.

- Чтобы добавить ярлык, нажмите соответствующий пункт, а потом выберите необходимые ярлыки. Это может быть ярлык на конкретную переписку, контакт в записной книжке или маршрут на карте.

- Для добавления папки выберите пункт «Папка», а затем укажите название и все приложения, которые должны в ней находиться.

- Пролистайте вбок, а потом найдите обозначение «Виджет». Нажмите на него и выберите необходимый виджет. Затем следует поместить его на экране.

Как убрать любой элемент интерфейса? Все очень просто. Удерживайте на нем палец, а затем перетяните в область «Удалить» (или на значок с изображение корзины).
Создавать паки вы также можете путем «склеивания» нескольких ярлыков. Для этого перетащите один значок на другой, и система автоматически создаст папку. Нажав на нее, вы увидите значок редактирования. С его помощью можно изменить название папки и список программ, которые будут отображаться в ней.

Как видите, манипуляция рабочими столами на устройствах с Андроид не представляет каких-либо трудностей. Большинство настроек выполняются посредством стандартных функций. Но если вам этого мало, всегда можно поставить мощный и многофункциональный лаунчер.
Большое спасибо за прочтение нашей статьи! Если у Вас остались какие-то вопросы или предложения по улучшению статьи, то напишите их нам в комментарии. Если статья вам помогла, то мы будем очень благодарны, если Вы поделитесь ее в одной из социальных сетей.
poandroidam.ru