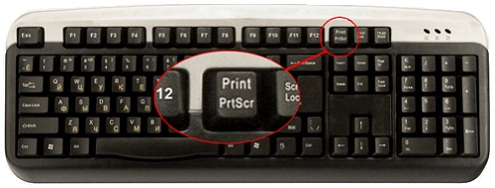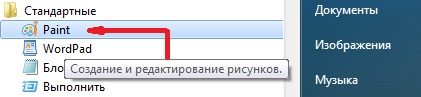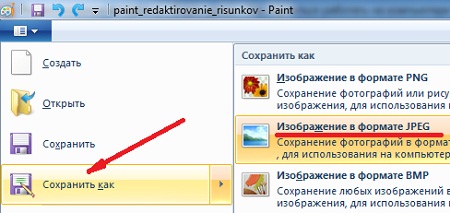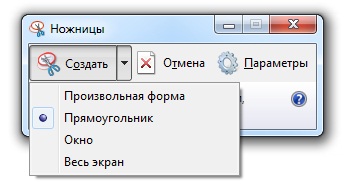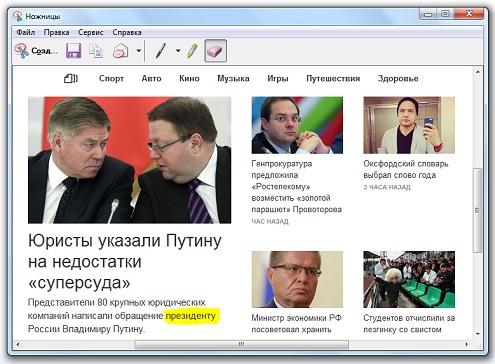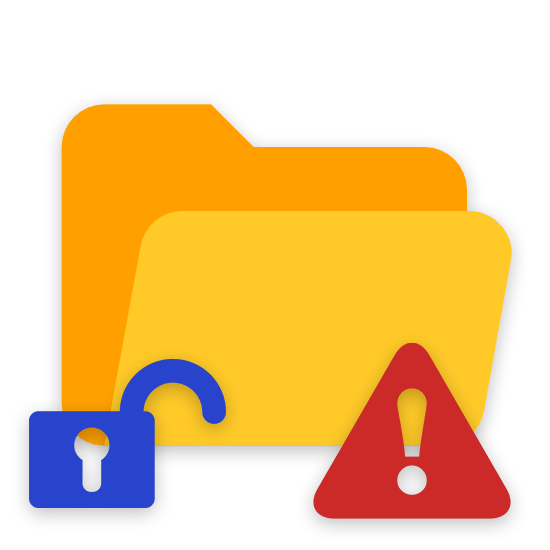Делаем фото рабочего стола на мониторе компьютера. Как с компьютера сделать фото рабочего стола
Как сделать снимок экрана монитора?
Итак, фотографировать экран своего монитора вовсе не обязательно. Все гораздо проще и быстрее.
Для того, чтобы сделать скриншот, сначала необходимо загнать ту картинку, которая в настоящее время отображена на Вашем мониторе, в буфер обмена Windows. Например, вот так выглядит на моем экране момент написания настоящей заметки…

Как же нам поместить то, что отображено на нашем мониторе в буфер обмена? Для этого нужно просто нажать кнопку, на которой написано «Print Screen» - эта кнопка обязательно есть на клавиатуре Вашего компьютера, ее нужно просто найти.
Клавиатуры у всех, естественно, разные, но, как правило, эта кнопка расположена в правом верхнем углу большинства клавиатур.
Для наглядности привожу две фотографии клавиатуры собственного компьютера – красной стрелкой и красной обводкой на них как раз и обозначена эта самая клавиша «Print Screen».

Фото 1. Общий вид клавиатуры и расположение клавиши «Print Screen».

Фото 2. Клавиша «Print Screen» в приближенном виде.
Итак, Вы нашли эту клавишу и благополучно ее нажали. Что дальше?
А дальше – еще проще.
После того, как Вы нажали эту клавишу, нужно открыть Ваш любимый графический редактор. В моем случае это – Adobe Photoshop, но для нашей цели вполне сойдет и стандартный Paint, имеющийся в любой системе Microsoft Windows. На его примере сейчас и продолжим (если Вы владеете каким-либо графическим редактором, то что и как в нем делать после нажатия «Print Screen», думаю, знаете и сами).
Чтобы открыть Paint, выберите в меню «Пуск» вкладку «Все программы», затем – «Стандартные» и после этого – Paint. Вот как это выглядит на моем компьютере, и примерно также будет выглядеть и на Вашем -

Открываете графический редактор и создаете новый файл.

А затем в меню «Правка» редактора выбираете пункт «Вставить», помещая в созданный только что Вами файл содержимое буфера обмена.

В итоге Вы получаете примерно следующее (на приведенном ниже изображении я для примера вставил в Paint скриншот своей работы над данной заметкой в редакторе Microsoft Office Word) –
sites.google.com
 Потребность сделать фото рабочего стола у пользователей компьютеров возникает не редко. Для этого не нужно брать цифровую камеру и снимать монитор. Цифровые технологии позволяют нам сделать это намного проще.
Что же такое «Скриншот»?
Скриншот – это фотоснимок рабочего стола, точнее сказать, изображение того, что вы видите на мониторе компьютера. Для чего это нужно? Довольно не редкая ситуация, когда во время работы с малоизученными программами, возникает необходимость сделать скриншот рабочего стола и отправить JPEG файл своему коллеге для выявления ошибок. Такая ситуация встречается не редко, когда вы осваиваете новую программу и что-то идёт не так, просто делаете скрин экрана и отправляете опытному товарищу, чтобы получить совет, на тот случай, если вы топчитесь на месте и ничего не получается. Как делается снимок экрана средствами Windows
Делаем снимок программой "Ножницы” в Windows 7
Смотрим видео Как сделать скриншот на WindowsНажимаем Scrin, вставляем CTRL+V, сохраняем CTRL+S, скриншот готов. |
superpcexpert.3dn.ru
Как быстро сделать фото экрана компьютера. Захват фото с экрана
Как быстро сделать фото экрана компьютера, или как еще говорят иначе, захватить экран — такой вопрос я слышу довольно часто. И в этом посте я отвечу на этот вопрос.
Всем привет, друзья.
Как сделать фото экрана компьютера!
Итак, для начала давайте разберемся — для чего же необходимо делать фото с экрана, захватывать экран? Все очень просто и существует множество причин, некоторые из них я приведу здесь:
- для копирования изображения экрана (фото документа и другое) и дальнейшей пересылке его по электронной почте
- для редактирования изображения
- сохранение той или иной информации в графическом редакторе.
На самом деле, каждый этот список может продолжить самостоятельно. Лично я, очень часто использую фото экрана при написании постов в блог, сохранение и подтверждение каких либо платежей. Представьте себе ситуацию: я оплатил за товар и прошу у поставщика побыстрее отправить через транспортную компанию продукцию.
Очень часто ответ следует такой: как увидим оплату — сразу отправим. Я обычно тогда делаю так. Делаю скрин экрана своего онлайн платежа и дело в шляпе. Естественно, такой «трюк» не пройдет с теме поставщиками, с которыми Вы только начали работать. Оно и понятно. Ведь графический файл не трудно и подделать.
Но с проверенными и надежными партнерами можно поступить именно так. Экономия времени на лицо.
Ну да ладно, давайте перейдем непосредственно к основному вопросу. Итак, способ, который мне позволяет быстро делать фото экрана — это кнопка на клавиатуре «PRT SC»
Для тех кто не знает, как она выглядит — привожу фото стандартной клавиатуры.

На ноутбуках, из за экономии места, ее могут перенести в другое место, обычно она находится через два ряда выше клавиши «ENTER». На всякий случай привожу фото и клавиатуры ноутбука.

Не пугайтесь, кстати, того, что помимо основной надписи » PRT SC» там может быть написано и «INS» и «Sys Rq». Экономика должна быть экономной и поэтому производители размещают на разных клавишах разные функции…
Идем дальше. Вы открыли изображение, которое Вам необходимо для для того, чтобы сделать с него фото, захватить данное изображение.
Жмите на «PRT SC». Далее Вам необходимо запустить программу «Paint», которая входит в стандартный набор ОС Windows.
Если же Вам и с этим не повезло и у Вас нет данной программы (что весьма странно) — ловите ее:
http://yadi.sk/d/ytWxPWOE7x7TE
Далее, после того как Вы выбрали необходимое Вам изображение, нажали кнопку «PRT SC» и запустили программу, через меню «Пуск» =>»Все программы»=>»Стандартные»=>»Paint», как на фото

В открывшейся программе необходимо нажать на «Вставить» и у Вас из буфера загрузится необходимое изображение. После чего необходимо сохранить данное изображение в необходимом Вам разрешении.

Как видите — сложного ничего нет.
Подвожу итог по сохранению фото экрана данным способом:
выбираем необходимое изображение
жмем «PRT SC»
*открываем программу Paint (кстати, подойдет и любой другой графический редактор)
жмем «Вставить» и вставляем фото из буфера обмена ПК
сохраняем в нужном нам разрешении…
Существует так же множество и других способов сделать сохранение фото с экрана от простого, который я только что расписал, до использование таких программ как SnagIt (обзор о которой читайте здесь), Photoshop и другие.
Я, например, в последнее время тестирую данную процедуру через программу Evernote…
Это замечательная программа для сохранения, редактирования и упорядочивания практически любой информации, взамен бумажных блокнотов.
Подпишитесь на обновления моего блога, чтобы не пропустить свежие посты и мой обзор о этой программе…
Кстати, данный пост я пишу весьма не случайно — очень скоро, кому то из Вас он пригодится, ибо я планирую в ближайших постах выложить один сюрприз….Но первым об этом узнают только подписчики моего блога.
Вот видео, в котором я рассказываю, как сделать фото экрана компьютера.
 !--noindex-->
!--noindex--> alexandrbykadorov.ru