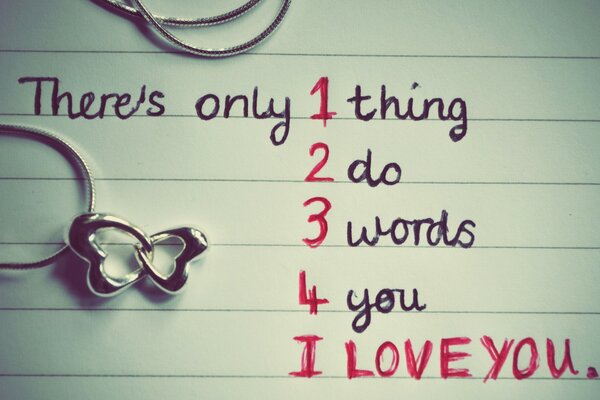Пять способов установки заставки на Windows 10. Виндовс 10 как поставить картинку на рабочий стол
Как установить заставку на Windows 10
Доброго времени суток друзья и читатели блога. Вместе с выходом новой операционной системы Виндовс 10, на просторах интернета начали появляться отзывы людей, которые никак не могли установить заставку на Windows 10. Изучив все нюансы и тонкости хотел бы описать как правильно и без каких либо проблем поставить нужную тему на рабочий стол вашего ПК. Поэтому, не хочу долго тянуть и сразу приступаю к написанию статьи, которая, как я надеюсь, поможет вам быстро решить данную проблему.
СОДЕРЖАНИЕ СТАТЬИ:
Что такое заставка и для чего она нужна?
 Заставка Windows 10 — это уникальный визуальный эффект, который можно заметить на экране ПК или другого устройства, спустя немного времени после простоя системы. Если сравнивать место расположения окна управления фоном между новой Виндовс и более старыми — разница довольно — таки ощутимая. Это и является главной проблемой большинства пользователей, так как они просто не могут его найти. Например, в Windows 8 окно настройки экранного фона находится в панели управления, которая вмещает раздел «Персонализация». В то время как в «десятке» в стандартной панели эти настройки просто отсутствуют. И не смотря на это, разработчиками данной операционной системы предусмотрено 4 варианта изменения фона:
Заставка Windows 10 — это уникальный визуальный эффект, который можно заметить на экране ПК или другого устройства, спустя немного времени после простоя системы. Если сравнивать место расположения окна управления фоном между новой Виндовс и более старыми — разница довольно — таки ощутимая. Это и является главной проблемой большинства пользователей, так как они просто не могут его найти. Например, в Windows 8 окно настройки экранного фона находится в панели управления, которая вмещает раздел «Персонализация». В то время как в «десятке» в стандартной панели эти настройки просто отсутствуют. И не смотря на это, разработчиками данной операционной системы предусмотрено 4 варианта изменения фона:
Параметры — Персонализация
Для того, чтобы поменять фон рабочего стола первым способом, нужно перейти в меню «Пуск» — «Параметры» в пункт «Персонализация». Открыв данную вкладку, вам станут доступны новые пункты меню, среди которых будет пункт «Экран блокировки». Завершающим этапом станет выбор пункта «Параметры заставки», в котором и будет осуществляться изменение, активация или управление заставкой.

Каждый пользователь сможет выбрать один из семи предложенных ему вариантов. Так же, перейдя непосредственно в этот раздел, вы сможете определится с интервалом времени, спустя который произойдет запуск экранного фона. Отключение производится аналогично.
Заставка через панель управления
Нажимаем кнопку Пуск и начинаем вводить слово «Персонализация». Уже по начальным буквам будет найдет нужный раздел. В него сразу и переходим.

И переходим в раздел заставка как показано на фото со стрелкой.

После осуществления всех выше указанных действий, откроется более знакомое окно, в котором нужно будет осуществлять дальнейшее управление заставкой (делать её анимированной, активировать режим слайд — шоу и т.д.).
Фон для рабочего стола
Для установки нового изображения на рабочий стол потребуется выполнить минимальное количество действий. Например, чтобы сделать фоном обычное фото, просто кликните правой кнопкой мыши на понравившееся изображение и в появившемся контекстом меню выберете вкладку «установить как» и три возможных варианта представленных на картинке ниже. Как видите все достаточно просто, быстро и удобно.

Слайд-шоу из своих фотографий
Чаще всего используется для установки живых обоев. Для этого нужно перейти во вкладку «Экран блокировки». Во вкладке «Фон» выбираем пункт «Слайд — шоу». Эта достаточно интересная функция позволит использовать в показе отобранные вами изображения. Конечный этап всего процесса — указать путь к папке с фотографиями. Для слайд — шоу доступны так же некоторые уникальные возможности:

Выбор изображений в соответствии с размерами экрана.Возможность активирования в слайд — шоу папки «Плёнка» на персональном компьютере.Активация паузы при отключение экрана.
Хотел бы напомнить, что обои могут устанавливаться автоматически при применении стандартной темы. Это происходит в случаях, когда обои входят в состав тем оформления для рабочего стола.
Доступ по команде к заставке
Напоследок , мои дорогие читатели, очень хочу поделится с вами достаточно полезной информацией — способом максимально быстрого открытия окна управления фоном рабочего стола. Для этого, просто воспользуйтесь функцией «Выполнить». Вызвать её можно достаточно легко — простым применением сочетания клавиш Win+R. В открывшейся строке введите команду control desk.cpl,,1 и нажмите клавишу Enter.

Очень надеюсь, что моя статья вам пригодилась. Буду очень благодарен за подписку на обновление моего блога. А я вынужден с вами попрощаться, так как приступаю к написанию более новых и полезных для вас статей.
С уважением,Виктор
Как поставить обои Windows 10
 Операционную систему Windows 10 многие пользователи нарекли самым удачным решением со времен Windows 7. Новейшая версия операционной системы получила обновленный плоский дизайн, меню «Пуск», работу с приложениями из магазина Windows в оконном режиме и многие другие интересные функции. Некоторые изменения, произошедшие в операционной системе, могут вызывать сложности у пользователей. В связи с этим сегодня мы рассмотрим, каким образом осуществляется установка обоев для Windows 10.
Операционную систему Windows 10 многие пользователи нарекли самым удачным решением со времен Windows 7. Новейшая версия операционной системы получила обновленный плоский дизайн, меню «Пуск», работу с приложениями из магазина Windows в оконном режиме и многие другие интересные функции. Некоторые изменения, произошедшие в операционной системе, могут вызывать сложности у пользователей. В связи с этим сегодня мы рассмотрим, каким образом осуществляется установка обоев для Windows 10.
Обои для Windows 10 могут отображаться для двух вариантов: рабочего стола и экрана блокировки. Для каждого из данных видов может устанавливаться собственное фоновое изображение.
Как установить обои на рабочий стол?
Как и прежде, у вас есть несколько способов установить обои для рабочего стола.
Способ 1
Откройте папку, в которой сохранено нужное изображение, щелкните по нему ПКМ и выберите пункт «Сделать фоновым изображением рабочего стола».

Способ 2
Щелкните по рабочему столу ПКМ (правой кнопкой мыши) и перейдите к пункту «Персонализация».

В левой области окна убедитесь, что у вас открыта вкладка «Фон». В основной части расположен блок «Фон», под которым вам необходимо отметить пункт «Фото». Еще чуть ниже щелкните по кнопке «Обзор».

Откроется проводник Windows, в котором вам потребуется выбрать изображение, которое станет фоном для вашего рабочего стола.

Способ 3
Нажмите комбинацию клавиш Win+I, чтобы открыть окно параметров Windows. В открывшемся окне перейдите ко вкладке «Персонализация».

Откроется окно, в котором установка обоев осуществляется точно таким же образом, как это было рассказано во втором способе.
Как установить обои для экрана блокировки?
Щелкните по рабочему столу ПКМ и в отобразившемся контекстном меню откройте пункт «Персонализация».

В левой области отобразившегося окна перейдите ко вкладке «Экран блокировки», а в центральной части в блоке «Фон» отметьте пункт «Фото», а еще чуть ниже щелкните по кнопке «Обзор».

Откроется проводник Windows, в котором вам остается лишь выбрать подходящее фоновое изображение двойным кликом мыши.

Как видите, Microsoft только слегка изменила расположение некоторых элементов, оставив принцип установки обоев прежним. Изучайте свою Windows 10, чтобы управление компьютером стало эффективнее.
itcreeper.ru
Как включить Слайд-шоу обоев в Windows 10 и заставить его работать без подключения к сети

Одна из возможностей Windows 10 – Слайд-шоу, которое я не использовал до этого момента. Идея очень проста. Создайте папку с вашими любимыми обоями и позвольте ОС сменять их каждые Х минут. Это отличный способ вдохнуть жизнь в ваш рабочий стол, который подойдет для тех, кто не может решить, какие обои смотрятся лучше.
Кроме того, я предоставлю вам короткую инструкцию по поводу того, как заставить ее работать, пока ваш ноутбук или Surface не включен в сеть. Зачем? По умолчанию, Слайд-шоу работает только если устройство подключено к сети.
Как включить Слайд-шоу
Слайд-шоу включается очень просто. Однако, сначала вам нужно создать папку со всеми вашими обоями, которые вы хотите видеть. Я рекомендую создать папку Слайд-шоу в папке Изображения. Как только вы справитесь с этим, скопируйте туда все картинки. Вы даже можете использовать папку OneDrive, если хотите.

Помните, обои синхронизируются на всех устройствах Windows 10, если на них есть эти изображения.
Итак, давайте настроим Слайд-шоу.
1. Перейдите во Все Параметры, кликнув по Центру Уведомлений

2. Персонализация

3. Фон рабочего стола

4. Выберите Слайд-шоу из выпадающего списка Фон рабочего стола

5. Нажмите Обзор
Перейдите к папке для Слайд-шоу, которую вы создали ранее, чтобы обозначить путь к ней.

6. Выберите временной интервал
Под Менять изображение каждые выберите желаемое время, минимальный интервал – 1 минута, максимальный – 1 день. Это частота смены обоев на ОС. Я выбрал 10 минут на своей системе, но некоторые из вас могут выбрать и один раз в день. Выбор за вами!


7. Выберите форму
Эта опция полностью настраиваема. Большинство людей пользуются подгоном изображения здесь. Но если у вас есть обои поменьше, вы можете Добавить их на плитку или Растянуть.
В качестве дополнительного бонуса, если у вас настроено несколько мониторов, каждый монитор может показывать отдельные\различные обои рабочего стола. Должен заметить, довольно забавно наблюдать за сменой рисунков рабочего стола на моем домашнем ПК.
Как включить Слайд-шоу без подключения зарядного
По умолчанию, Слайд-шоу не работает, когда ноутбук отключен от сети. Причина очевидна: экономия энергии.
Неясно, как много энергии может тратиться на смену обоев, особенно если это происходит раз в час или реже. Несмотря на это, по стандарту ОС ставит механизм на паузу до тех пор, пока вы не подключите компьютер к источнику питания. Так что, если вы используете Слайд-шоу на вашем Surface Pro 3 и задаетесь вопросом, почему не меняются обои… ну, вот что вам нужно сделать.
Вы можете пройти через эти настройки очень просто, используя инструменты ОС. Просто будьте бдительны и помните, что можете сократить время жизни батареи, хотя это и не кажется энергозатратным. Начнем!
1. Правый клик по Меню Пуск
2. Выберите Электропитание

3. Изменить Схему управления питанием
Вне зависимости от выбранной схемы управления нажмите рядом с ней Настройка схемы электропитания

4. Дополнительно
Копнув глубже, на этой странице вы сможете выбрать Изменить дополнительные настройки питания

5. Настройки фона рабочего стола
В этой секции нажмите два раза по Фону рабочего стола чтобы раскрыть дерево. Теперь вы увидите настройки Слайд-шоу и для С батареей, и для С источником питания. Под С батареей измените Пауза на Доступно. Нажмите ОК.

Вот и всё! Теперь Слайд-шоу должно показываться на ваших устройствах несмотря на режим питания. Конечно, если вы заметите, что жизнь батареи значительно сокращается, вы можете снова эту функцию на Паузу.
comments powered by HyperCommentsГлавная → windows → Как включить Слайд-шоу обоев в Windows 10 и заставить его работать без подключения к сети
wpleaks.com
Как установить обои на рабочий стол Windows 10 / oboi7.com
Мало найдется людей, кто никогда не интересовался, как поменять обои на рабочем столе. Специалисты советуют менять почаще картинки на экране монитора. Это способствует лучшему восприятию рабочего процесса, поднимает настроение, активизирует внутренние жизненные силы.
Желаете поменять обои на рабочем столе бесплатно? Нет ничего проще! Сайт предоставляет огромный выбор различных изображений на Ваш вкус! Какими должны быть идеальные обои? Зависит все от предпочтений юзера. Если Вы меланхолик, упадок сил – дело привычное, а так хочется взбодриться, можно скачать веселые, энергичные картинки. С «кислотными» цветами нужно быть аккуратными, чтобы они не раздражали психику. Заставки в ненавязчивых нежных тонах подойдут любителям музыки, спокойных звуков природы. Можно поставить анимированную картинку со звуками шумящего леса или водопада. Поменять обои на рабочем столе Windows 10 обязательно нужно пользователям, желающим получить успокаивающий эффект после насыщенного рабочего дня.
Достаточно долго Windows 10 находится в свободной продаже. Но, несмотря на это, некоторые юзеры еще не до конца разобрались с функционалом операционной системы. В частности, интересует вопрос, как поменять картинку на рабочем столе?
Как поменять заставку на рабочем столе всего в несколько шагов
- Шаг 1. Необходимо нажать на мышке правую кнопку, появится изображение в контекстном меню. В нем выбираете пункт «Сделать фоновым изображение на рабочем столе». Вот так картинка на экране будет изменена.
- Шаг 2. Чтобы быстро найти пункт необходимого окна «Настройка параметров», нужно нажать на мышке правую кнопку по любому месту экрана. В появившемся окне выбираем строку – «Персонализация».
- Шаг 3. Это возможность выбора одной из предложенных картинок фона, нажав на нее мышкой левой кнопкой. Спросите, в этом случае как поменять рабочий стол на Windows 10? Просто нажимаете на пункт «Обзор» и выбираете загруженное изображение.
- Шаг 4. На данном этапе следует перейти в папку, где находится сохраненная картинка, выделить ее мышкой, а после нажать на «Выбор картинки».
На экране обои будут изменены. Если желаете поменять положение фотографии, нажмите на ее уголок. Появится список, в котором следует нажать на строку с нужным положением изображения.
Как поменять фон на рабочем столе, чтобы картинки менялись автоматически?
Если хотите воспользоваться данным способом, нужно в блоке «Фон» нажать на уголок. Откроется список, в котором будет строка – «Слайд-шоу». Она Вам и нужна.
В пункте «Менять изображение каждые…» можно выставить определенную частоту смены картинок. Для этого нужно кликнуть в уголок, поставить отрезок времени для перемены слайдов на экране. Завершающее действие – нажимаете кнопку «Обзор». Чтобы выбрать папку на компьютере с картинками, нажимаете по ней мышкой левой кнопкой. Появится строка «Выбор этой папки». Отметим, что в данном случае для смены изображений на экране выбирается только папка. Если откроете, система покажет ее пустой. Меняться фон рабочего стола будет с выставленной частотой.
oboi7.com