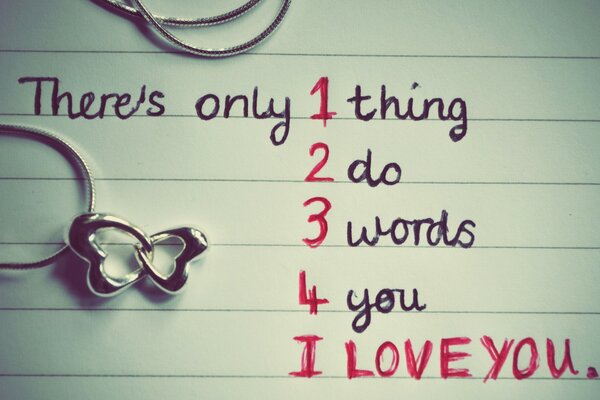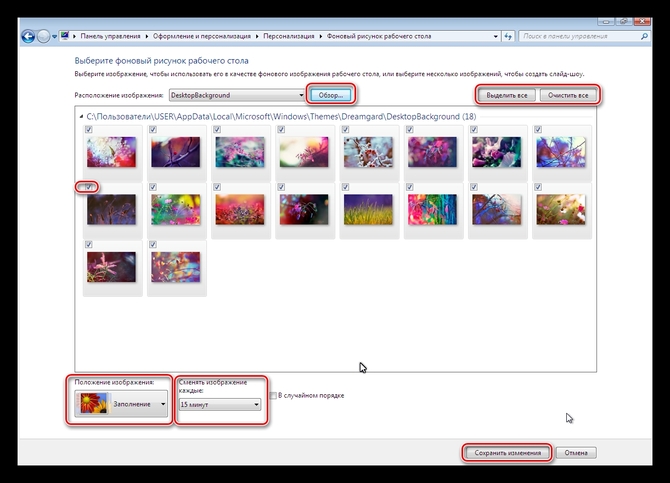Активация windows 7 или как убрать черный экран с рабочего стола. Винда требует активацию исчезает картинка с рабочего стола
Активация windows 7 или как убрать черный экран с рабочего стола
Слетела активация windows 7, фон рабочего стола, стал похож на знаменитую картину художника Малевича черный квадрат? в нашем случае черный экран. Поводом этой проблеме, может послужить то, что кто-то пользуется пиратской копией операционной системы, либо лицензионной, но по каким-то причинам слетел ключ активации windows и нужно ввести его заново, но перед этим нужно проделать кое-какие действия описанные в данной статье.
Столкнувшись с данной проблемой не стоит беспокоится, т.к решается она путем небольшого количества действий. Давайте разберем вопрос, почему же так произошло. При автоматической загрузке и установке обновлений, скачивается одно, которое проверяет вашу систему на подлинность, проходит оно под кодовым название KB971033. Именно после того, как оно установится, начинается фоновая проверка и выявление пиратской копии windows.
После этого если стоит нелицензионная версия, появляется так называемый черный экран, в котором говорится о том, что ваша копия windows не является подлинной подлинной. Если же система лицензионная, но по каким-то причинам экран стал черный, значит слетел ключ активации и нужно будет его заново вбить, но после некоторых действий.

Для начало нужно удалить скаченное обновление, для этого идем в панель управления.

Система и безопасность.

Здесь нам необходимо войти в цент обновления windows.

В правой колонке в самом низу, переходим во вкладку установленные обновления.

И в списке находим то, о котором говорилось выше, а именно обновление для microsoft windows (KB971033). Кликаем по нему правой кнопкой мыши и нажимаем удалить. Но если данное обновление отсутствует в списке, возможно оно скрыто. Тогда нам потребуется войти в командную строку и попробовать избавиться от него с помощью определенной команды.

Открываем меню пуск, в поиске пишем cmd, нажимаем правой кнопкой по найденному файлу и запускаем его от имени администратора.


После удаления, чтобы нас эта проблема больше не беспокоила, придется найти данное обновление с помощью поиска и скрыть его от повторной установки, т.к. после удаления, оно может так же автоматически скачаться и установиться еще раз. Для этого в центр обновления windows и в правой колонке, кликаем по пункту поиск обновлений.

Ждем завершения данного процесса. Можете пока попить чайку.

После в центре обновления windows, нам будут предоставлены некоторые важные, где хранится и то которое нужно скрыть. Для этого переходим по вкладке важных обновлений, у меня их как видим целых 123.

Находим интересующие нас, нажимаем правой кнопкой мыши по нему и выбираем скрыть обновление. После того как оно скрылось, нажимаем ok. Теперь можем смело устанавливать другие предоставленные, после не забудьте перезагрузить компьютер. Далее для полной активации windows, потребуется выполнить еще несколько действий, которые описаны в статье Ваша копия windows 7 не является подлинной. Сборка 7600,7601. Так же для пользователей лицензионных операционных систем, которые столкнулись с проблемой черного экрана, поможет данная статья, но вместо активатора, вводите свой лицензионный ключ повторно.

Оставляйте своё мнение о данной статье, ну и конечно же задавайте свои вопросы, если у вас что-то вдруг пошло не так.
Спасибо за внимание!
itremont.info
Как убрать надпись "Активация Windows 10" с экрана через реестр и как отключить соответствующее окно
После проведения первичной установки операционной системы Windows 10 со съёмного носителя, необходимо произвести её активацию для подтверждения лицензионных прав на владение этой версией. Это требуется для того, чтобы исключить использование пиратского контента и сверки лицензионного ключа продукта с действующими ключами корпорации «Майкрософт». До введения ключа система будет работать в пробном режиме в течение тридцати дней, после чего перестанет запускаться. В установленный срок пользователь обязан провести активацию или деинсталлировать систему. Windows 10 будет автоматически напоминать о необходимости активации при каждом запуске, отображая в правом нижнем углу дисплея водяной знак с текстом-напоминанием. Это иногда раздражает многих пользователей, из-за чего они начинают искать пути удаления автоматически всплывающей надписи. Сам процесс удаления не составляет большого труда и не требует специальной подготовки.
Почему появляется водяной знак с активацией Windows 10
Водяной знак с напоминанием об активации может появляться в тестовых версиях, в пиратских копиях лицензионной ОС или если пользователь по какой-либо причине забыл провести активацию Windows 10 после окончания инсталляции на компьютер.
 На рабочем столе появляется надпись об активации Windows 10
На рабочем столе появляется надпись об активации Windows 10Эта функция закреплена в реестре и не оказывает никакого влияния на быстродействие и производительность компьютера. Пользоваться можно и неактивированной версией Windows 10 (с некоторыми ограничениями), однако это не слишком удобно. Большинство пользователей стараются убрать надоедливое напоминание с помощью сторонних программ или правки веток в реестре.
Существует определённый ряд правил, которые нужно соблюдать при удалении водяного знака, напоминающего об активации, так как в большинстве случаев используется программное обеспечение стороннего разработчика. Зачастую не все хотят рисковать и менять записи в реестре, справедливо опасаясь нарушить нормальную работоспособность компьютера.
Основные правила, требующие соблюдения при удалении водяного знака:
- всегда создавать точку восстановления системы перед началом удаления водяного знака с помощью реестра;
- использовать программное обеспечение только с официальных сайтов производителей;
- способы удаления водяных знаков и напоминания об активации должны иметь хорошие рекомендации в сети и быть многократно проверенными.
Если вы не выполните хотя бы одно из этих правил, то никто не гарантирует вам, что результатом удаления маленькой проблемы не станет большая проблема, влекущая за собой полную переустановку Windows 10.
Как убрать надпись про активацию Windows 10
Существует несколько способов удаления автоматического напоминания системы о необходимости активировать программный продукт. Иногда результат достигается сразу, иногда надо перебрать несколько способов, чтобы добиться успеха. Основные способы удаления водяного знака с надписью об активации Windows 10 включают в себя применение программ сторонних разработчиков и корректуру реестра. Кроме того, можно использовать встроенное программное обеспечение системы, но в домашних версиях не все функции по удалению уведомлений включены в установочный пакет Windows 10.
Как убрать надпись об активации через реестр
Существует два наиболее простых способа удалить надпись об активации.
Первый способ:
- Выполнить создание точки восстановления системы, чтобы иметь возможность отката к старому состоянию, если удаление водяного знака пройдёт неудачно.
-
Щёлкнув правой кнопкой мыши клавишу «Пуск», нажать на строку «Выполнить» и набрать в области «Открыть» командное слово «Regedit», запускающее редактор реестра.
 В панели «Выполнить» вводим команду regedit
В панели «Выполнить» вводим команду regedit - Пройти в редакторе по веткам HKEY_LOCAL_MACHINE\SOFTWARE\Microsoft\Windows NT \CurrentVersion\SoftwareProtectionPlatform\Activation.
 В «Редакторе реестра» переходим к каталогу «Activation»
В «Редакторе реестра» переходим к каталогу «Activation» - Выделить каталог «Activation». В правой половине оснастки щёлкнуть правой кнопкой мыши по имени «Manual» и нажать строку «Изменить».
- В раскрывшейся панели исправить величину «0» на величину «1» для выключения автовсплывания надписи о необходимости активации продукта.

- Провести перезагрузку компьютера.
- Для повторного включения всплывающего напоминания, если понадобится, заменить величину «1» на величину «0».
Второй способ (для тех, кто опасается вручную вводить корректуру реестра):
- Найти и провести скачивание из глобальной сети медиафайл AutoActivationOff.reg.
- Правой кнопкой мыши щёлкнуть по нему и нажать строку «Слияние».
 В окне «Загрузки» щёлкаем правой кнопкой мыши по файлу AutoActivationOff.reg и жмём строку «Слияние»
В окне «Загрузки» щёлкаем правой кнопкой мыши по файлу AutoActivationOff.reg и жмём строку «Слияние» - В следующем окне нажать клавишу «Да».
 В окне сообщения жмём клавишу «Да»
В окне сообщения жмём клавишу «Да» - С появлением панели с оповещением об успешном добавлении изменений в реестр нажать клавишу OK.
- Чтобы включить автоматическое появление надписи об активации, необходимо провести скачивание файла AutoActivationOn.reg и выполнить шаги 2–4 из второго способа.
Убрать оповещение об активации сторонними программами
Удалить водяной знак с надписью о необходимости активации Windows 10 можно при помощи программ сторонних производителей. Таких программ несколько, и они неоднократно проверены на деле различными группами пользователей.
Утилита Universal Watermark Disabler обладает рядом следующих преимуществ:
- может быстро осуществить стирание водяных знаков на любой версии Windows;
- осуществляет поддержку любых языков при работе;
- не наносит вреда системным файлам;
- мгновенно убирает все водяные знаки на дисплее.
Порядок работы с утилитой:
- Проведите создание точки восстановления системных параметров.
- Закройте все открытые приложения, перед этим сохранив нужные данные.
- Скачайте утилиту с официального сайта разработчика, разархивируйте и запустите её.
 В стартовом окне программы жмём клавишу Uninstall
В стартовом окне программы жмём клавишу Uninstall - Подтвердите действия, нажав клавишу OK во всплывающем окне с предупреждением.
 В окне жмём на кнопку OK
В окне жмём на кнопку OK - Утилита произведёт перезапуск оболочки Windows 10, после чего водяной знак должен исчезнуть.
- Если водяной знак не исчез, перезагрузите компьютер.
Видео: удаление водяных знаков с помощью утилиты Universal Watermark Disabler
Кроме наиболее распространённой утилиты Universal Watermark Disabler для этих же целей применяются две небольшие утилиты:
- Утилита WCP Watermark Editor очень проста в обслуживании. К недостаткам можно отнести отсутствие русскоязычного интерфейса и не 100%-ная работа на всех версиях Windows 10. Порядок использования:
-
скачать и запустить утилиту;
-
отметить флажком строку «Remove all watermark»;
-
щёлкнуть клавишу «Apply new settings», применив изменённые настройки;
 Меняем настройки утилиты
Меняем настройки утилиты -
надпись об активации пропадёт.
-
-
Утилита Re-Loader Activator — автоматический активатор Windows. Одна из старейших программ такого типа, созданная ещё для Windows XP и обновлённая для Windows 10. Для использования необходимо выполнить простой алгоритм действий:
- скачать и установить утилиту;
- поставить галочку в квадрате «Win»;
- нажать клавишу «Активация»;
 Устанавливаем параметры
Устанавливаем параметры - проверить исчезновение водяного знака.
Как удалить активационное окно и отключить всплывающие уведомления
Удалить активационное окно и выключить уведомления в Windows 10 можно при помощи встроенного сервиса «Уведомления и действия».
Этот сервис включает в себя следующие функции:
- разрешает и запрещает появление всплывающих оповещений Windows 10 и сторонних программ;
- позволяет показывать системе оповещения о различных событиях и поступивших из сети обновлениях;
- с помощью всплывающих меню ускоряет процесс извлечения съёмных носителей, активацию и отключение различных адаптеров.
Используя этот сервис, можно отключать надоедающие уведомления, блокировать их и отключать центр уведомлений.
Отключение центра уведомлений
В Windows 10 можно отключить центр уведомлений тремя разными методами:
- с применением изменения параметров Windows 10;
- посредством редактирования реестра Windows 10;
- изменением групповых политик системы.
Отключаем уведомления изменением настроек параметров
Это самый быстрый способ запретить появление ненужных уведомлений на дисплее. Выполняется он в несколько этапов:
- В меню клавиши «Пуск» нажать значок или строку «Параметры».
- В раскрывшемся окне пройти ко вкладке «Система».
 На панели «Параметры» открываем вкладку «Система»
На панели «Параметры» открываем вкладку «Система» - Щёлкнуть по настройке «Уведомления и действия».
-
Поставить переключатели в выключенное положение у тех пунктов, которые сочтёте ненужными. Выключить оповещения на экране блокировки, сообщениях о новых опциях, предложениях и подсказках и т. п.
 Во вкладке отключаем ненужные уведомления
Во вкладке отключаем ненужные уведомления -
В подпункте «Уведомления» обязательно переключить выключатель «Показывать уведомления от приложений и других отправителей».
 Обязательно отключаем строку «Показывать уведомления от приложений и других отправителей»
Обязательно отключаем строку «Показывать уведомления от приложений и других отправителей» -
Это должно приводить к тому, что напоминание об активации Windows 10 перестанет всплывать при запуске компьютера.
Видео: отключение уведомлений изменением параметров Windows 10
Отключаем всплывающие уведомления, используя редактор реестра
Такой метод подходит для пользователей, которые уже достаточно уверенно чувствуют себя, работая в редакторе реестра. Изменения, которые нужно внести в реестр, и отключение оповещений требуют проведения действий по следующему алгоритму:
- Щёлкнуть правой кнопкой мыши клавишу «Пуск» и выбрать строчку «Выполнить».
- В раскрывшейся панели «Выполнить» набрать интерпретатор «Regedit», запускающий редактор. Щёлкнуть клавишу OK.
 В панели вводим команду «Regedit»
В панели вводим команду «Regedit» - Используя штатный редактор реестра, пройти по его ветвям к ветке HKEY_CURRENT_USER\Software\Microsoft\Windows\CurrentVersion\PushNotifications.
- Во фрейме справа, используя правую кнопку мыши, в выпавшем меню выбрать создание раздела «Параметр DWORD (32-бита)» для 32-разрядной версии Windows 10 или «Параметр QWORD (64-бита)» для 64-разрядной версии.
- Назначить использованному параметру настройки имя «ToastEnabled».
- Величину в скобках ввести «0».
 В «Редакторе реестра» выставляем новые параметры
В «Редакторе реестра» выставляем новые параметры - Перезагрузить «Проводник».
Теперь всплывающие оповещения отключены.
Надо учитывать, что в разработанных последних вариантах версий Windows 10, независимо от желания пользователя, параметры настройки выключения уведомлений в реестре могут быть уже созданы. Это можно отследить только при чистой установке с лицензионного дистрибутива.
Отключаем уведомления при изменении общей групповой политики
- В панели «Выполнить» нужно написать «Gpedit.msc».
 В поле «Открыть» вводим команду «Gpedit.msc»
В поле «Открыть» вводим команду «Gpedit.msc» - В раскрывшемся «Редакторе локальной групповой политики» перейти к каталогу «Конфигурация пользователя» — «Административные шаблоны».
- В каталоге «Меню «Пуск» и панель задач» выбрать параметр «Удаление уведомлений и значка центра уведомлений» и вызвать его «Свойства» правой кнопкой мыши.
- Выбрать значение «Включено» и сохранить изменения.
 В «Свойствах» удаляем уведомления и значок центра уведомлений
В «Свойствах» удаляем уведомления и значок центра уведомлений - Перезапустить «Проводник». Надпись об активации должна исчезнуть.
Видео: отключение центра уведомлений и всплывающих уведомлений
Удаление водяных знаков и уведомлений в Windows 10 представляет собой довольно лёгкий процесс. Вместе с тем необходимо чётко представлять, что разработаны они были неслучайно. Вполне возможен такой вариант, что активация по каким-то причинам не прошла или произошёл сбой в системных файлах. Водяной знак, удалённый ранее как надоевший, не будет появляться. Это может привести к тому, что в самый неподходящий момент вы не сможете запустить систему и увидите на дисплее предупреждение об окончании периода, отведённого на активацию Windows 10. Нужно будет тратить время на поиск ключа, которого, как всегда, не окажется под рукой. Поэтому надо хорошо подумать, стоит ли удалять водяные знаки и надписи о необходимости активации.
 Пишу статьи на темы по информационным технологиям. Работаю в сфере ремонта компьютеров и компьютерных программ более 20 лет. Проводил информационное обеспечение банковских программ и другого, повсеместно используемого, программного обеспечения. Оцените статью: Поделитесь с друзьями!
Пишу статьи на темы по информационным технологиям. Работаю в сфере ремонта компьютеров и компьютерных программ более 20 лет. Проводил информационное обеспечение банковских программ и другого, повсеместно используемого, программного обеспечения. Оцените статью: Поделитесь с друзьями! dadaviz.ru
Активация windows 7 или как убрать черный экран с рабочего стола
Слетела активация windows 7, фон рабочего стола, стал похож на знаменитую картину художника Малевича черный квадрат? в нашем случае черный экран. Поводом этой проблеме, может послужить то, что кто-то пользуется пиратской копией операционной системы, либо лицензионной, но по каким-то причинам слетел ключ активации windows и нужно ввести его заново, но перед этим нужно проделать кое-какие действия описанные в данной статье.
Столкнувшись с данной проблемой не стоит беспокоится, т.к решается она путем небольшого количества действий. Давайте разберем вопрос, почему же так произошло. При автоматической загрузке и установке обновлений, скачивается одно, которое проверяет вашу систему на подлинность, проходит оно под кодовым название KB971033. Именно после того, как оно установится, начинается фоновая проверка и выявление пиратской копии windows.
После этого если стоит нелицензионная версия, появляется так называемый черный экран, в котором говорится о том, что ваша копия windows не является подлинной подлинной. Если же система лицензионная, но по каким-то причинам экран стал черный, значит слетел ключ активации и нужно будет его заново вбить, но после некоторых действий.

Для начало нужно удалить скаченное обновление, для этого идем в панель управления.

Система и безопасность.

Здесь нам необходимо войти в цент обновления windows.

В правой колонке в самом низу, переходим во вкладку установленные обновления.

И в списке находим то, о котором говорилось выше, а именно обновление для microsoft windows (KB971033). Кликаем по нему правой кнопкой мыши и нажимаем удалить. Но если данное обновление отсутствует в списке, возможно оно скрыто. Тогда нам потребуется войти в командную строку и попробовать избавиться от него с помощью определенной команды.

Открываем меню пуск, в поиске пишем cmd, нажимаем правой кнопкой по найденному файлу и запускаем его от имени администратора.

В строке пишем такую команду wusa.exe /uninstall /kb:971033 и жмем клавишу enter. Обновление должно удалится.

После удаления, чтобы нас эта проблема больше не беспокоила, придется найти данное обновление с помощью поиска и скрыть его от повторной установки, т.к. после удаления, оно может так же автоматически скачаться и установиться еще раз. Для этого в центр обновления windows и в правой колонке, кликаем по пункту поиск обновлений.

Ждем завершения данного процесса. Можете пока попить чайку.

После в центре обновления windows, нам будут предоставлены некоторые важные, где хранится и то которое нужно скрыть. Для этого переходим по вкладке важных обновлений, у меня их как видим целых 123.

Находим интересующие нас, нажимаем правой кнопкой мыши по нему и выбираем скрыть обновление. После того как оно скрылось, нажимаем ok. Теперь можем смело устанавливать другие предоставленные, после не забудьте перезагрузить компьютер. Далее для полной активации windows, потребуется выполнить еще несколько действий, которые описаны в статье Ваша копия windows 7 не является подлинной. Сборка 7600,7601. Так же для пользователей лицензионных операционных систем, которые столкнулись с проблемой черного экрана, поможет данная статья, но вместо активатора, вводите свой лицензионный ключ повторно.

Оставляйте своё мнение о данной статье, ну и конечно же задавайте свои вопросы, если у вас что-то вдруг пошло не так.
Спасибо за внимание!
Статьи рекомендуемые к прочтению:
itremont.info
Как убрать подлинность Windows 7 - пошаговая инструкция
Сен 28 2014
Если на компьютере установлена операционная система Windows 7 Вас наверняка замучили сообщения типа: «Ваша копия Windows 7 не является подлинной», «Ваша копия Windows не прошла проверку подлинности», «Возможно вы стали жертвой подделки программного обеспечения».
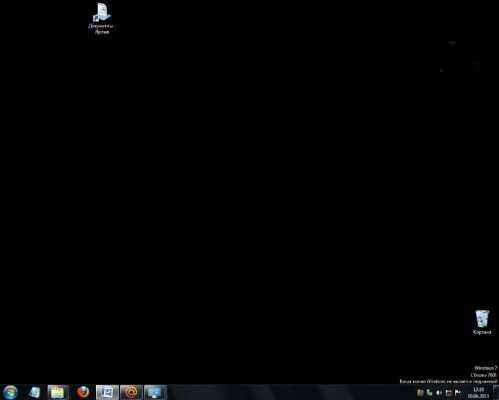
Возможно также Вы можете наблюдать в правом нижнем углу надпись Windows 7 Сборка 7600 Ваша копия Windows Не является подлинной.
Что в этом случае можно сделать?
1. Следует отключить ответственный за это компонент системы — проверку подлинности Windows. Для этого нужно удалить установленное обновление KB971033.
Заходим ПУСК — Панель управления. В правом верхнем углу выбираем «Просмотр: мелкие значки». Далее выбираем «Центр обновления WINDOWS».
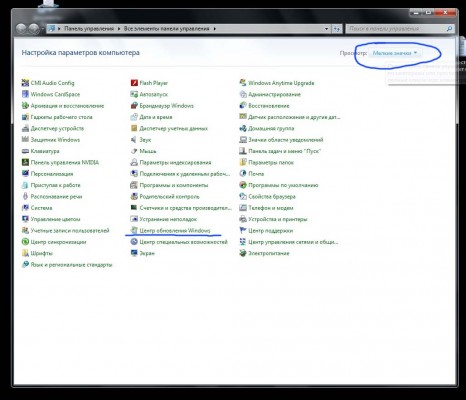
В колонке слева нажимаем «Просмотр журнала обновлений». Там выбираем ссылку «Установленные обновления». В списке всех обновлений находим обновление под номером KB971033. Щелкаем по обновлению правой кнопкой мыши и выбираем «Удалить».
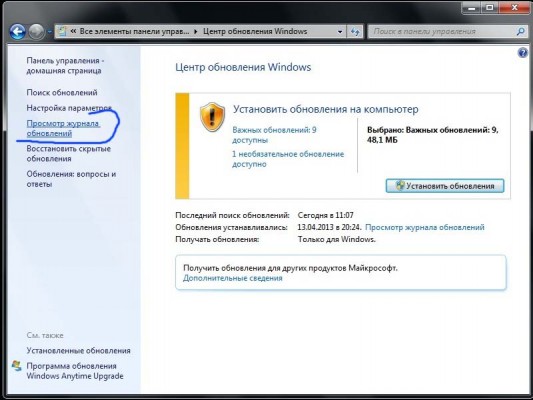
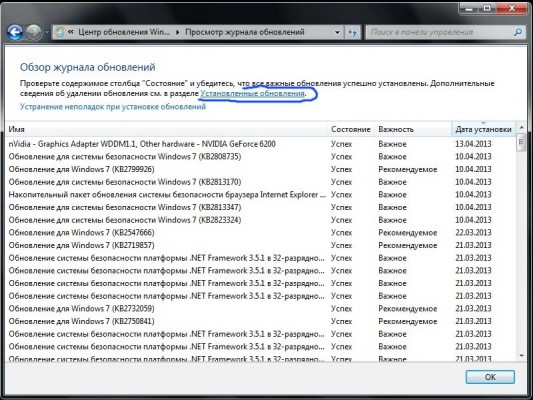
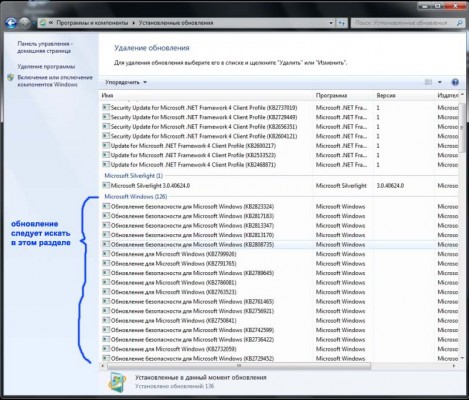
Теперь данное обновление удалено.
2. Далее следует удалить специальные файлы службы из папки System32, но сначала остановим службу «Защита программного обеспечения Windows».
ПУСК — Панель управления — Администрирование — Службы. Там находим службу «Защита программного обеспечения Windows», нажимаем на ней правой кнопкой мыши и выбираем «Остановить».
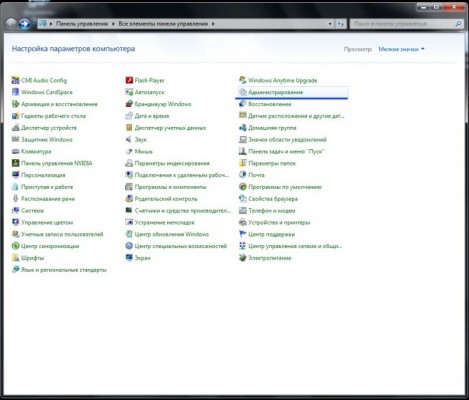
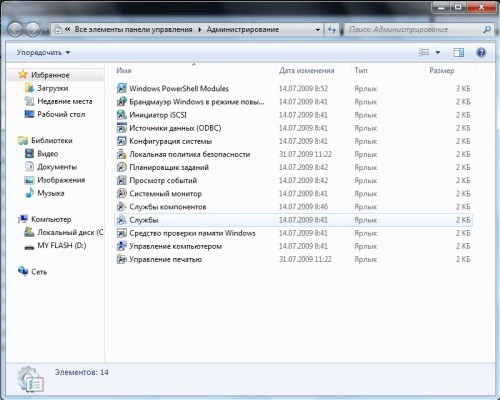
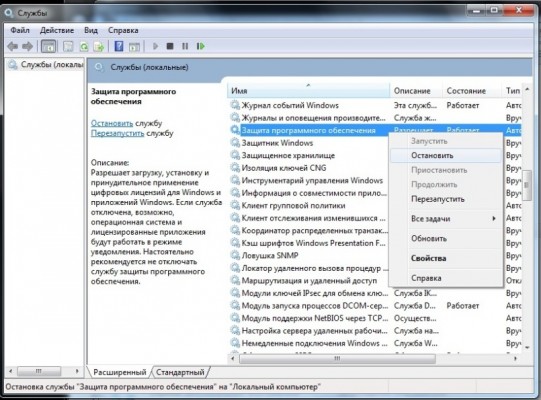
3. После того, как служба остановлена открываем ПУСК — Компьютер — С:\Windows\System32 и находим там два скрытых файла с расширением .C7483456-A289-439d-8115-601632D005A0.
Найти их можно без труда, так как файлы имеют длинные имена. Но файлы скрытые. Поэтому, чтобы их увидеть, надо включить показ скрытых файлов. На фото снизу показано, как это сделать.
Эти два файла нужно удалить. Если при удалении будут возникать сложности, например, такие как, появление сообщения о том, что процесс занят системой и нет возможности удалить данные фалы; или после первой же перегрузке компьютера эти файлы появляются опять в папке «System32», рекомендую временно отключить брандмауэер компьютера, временно отключить защиту антивирусной системы.
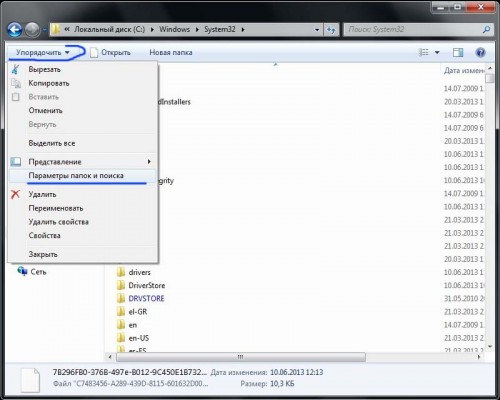
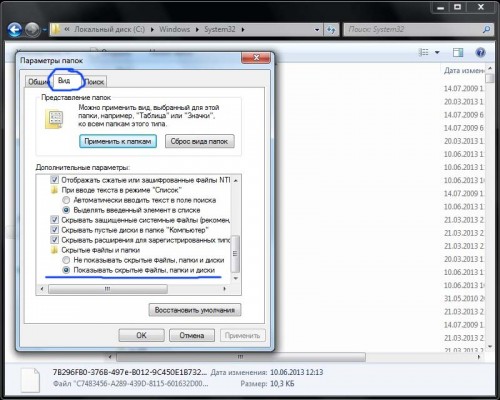
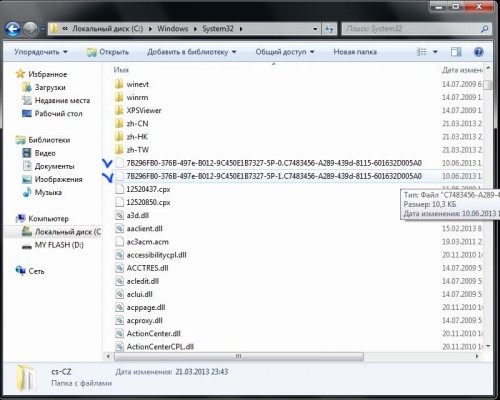
4. Главное сделано. Теперь надо запустить службу защиты, которую мы отключили в пункте 2.

5. И последнее, что нужно сделать: убрать надпись на рабочем столе и предупреждающие сообщения. Для этого понадобится активатор, который можно скачать здесь. Просто скачайте архив, разархивируйте его и запустите файл CW.exe.
Так как файл CW.exe активирует не лицензионную копию, то антивирус может видеть в нем угрозу и не даст запустить файл. Отключите антивирус, произведите активацию, перегрузите компьютер. Теперь ваша система чистая без всяких надписей и предупреждений!
Напоминаю: данный активатор распространяется на добровольной основе и не требует отправлять никаких смс-сообщений.

P.S. Чтобы больше не блокировалась операционная система, не устанавливаете «Обновление для Windows 7 (KB971033)».
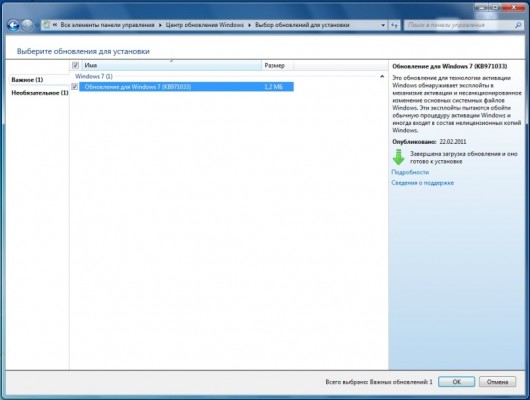
Галочка напротив обновления должна быть снята. Нажав на правую кнопку мыши, выбираем «Скрыть обновление». Таким образом, не дадим устанавливаться этому обновлению повторно, даже при последующих обновлениях.
Если Вы не нашли решение для своей ситуации, опишите свою проблему, воспользовавшись формой обратной связи. Я постараюсь Вам помочь.
Похожие записи из раздела
kompiklava.ru
Ваша копия Windowsне является подлинной
Здравствуйте, в очередной раз, уважаемые пользователи! Независимо от того, какой версией операционной системы Windows вы пользуетесь, вы можете обнаружить на своем рабочем столе вместо обоев черное полотно, а в нижнем правом углу будет надпись «Ваша копия Windows не является подлинной».

Если у вас установлена лицензионная операционной система, то такое заявление явно необоснованное. Я расскажу, как доказать системе, что вы являетесь владельцем подлинной версии Windows.
ВАЖНО! Эта статья предназначена для владельцев лицензионного софта, здесь не будет описан процесс взлома операционной системы. Мы рассмотрим действенный способ, устраняющий эту ошибку, а также разберем ситуацию, когда он не приносит результатов.
Ваша копия Windows не является подлинной
Итак, чаще всего такая ошибка появляется после установки официальных обновлений от Microsoft. Даже если вы лично ничего не скачивали, то это не означает, что система перестала загружать обновления. Изначально в настройках выставлена автоматическая загрузка драйверов.
Если у вас установлена лицензионная версия, то помимо черного экрана вместо обоев рабочего стала, других дефектов не будет. Даже если вы попытаетесь сменить обои, после перезагрузки черное полотно снова вернется. В любом случае, проблему нужно устранить. Вы купили продукт, поэтому заслуживаете использовать его полноценно и с комфортом.
Устраняем проблему: подробная инструкция
Убрать ошибку достаточно просто – следуйте инструкции сегодняшней статьи. Первым делом отключите службу, которая называется «Защита программного обеспечения». Чтобы выполнить этого вам необходимо зайти в меню «Пуск», затем перейти в «Панель управления».

Здесь необходимо выбрать «Администрирование» и перейти в «Службы», как это показано на скриншоте.

В списке следует выбрать «Защиту программного обеспечения». Кликните по ней два раза левой кнопкой мыши, а затем выберете в контекстном меню пункт «Отключить». Теперь нужно подтвердить свое действие, нажав на кнопку «ОК». Обязательным требованием будет перезагрузка компьютера.

Теперь нам нужно удалить файлы, которые выполняют проверку подлинности операционной системы. Но чтобы избавиться от них, нужно включить режим просмотра скрытых файлов. Снова заходим в «Пуск-Панель управления». Переходим в раздел «Параметры папок», нажимаем на вкладку «Вид».
Далее убираем галочку с пункта «Скрывать расширения для зарегистрированных типов файлов». Следующий шаг – это установка отметки напротив надписи «Показывать скрытые файлы, диски и папки». Сделайте так, чтобы настройки выглядели как на скриншоте ниже:

Нажимаем на кнопку «Подтвердить», а затем на «ОК», чтобы изменения вступили в силу. Перезагружать компьютер в этот раз не требуется. Однако это еще не все требования чтобы ошибка – «Ваша копия Windows не является подлинной» больше не появлялась на вашем компьютере.
Следующий шаг – это удаление файлов, которые теперь нам доступны. Заходим в диск, где установлена операционная система. Чаще всего это диск С. Переходим в папку Windows, а затем – в System32. При помощи поисковой строки, которая расположена в верхнем углу экрана, находим два файла с расширением .C7483456-A289-439d-8115-601632D005A0. Теперь их можно удалить.

Теперь снова нужно запустить службу, которые мы в самом начале отключили. Вместо «Отключить», в службе под названием «Защита программного обеспечения» следует выставить «Автоматически». После этого компьютер нужно снова перезагрузить. Если все шаги были выполнены правильно, то надпись «Ваша копия Windowsне является подлинной» исчезнет, а вместо черного экрана будут красоваться установленные вами обои.
Теперь нам нужно сделать, чтобы проблема нас больше не беспокоила. Для этого заходим в меню «Пуск», переходим в «Панель управления» – здесь нам понадобится «Центр обновления операционной системы».

Заходим в раздел «Проверка параметров». Наша задача – выставить настройки на режим «Не проверять обновления», как показано на скриншоте. За счет этого действия система не сможет загрузить обновление, которое отвечает за проверку подлинности Windows.

Также я рекомендую вам удалить файл обновления, так как из-за него в будущем могут появиться другие ошибки. Заходим в меню «Пуск», затем в «Панель управления», здесь нужно перейти в «Центр обновления Windows». Заходим в раздел «Установленные обновления». При помощи поисковой строки находим обновление с названием «KB971033» и удаляем его.
Существует и альтернативный вариант удаления при помощи командной строки. В меню «Пуск» просто вписываем «CMD». Перед нами появляется командная строка. Здесь нужно вписать:
wusa.exe /uninstall /KB:971033
Если описанная выше инструкция не помогла (случается это крайне редко, судя по сообщениям пользователей), то можно попробовать переустановить операционную систему с повторной активацией. О том, как проходит переустановка, вы можете ознакомиться в следующей статье:
Также на форумах есть отчеты о том, что ошибку помогло решить восстановление операционной системы. Этот способ подойдет для тех, кто не хочет отказывать от обновлений из-за одной ошибки. В любом случае, вы всегда можете включить обновления в настройках. Система самостоятельно загрузит все недостающие файлы, которые мы удалили в этой инструкции.
Ошибка «Ваша копия Windowsне является подлинной» и Windows 10
Как показала практика, последняя версия операционной системы не выдает такую ошибку. Если же вы еще не успели обновиться до последней версии Windows 10, то попробуйте решить проблему нашей инструкцией. Процесс проходит по той же схеме.
Поэтому если при очередной загрузке появилась эта надпись, то ваша система действительно не является подлинной. К сожалению, при покупке компьютеров и ноутбуков через интернет есть шанс получить пиратскую систему. Дело в том, что в стоимость железа входит и операционная система. Если компьютер или ноутбук был куплен в магазине, а обновления говорят о том, что система не является подлинной, то стоит сходить в магазин и выяснять возникшую проблему, а при необходимости потребовать компенсацию.
Уважаемые пользователи, если у вас после прочтения этой статьи возникли вопросы или вы желаете что-то добавить относительно тематики данной статьи или всего интернет-ресурса в целом, то вы можете воспользоваться формой комментарий.Также Задавайте свои вопросы, предложения, пожелания..
Итак, на сегодня это собственно все, о чем я хотел вам рассказать в сегодняшнем выпуске. Мне остается надеяться, что вы нашли интересную и полезную для себя информацию в этой статье. Ну а я в свою очередь, жду ваши вопросы, пожелания или предложения относительно данной статьи или всего сайта в целом
temowind.ru
"Ваша копия не является подлинной". Почему появилась эта надпись, как исправить?
Сотрудники "Майкрософт" не сидят на месте и регулярно выпускают обновления для своих операционных систем, включая и Windows 7. Однако среди разного полезного софта, который может скачать ваша ОС, есть и небольшие сюрпризы. Например, у многих пользователей нелицензионных версий может появиться сообщение от Windows 7: "Ваша копия не является подлинной". Что в таком случае делать?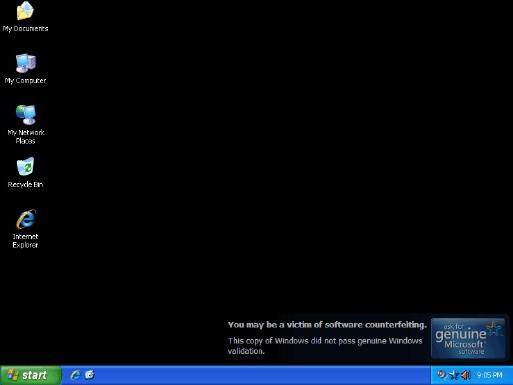
Обман
Первая, самая неприятная, но при этом достаточно безобидная причина появления подобного сообщения может заключаться в том, что вас обманули в магазине, где вы покупали компьютер. Вы заплатили деньги за лицензионную версию, однако обновление так не посчитало. Основываясь на этом, вы можете заявиться в магазин и потребовать компенсацию.
Метод, конечно, ненадёжный. Вам могут заявить, что вы самостоятельно переустановили ОС и отказать в обслуживании. В крайнем случае можете попробовать сравнить версии ОС, установленные на вашем и магазинном компьютерах. Если они совпадут, то это повод задуматься для всех. Впрочем, если переговоры не удадутся, можно смело приступать к самостоятельной настройке ПК.
Переустановка
Итак, что делать если появляется сообщение от Windows 7 "Ваша копия не является подлинной"? Самый кардинальный способ, используемый при больших проблемах с компьютером, - это полная переустановка системы. Данный метод подойдет вам в трех случаях:
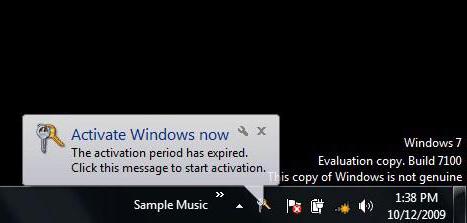
- Если у вас ситуация, как была описана выше. Бороться с проблемой неактивированной ОС намного сложнее, если у вас нет оригинального установочного диска или вы не можете определить сборку ОС. Найти подходящий активатор будет сложнее, чем скачать новую сборку ОС.
- Второй случай более общий. У вас свежеустановленная система, но появляется сообщение от Windows 7: "Ваша копия не является подлинной"? Найдите и скачайте себе новую ОС. У хороших программистов, которые делают качественные сборки, система самостоятельно никогда не скачает обновление, которое может ей навредить.
- Если вы потеряли (удалили) активатор вашей ОС, а где его брали, забыли. К сожалению, не все программы для подбора лицензионного ключа универсальны.
Удаляем
Наконец, мы добрались до тех, у кого нет возможности переустановить операционную систему. Как избавиться от сообщения Windows 7 "Ваша копия не является подлинной" без потери данных?
Первый способ не потребует от вас каких-либо специальных знаний. За возникающую проблему ответственно одно определённое обновление КВ971033. Чтобы ошибка "Ваша копия Windows не является подлинной" исчезла, вам нужно удалить его из установленных программ.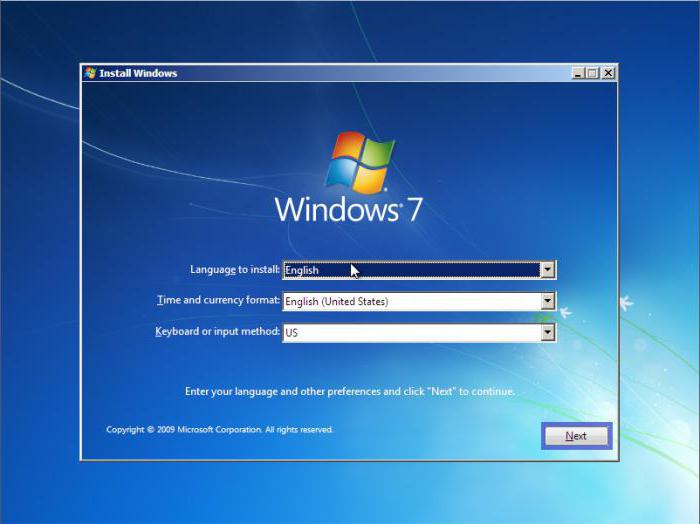
Для этого заходим в "Мой компьютер" и нажимаем в верхнем меню "Удалить или изменить программу". После этого в левом меню выбираем "Просмотр установленных обновлений". Теперь вам необходимо найти нужное нам обновление в списке. Главная ошибка, которую совершают многие пользователи, - они пытаются сделать это через поиск. Однако он работает через раз и не гарантирует 100% результат. Поэтому вам придется всё просмотреть глазками самостоятельно. Когда найдете его, нажмите правой кнопкой мышки и удалите. После этого и перезагрузки черный экран "Ваша копия не является подлинной" должен перестать появляться.
Не сработало
Если после проведенных манипуляций продолжает появляться надпись "Ваша копия не является подлинной", что делать? В этом случае вы можете попробовать удалить обновление вручную. Для этого надо проделать следующее.
- Сначала повторяем всё, что было описано в предыдущем параграфе, кроме перезагрузки.
- Заходим в "Мой компьютер" и нажимаем кнопку Alt.
- Появится ранее скрытое меню. Нажимаем "Сервис" - "Параметры папок".
- Во вкладке "Вид" необходимо снять галочку со строчки "Скрывать разрешения для зарегистрированных...", а также переключить кнопку на "Отображать скрытые файлы и папки".
На этом заканчивается безопасный подготовительный этап. Теперь надо быть внимательнее.
- Нажимаем правой кнопкой мышки на "Мой компьютер" и выбираем пункт "Управление".
- В левом меню выбираем "Службы и приложения", подпункт "Службы".
- В списке справа нам нужна служба "Защита программного обеспечения" (sppsvc). Нажимаем на неё левой кнопкой мышки.
- Левее должно появиться описание и две кнопки. Жмем "Остановить службу".
- Не закрываем окно, а просто переходим на рабочий стол.
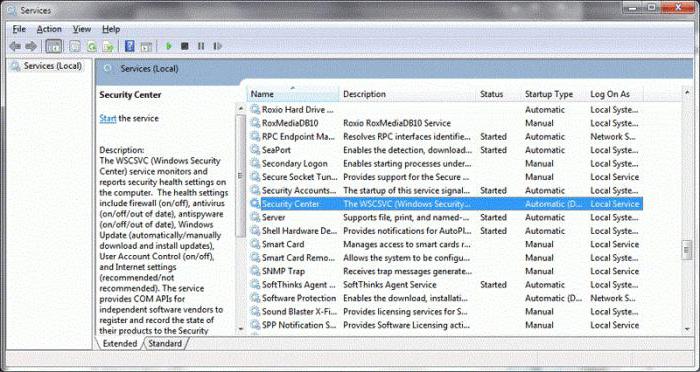
Вручную
Теперь нам необходимо удалить два файла, которые отвечают за работу данной службы, вызывающей оповещение "Ваша копия не является подлинной". Как исправить (удалить) их? Изначально они должны были быть удалены, при деинсталляции обновления через управление программами, однако лучше проверить всё самостоятельно.
Заходим в папку Windows/System32 и отыскиваем два файла с расширением .C7483456-A289-439d-8115-601632D005A0. Удаляем их. Сразу стоит отметить, что автоматический поиск, скорее всего, не сработает, поэтому придется просмотреть содержимое папки самостоятельно.
Если компьютер выдаст вам сообщение о том, что файлы используются, убедитесь, что вы отключили нужную службу и попробуйте выполнить перезагрузку, не включая обратно "защиту".
После удаления файлов также может потребоваться перезагрузка компьютера и смена обоев рабочего стола. Сделав это, можете смело возвращаться в "службы", как это уже было описано, и опять включить "защиту программного обеспечения".
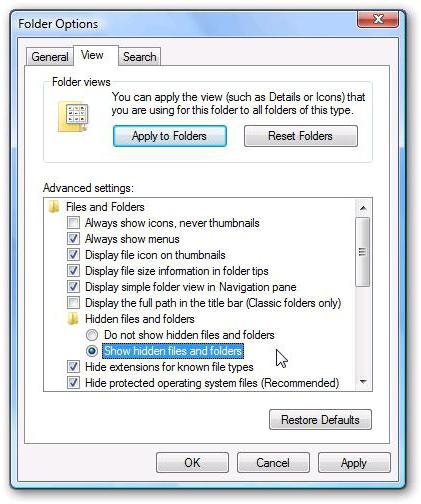
Напоследок
Что еще стоит сделать после того, как удалите файлы? Во-первых, отключите автообновление операционной системы. Если вы используете пиратскую версию Windows, то будьте уверены, что её создатель позаботился о работоспособности, и новые обновления вам в принципе ни к чему. Для этого зайдите в панель управления - "Система и безопасность" - "Центр обновления". Нажмите "Отключить автоматические обновления". По хорошему счету, это необходимо делать сразу после установки пиратской операционной системы, да и официальной тоже. Наверное, все слышали про те проблемы, которые вызывает новая Windows 10, удаляющая без спроса программы пользователя. Также и со старыми версиями ОС: неизвестно, насколько полезны будут те или иные обновления.
Активация
После всех проведённых процедур вам предстоит снова активировать вашу копию операционной системы. В интернете можно скачать универсальные активаторы, которые подходят для 80% сборок, существующих на настоящий момент. Например, используйте программку Remove WAT. На самом деле, не имеет значения, какой тип активатора использовать - автоматический или обычный, повторная активация является необходимой частью избавления от сообщения Windows 7: "Ваша копия не является подлинной". Как убрать, мы разобрались. Надеемся, вам помогут наши рекомендации.
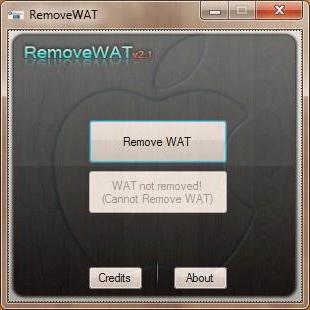
К сожалению, представленный в статье способ является единственной возможностью справиться с возникшей проблемой. Если вам он не помогает, то последним шансом становится полная переустановка системы. Главное - не забудьте отключить автообновления, а при необходимости всегда самостоятельно проверяйте все "апдейты", которые собирается скачать система.
fb.ru
Чёрный экран после загрузки Windows 7: что делать
Содержание статьи:
Вступление
Сразу нужно оговориться, что означает «после загрузки». Не следует думать, что это относится к тому случаю, когда пользователь включил компьютер, а он никак не реагирует на это и экран монитора остаётся чёрным, как и до включения ПК. «После загрузки» означает, что пользователь видит на экране монитора результаты прохождения так называемых post (power on self tests), сообщения БИОС о конфигурации компьютера, начальный приветственный экран Windows 7. А вот затем привычный рабочий стол выдаётся (а может и не выдаваться) в чёрном цвете, да ещё иногда и с некоторыми подробностями в правом нижнем углу. Почему же Виндовс не запускается в своём обычном режиме?
Причины появления чёрного экрана
Перечислим наиболее частые причины возникновения чёрного экрана (в порядке возрастания сложности их устранения):
- Кратковременные аппаратные неисправности, например, перерывы в электропитании.
- Проблемы с видеокартой, например, повреждение файла видеодрайвера.
- Вирусная атака с попыткой повреждения системных файлов и/или реестра Windows.
- Попытки обновления пиратской копии Windows 7.
- Проблемы с активацией ОС.
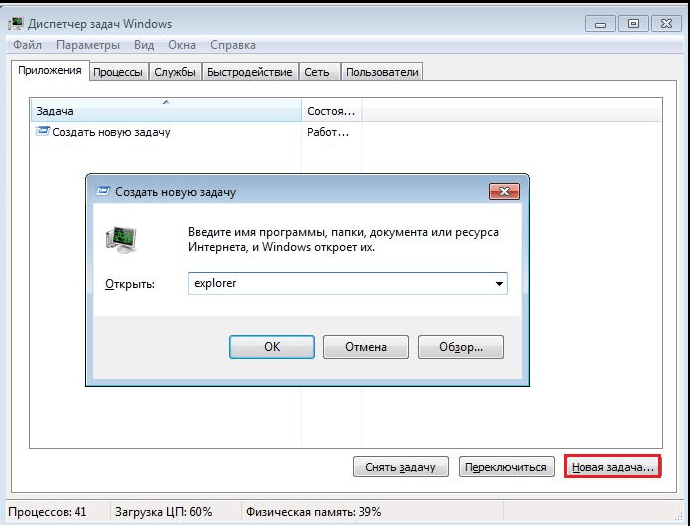 Самой простой причиной является кратковременное пропадание питания в электросети, что можно проверить повторной попыткой включить компьютер и загрузить Windows 7. Если это и было причиной появления чёрного экрана, то при повторном запуске Виндовс чёрный экран исчезнет, и все заработает так, как полагается. В противном случае пользователю придётся немного потрудиться.
Самой простой причиной является кратковременное пропадание питания в электросети, что можно проверить повторной попыткой включить компьютер и загрузить Windows 7. Если это и было причиной появления чёрного экрана, то при повторном запуске Виндовс чёрный экран исчезнет, и все заработает так, как полагается. В противном случае пользователю придётся немного потрудиться.
В любом случае, отсутствие нормального рабочего стола означает, что не был по одной из приведённых выше причин запущен проводник (explorer.exe). Вначале предположим, что почему-то не запускается проводник, и попытаемся его запустить. Для этого:
- Кнопками Ctrl+Alt+Delete или Alt+Ctrl+Shift вызываем диспетчер задач.
- В его окне открываем вкладку «Приложения».
- Кликаем по «Создать новую задачу».
- В окне с этим названием задаём explorer и нажимаем «ОК».
Если после этого чёрный экран исчез и рабочий стол появился, значит, наше предположение было верным. Теперь необходимо восстановить нормальный запуск проводника, чтобы не проделывать описанные действия при каждом старте Windows.
Чтобы не связываться с трудностями редактирования системного реестра, воспользуемся утилитой AVZ. Запускаем её и открываем в главном меню пункт «Файл», далее щёлкаем по «Восстановление системы». Открывается окно с перечнем действий по восстановлению. В нём отмечаем пункты «Восстановление настроек проводника» и «Восстановление ключа запуска Explorer», затем кликаем «Выполнить отмеченные операции».
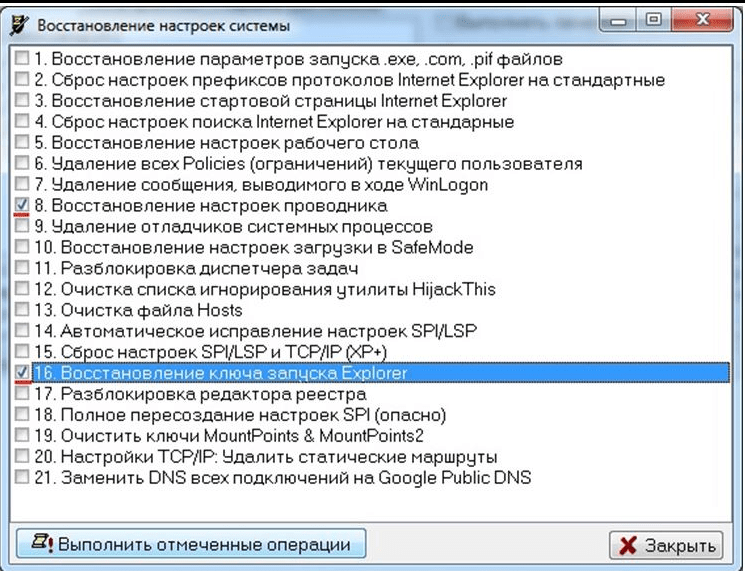 По завершению работы AVZ перезагружаемся, после чего проводник запускается нормально.
По завершению работы AVZ перезагружаемся, после чего проводник запускается нормально.
Проблемы с видеосистемой
Обычно чёрный экран возникает по двум причинам – из-за перегрева видеочипа или искажения (подмены) файла драйвера видеокарты каким-либо зловредным приложением. Первую из них легко определить, если узнать температуру видеочипа с помощью одной из множества утилит мониторинга состояния компьютера, например, AIDA64. Как правило, перегрев видеочипа происходит при остановке обдувающего его вентилятора или перегрузке современными «тяжёлыми» играми. Для большинства видеокарт максимально предельной температурой видеопроцессора является 100 градусов Цельсия. Если при работе ПК происходит появление чёрного экрана из-за перегрева видеопроцессора, то повторные попытки загрузиться ни к чему не приведут – следует выждать некоторое время, чтобы его температура снизилась, затем пытаться снова загрузиться.
Чёрный экран в результате вирусной атаки
Проблемы с драйвером видеокарты, как правило, возникают либо из-за воздействия вирусов на файл видеодрайвера либо после неудачной попытки его обновления и возникшей в результате этого несовместимости нового видеодрайвера с версией ОС. В любом из этих случаев следует выполнить загрузку Виндовс в безопасном режиме. Для этого после включения компьютера нужно нажатием F8 добиться появления дополнительных вариантов загрузки и выбрать в нём безопасный режим. Если после загрузки в этом режиме чёрный экран исчезает, то, скорее всего, необходимо переустановить драйвер видеокарты. Разумеется, переустановка видеодрайвера возможна только тогда, когда Виндовс запускается, и, кроме чёрного экрана, других проблем нет. Для переустановки драйвера нужно зайти на сайт производителя видеокарты, скачать самую последнюю версию драйвера и установить его. Также обновление драйвера можно выполнить и другим способом. Необходимо зайти в диспетчер устройств, выбрать в нём нужный видеоадаптер, щёлкнуть по нему правой кнопкой мыши (ПКМ) и выбрать из меню «Обновить драйверы».
Но нельзя и закрывать глаза на возможные последствия воздействия вирусов. В этом случае может помочь восстановление системных файлов и откат на последнюю работоспособную конфигурацию системы.
Восстановление системных файлов
Для этого используется системная утилита sfc. Она запускается в окне командного режима от имени администратора набором в нём команды sfc /scannow. Эта утилита проверит системные файлы на искажения и при необходимости восстановит их. Иногда она может запросить установить диск с дистрибутивом Windows 7, но обычно этого не происходит, и файлы восстанавливаются из их копий на жёстком диске.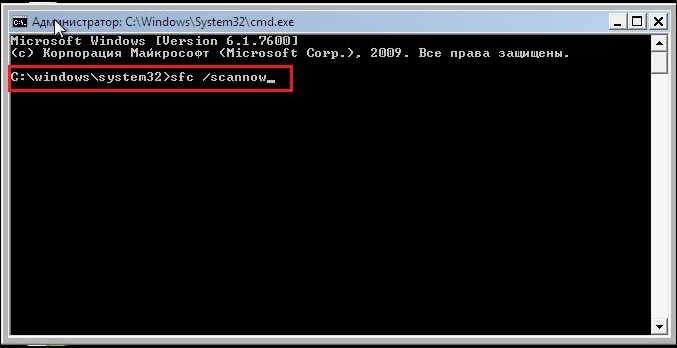
Последняя удачная конфигурация
Эта функция имеется в меню дополнительных вариантов загрузки, войти в которое можно, удерживая нажатой клавишу F8 сразу после включения питания компьютера.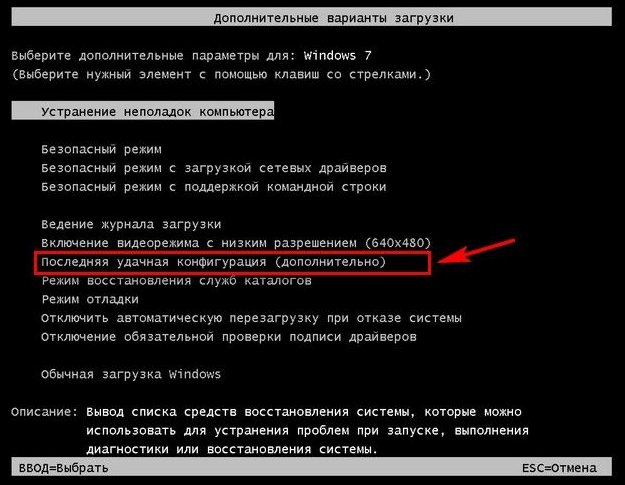
Возможно, что восстановление удачной конфигурации не поможет, так как и она может быть искажена вирусной атакой. Остаётся применить следующий вариант восстановления.
Откат на одну из ранее созданных точек восстановления
С его помощью можно восстановить состояние системы на день, предшествующий тому, когда появился чёрный экран. Этим можно восстановить содержимое системных файлов и реестра и избавиться от их искажения и удаления в результате воздействия вирусов. Чтобы выполнить такое восстановление, необходимы следующие действия.
Загружаемся в безопасном режиме, вызываем панель управления, в которой выбираем пункт «Система». Появляется окно, в левой части которого выбираем «Защита системы». После этого нам предстаёт окошко вида: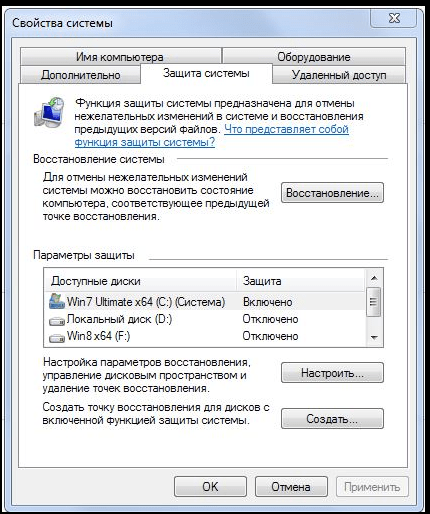
Если у системного раздела жёсткого диска в колонке «Защита» не указано «Включено», то далее продолжать не имеет смысла, так как точек отката не существует из-за того, что пользователь об этом не побеспокоился. Однако предположим противное — пользователь проявил заботу о «здоровье» своего ПК и защита системного диска установлена. Тогда можно щёлкнуть по «Восстановление» и получить окно с предложением выбрать одну из точек отката:
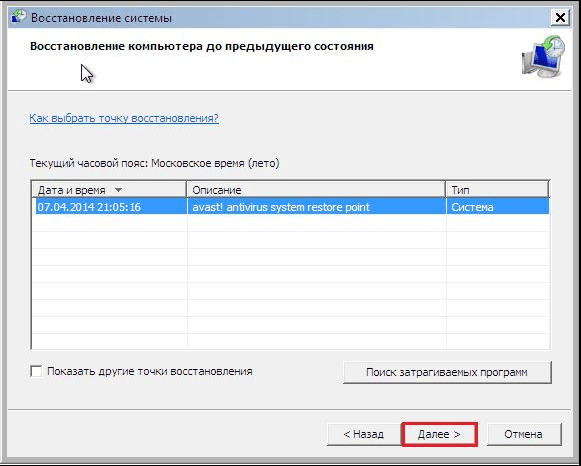 На этом снимке показана точка, автоматически созданная системой при установке антивируса Avast. Если установить галку «Показать другие точки восстановления», то можно выбрать и более ранние точки отката. Выбирать следует такую точку, в которой была максимально стабильная работа системы. Задав точку отката, щёлкаем по «Далее», после чего запускается процесс восстановления системы, который завершается перезагрузкой. Можно быть уверенным, что при загрузке системы проблемы с чёрным экраном не будет.
На этом снимке показана точка, автоматически созданная системой при установке антивируса Avast. Если установить галку «Показать другие точки восстановления», то можно выбрать и более ранние точки отката. Выбирать следует такую точку, в которой была максимально стабильная работа системы. Задав точку отката, щёлкаем по «Далее», после чего запускается процесс восстановления системы, который завершается перезагрузкой. Можно быть уверенным, что при загрузке системы проблемы с чёрным экраном не будет.
Проблемы с активацией и обновлением пиратской копии Windows 7
Эти два пункта причин появления чёрного экрана тесно связаны, поэтому автор статьи объединил их в один пункт.
Не будет большим секретом, если сказать, что многие пользователи устанавливают у себя нелицензионные версии Windows 7. Поэтому периодически у них может появляться чёрный экран после установки обновлений системы, распространяемых компанией Майкрософт. При каждом обновлении происходит проверка подлинности установленной системы, и в случае «пиратки» при загрузке системы пользователь получает чёрный экран, в правом нижнем углу которого есть надпись о том, что установлена поддельная копия операционной системы, которая не прошла проверку подлинности. Более того, некоторые любознательные, но неопытные пользователи пытаются собственноручно проверить её подлинность, и в награду за своё любопытство получают чёрный экран. Зачем, ведь он же знает, что это пиратская версия.
Избавиться от чёрного экрана в этом случае можно, если выполнить следующие действия. Необходимо через панель управления зайти в «Центр обновления Windows,» в котором нужно кликнуть «Просмотр журнала обновлений», а в нём «Установленные обновления». В открывшемся окне пользователь увидит все установленные обновления, среди которых нужно найти KB971033, удалить его и перезагрузиться. Чёрный экран исчезнет.
Чтобы не допускать повторения ситуации, это обновление следует вообще отключить. Для этого в Центре обновлений выбираем «Поиск обновлений» и производим поиск этого злополучного обновления. Затем на нём нужно щёлкнуть ПКМ и выбрать из меню «Скрыть обновление». Кроме этого, необходимо удалить галку в маленьком окошке рядом с названием обновления, затем нажать «ОК».[note]Ну, и чтобы окончательно «отбить желание» у системы проверять подлинность при каждом обновлении, рекомендуют отредактировать системный файл hosts, который находится на системном разделе в директории Windows/System32/drivers/etc, поместив него строчку 127.0.0.1 validation.sls.microsoft.com.[/note]
Вконтакте
Google+
Одноклассники
sdelaicomp.ru