3 быстрых способа поменять изображение рабочего стола. Сменить картинку рабочего стола
Как сменить обои на рабочем столе
Обновлено — 2017-01-25
Как сменить обои на Рабочем столе? Многие работают за компьютером целый день, и хочется, чтобы глядя на свой рабочий стол на мониторе, глаза и душа отдыхали. Для этого необходимо установить на Рабочий стол красивые обои.
Вообще рабочий стол на компьютере может сказать о человеке многое. Достаточно посмотреть на экран и можно сразу почти безошибочно сказать, кто сидит за этим компьютером и чем занимается. Если на рабочем столе всё лежит аккуратненько в подписанных папочках, то сразу можно сказать, что человек аккуратист и следит за своими документами. Если весь стол усыпан файлами вперемешку с папками, так, что сразу ничего и не найдёшь, то это говорит о том, что человеку совершенно наплевать на своё рабочее место. Сегодня поработал и ладно. Значит он и на работе такой. Пришел и ладно. Будьте рады и этому. Многое о человеке говорит и картинка на рабочем столе. Ну да ладно, на эту тему можно говорить до бесконечности. Нас же сейчас интересует вопрос, как сменить обои на рабочем столе?
Как сменить обои на рабочем столе
 Для начала скачайте с Интернета красивую картинку.
Для начала скачайте с Интернета красивую картинку. 1-й способ
Щелкните по ней правой кнопкой мыши и в открывшемся меню выберите – Сделать фоновым рисунком рабочего стола — .

2-ой способ
Щелкните правой кнопкой мыши на пустом месте Рабочего стола, и в выпадающем списке выберите – Свойства.

Откроется окно «Свойства: Экран». Нажмите кнопку «Обзор…».

Откроется окно «Обзор». Найдите необходимую картинку, выделите её щелчком мыши и нажмите кнопку «Открыть».

В следующем окне «Свойства: Экран» нажмите кнопку «ОК». Вот мы и сменили обои на рабочем столе.
Лучше всего для Рабочего стола подходят файлы с расширением .jpg. Так что старайтесь выбирать для этой цели их.
Видео ролик Как сменить обои на Рабочем столе:
moydrygpk.ru
Как поменять картинку на рабочем столе
Фоновый рисунок рабочего стола вещь, вроде как бы незначительная, однако человеку всегда хочется что-то приукрасить, сделать ярче или наоборот. Не редко, когда мы чем-то огорчены на рабочем столе появляться грустная картинка, когда нам кто-то дорог, его фотография радует нас при старте и выключении компьютера. Наши мечты о море, горах, островах выражаться изображением на рабочем столе. Хотя бывает, что раздражает вся эта ерунда и хочется видеть пустой синий экран. Так мы выражаем свои эмоции, и чем меньше людей видят нашу заставку, тем более оригинальную мы поставим.
Как поменять картинку на рабочем столе. Существует несколько способов. Есть набор из стандартных тем и картинок windows, а можно поставить свою. Сначала рассмотрим, как поставить свое изображение или фотографию на рабочий стол, для того чтобы поставить стандартную тему прочитайте статью до конца.
Заходим в папку с фотографиями или картинками. Выбираем ту, что понравилась, и которую хотим поставить нашей заставкой. Открываем ее любой программой для просмотра изображений, т.е. просто открываем картинку. В любом месте на картинке нажимаем правую кнопку мышки, высветиться меню, в котором будет строчка «Сделать фоном рабочего стола». Нажимаем на этот пункт, и можете наблюдать результат

Иногда картинка отобразиться не совсем так, как хотелось бы. В windows 7 и Xp редактируется это немного по-разному. Там же где можно редактировать нашу картинку, там и находятся стандартные темы и фоны рабочего стола. В 7-ке эти темы очень красивые, рекомендую посмотреть их, ваш компьютер очень преобразиться, поставь вы одну из них. Либо есть упрощенные темы, которые помогут слабым процессорам, после которых ваша система начнет работать чуточку быстрее.
Как поменять картинку на рабочем столе из стандартных тем виндовс.
В семерке и подобным ей операционным системам (виста, восьмерка) на рабочем столе жмем правой кнопкой мышки и выбираем пункт меню «Персонализация».

Откроется меню, в котором вы увидите список тем. Разделены они на вашу текущую «Мои темы», «темы Aero» - это красивые темы, меняющие облик не только рабочего стола но и некоторые звуки и оформление и список «Базовые» - это упрощенные темы для слабых компьютеров, либо просто сделанные в строгом оформлении. Нажимаем левой кнопкой мышки на понравившуюся тему.

У вас сразу на рабочем столе высветиться случайный рисунок (можно выбрать другой) из списка тем и будут применены настройки данной темы. Ваша предыдущая картинка и оформление будет отображена в «мои темы» чуть выше и в любое время можно вернуть все обратно. Для того, чтобы выбрать другой рисунок темы жмем «Фон рабочего стола», данная опция находиться в самом низу чуть левее цента.

Мы можем выбрать несколько картинок, они будут меняться с периодичностью, которую мы зададим. Например, нажав обзор можно выбрать папку с фотографиями с компьютера и вашей заставка постоянно будет меняться из списка фоток. «Положение изображения» позволяет отредактировать расположение фотографии. Нажимаем «сохранить изменения» и радуемся результату.

В windows XP поменять на стандартный фон можно нажав на рабочем столе правой кнопкой, выбрав «Свойства», далее закладка «рабочий стол», выбираем фоновый рисунок, опции его расположения будут справа, и нажимаем «ок»
Желаю вам приятных эмоций от удачно подобранного фона рабочего стола!
pc-knowledge.ru
Как сменить обои рабочего стола в Windows
В этом материале вы узнаете, как сменить фон рабочего стола в самых популярных операционных системах — Windows 7 и Windows 10. Фон рабочего стола или как его еще называют обои рабочего стола – это неотъемлемая часть интерфейса операционной системы, определяющая ее внешний вид и настраиваемая самим пользователем в соответствии с его предпочтениями.
Как сменить обои рабочего стола в Windows 7
Изначально в Windows 7 уже есть небольшой набор фоновых изображений, среди которых можно выбрать нужное и установить его в качестве обоев на рабочий стол. Если штатные изображения не устраивают, то фон легко можно сменить на любую другую картинку, взятую из интернета или на свое собственное фото. Итак, меняем обои на рабочем столе Windows 7.
Самый простой способ поменять обои на рабочем столе – это открыть в проводнике Windows папку, в которой хранятся изображения и фотографии, щелкнуть правой кнопкой мыши на нужной картинке для вызова контекстного меню, в котором необходимо выбрать пункт «Сделать фоновым изображением рабочего стола».

Другой способ подразумевает заход в настройки персонализации Windows 7.
- Кликните правой кнопкой мышки в любом свободном месте рабочего стола для вызова контекстного меню.
- Выберите пункт «Персонализация».

- В окне настроек персонализации щелкните внизу по ссылке «Фон рабочего стола».

- В открывшемся окне выберите одно или несколько изображений из имеющихся в системе или вызовите выпадающий список «Расположение изображения» для выбора картинок или фото, находящихся в библиотеке изображений. Если нужно выбрать фон из другой папки, то указать ее можно нажав на кнопку «Обзор».

- После установки обоев рабочего стола нажать кнопку «Сохранить изменения».
При выборе нескольких изображений для фона рабочего стола, они будут меняться с периодичностью, установленной пользователем.

Как сменить обои рабочего стола в Windows 10
В ОС Windows 10 смена обоев тоже не представляет трудности. Здесь также возможна установка фона кликом правой кнопкой мыши на изображении, с выбором в контекстном меню пункта «Сделать фоновым изображением рабочего стола».
Для смены обоев через настройки персонализации, необходимо кликнуть на любом свободном месте рабочего стола правой кнопкой мыши с выбором необходимого пункта контекстного меню (как описано выше для Windows 7) и выбором в левой панели раздела «Фон»

В правой панели доступны штатные фоновые изображения, возможность указания папки (кнопка «Обзор») с пользовательскими картинками или фотографиями, а также можно выбрать режим слайд-шоу для периодического переключения обоев рабочего стола.
Как видите, сменить обои в операционной системе Windows очень просто.
Еще по теме:
 Как установить и настроить экранную заставку Раньше, во времена громоздких ЭЛТ мониторов, экранная заставка выполняла функцию хранителя экрана монитора в то время, когда картинка на экране долго не менялась. В таких мониторах не […]
Как установить и настроить экранную заставку Раньше, во времена громоздких ЭЛТ мониторов, экранная заставка выполняла функцию хранителя экрана монитора в то время, когда картинка на экране долго не менялась. В таких мониторах не […] Настройка звука на компьютере Подсоедините колонки к компьютеру, подключив их к соответствующему разъему (чаще всего обозначенному символом небольшого мегафона или колонок) на компьютере, ноутбуке или мониторе.
В […]
Настройка звука на компьютере Подсоедините колонки к компьютеру, подключив их к соответствующему разъему (чаще всего обозначенному символом небольшого мегафона или колонок) на компьютере, ноутбуке или мониторе.
В […]
 Выбор программ, используемых по умолчанию Пользователь может самостоятельно выбрать программы, с помощью которых открываются те или иные документы. Чтобы реализовать это, выполните команду «Пуск>Панель […]
Выбор программ, используемых по умолчанию Пользователь может самостоятельно выбрать программы, с помощью которых открываются те или иные документы. Чтобы реализовать это, выполните команду «Пуск>Панель […] Как установить дату и время на компьютере Несмотря на то, что значения времени и даты на компьютере задаются во время установки операционной системы Windows и синхронизируются через интернет, могут возникнуть моменты, когда эти […]
Как установить дату и время на компьютере Несмотря на то, что значения времени и даты на компьютере задаются во время установки операционной системы Windows и синхронизируются через интернет, могут возникнуть моменты, когда эти […]
www.pc-school.ru
3 быстрых способа поменять изображение рабочего стола
В этой статье описано несколько способов, как изменить обои рабочего стола на новые.
Для начала вы должны знать какие изображения вам подойдут, а нужны вам именно те картинки и фотографии разрешение которых такое же как и разрешение вашего экрана монитора.
Например, если у вас разрешение 1280x1024, то вы должны выбирать картинки с таким же разрешением, что бы не было искажений и потерь качества изображений.
Если вы не знаете, какое у вас разрешение экрана монитора, то почитайте этот урок:
А если знаете, то идем дальше.
И так начнем менять картинки (обои) рабочего стола. Первый способ:
Как сделать изображения на компьютере обоями рабочего стола?
Установить картинки, лежащие в папках вашего компьютера как фон рабочего стола можно несколькими способами:
- Нажмите по картинке правой кнопкой мышки и выберите «Сделать фоновым изображением рабочего стола».

- В программе для просмотра фотографий Windows можно нажать правую кнопку мыши и выбрать «Сделать фоном рабочего стола»

Кто-то может сказать, что еще можно поменять обои через окно «Фоновый рисунок рабочего стола», но это уже не быстрый способ. К этому окну мы вернемся в другой статье.
Теперь перейдем к интернету, а именно к браузерам.
Как изменить обои рабочего стола из браузера?
Из любого интернет браузера можно установить фоновое изображение рабочего стола, так же легко, как и из компьютера. Мы будет делать это на примере браузера Opera, в других интернет обозревателях эти действия почти не отличаются.
Для начала нужно проверить подходит ли нам это изображение, нажмите по нему правой кнопкой и внизу списка выберите «Свойства изображения…» что бы посмотреть какое разрешение у данной картинки.


- Если изображение вам подходит, нажмите по нему правой кнопкой мыши и выберите «Как изображение рабочего стола»

Бывает так, что разрешение вам подходит, но изображения на сайте маленькое, то чтобы сначала его посмотреть нажмите по нему правой кнопкой мыши и выберите «Открыть изображения (название.jpg)». Так же вы можете сохранить его себе, выбрав в меню пункт «Сохранить изображение…», далее выбираете место на компьютере и жмете «Сохранить».
Теперь вы знаете, как быстро ставить понравившиеся изображения обоями рабочего стола.
Поменяли обои, не забудьте сменить и охрану. Шучу кончено. Но если Вам все-таки она понадобится, то можете заглянуть на эту страницу: http://taggerd.su/page/0/3/.
linchakin.com
Как поменять картинку на рабочем столе? Проще простого
Настал тот момент, когда вы почувствовали себя более уверенно при работе с компьютером, прошло напряжённое тыканье по клавишам, и вы поняли, что вам чего-то не хватает.

Конечно, нужно изменить картинку на рабочем столе, чтоб сделать её под себя, под настроение соответствующее сегодняшнему дню или стилю жизни. Как же это сделать? Нет ничего проще, возможно воспользоваться несколькими способами.
Правда есть один небольшой нюанс. Если вы используете на своём компьютере операционную систему Windows7 Начальная (Starter), или домашнюю базовую (HomeBasic), то технология Aero вам не доступна и о прозрачности окон, а также анимационного эффекта можно лишь мечтать. Любое изображение, которое вы хотели бы установить, тоже, почему-то не желает открываться.
Конечно, аэроэффект штука, безусловно, полезная, но без неё вполне можно обойтись, а вот излюбленную картинку выставить хотелось бы. Итак, мы берёмся поменять картинку:
Кликаете правой кнопкой компьютерной мыши на рабочий стол, и таким образом у вас появляется контекстное меню. В этом меню нужно отыскать пункт «Персонализация».

Как поменять картинку на рабочем столе? Вспомогательная программа
С помощью этого пункта и настраивается, изменяется картинка на рабочем столе, а также можно добавить некоторые вспомогательные настройки. Для этого придётся скачать специальную программу для вашего компьютера Starter Background Changer:. Программа на английском языке, но не пугайтесь, вы справитесь и без базового английского, ведь такие программы обычно адаптированы для начинающих компьютерных гениев. Просто перейдите по ссылке, и нажмите вкладку «Download», которая сама выскочит перед вашими глазами.

Теперь нажмите «Download», уже как на изображении.

После этого программа предложит выбрать язык общения с нею, но русской версии нет, поэтому оставляем английскую, скачиваем именно её:

Вот после нажатия на английскую версию (или какую-то другую, удобную вам) и появляется значок, обозначающий, что нужный вам файл закачан. Значок следует искать с лева, в нижнем углу.

Кликаете по нему левой кнопкой мыши, и программа устанавливается дальше обычно, как и любая другая.
Может появится такое окно:

Разрешайте, кликайте «Да», а потом «next»:

Остаётся совсем немного, принять лицензионное соглашение, нажав на верхнюю точку, как показано на картинке. В результате, обозначится верхняя точка, синим цветом:

И в следующем появившемся окне нажимайте «next», вы увидите, что обозначение поменяло цвет:

Далее нажимаем «Start»:

И выбираем язык для установки ещё раз:

Выбираем английский, выбранный первоначально, или тот язык, который вам лучше знаком и жмёте «ОК».
И вот программа установлена. И теперь вы можете спокойно поставить любую картинку, или фотографию, понравившуюся вам. Что же мы для этого делаем – опять на рабочем столе нажимаем правой кнопкой мыши, и вызываем контекстное меню, и ищем пункт «персонализация» (как в начале статьи). Теперь проще некуда: выбираем картинку для рабочего стола, наводим на неё стрелку мыши и вызываем контекстное меню. У вас появился новый пункт«Tochoose like wallpaper» — « выбрать как картинку на рабочий стол»

После выбора этой опции, нажимаем «ОК», и картинка на рабочем столе поменяется.
Как поменять картинку на рабочем столе? Ещё один способ
Можно установит приглянувшуюся картинку ещё так:
- Нажимаем в левом нижнем углу на значок «Пуск» и выбираем «Панель управления».
- В появившемся поисковике вводим: фоновый рисунок рабочего стола и выбираем в следующем появившемся окне «Изменение фонового рисунка».
- Выбираем цветовое решение или картинку для рабочего стола, и клацая дважды по нему правой кнопкой мыши, автоматически устанавливаете на рабочий стол.

Если так оказалось, что картинки, понравившейся вам, вы не увидели, то нажмите пункт «Расположение изображения». Таким образом, появится возможность просмотреть и другие категории, имеющиеся на компьютере. Нажмите «Обзор» и выбирайте. Потом также клацаете два раза на выбранном изображении и получаете картинку на рабочий стол.
Если изображение нужно подогнать по экрану, ваши действия должны быть такими:
- Щёлкнуть стрелку в списке пунктов «Положение изображения»
- Выбрать нужную функцию: подгонка по размеру экрана, обрезка для полной заполненности экрана, растяжка по всему экрану, расположение по центру, заполнение мелкими копиями изображения всего экрана
- Нажать кнопку «Сохранить изменения».
И ещё одно примечание – если картинка подогнана по размеру экрана, или находится в центре, то вполне возможно подобрать любимый цвет для обрамления вокруг картинки. Для этого В «Положение изображения» выбираем «По размеру», или «По центру», что вам больше нравится. Щёлкаем ссылку «Изменить цвет фона», выбираем цвет, нажимаем «ОК» — любуемся делом рук своих.
А если совсем уж просто, то клацните на понравившемся изображении правой кнопкой (можно даже на просто просматриваемом где-то), выберите «Сделать фоновым рисунком», и всё, изображение у вас как фон на рабочем столе.

Пробуйте, способов много, выбирайте тот, который для вас в данный момент больше приемлем.
Вконтакте
Одноклассники
Google+
www.itshneg.ru
Как поменять фон "Рабочего стола" в Windows 7

Стандартная заставка Виндовс быстро надоедает. Хорошо, что ее можно легко сменить на понравившуюся вам картинку. Это может быть ваша личная фотография или изображение из Интернета, а можете даже устроить слайд-шоу, где картинки будут меняться каждые несколько секунд или минут. Только подбирайте изображения с высоким разрешением, чтобы они красиво смотрелись на мониторе.
Устанавливаем новый фон
Давайте подробно рассмотрим несколько методов, позволяющих установить новые обои на «Рабочий стол».
Способ 1: Starter Wallpaper Changer
Windows 7 Starter не позволяет самостоятельно изменять фон. В этом вам поможет маленькая утилита Starter Wallpaper Changer. Хоть она и предназначена для Starter, ею можно пользоваться в любой версии Виндовс.
Скачать Starter Wallpaper Changer
- Разархивируйте утилиту и нажмите «Browse» («Обзор»).
- Откроется окно для выбора изображения. Найдите нужное и нажмите «Открыть».
- В окне утилиты появится путь к изображению. Нажмите «Apply» («Применить»).
- Вы увидите предупреждение о необходимости завершения сеанса пользователя для применения изменений. После того, как вы заново авторизируетесь в системе, фон изменится на заданный.



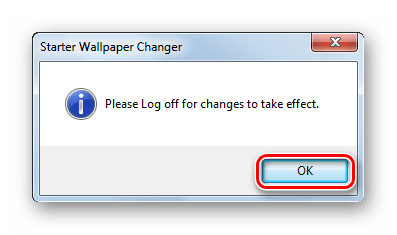
Способ 2: «Персонализация»
- На «Рабочем столе» кликните «ПКМ» и выберите «Персонализация» в меню.
- Перейдите на «Фон рабочего стола».
- В Виндовс уже есть набор стандартных изображений. По желанию можно установить одно из них, или загрузить собственное. Для загрузки своего нажмите «Обзор» и укажите путь к директории с картинками.
- Под стандартными обоями находится выпадающее меню с различными вариантами редактирования изображения под размеры экрана. По умолчанию установлен режим «Заполнение», который является оптимальным. Выберите изображение и подтвердите свое решение нажатием кнопки «Сохранить изменения».
- Для этого отметьте галочками понравившиеся обои, выберите режим заполнения и установите время, через которое будет происходить смена изображений. Можно также поставить галочку в графе «В случайном порядке», чтобы слайды отображались в разном порядке.
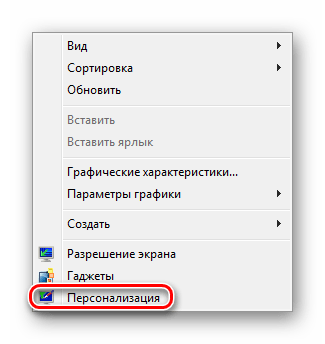


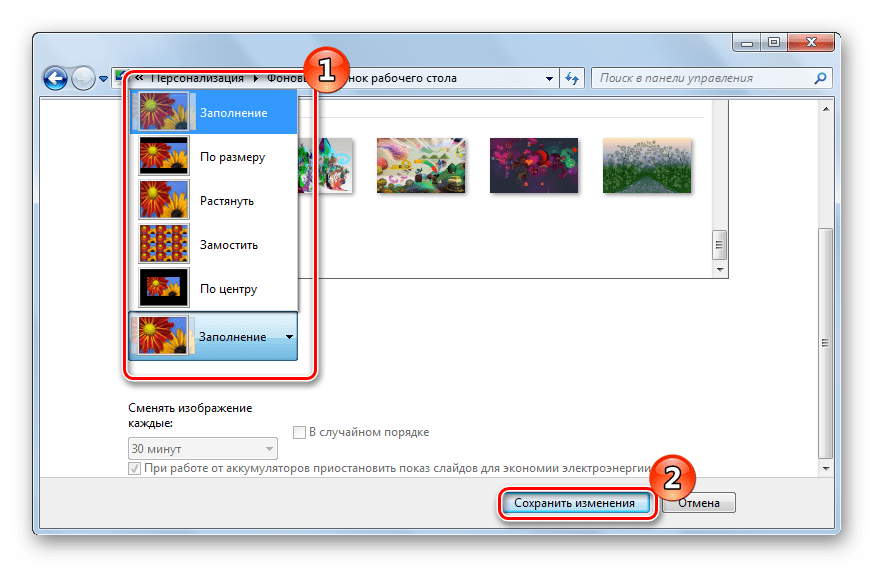
Если выбрать несколько картинок, можно сделать слайд-шоу.
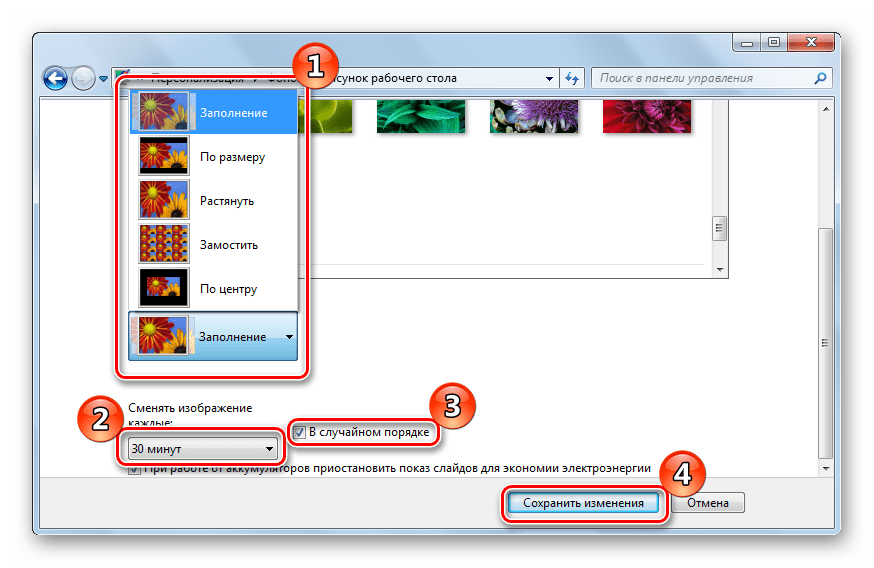
Способ 3: Контекстное меню
Найдите нужную фотографию и кликните на нее. Выберите пункт «Сделать фоновым изображением рабочего стола».
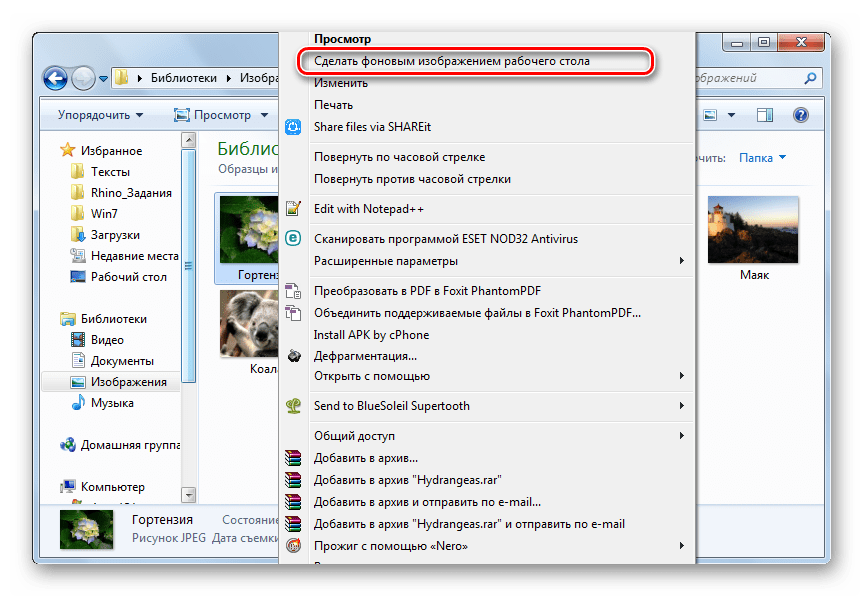
Вот так легко можно установить новые обои на «Рабочий стол». Теперь вы можете менять их хоть каждый день!
 Мы рады, что смогли помочь Вам в решении проблемы.
Мы рады, что смогли помочь Вам в решении проблемы.  Задайте свой вопрос в комментариях, подробно расписав суть проблемы. Наши специалисты постараются ответить максимально быстро.
Задайте свой вопрос в комментариях, подробно расписав суть проблемы. Наши специалисты постараются ответить максимально быстро. Помогла ли вам эта статья?
Да Нетlumpics.ru
Как изменить обои рабочего стола Windows 7
Доброго времени суток, уважаемые читатели блога Help начинающему пользователю компьютера. На очереди статья о настройках операционной системы Windows7. Статья небольшая, поскольку материал не сложный, но, на мой взгляд, некоторым начинающим юзерам будет полезна. Сегодня мы поговорим о том, как изменить обои рабочего стола операционной системы Windows 7.
Обои рабочего стола – обычные изображения, которые можно скачать с Интернета, или фотографии, сделаны Вами. Основное пожелание при использовании новых изображений в качестве обоев рабочего стола – размер картинок должен быть таким, как и разрешение экрана. Можно и игнорировать данное условие, но тогда изображения на рабочем столе могут быть растянуты, сплюснуты т.е. некорректно отображены
Дополнительного описания для сегодняшнего материала не нужно, поскольку задача стоит очень простая: как установить новые обои на рабочем столе. Приступим непосредственно к выполнению:
1. Кликаем правой кнопкой мышки на свободном от файлов участке рабочего стола. Появится контекстное меню.

Рис 1. Контекстное меню рабочего стола.
2. Переходим по пункту «Персонализация» контекстного меню. Откроется окно для управления темами операционной системы Windows 7.

Рис 2. Темы, изображения, звук
3. В данном окне необходимо кликнуть по cсылке «Фон рабочего стола«. Отмечу, что данное окно также содержит опции для изменения цвета границ окон, внешнего вида окон, управления звуковой схемой и заставкой операционной системы. После этого появиться окно для настройки обоев рабочего стола.
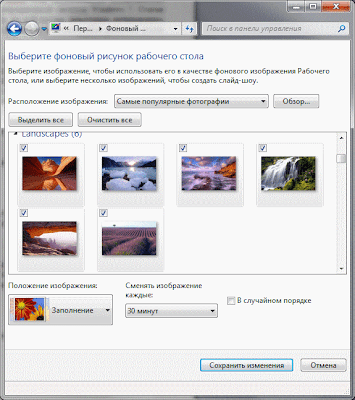
Рис 3. Фоновый рисунок рабочего стола.
4. Изменить обои рабочего стола Windows 7 можно с помощью этого окна. Здесь:
— указываем каталог, в котором размещены изображения, которые будут использоваться в качестве обоев рабочего стола. Выполняем это с помощью кнопки «Обзор».
— отмечаем те изображения, которые Вы желаете использовать. Кнопка «Выделить все» позволяет отметить все добавленные картинки. Кнопка «Очистить все», соответственно, снимает галочки со всех изображений.
— указываем положение изображения с помощью выпадающего меню.

Рис 4. Положение изображения.
— указываем время, по истечении которого изображения будут меняться. Если отметить пункт В случайном порядке, смена изображений по истечении указанного времени будет выполнятся случайно (в обратном случае – по порядке).
5. Нажимаем кнопку «Сохранить изменения».
6. В окне, которое откроется сохраняем тему. Для этого переходи по ссылке «Сохранить тему».

Рис 5. Сохраняем тему.
7. В следующем окне указываем название новой темы и жмем «Сохранить»

Рис 6. Сохранить.
Сверните все открытые папки, и Вы увидите, что на рабочем столе установлены новые обои. Спасибо за внимание.
xiod.ru






