Как поменять обои для рабочего стола Windows 7? Изменить картинку рабочего стола
Как поменять картинку на рабочем столе: инструкция
С первого взгляда вопрос о том, как поменять картинку на рабочем столе, прост до безобразия. Но не стоит забывать о людях, которые первый раз в жизни сели за компьютер и не важно, сколько им лет - пять или пятьдесят. Сегодня мы постараемся разложить по полочкам всю информацию о смене фона рабочего стола на персональном компьютере специально для тех, кто взялся за мышку в первый раз.

Подготовка
Первое, что нужно сделать начинающему пользователю перед тем, как пользоваться этой инструкцией и пытаться поменять картинку на рабочем столе, - это определить вашу версию операционной системы. Способ смены обоев на рабочем столе в любой из них одинаков, однако по-разному могут называться функции, вкладки, элементы меню управления.
Если вы не знаете версию Windows, установленную на вашем персональном компьютере, следует сделать следующее.
- Находим на экране значок "Мой компьютер" и нажимаем на него правой кнопкой мышки.
- Входим в меню "Свойства".
- Нас интересует подпункт либо вкладка "Система".
- Находим взглядом версию операционной системы.
- Если на рабочем столе нет значка "Мой компьютер", а при входе в меню "Пуск" перед вами возникает картинка, как на рисунке выше, то у вас установлена Windows 8.
Windows 7+
Большинство современных компьютеров, которые вы можете приобрести в магазинах, имеют предустановленную операционную систему. На компьютерах, приобретаемых у официальных распространителей, будет инсталлирована Windows 8 либо в редких случаях Windows 7. Конечно, последняя разработанная версия "восьмёрки" была признана неудачной даже «Майкрософтом», однако её продолжают распространять под предлогом того, что обновление до следующей версии будет бесплатным. Итак, как поменять картинку на рабочем столе Windows 8 и Windows 7?
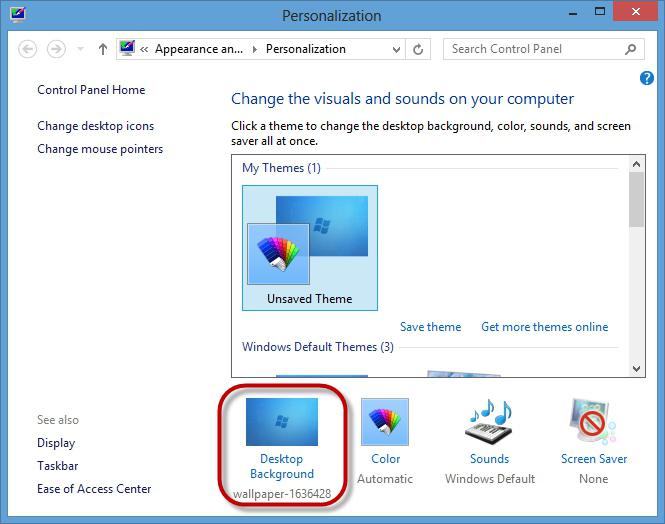
Эти операционные системы во многом похожи друг на друга, но и отличаются тоже очень сильно. Если вы используете "восьмёрку", то после стартового экрана с "плиткой" вам надо перейти на сам рабочий стол. После этого все действия для обеих систем будут одинаковы.
- Чтобы поменять картинку на рабочем столе, нажмите правой клавишей мышки на любом свободном пространстве вашего экрана.
- В открывшемся меню находим и нажимаем "Персонализация". Перед вами должно появиться окно с управлением свойствами рабочего стола.
- Справа внизу находим подпункт "Фон рабочего стола". Жмем.
- В открывшемся окне нам необходимо выбрать папку, в которой лежат нужные нам изображения. Это могут быть как существующие в системе при установке фотографии и картинки, так и ваши собственные.
- Нажимаем обзор и указываем путь к папке, в которой находятся интересующие нас фото. Открываем.
- Как видите, все изображения теперь показаны в этом меню управления. Вам остаётся только поставить галочки напротив тех, которые вы хотели бы видеть на вашем рабочем столе, и указать период времени, через который они будут меняться.
Вот и всё, как понимаете поменять картинку на рабочем столе не так уж и сложно.
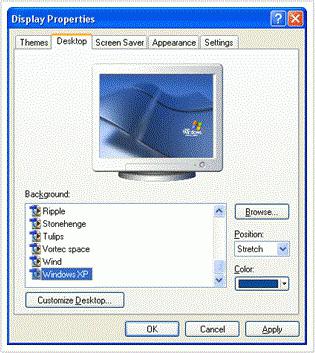
Старые ОС
Не надо быть гением, чтобы понимать, что развитие технологий не стоит на месте. Одни операционные системы сменяют другие, но это не означает, что предыдущие версии стоит забывать. Если вы приобрели старенький компьютер с рук, то не исключено, что при проверке обнаружите на нем одну из более старых систем. Ничего плохого в этом нет. Они намного стабильнее и удобнее новых. Как поменять картинку на рабочем столе Windows XP или Vista?
- По сути, способ точно такой же, как и в предыдущем случае. Вам необходимо нажать правой кнопкой мышки на рабочем столе, только теперь нас интересует подпункт "Свойства рабочего стола" или просто "Свойства".
- Переходим во вкладку "Рабочий стол".
- Здесь вы можете выбрать одну из предложенных картинок, которые были предустановлены в системе. Либо нажав кнопку "Обзор", можно выбрать ту, которую хотите, из вашей коллекции.
Дополнительные способы
Есть и другие методы, как поменять картинку на рабочем столе. Например, специальные гаджеты (программы) под названием "DeskTop Wallpaper" и "SwapWall". Они включают в себя все функции по управлению рабочим столом, которые вы могли бы видеть на операционной системе Windows 7. Однако их главное преимущество в том, что они могут быть установлены на более ранние ОС, в которых нет автоматической смены картинок.

Надеемся, что прочитав эту статью, у вас больше не возникнет вопроса о том, что нужно, чтобы поменять картинку на рабочем столе компьютора. Это не так сложно, как может показаться на первый взгляд неопытному пользователю.
fb.ru
Компьютер - это просто - Компьютер это просто - Как изменить фон рабочего стола в Windows 7 - фон для рабочего стола windows 7 - рабочий стол windows 7 - windows 7 рабочий стол - обои для рабочего стола windows 7 - обои windows 7

В этом уроке вы узнаете о том, как изменить фоновую картинку на рабочем столе в Windows 7. По умолчанию в системе уже есть некоторое количество картинок и как вы убедитесь, менять их очень легко. Также вы можете устанавливать на рабочий стол свои фотографии или изображения, взятые из интернета. Найти подходящие картинки можно на бесчисленных сайтах с огромным выбором обоев на любой вкус. Найти эти сайты можно просто, зайдите на любую из поисковых систем (я рекомендую использовать Google или Yandex), задайте в строке поиска запрос - "обои для рабочего стола".
Обои для рабочего стола Windows 7 можно изменить, щелкнув на рабочем столе правой кнопкой мышки и выбрав пункт "Персонализация".

В открывшемся окне выберете опцию "Фон рабочего стола".

Здесь уже есть некоторые предустановленные изображения, а для выбора своей картинки воспользуйтесь кнопкой "Обзор".

Теперь только осталось подтвердить свои действия, нажав на кнопку "Сохранить изменения", картинка на рабочем столе измениться на вашу.
Как и в Windows XP в Windows 7 существует опция, влияющая на то, как будет расположена картинка на рабочем столе, здесь она называется "Положение изображения", чаще всего используется пункт "Заполнение".
К радости пользователей Windows 7, в неё уже встроена возможность автоматической смены фонового рисунка рабочего стола, и нет необходимости в использовании посторонних программ.

С помощью этой опции вы можете, выбрав предварительно несколько картинок, задать для их смены порядок и интервал.
Кроме смены фона рабочего стола, в окне Персонализация, очень легко изменить тему оформления. Тема оформления меняет не только фон, но и цвета, звуки, формы указателя мышки и т.д...

Если вам будет не достаточно установленных тем, то можно воспользоваться возможность подгружать новые темы из интернета, для этого просто нажмите ссылку "Другие темы в Интернете"
Также вы можете создавать свои темы, меняя в них "Фон рабочего стола", "Цвет окон", "Звуки", и "Заставку"
К сожалению не все версии Windows 7 позволяют изменять фон рабочего стола. Младшая версия семерки - "Starter", этой возможности лишена. Это можно обойти с помощью небольшой и очень простой программы Starter Wallpaper Changer. Пользоваться ей очень просто, её не нужно устанавливать достаточно, разархивировать и она сразу готова к работе.
С помощью кнопки "Browse" (Обзор), выберете нужную вам картинку и нажмите кнопку "Aplly" (применить).

Для вступления в силу изменений нужно выйти из вашей учетной записи и зайти снова, и картинка на вашем рабочем столе измениться.

С помощью кнопки "Restore" (восстановить), всегда можно вернуть родной фон Windows 7 Starter.
Скачать программу для смены обоев в Windows 7 Starter
prostocomp.com
Как поменять картинку на рабочем столе
Эта статья поможет Вам изменить и настроить фон рабочего стола. Вы сможете скачать авторские качественные фото для своего рабочего стола.

Скачать красивые фото рабочего стола
Авторские фото Компьютерного центра можно использовать для рабочего стола компьютера, смартфона или планшета. Посмотреть и скачать фото можно на сайте Flickr.
Установка фона рабочего стола в windows
Чтобы легко поменять картинку на рабочем столе откройте в проводнике папку с картинками. Нажмите правой кнопкой на картинку — в выпадающем меню нужно выбрать Сделать фоновым изображением рабочего стола. После этого картинка автоматически установится как фон рабочего стола. Если Вам нужно больше настроек — читайте ниже Как настроить фон рабочего стола.
 Выбор картинки для рабочего стола
Выбор картинки для рабочего стола Настройка фона рабочего стола в windows 10
В системе есть возможность легко изменять и настраивать фон рабочего стола. Нажмите правой кнопкой мыши на рабочем столе, в открывшемся меню выберите Персонализация.
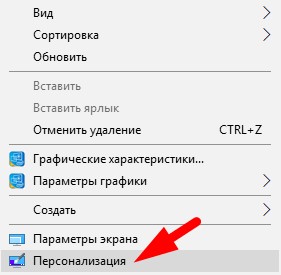 настройки рабочего стола windows
настройки рабочего стола windowsОткроется окно Параметры фона рабочего стола. В подменю Фон можно выбрать варианты фона рабочего стола: фото, сплошной цвет или слайд-шоу.
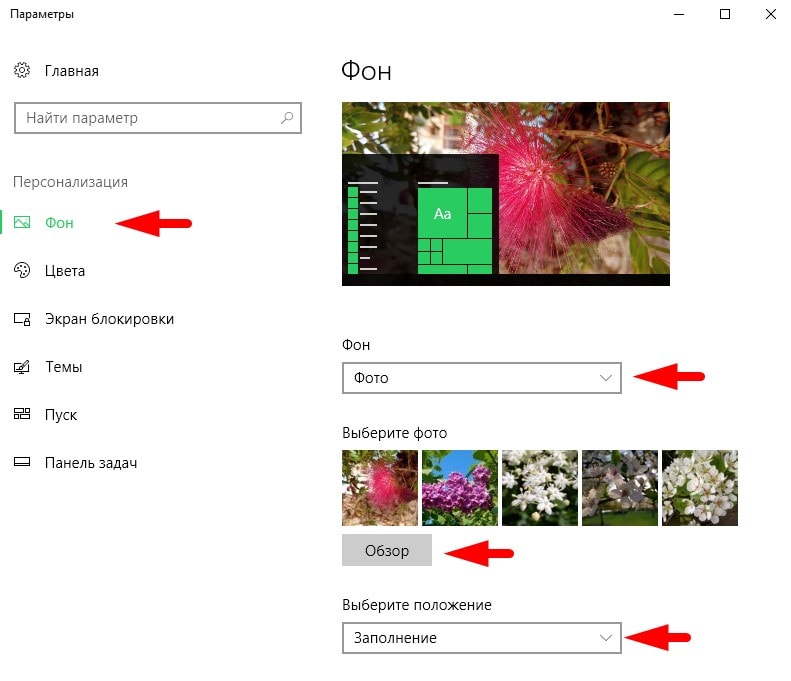
Если нужно изменить картинку рабочего стола — выберите Фото (как на картинке) и с помощью кнопки Обзор установите новое фото.
Вариант Сплошной цвет откроет набор вариантов цвета, если Вам нужен свой цвет — нажмите Дополнительный цвет и сделайте выбор.
В режиме Слайд-шоу нужно указать папку с фото для рабочего стола, задать время и порядок смены картинок. Картинки из указанной папки будут автоматически меняться на рабочем столе. Это красивый и комфортный эффект.
Меню Выберите положение позволяет автоматически адаптировать картинку под ваш рабочий стол. Выберите вариант, который вам больше нравится: заполнение, по размеру, растянуть, замостить, по центру, расширение. Результат будет сразу виден на тестовой картинке в окне Параметры — это поможет сделать выбор!
Настройка фона рабочего стола в windows 7
Чтобы открыть Параметры рабочего стола нажмите правой кнопкой мыши на рабочем столе, в открывшемся меню выберите Персонализация. Откроется окно настроек фона рабочего стола:
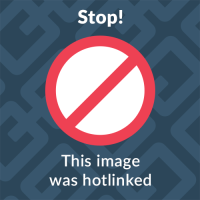
Можно выбрать любую Тему Windows с готовым набором картинок рабочего стола. На примере выбрана Не сохранённая тема с моими обоями для рабочего стола.
Выбранную Тему можно изменять: добавить картинки для рабочего стола, выбрать какие картинки показывать (они будут меняться на рабочем столе), оставить одну картинку как фон рабочего стола.Для изменения Темы нужно нажать Фон рабочего стола. Откроется окно с настройками Темы:
 Настройка фона рабочего стола Windows 7
Настройка фона рабочего стола Windows 7Выберите Расположение изображения — это папка с вашими картинками для рабочего стола. Далее отметьте галочками какие фото показывать и положение изображения (от этой настройки зависит как картинка будет вписана в экран).
Лёгкого оформления рабочего стола!
Похожие Статьи
mskc.pro
Как изменить обои (фон) рабочего стола
Способ 1
(самый простой) Для того, чтобы сделать какую-то картинку фоновым изображением рабочего стола, достаточно щелкнуть по файлу этой картинки правой кнопкой мышки и в появившемся контекстном меню выбрать пункт "Сделать фоновым изображением рабочего стола".

Способ 2
Порядок действий зависит от версии Windows. Windows 10:
1. Навести указатель мышки на пустое пространство на рабочем столе, и нажать правую кнопку мышки. Появится контекстное меню, в котором нужно выбрать пункт "Персонализация". 2. В левой части открывшегося окна щелкнуть мышкой по пункту "Фон" (см. изображение ниже), после чего в его правой части осуществить необходимые настройки. В частности: • в выпадающем списке "Фон" выбрать вариант "Фото"; • в пункте "Выберите фото" щелкнуть мышкой по одному из отображаемых там изображений. Если в качестве фона нужно использовать какое-нибудь другое изображение, необходимо нажать кнопку "Обзор" и в открывшемся проводнике выбрать файл этого изображения; • в выпадающем списке "Выберите положение" выбрать один из вариантов отображения рисунка на рабочем столе: заполнение, по размеру, растянуть, замостить, по центру, расширение. Результаты всех изменений тут же будут отображаться в пункте "Предварительный просмотр", так что с выбором подходящего варианта проблем не возникнет.

Windows 8, 7, Vista:
1. Щелкнуть правой кнопкой мышки по пустому пространству на рабочем столе и в появившемся контекстном меню выбрать пункт "Персонализация". 2. В открывшемся окне найти пункт с названием "Фон рабочего стола" или "Фоновый рисунок рабочего стола" и щелкнуть по нему левой кнопкой мышки. В Windows 8 и Windows 7 этот пункт расположен в самом низу окна, а в Windows Vista - ближе к верху.


Windows XP:
1. Щелкнуть правой кнопкой мышки по пустому пространству на рабочем столе и в появившемся контекстном меню выбрать пункт "Свойства". 2. В открывшемся окне перейти на вкладку "Рабочий стол", где и будет возможность осуществить все необходимые изменения. В частности, там можно выбрать одно из стандартных изображений Windows или указать свое, нажав кнопку "Обзор". Здесь же есть также возможность выбрать один из вариантов расположения картинки на рабочем столе: по центру, замостить или растянуть. Чтобы изменения вступили в силу, необходимо нажать кнопку "Применить".

www.chaynikam.info
Как поменять обои на рабочем столе?
 Скорей всего помните, что в школе дневник – лицо ученика, ну тогда пусть фоновый рисунок на компьютере будет лицо – пользователя компьютера. Так давайте же поставим на рабочий стол хорошую картинку. Если не знаете как поменять обои, то сморите этот урок. Сейчас
Вы увидите, как это легко. Но для начала, предлагаю Вам скачать 65 красочных картинок.
Скорей всего помните, что в школе дневник – лицо ученика, ну тогда пусть фоновый рисунок на компьютере будет лицо – пользователя компьютера. Так давайте же поставим на рабочий стол хорошую картинку. Если не знаете как поменять обои, то сморите этот урок. Сейчас
Вы увидите, как это легко. Но для начала, предлагаю Вам скачать 65 красочных картинок.
 Скачать 65 красочных картинок
Скачать 65 красочных картинок
Данный файл является, самораспаковываемся архивом. Кликните по нему два раза и в появившемся окне нажмите «Извлечь». Папка с картинками появится рядом с архивом.
Теперь о том, как сменить обои. Итак, идем в «Пуск» и выбираем пункт «Панель управления»,

здесь проводятся различные настройки, нас в данный момент интересует «Экран», выбираем его.

Появляются окошко, в нем переходим на закладку «Рабочий стол», здесь в списке выбираем картинку и сразу же можем ее предварительно просмотреть. После того как выбрали интересующую Вас картинку нажмите «ОК».

Если Вы хотите поставить фоновый рисунок из тех картинок, которые имеются у Вас на компьютере, то необходимо на закладке «Рабочий стол» нажать – «Выбрать из каталога».

Далее в появившемся окне выбрать интересующую Вас картинку, затем нажать «ОК».

В следующем также нажать «ОК».

Последний – самый простой способ поменять обои на рабочем столе – просто зайти в папку, где лежит изображение, кликнуть по нему правой клавишей мыши и в появившемся списке выбрать пункт «Сделать фоновым рисунком рабочего стола».

Как видите поменять обои на рабочем столе – минутное дело. Вот и все! Теперь Вы знаете все способы, как это сделать.
Удачи!
Тут был блок "Поделись в соц. сетях"
Интересные статьи по теме:
www.inetkomp.ru
Как изменить фон рабочего стола на Windows 7 (поменять картинку)
Со временем возникает необходимость изменить фон рабочего стола на Windows 7. Делается это не сложно, но есть некоторые ограничения. Процесс изменения изображения на рабочем столе в Windows 7 начальная и домашняя базовая, отличается от описанного в этом уроке и является темой отдельной статьи.
По умолчанию Windows 7 имеет ряд фоновых изображений, которые располагаются по пути:
C:\Windows\Web\Wallpaper
Здесь Вы увидите несколько папок с картинками. В папке «Windows», Вы найдете знакомое, стандартное изображение (скриншот ниже).

При желании Вы можете расширить выбор обоев рабочего стола, путем создания папки со своим названием. Скачайте файлы (jpg) с сайта Microsoftили стороннего ресурса, распределите их по группам в созданные каталоги, это будет удобно для смены фона из настройки «персонализация», а также для создания слайд шоу.
Примечание: если устанавливаете скаченную картинку, обязательно выясните ее разрешение и узнайте свое разрешение экрана. В случае меньшего разрешения изображения Вы можете заметить плохое качество отображения.
Еще фон изменяется, когда Вы устанавливаете новую тему на Windows 7, а также меняется внешнее оформление панели задач, цвет окон и другое.
Как поменять фон рабочего стола из контекстного меню изображения и настройки «персонализация»
Найдите соответствующую картинку, которую хотите поставить как фон рабочего стола, затем щелкните на нее правой кнопкой мыши. В меню нажмите пункт, который видите на скриншоте.

Теперь смотрите на рабочий стол и любуйтесь новой картинкой. Такими действиями Вы просто поставите фоновое изображение. Для полной настройки рекомендуется перейти в настройку с названием «персонализация».
Для вызова окна персонализации щелкните правой кнопкой мышки, там, где нет ярлыков (на пустом месте). В меню увидите отделенных 3 пункта, из которых интересен последний и по необходимости другие два:
- Разрешение экрана – в данном случае полезная опция, перейдя в которую Вы узнаете соотношение пикселей Вашего дисплея и выясните, подойдет или нет фоновая картинка.
- Гаджеты – не относящаяся к теме опция, но все же ознакомьтесь с процессом установки гаджетов в Windows 7, чтобы более украсить рабочий стол.
- Персонализация – интересующая опция, позволяющая настроить и изменить фон рабочего стола на Windows 7, которую подробнее рассмотрим ниже.

Нажмите на 3 опцию «персонализация». Спустите взгляд в самый низ окна, где Вы увидите ссылку с названием «фон рабочего стола» (располагается наряду с ссылками: цвет окна, звуки, заставка), на которую нужно кликнуть. Заметьте, что под названием ссылки, есть надпись серого цвета, в основном сюда прописывается название текущей картинки или действие «показ слайдов». В данном примере это «дом», которое является именем изображения.

В открывшемся окне Вы можете выбрать расположение картинок, путем нажатия на объект со стрелкой. Здесь предложен выбор из библиотеки изображений, созданных папок и других источников, а также имеется возможность установки монотонного цвета фона.
Рядом с объектом есть кнопка «обзор», для указания размещения картинки. Когда определитесь с выбором, отметьте картинку флажком и нажмите «сохранить изменения». Выглядит это следующим образом.

Внизу окна есть дополнительные опции отображения и настройки показа слайдов. Для корректного отображения фона рабочего стола, в опции «положение изображения» я рекомендую оставить параметр «заполнение», но можете и поэкспериментировать и изменить параметры.
Для использования показа слайдов выделите от 2 и более картинок, удерживая CTRL, кликайте по ним. Далее станет доступна данная настройка, где Вы можете задавать интервал времени смены изображений, случайный показ и опцию управления показом при сниженном уровне электропитания.

Примечание: если есть необходимость включить все картинки из выбранной группы, в верхней части окна нажмите кнопку «выделить все», чтобы не выбирать все объекты мышкой. После тонких настроек, снова кликните на «сохранить изменения».
Если Вы углубились в персонализацию, почитайте тогда о процессе изменения стартовой заставки в Windows 7, что закрепит Ваши знания.
Как изменить фон рабочего стола, используя реестр Windows
1. Сначала откройте реестр, нажмите «пуск», напечатайте запрос regedit в поиске и нажмите enter.

2. Если появится запрос контроля учетных записей (UAC), нажмите да.
3. В реестре следуйте по пути, как указано ниже:
HKEY_CURRENT_USER\Control Panel\Desktop

4. В правой стороне окна, нажмите дважды левой кнопкой на ключе «Wallpaper» (скриншот выше).
5. укажите полный путь к файлу фона (с расширением .jpg или .bmp) и кликните OK.

Примечание: убедитесь, что имя изображения не содержит пробелов. Если это так переименуйте название файла, иначе увидите черный фон.
6. закройте окно редактора реестра.
Как можете видеть, изменить фон рабочего стола на Windows 7 просто. Единственно, Вы потеряете время, только при тонкой настройки. А пример с реестром углубит Ваши знания. Экспериментируйте и не забывайте всегда возможно изменить фон, если он надоел.
Посмотрите еще статьи:
Вы можете пропустить чтение записи и оставить комментарий. Размещение ссылок запрещено.
nastrojcomp.ru
Как поменять обои на рабочем столе?

Обои рабочего стола это первое, что видит пользователь при включении своего компьютера, если конечно не настроен автозапуск каких либо приложений. Почти все настраивают Windows так, как им удобнее, и естественно меняет обои на рабочем столе, устанавливая интересную картинку или фотографию.
В этой статье мы кратко рассмотрим возможности Windows 7, которые она предлагает для замены картинки на рабочем столе.
Картинку на рабочий стол можно всегда поставить другую, зайдя в настройки персонализации. Для этого нажимаем правой кнопкой мыши на пустую область рабочего стола и в появившемся меню выбираем «Персонализация».
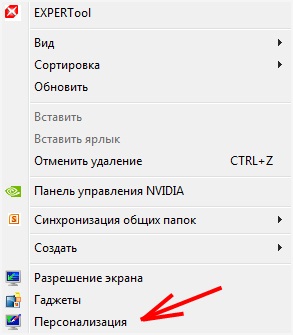
Появится окошко «Изменение изображения и звука на компьютере», где будет отображаться текущая выбранная картинка на рабочем столе и различные доступные варианты.
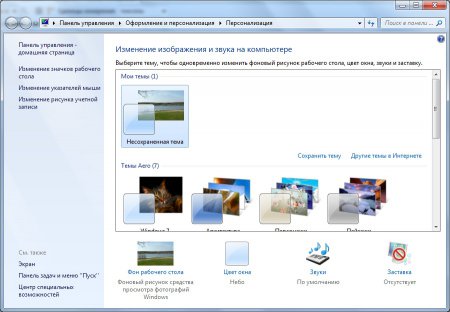
Обои рабочего стола можно поменять, выбрав в меню внизу «Фон рабочего стола», при этом появится список доступных картинок для замены.
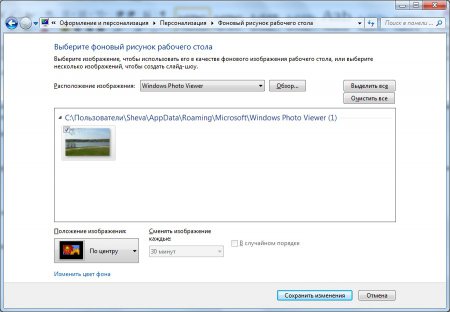
Для появления новых картинок их нужно добавить, нажав на кнопку «Обзор» и найти необходимую папку с картинками.
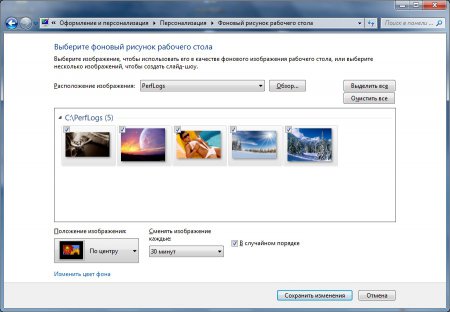
Картинка на рабочий стол устанавливается сразу после ее выбора. Можно избирательно выбирать картинки, которые будут показываться на рабочем столе, отмечая их галочкой. Также можно настроить режим показа картинок для рабочего стола. Указывая «Положение изображения:» по центру, картинка располагается по центру рабочего стола. Но если размер картинки меньше разрешения вашего экрана, вокруг нее будет пустое пространство, залитое каким либо цветом. В этом случае лучше выбирать режим заполнение, тогда картинка будет увеличена до необходимого размера, чтоб не оставались пустые поля вокруг.
Выбрав в настройках «Сменять изображение каждые:» какое то время, мы укажем интервал смены картинок, создавая таким образом слайд шоу. А установив галочку напротив пункта «В случайном порядке» все картинки будут показываться в произвольном порядке.
Также можно выбрать обои для рабочего стола windows 7 из готового списка, имеющегося в настройках. Так в списке уже имеются «Фоны рабочего стола Windows», «Библиотека изображений», «Самые популярные фотографии», «Сплошные цвета» и другие ранее загружаемые уже подборки.
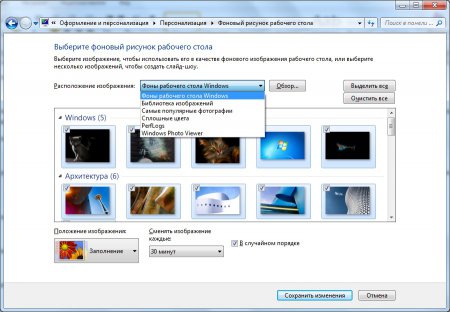
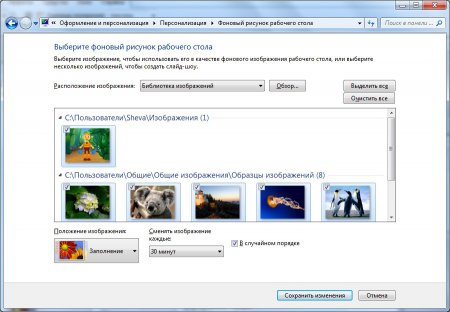
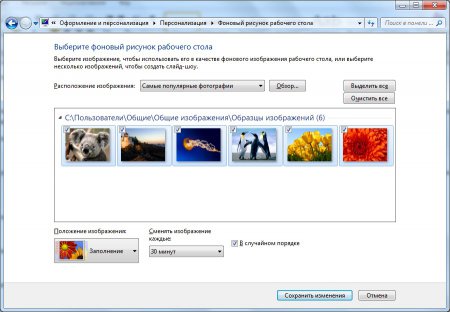
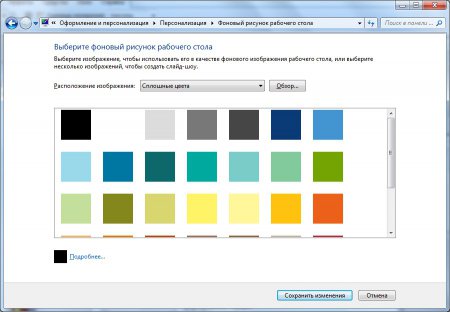
Также статьи на сайте chajnikam.ru:Подключение к интернету через компьютерПодключение к интернету через роутерКак поменять формат файла?Запись с монитора
chajnikam.ru








