Как установить обои на iPhone и iPad – самый простой способ. Как поставить на айфоне картинку на рабочий стол
Как на айфоне установить фото на заставку
В iphone есть много возможностей настроить устройство «под себя», как например поставить свое фото на весь экран.
Если хотите персонализировать свой смартфон, то также можете установить свой рингтона, хотя встроенных инструментов для этого в айфон 6 плюс / 6s, айфон 7 плюс, на айфон 5 / 5s, айфон 8, айфон 4s, и так далее не имеется.
А вот поставить фото на заставку, чтобы сделать «свой внешний вид» можно очень быстро.
Первым делом сделайте фотографию, если еще ее в телефоне нет или если имеется уникальная в другом устройстве (компьютере, смартфоне) то перенесите ее.
Как на iPhone поставить фотографию на заставку
Первым шагом нажмите на «Настройки».

Далее перейдите в «Обои».
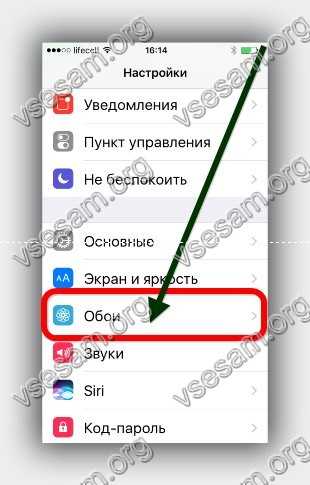
Теперь нажмите на строку «Выбрать новые обои».

Теперь выбираем место где хранится ваше фото – скорее всего это «Фотопленка».
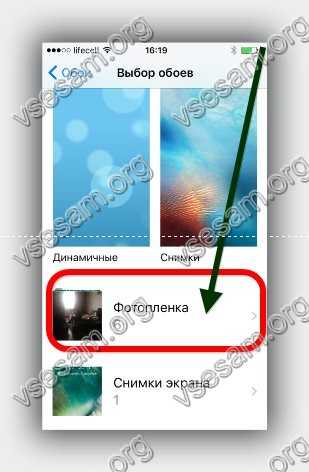
Нажимаем на требуемую фотографию (я выбираю самую первую).

Теперь щелкаем «Заставка» и «Установить».

На завершающем этапе указываем на что ставить заставку – экран блокировки или экран «Домой».

Эта инструкция также подойдет для iPad и iPod Touch и ваши снимки будут вас радовать всегда.
Процесс установки своих изображений, как видите простой и быстрый. Вы можете поставить абсолютно любую картинку. Успехов.vsesam.org
Как установить обои на iPhone и iPad – самый простой способ
Каждый человек хочет придать своему смартфону или планшету уникальный внешний вид, однако в силу ограниченности операционной системы iOS сделать это на iPhone и iPad довольно сложно. Самый простой способ сделать свое устройство не похожим на другие – установить обои, которые можно найти на любой вкус и цвет. К счастью, компания Apple позволяет всем желающим самостоятельно выбирать любые обои и устанавливать их на рабочий стол и на экран блокировки.
Для того чтобы установить обои на iPhone и iPad их нужно предварительно загрузить на устройство. Самый простой способ – скачать их из сети Интернет через веб-браузер Safari. После того как нужное изображение в высоком разрешении сохранено в медиатеку устройства, можно приступать к его установке в качестве обоев. Для этого нужно запустить приложение «Настройки», а затем перейти в раздел «Обои».

В разделе «Обои» в настройках операционной системы iOS 10 или iOS 11 имеется единственная кнопка под названием «Выбрать новые обои». После ее нажатия открывается список доступных изображений. В графе «Динамические» отображаются фирменные обои Apple, которые имеют анимированное свойство. В разделе «Снимки» содержатся стандартные обои от iPhone и iPad, среди которых есть немало интересных и даже красивых вариантов.


Для того чтобы установить свои собственные обои на iPhone и iPad, необходимо выбрать раздел «Все фото» и ориентируясь по медиатеке установить заранее загруженную из сети Интернет картинку. Как только она выбрана, появится меню ее утверждения. Здесь можно выбрать эффекты «Заставка» или «Перспектива». Вторая опция слегка перемещает картинку по экрану, когда iPhone или iPad наклоняются в пространстве.


После нажатия кнопки «Установить» появляется мини-меню с вариантами: «Экран блокировки», «Экран «Домой»» и «Оба экрана». Здесь все просто. Если нужно установить новые обои сразу на домашний экран и экран блокировки, то стоит выбрать последний третий вариант, а в остальных случаях – любой другой на свое усмотрение. После нажатия на нужный вариант, в течении нескольких секунд, новые обои установятся на выбранные места, после чего iPhone и iPad станет выглядеть немного по-другому.
До 15 июля включительно у всех желающих есть уникальная возможность бесплатно получить спортивный браслет Xiaomi Mi Band 3, потратив на это всего 1 минуту своего личного времени.
Присоединяйтесь к нам в Twitter, Facebook, ВКонтакте, YouTube, Google+ и RSS чтобы быть в курсе последних новостей из мира технологий будущего.
akket.com
Как поставить обои на iPhone?
 В настоящей инструкции мы рассмотрим – как поставить обои на iPhone, эта инструкция является стандартной и применима к iPhone любого поколения. У этого способа смены стандартного черного фона есть свои особенности, которые расписаны в конце статьи.
В настоящей инструкции мы рассмотрим – как поставить обои на iPhone, эта инструкция является стандартной и применима к iPhone любого поколения. У этого способа смены стандартного черного фона есть свои особенности, которые расписаны в конце статьи.
Итак, приступим, для начала процедуры нам понадобится iTunes и картинки, которые будут украшать экран нашего телефона. Если готовых обоев для айфона нет, их можно скачать с интернета или сделать своими силами, для этого нужно выбрать несколько изображений и с помощью графического редактора нарезать картинок (размер обоев для iPhone: 320×480 или 640×960 px.).
После того как изображения подготовлены можно начинать установку обоев на iPhone:1. Необходимо закачать обои в iPhone. Следуйте по ссылке и Вы сможете поместить картинки в телефон, процедура аналогична загрузке фото в iPhone.2. После того как синхронизация выполнена, и все наши обои закачены в iPhone, заходим в телефоне: Настройки – Обои, здесь увидите 3 раздела:• Обои – стандартные обои iPhone• Фотопленка – фотографии сделанные приложением Камера тоже можно использовать в качестве обоев• Фотоархив – закаченные изображения


 3. Я хочу поставить обои, закаченные в iPhone, поэтому выбираю раздел – Фотоархив, тапаю на понравившуюся картинку и жму кнопку Установить. Здесь же можно установить масштаб картинки.
3. Я хочу поставить обои, закаченные в iPhone, поэтому выбираю раздел – Фотоархив, тапаю на понравившуюся картинку и жму кнопку Установить. Здесь же можно установить масштаб картинки.
Готово. Только что мы поставили обои на iPhone официальным способом. Но этот способ не единственный, кроме стандартного способа есть и нестандартный.
ВНИМАНИЕ! Если прошивка Вашего iPhone – 4.0 и выше, то обои можно устанавливать не только на экран блокировки (LockScreen), но и на сам фоновый экран (Springboard).Обладатели прошивок ниже 4.0 украшать обоями могут только экран блокировки. Хотя и у них присутствует возможность ставить картинки на фоновый экран, но для этого в iPhone должна быть выполнена процедура – джейлбейк, установлена Cydia, с помощью которой ставится приложение WinterBoard, позволяющее выполнять расширенные манипуляции по настройке интерфейса.Если в ходе ознакомления с инструкцией возникли вопросы, пишите в комментариях, указывая модель iPhone и версию iOS.
ibobr.ru
Как установить обои iPhone - Изменяем картинки на дисплее Айфона
Вы можете персонализировать ваш iPhone не только изменив обои, но и изменив звуковое сопровождение разных событий. Как изменить звуки читайте в инструкции — Как установить тему на Айфон
- Входим в «Настройки»:
- Спускаемся до раздела «Яркость и обои»:
- Переходим в «Обои»:
- Выбираем папку, откуда будем устанавливать обои:
- Нажимаем на понравившееся изображение:
- Выбираем «Установить»:
- Выбираем на какой дисплей установить изображение:







Теперь вы научились изменять вид рабочего стола в iPhone и можете сделать свой смартфон более индивидуальным
Узнай, что подарить на любой праздник!
easyhelp.ru
Как сменить обои в iPhone 🚩 как сменить пользователя в айфоне 🚩 Мобильные телефоны
Автор КакПросто!
В iPhone есть большой выбор стандартных обоев. Тем не менее функционал телефона позволяет поставить на фон любую картинку, скачанную из интернета, или снимок, сделанный на камеру аппарата.

Статьи по теме:

Инструкция
Во-первых, вам нужно выбрать картинку, которая будет стоять на экране блокировки или в главном меню вашего телефона. Обратите внимание на размеры выбранной картинки. Для iPhone 3G, 3GS, 4 или 4s подойдет снимок не менее 640 на 960 пикселей, а вот для iPhone 5 нужны обои чуть больше - 640x1136 точек. В интернете существует множество каталогов изображений уже подобранного размера.
Если вы скачали картинку на ваш компьютер, перенести ее на телефон можно с помощью программы iTunes. Скачайте эту программу с официального сайта компании Apple, а затем произведите ее установку. Когда вы подключите телефон к компьютеру, программа откроется автоматически. В правом верхнем углу появится кнопка с названием вашего телефона. Нажмите на данную клавишу и перейдите в папку «Фотографии». В открывшейся вкладке выберите папку, в которой находится будущая заставка. Далее нажмите на кнопку «Синхронизация» в правом нижнем углу. В приложении «Фото» на вашем мобильном должна появиться папка «С моего компьютера», в которой и будет храниться картинка.
Если вы хотите сохранить изображение, которое вы нашли в интернете с вашего мобильного, запустите снимок в полном размере, а затем нажмите на кнопку посередине нижней панели браузера. В открывшемся меню выберите «Сохранить изображение». Картинка появится в папке «Фотопленка» приложения «Фото».
Теперь на вашем iPhone войдите в меню «Настройки» и найдите пункт «Обои и яркость». Здесь вы сможете отрегулировать яркость вашего экрана, выбрать новые обои, а также посмотреть, какая картинка сейчас находится на заставке. Нажмите «Выбрать новые обои». Первыми в открытом меню будут расположены стандартные картинки, которые вы также можете поставить на заставку своего телефона. Ниже вы можете увидеть папки с сохраненными изображениями и фотографиями.
Зайдите в папку, где находится нужная картинка. Откроется предварительный просмотр, в котором можно выбрать, как будет выглядеть это изображение на экране блокировки или домашней странице. Вы можете изменить масштаб картинки и сдвинуть ее. На iOS 7 вы также можете выбрать такой пункт, как перспектива, благодаря которому картинка будет перемещаться при повороте вашего телефона в сторону. Если вас устраивает выбранное изображение, нажмите «Установить». Укажите, на каком фоне должна стоять эта заставка. Можете закрыть меню настроек - картинка уже будет на фоне главного меню или экрана блокировки.
Обратите внимание
В меню установки обоев существует возможность установить одну и ту же картинку в главное меню и на экран блокировки одновременно.
Полезный совет
Среди стандартных обоев также есть динамичные анимационные картинки.
Источники:
- Официальный сайт Apple
Совет полезен?
Распечатать
Как сменить обои в iPhone
Похожие советы
www.kakprosto.ru
Инструкция как загрузить, установить картинку на iPhone
1. Кликом правой кнопки мыши или удерживая клавишу "Ctrl" кликнуть на картинку, которую будете использовать для отправки на email, назначения контакту или установки фонового изображения, обой.
- Для Mac пользователей сохранить картинку в папку или добавить ее в библиотеку iPhoto.
- PC пользователи могут сохранить обои в папку Мои рисунки.
Затем нужно синхронизировать iPhone с фотографиями в iPhoto на Mac или Photoshop Album или Photoshop Elements на PC. Или синхронизировать с любой папкой на вашем компьютере, которая содержит нужные картинки, обои. Подключить iPhone к компьютеру и выполнить следующие действия:
1. Запустить iTunes затем перейти на вкладку фотографии и выбрать пункт "Синхронизировать фотографии из:"
2. В всплывающем меню, выполнить одно из следующих действий:
- Если вы используете Mac, выбрать iPhoto или вашу папку с фото или обоями.
- Когда вы работате с PC, выбрать Photoshop Album, Photoshop Elements, или вашу папку типа "Мои рисунки".
После выбора любой папки с изображениями на вашем компьютере. Выбрать "Все фотографии" или выбрать "Избранные папки", или " Избранные альбомы" и там выбрать папки или альбомы, которые Вы хотите синхронизировать.
В заключении, на вашем iPhone:
1. Перейти в раздел фотографии вашей камеры. Просмотрите альбомы или прокручивайте камеру пока вы не найдете картинку, которую вы хотите использовать.
2. Выбранная картинка, как вы ее видите во весь экран, так она и будет отображается.
3. Нажать значок в нижнем левом углу экрана. Если вы не видите значок, сделайте один клик на картинку для отображения меню.
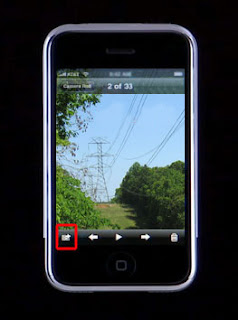 4. Теперь вы можете выбрать из предложенного, послать картинку по электронной почте (E-mail), сохранить изображение в качестве фонового рисунка (обои) или назначить картинку контакту.
4. Теперь вы можете выбрать из предложенного, послать картинку по электронной почте (E-mail), сохранить изображение в качестве фонового рисунка (обои) или назначить картинку контакту.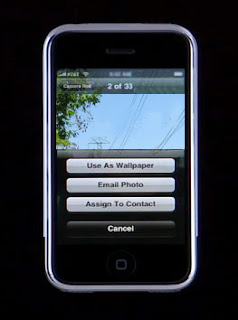 5. Если вы захотите назначить картинку контакту, жмите на эту кнопку. Будет открыт контактный лист и вы сможете выбрать контакт на который хотите установить картинку.
5. Если вы захотите назначить картинку контакту, жмите на эту кнопку. Будет открыт контактный лист и вы сможете выбрать контакт на который хотите установить картинку.6. Выбрать "Готово" для завершения процесса.
7. Наслаждайтесь вашей картинкой или обоями на телефоне!
Внимание:Если хотите получить новую коллекцию тысяч обой, фоновых картинок для iPhone всех моделей и китайских клонов пишите денег не попрошу!
www.todbot.ru
Как поставить обои на iPhone
Совершенству нет предела. Как бы ни был очарователен и комфортен ваш iPhone, все равно рано либо поздно появляется желание что-то изменить. Дозволено менять мелодии, приобрести новейший чехол и т.д. А еще это дозволено сделать, установив красочные обои на рабочий стол вашего айфона. Существует несколько методов это осуществить, но основное, что сделать это дюже примитивно.

Инструкция
1. Обнаружьте iTunes и картинки, которыми вы собираетесь украсить экран вашего телефона. Если в вашем айфоне нет готовых обоев, значит скачайте их из интернета либо сделайте независимо. Для этого выберите несколько картинок и нарежьте их, воспользовавшись графическим редактором. Размер для обоев на айфон должен быть 320х480 либо 640х960 пикселей.
2. Позже подготовки изображений приступите к установке их на айфон. Закачайте обои в айфон при помощи USB-кабеля либо через интернет. Исполните синхронизацию изображений.
3. Зайдите в настройки телефона в пункт «Обои». Там находятся три раздела: «Обои» – типовые изображения айфона, «Фотопленка» – фотографии, которые были сделаны приложением «Камера». Вы также можете применять их в качестве обоев. Конечный раздел «Фотоархив» — закаченные извне изображения.
4. Выберите раздел «Фотоархив», от того что вам нужно установить обои , которые вы закачали в айфон. Нажмите на понравившееся изображение и нажмите клавишу «Установить». Также тут вы можете установить и масштаб изображения. Недочет этого метода заключается в том, что на некоторых моделях телефонов установить обои получается только на экран блокировки.
5. Примените неофициальный метод установки обоев на айфон. Он осуществляется посредством программы WinterBoard и доступен только для Apple телефоном в джейлбрейк. С поддержкой этого метода вы сумеете установить обои прямо на рабочий стол, и в этом заключается его несомненное превосходство по сопоставлению с традиционным способом установки фоновых изображений. В моделях телефонов с прошивкой в 4.0 либо выше, скажем, iPhone 3G с iOS 4.2.1, может быть не актуален метод установки обоев при помощи этой программы. В таком случае воспользуйтесь zToogle (схожее приложение).
jprosto.ru






