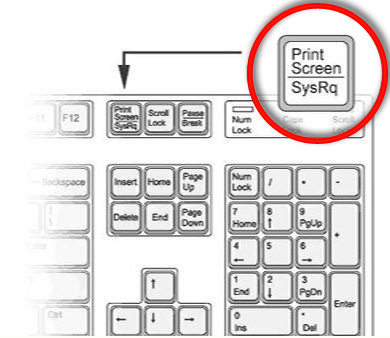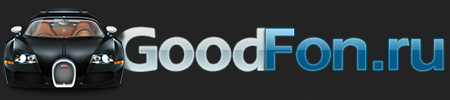Как установить живые обои: все способы. Как поставить живую картинку на рабочий стол
Как установить живые обои на рабочий стол для Windows 10
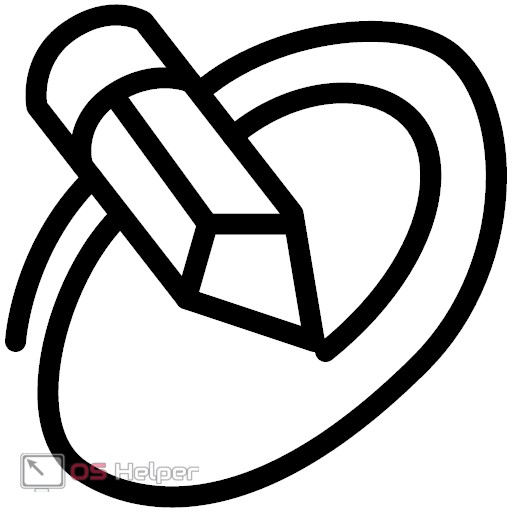 Стандартные картинки рабочего стола со временем надоедают. Пользователям хочется каким-либо способом разнообразить внешний вид системы. Одним из самых простых решений в данном случае станет установка видеообоев. К счастью, разработчики Windows предусмотрели такую возможность. Сегодня вы узнаете, как установить живые обои на рабочий стол Windows 10.
Стандартные картинки рабочего стола со временем надоедают. Пользователям хочется каким-либо способом разнообразить внешний вид системы. Одним из самых простых решений в данном случае станет установка видеообоев. К счастью, разработчики Windows предусмотрели такую возможность. Сегодня вы узнаете, как установить живые обои на рабочий стол Windows 10.
Сторонние разработчики тоже позаботились о решении данной проблемы и выпустили различные программные средства, в которые заранее встроены варианты оформления системы. Среди таких специальных инструментов выгодно выделяются две программы – DeskScapes 8 и Video Wallpaper. Рассмотрим в мельчайших подробностях каждую из них и сделаем определённые выводы об удобстве их использования.
DeskScapes 8
DeskScapes – крайне простая в использовании программа для установки живых обоев на Windows 10. Приложение поддерживает воспроизведение видео на месте стандартного изображения, переход между темами, включение всевозможных эффектов и многое другое.
Скачиваем и устанавливаем утилиту как любую другую программу. Для смены обоев следуем нашей инструкции:
- Открываем окно DeskScapes и выбираем нужное изображение. Необходимо обратить внимание, что анимированными являются лишь те, что обозначены символом киноплёнки в правом нижнем углу:
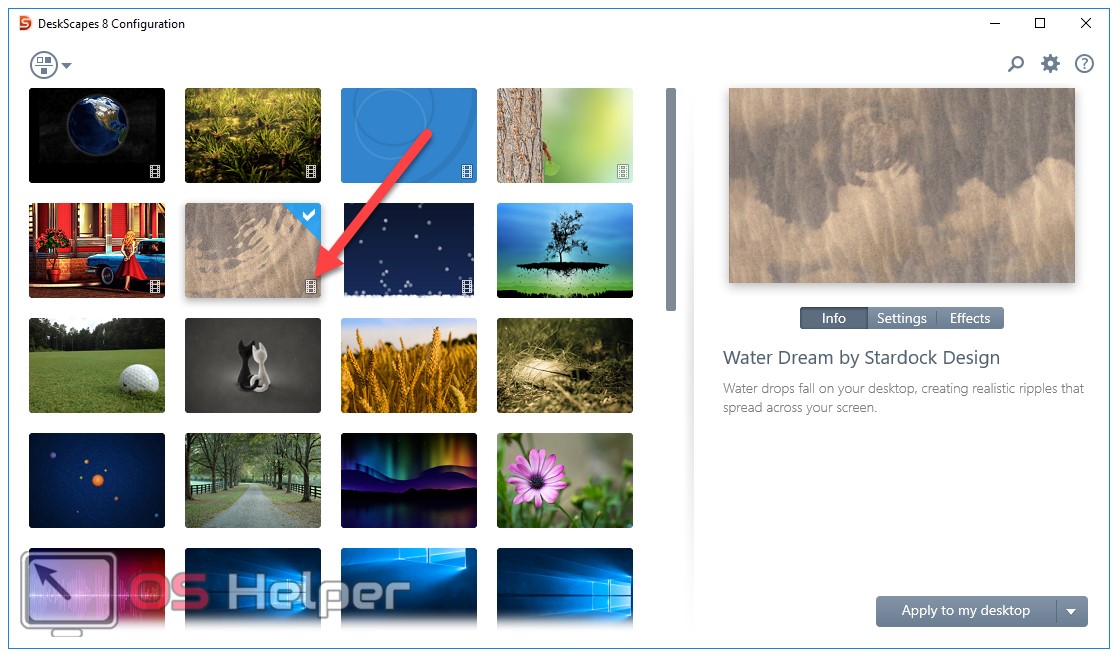
- Для настройки обоев необходимо кликнуть по кнопке «Settings». Для каждого изображения настройки будут своими. Например, у варианта с поверхностью воды можно настроить время между волнами, размер самих волн, поверхность под водой и т. д.:
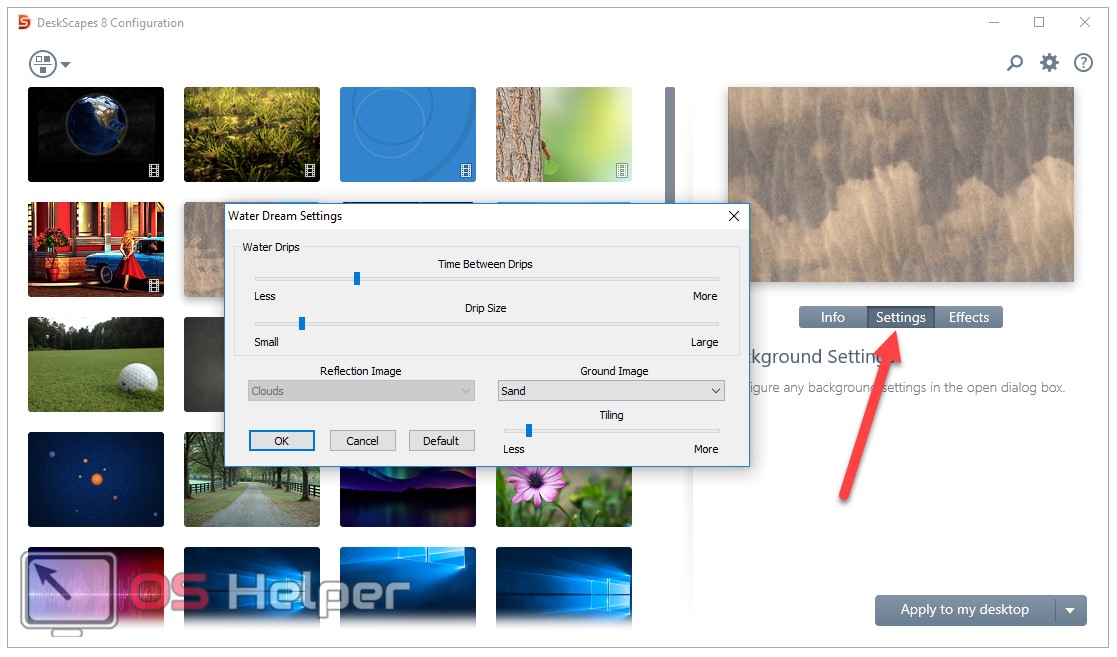
А, например, для живых обоев с вращающейся Землёй можно настроить лишь скорость вращения планеты:
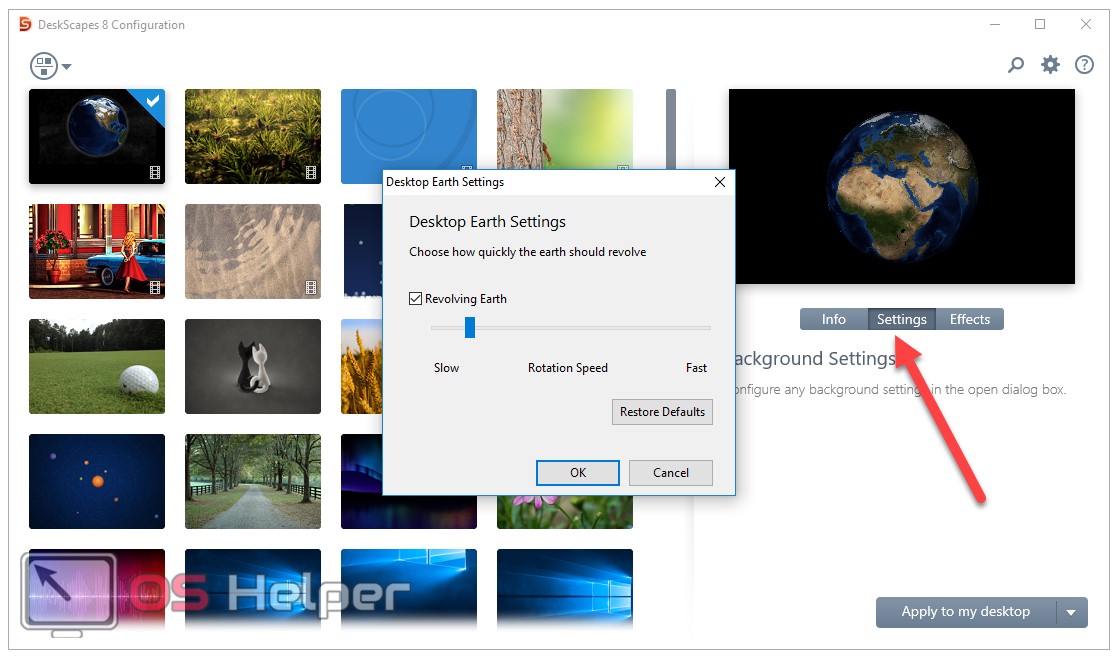
- Кроме того, есть возможность добавления различного рода эффектов на изображение. Для этого необходимо перейти во вкладку «Effects»:
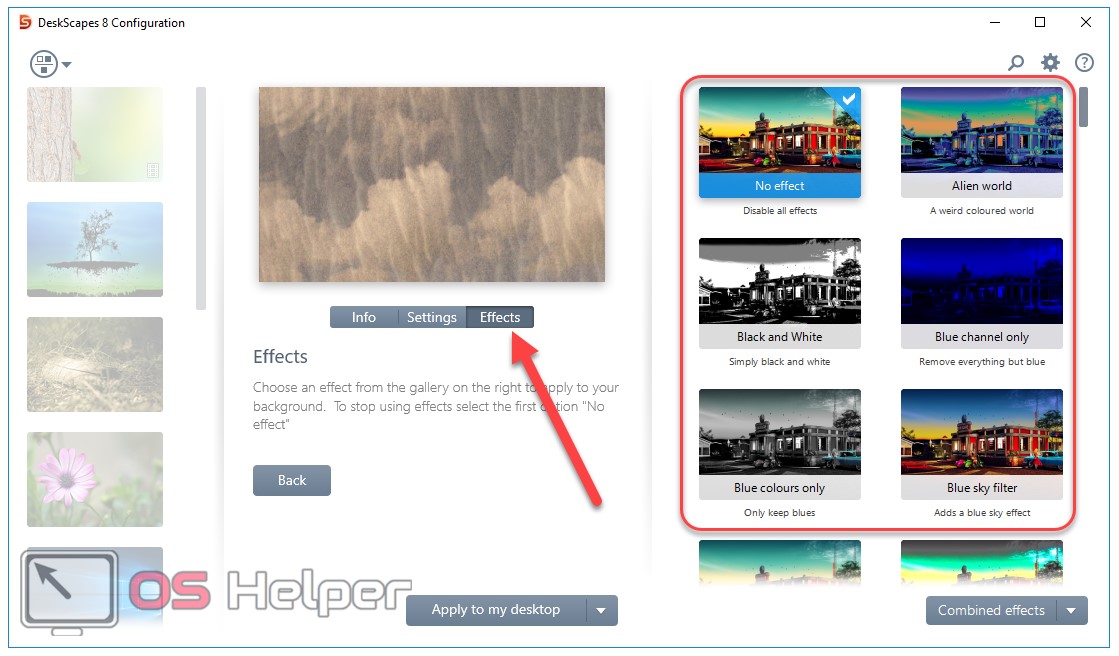
- Для установки выбранного экземпляра нужно нажать на «Apply to my desktop»:
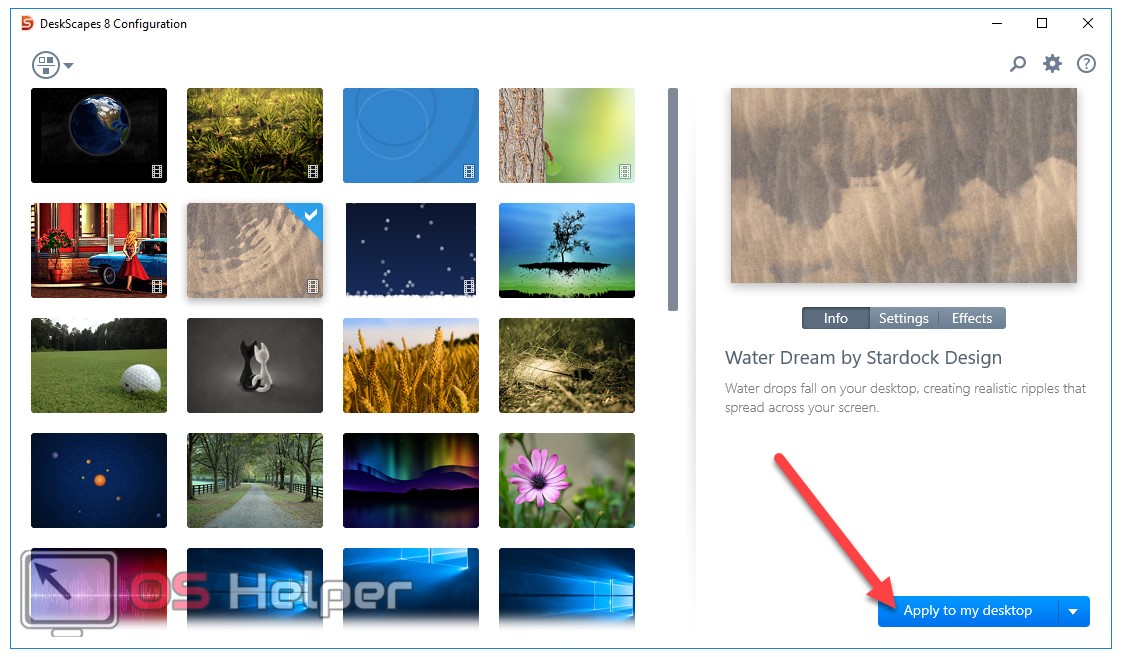
- При необходимости кликаем правой кнопкой в любом месте и нажимаем на «Pause DeskScapes» для остановки воспроизведения и «Configure DeskScapes» для перехода к настройкам утилиты:
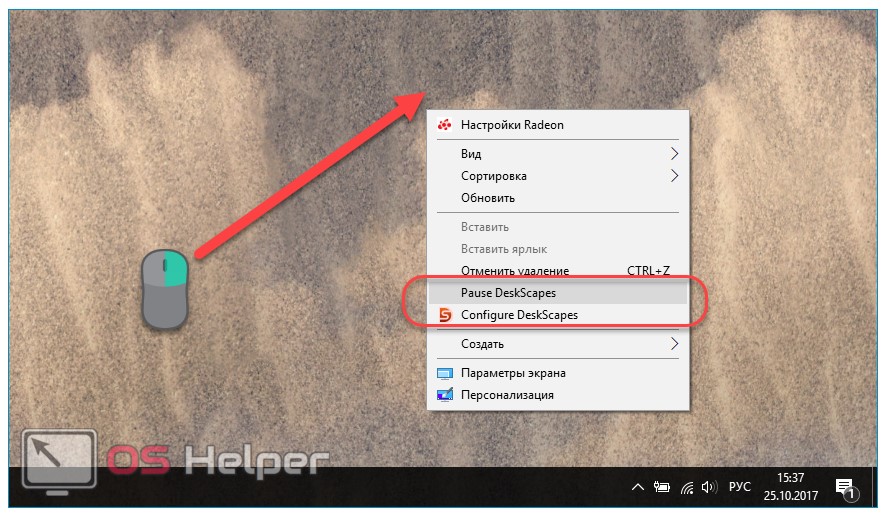
В дополнение ко всему вышеперечисленному, программа обладает и встроенными настройками. Для перехода к ним необходимо нажать на символ параметров в верхнем правом углу окна программы:
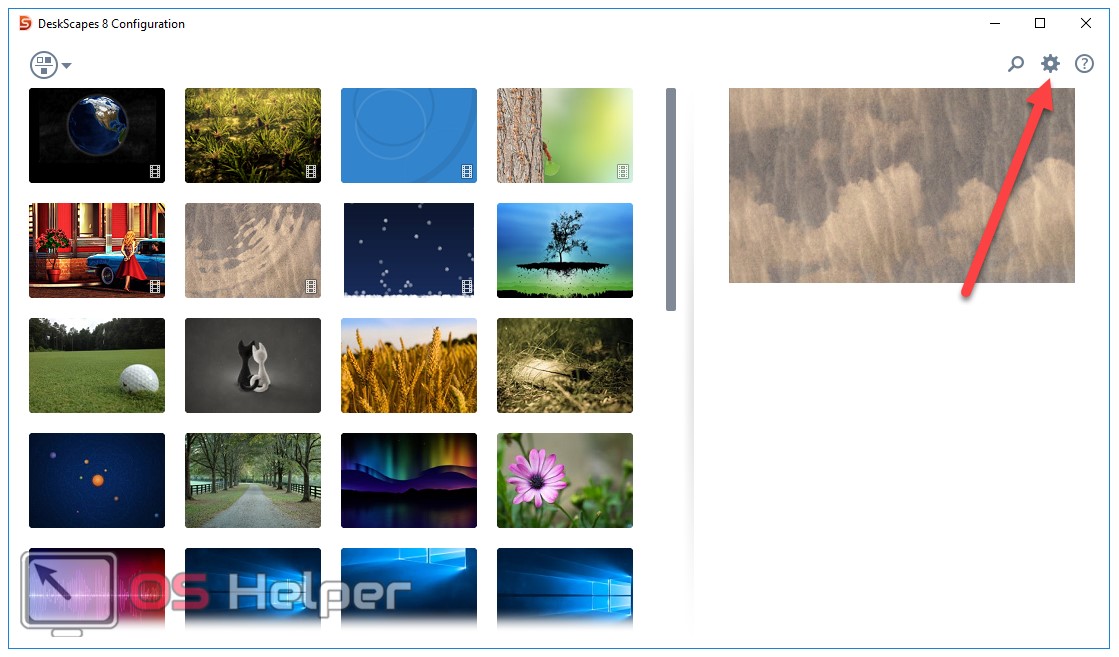
Самыми важными настройками являются настройки баланса между качеством картинки и количеством потребляемых ею ресурсов, а также параметры автоматического выставления паузы при отключении ноутбука от сети:
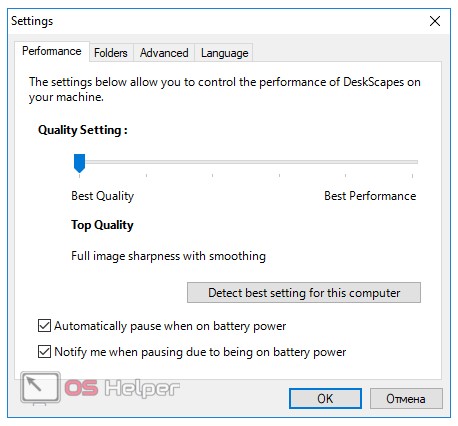
В случае если предустановленных вариантов пользователю недостаточно, можно скачать дополнительные. Для этого:
- Пролистываем список обоев до конца и переходим по ссылке для скачивания огромного количества дополнительных экземпляров:
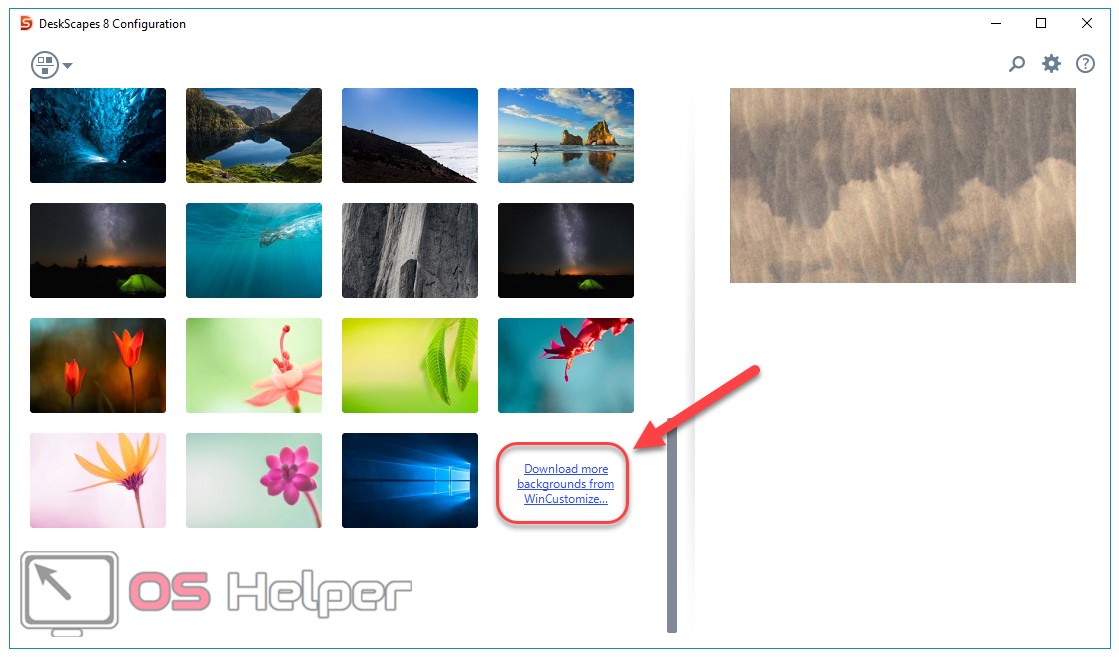
- Ищем нужные среди предложенных или через поисковую строку:
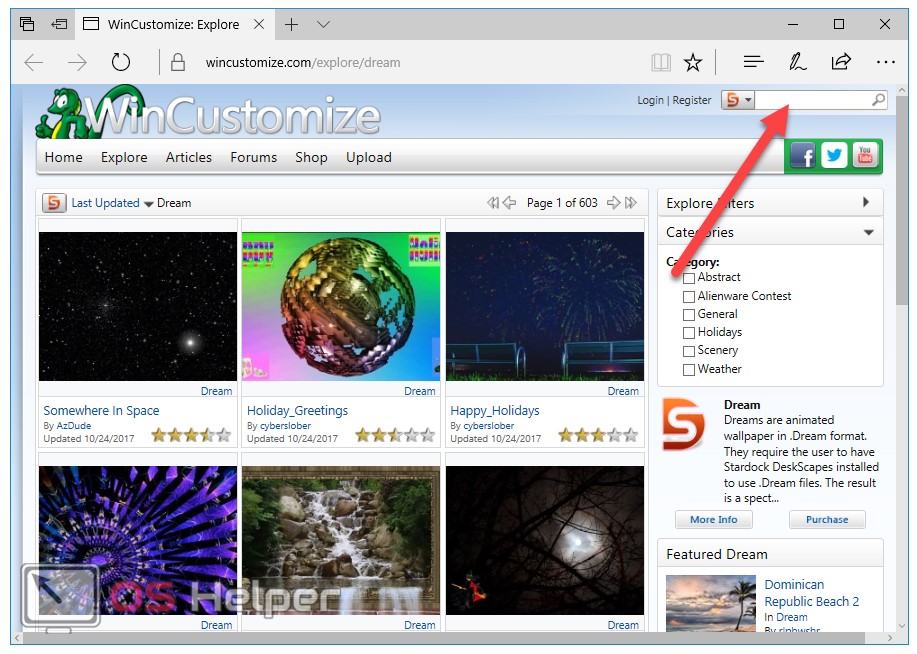
- Выбрав подходящий вариант, кликаем по нему, а во вновь открывшемся окне нажимаем на кнопку «Download»:
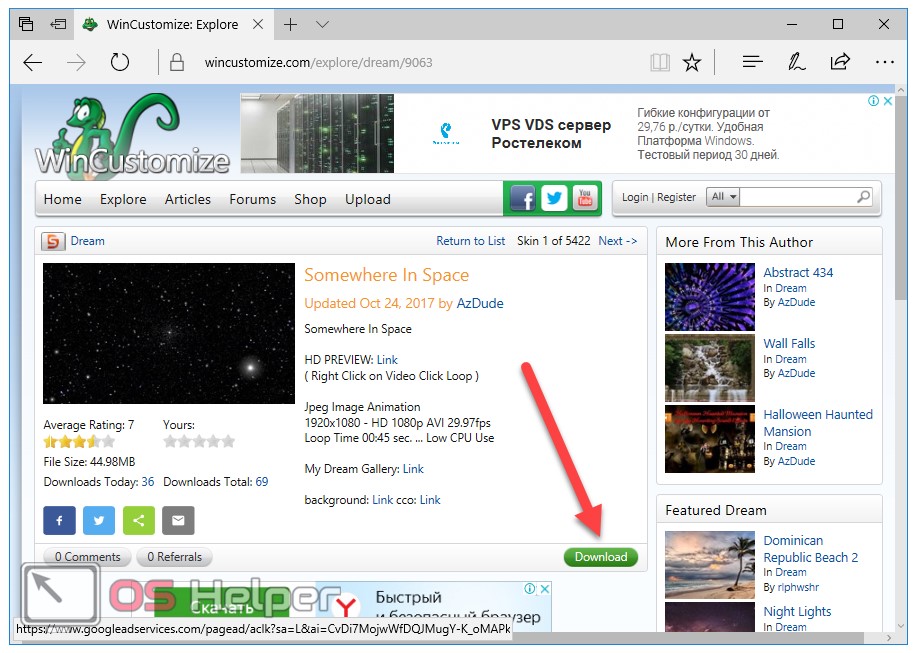
- Открываем скачанный файл, и он автоматически установится в качестве живых обоев:
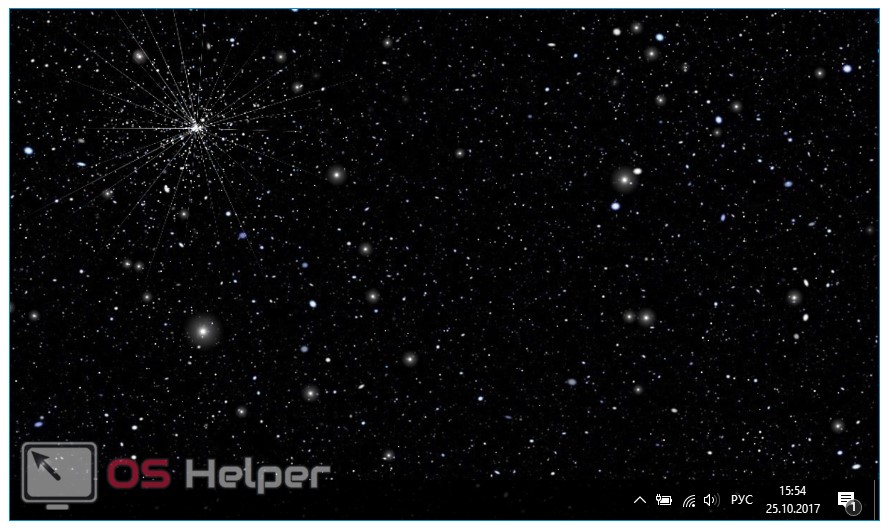
DeskScapes – самое популярное на данный момент средство установки анимированного фона. Утилита крайне проста в использовании и предлагает пользователю обширный список вариантов оформления на любой вкус.
Перейдём к рассмотрению следующего инструмента, имеющего аналогичный функционал.
Video Wallpaper
Video Wallpaper отличается от предыдущего приложения тем, что позволяет устанавливать не просто анимированные фоны, а целые видеообои. Чтобы воспользоваться возможностями программы, выполняем следующие действия:
- Устанавливаем утилиту как любую другую. По окончании установки запустится окно программы, а заставка в системе автоматически сменится на видео. В нашем случае это был пляж с волнами:
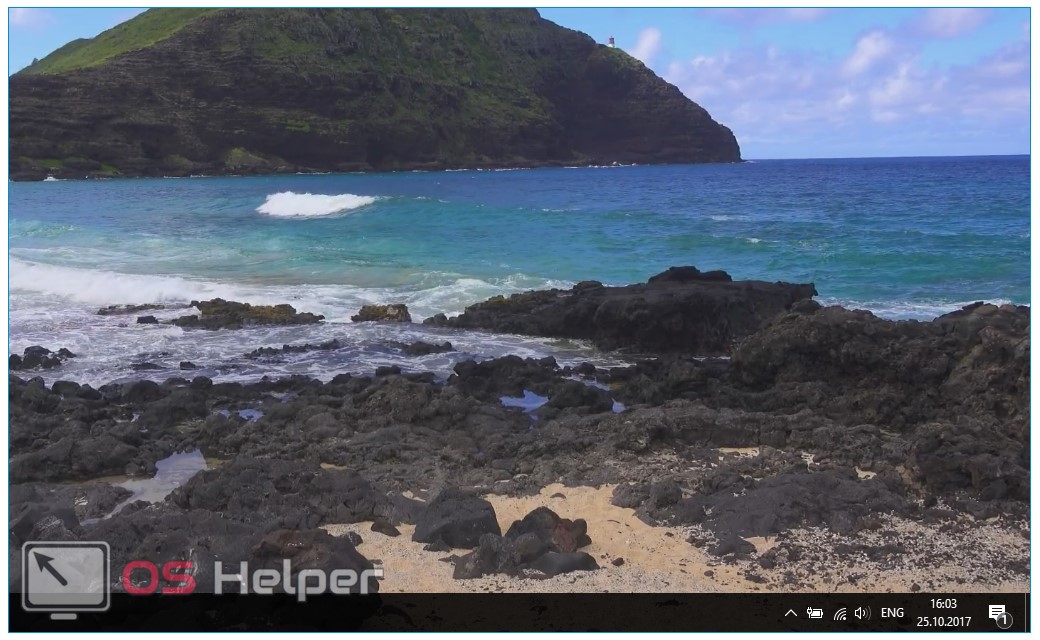
- Для остановки воспроизведения живых обоев активируем окно программы и нажимаем на «Stop»:
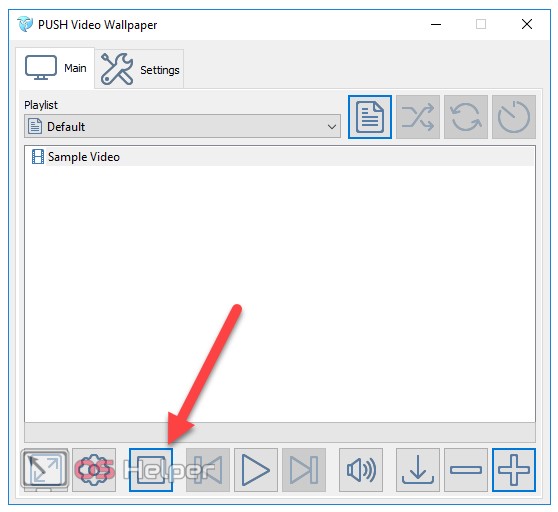
- Соответственно, возобновить показ можно нажатием кнопки «Play»:
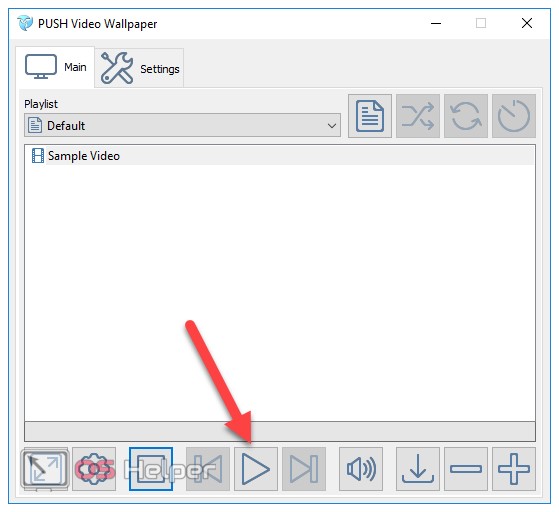
- Для изменения проигрываемого видео нажимаем на «Download»:
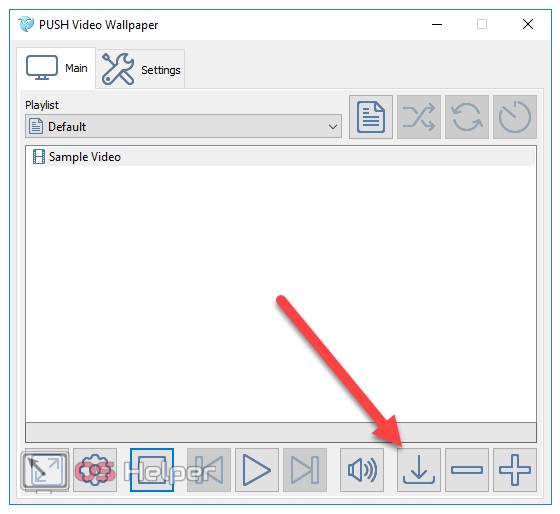
- Это действие перенаправит на специализированный сайт с каталогом видео, среди которых можно подобрать необходимое:
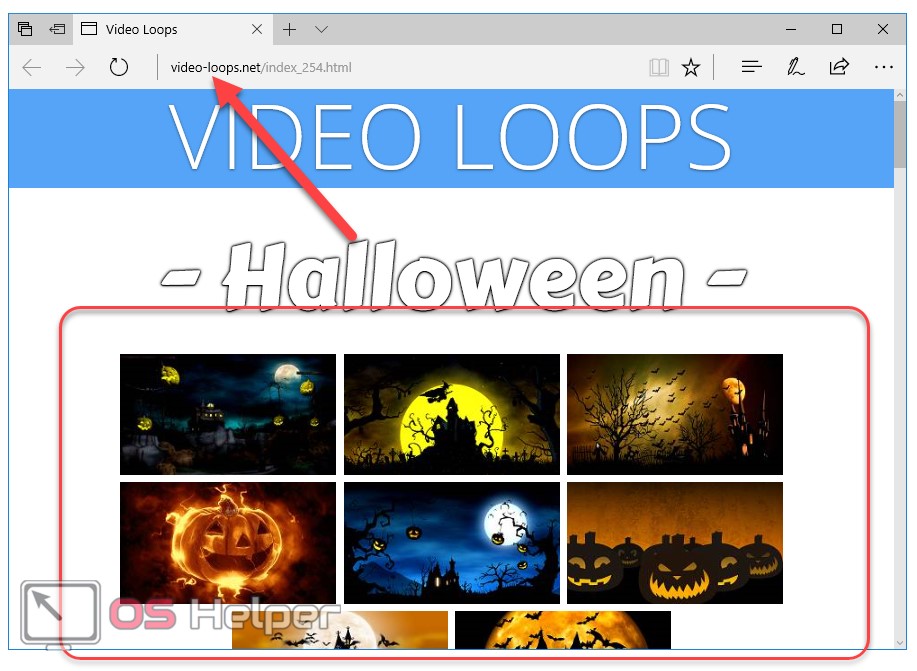
- Кликаем по подходящему. Начнётся скачивание файла. Для того чтобы он воспроизводился на рабочем столе, вновь открываем программу, переходим в раздел «Playlist» и нажимаем по пункту «New»:
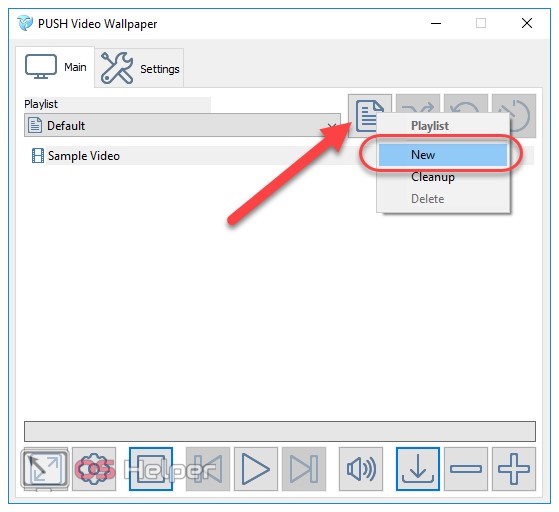
- Прописываем название плейлиста и нажимаем на «ОК»:
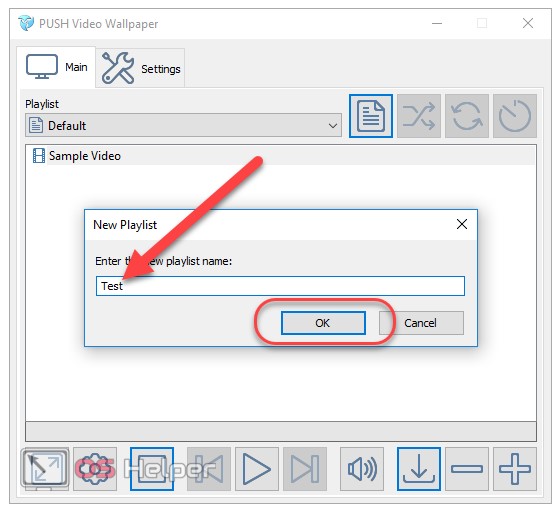
- Для добавления скачанных обоев остаётся лишь нажать на «+» и найти загруженный файл на жёстком диске:
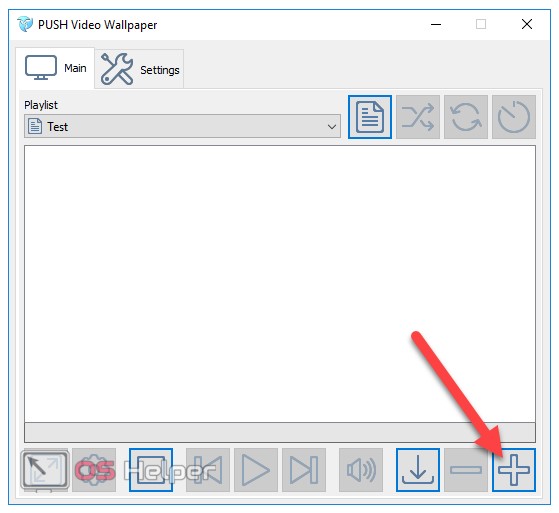
- Выбираем добавленные обои из списка и нажимаем на «Play»:
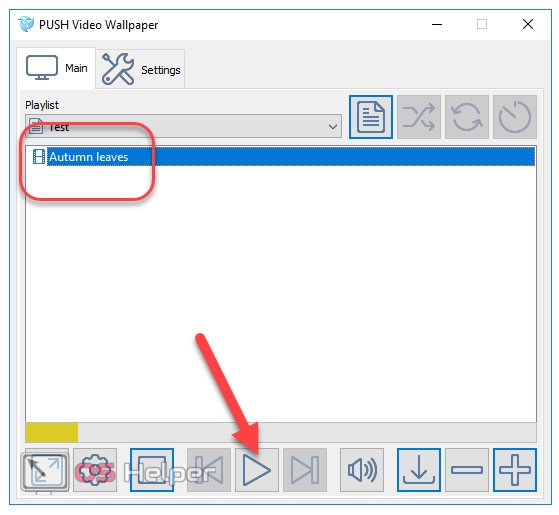
Начнётся воспроизведение анимации:
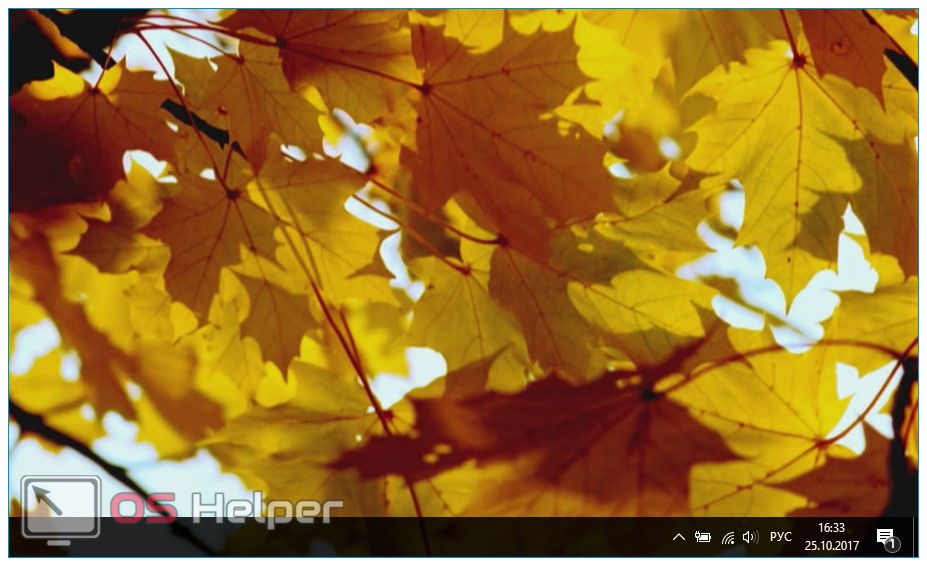
Необходимо учитывать, что воспроизведение будет вестись лишь тогда, когда программа запущена. Для того чтобы утилита запускалась автоматически вместе с системой, переходим в её настройки – во вкладку «Settings» и активируем первые два пункта:
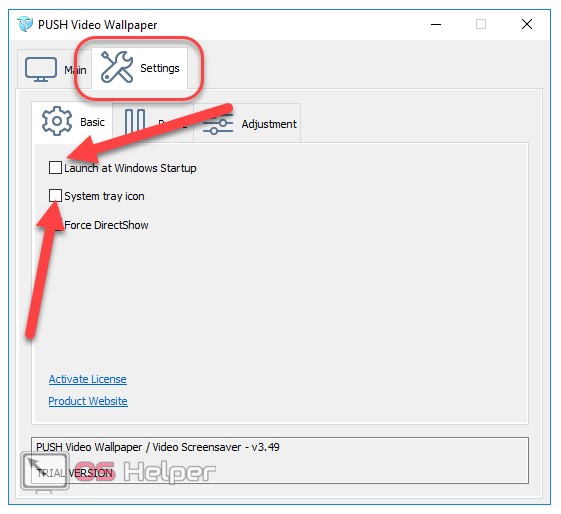
В разделе «Pause» можно выставить параметры остановки воспроизведения – например, можно установить автоматическую остановку анимированных обоев при запуске полноэкранных приложений или при низком заряде батареи:
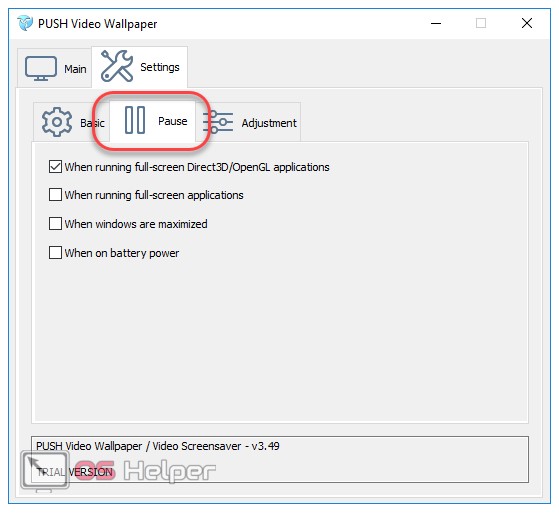
Раздел «Adjustment» предлагает установить уровень яркости и прозрачности иконок путём перемещения соответствующих ползунков:
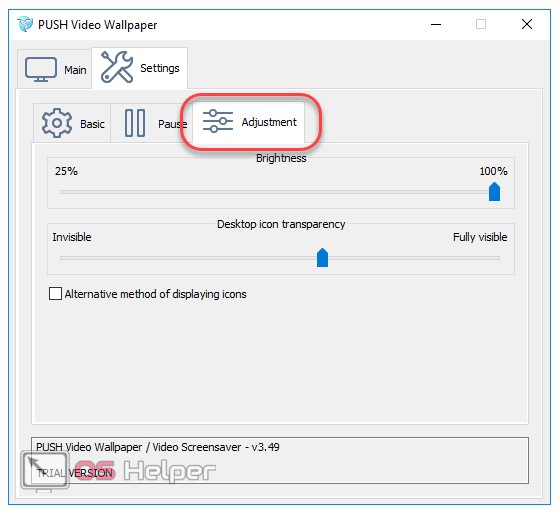
Мы рассмотрели самые распространённые способы того, как поставить живые обои на Windows 10.
Итоги
Оба средства – как DeskScapes 8, так и Video Wallpaper – максимально удобны и эффективны. Первый вариант больше подойдёт тем, кому нужны простые анимированные фоны. Второй – тем, кто желает поставить на рабочий стол отдельное видео. Обе утилиты обладают встроенными библиотеками вариантов оформления, благодаря чему каждый пользователь сможет подобрать живые обои для Windows 10, подходящие именно ему.
Видеоинструкция
Для более полного понимания принципов использования вышеописанных программ мы прикрепили видео по установке живых обоев на Windows 10 с их помощью.
os-helper.ru
Как установить живые обои: все способы
Любой пользователь персонального компьютера хоть раз хотел разнообразить и приукрасить интерфейс, добавить красочные иконки, курсоры и поменять заставки. Операционная система Windows позволяет сделать это не только стандартными средствами, но и с помощью сторонних программ. Давайте разберемся, как установить живые обои, и какие программы для этого потребуются.
Виды обоев
Вы можете выбрать из двух вариантов заставок, какие хотите видеть на своем рабочем столе – видео или 3D-анимацию. В каждом из случаев вам придется воспользоваться отдельной утилитой. Какой из них выбрать – дело вкуса и предпочтений. Стоит отметить, что большей популярностью пользуются именно 3D-обои, поскольку видеоролик в роли постоянной заставки может надоесть уже за несколько часов, а также сильно напрячь зрение пользователя. Несмотря на это, далее рассмотрены оба варианта.
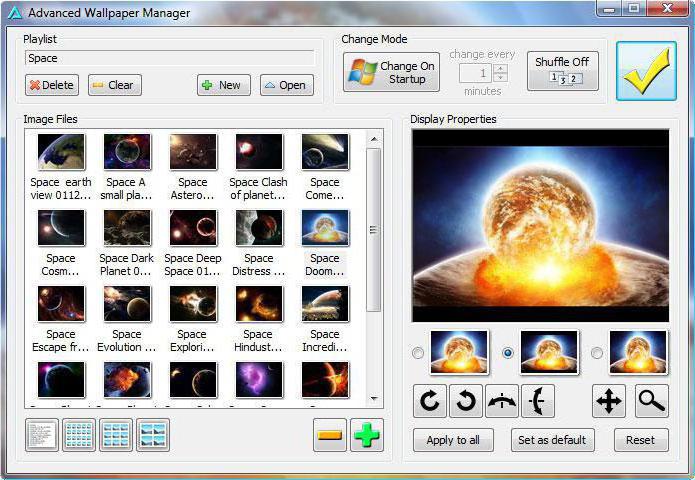
Видеообои
В установке нам поможет портал разработчиков Push Entertainment. Вам необходимо зайти на их официальный сайт push-entertainment.com и перейти в раздел Downloads. В нем выберите первую позицию и снова нажмите на кнопку загрузки напротив названия PUSH Video Wallpaper. Утилита полностью совместима с операционными системами «Виндовс 7» и новее.
Запустите установщик программы и следуйте инструкции. Перед завершением инсталляции вы можете отметить галочкой пункт Set as Screensaver, чтобы установить живые обои на рабочий стол и экранную заставку одновременно. В завершении нажмите на кнопку Finish.
Далее откройте вкладку с настройками и включаем функцию System tray icon. Это позволит утилите работать в фоновом режиме – без этого видеообои не будут отображаться. Откройте вкладку Main и сразу нажмите кнопку загрузки, поскольку по умолчанию в библиотеке вы найдете только один пример заставки. Вас перекинет на специальный сайт с галерей, где вы можете выбрать одну из понравившихся тем. Видеозаставка загружается в формате WMV. Выбрав подходящие ролики, загрузите их в плейлист кнопкой Add to playlist.
Вы можете создавать отдельные списки, управлять воспроизведением с помощью отдельных кнопок, установить живые обои для разных рабочих столов и многое другое. Также вам доступна возможность добавления сторонних видеороликов. Перед этим не забудьте конвертировать их в формат WMV.
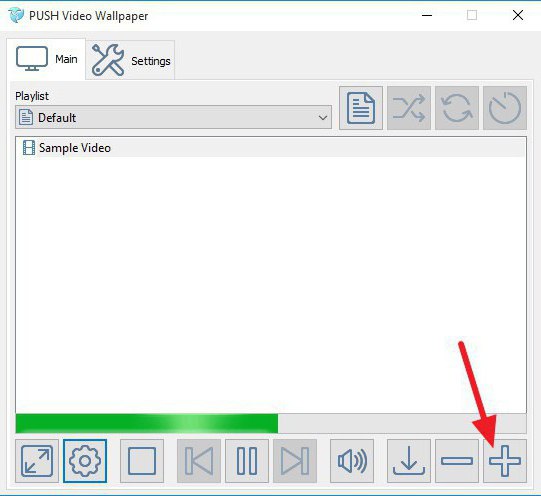
3D-обои
Теперь разберемся, как установить живые обои на стол в формате 3D-анимации. В этом нам также поможет утилита от разработчиков Push Entertainment. Также перейдите на их сайт по ссылке, представленной выше и откройте раздел загрузок. Все позиции, которые находятся ниже PUSH Video Wallpaper, – это программы для установки и настройки 3D-анимационных заставок. ВЫ можете выбрать водную, снежную, космическую тематику и многие другие. Полный список вы можете посмотреть на сайте. Выбрав вариант, кликните на Download.
После установки в трее появится иконка приложения. Кликните на нее и выберите пункт Settings в меню. Здесь вы можете детально настроить отображение анимации по интенсивности, форме, прозрачности, времени и так далее.
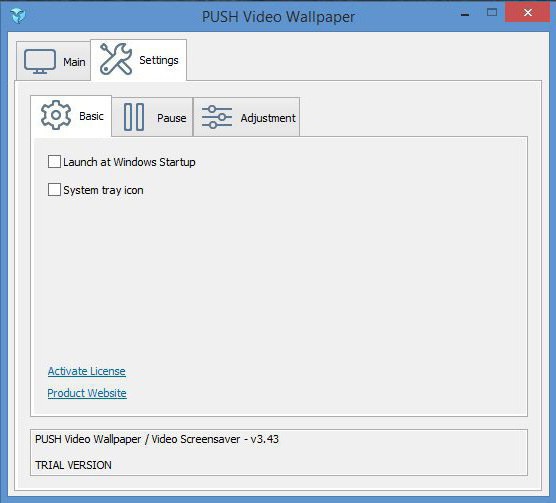
Теперь вы знаете, как установить живые обои двумя разными способами. Вы также можете использовать другие подобные программы. Однако стандартными возможностями операционной системы у вас не получится «оживить» рабочий стол, поэтому без помощи стороннего софта не обойтись.
fb.ru
Как установить живые обои на Виндовс 7
 Внешняя привлекательность — не самый важный, но все-таки достаточно значимый параметр любой системы. Если вы используете компьютер не только для работы, но и для отдыха, то наверняка вам будет интересно узнать, как установить живые обои на Виндовс 7.
Внешняя привлекательность — не самый важный, но все-таки достаточно значимый параметр любой системы. Если вы используете компьютер не только для работы, но и для отдыха, то наверняка вам будет интересно узнать, как установить живые обои на Виндовс 7.
Общие сведения
Если вы установили Windows 7 и решили немного индивидуализировать её внешний вид, то у вас есть несколько вариантов.
Первый – установить тему на Windows 7, полностью изменив оформление системы. Второй – установить гаджеты для Windows 7, добавив на рабочий стол удобные мини-приложения. Третьим способом будет добавление «живых обоев», которые сделают из обычного рабочего экрана завораживающее окно в мир анимации. Впервые поддержка анимированных изображений появилась на Windows Vista. Однако и в «семерке» эта возможность присутствует, её нужно лишь активировать с помощью специального софта.
Третьим способом будет добавление «живых обоев», которые сделают из обычного рабочего экрана завораживающее окно в мир анимации. Впервые поддержка анимированных изображений появилась на Windows Vista. Однако и в «семерке» эта возможность присутствует, её нужно лишь активировать с помощью специального софта.
Внимание! Видеообои устанавливаются только на Windows 7 с поддержкой Aero!
Добавление анимированных обоев
Установить видеообои можно с помощью нескольких программ, но рекомендуется делать это утилитой DreamScene Activator. Она весит всего 400 Кб и распространяется бесплатно, поэтому с её загрузкой проблем возникнуть не должно.
- Запустите программу от имени администратора.
- Переведите переключатель в положение «ON». Закройте все дополнительные окна, если они начнут появляться.

- Перезагрузите компьютер.
После этого вам необходимо нажать правой кнопкой на загруженный предварительно файл с видеообоями и выбрать пункт «Set as DreamScene», чтобы преобразить свой рабочий стол.
Как вариант, можно использовать утилиту DreamScenes Enabler. Её также необходимо запустить от имени администратора и нажать кнопку «Enable». Затем нажатием кнопки «Finish» завершите работу программу и перезагрузите компьютер.
Затем нажатием кнопки «Finish» завершите работу программу и перезагрузите компьютер.
Добавление анимированных картинок производится аналогичным образом: нажмите на загруженный файл правой кнопкой и выберите пункт «Set as Desctop Background».
Настройка интерфейса
Чтобы видеообои работали корректно, необходимо настроить конфигурацию системы.
- Зайдите в «Панель управления» и перейдите в раздел «Система и безопасность».
- Откройте пункт «Система» и выберите в меню слева «Дополнительные параметры».

- На вкладке «Дополнительно» найдите поле «Быстродействие» и откройте его «Параметры».
- На вкладке «Визуальные эффекты» выберите значение «Обеспечить наилучший вид».
Сохраните изменения и закройте все окна.
Исправление ошибок
Самая частая проблема, с которой сталкиваются пользователи после добавления видеообоев – некорректное отображение подписей к ярлыкам. Чтобы исправить это, попробуйте выполнить следующие действия:
- Нажмите правой кнопкой на рабочем столе и откройте раздел «Персонализация».
- Перейдите в «Фон рабочего стола» и найдите выпадающее меню «Расположение изображения».
- Выберите значение «Сплошной цвет» и укажите белый или черный цвет.
Еще один вариант – зайти в «Фон рабочего стола» и выбрать в строке «Положение рисунка» значение «Замостить».
mysettings.ru