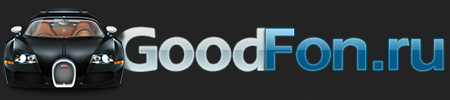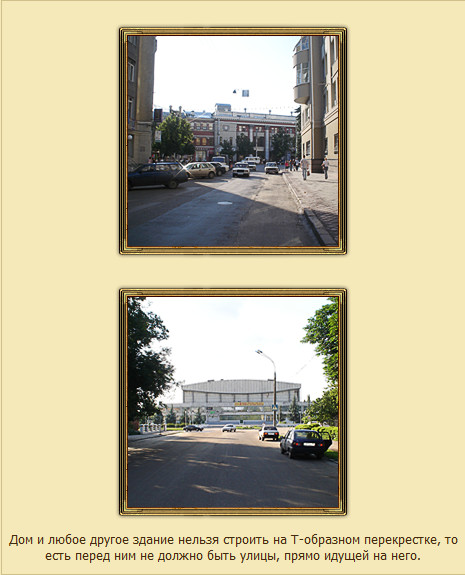Как восстановить рабочий стол windows 7. Как восстановить картинку рабочего стола windows 7
Как восстановить рабочий стол на Windows 7
Способы реанимирования рабочего стола
Работоспособность графической оболочки рабочего стола в ОС Windows контролируется приложением explorer.exe, которое размещается на системном разделе в папке Windows. При изменении его свойств, прописанных в реестре, или повреждении исполняемого файла вирусом после загрузки компьютера экран будет абсолютно чистым.
Восстановить рабочий стол в подобных случаях можно несколькими способами:
- принудительным запуском утилиты explorer.exe;
- восстановлением системы;
- через реестр;
- заменой утилиты explorer.exe.
Принудительный запуск explorer.exe
Самый простой способ восстановить стол в Windows 7 – ручной запуск исполняемого файла explorer.exe.
Порядок действий будет следующим:
- После включения компьютера вызываем диспетчер задач, одновременно нажав на клавиатуре Ctrl+Alt+Del.
- Во вкладке «Файл» запускаем новую задачу.
- В появившемся окне в соответствующем поле вводим команду explorer.exe.

Если исполняемый файл не поврежден, то после осуществления указанных действий рабочий стол должен восстановиться. В этом случае необходимо сразу же проверить всю систему на вирусы надежной антивирусной программой. Если же этого не произошло или при обращении к диспетчеру задач всплывает сообщение типа «Невозможно обратиться к Диспетчеру задач в связи с его блокированием администратором», что также является одним из признаков вирусной атаки, можно попытаться восстановить рабочий стол другими методами.
Использование функции восстановления системы
Запустить восстановление системы можно через безопасный режим или с помощью загрузочного диска с операционной системой. В первом случае вам потребуется:
- Вызвать окно дополнительных способов запуска Windows. Для этого в процессе перезапуска компьютера нажмите клавишу F8. В появившемся окне выбрать пункт «Безопасный режим». Если файл explorer.exe не поврежден, рабочий стол в этом режиме должен работать нормально.

- Через меню «Пуск» вызвать восстановление системы.

- Если после перезагрузки компьютера на столе снова будет пусто, нужно будет дополнительно запустить программу explorer.exe вручную. Как это делается, показано выше.
Запустить процедуру восстановление рабочего стола Windows можно и через установочный диск с данной ОС. При этом ее сборка не должна отличаться от той, которая находится на компьютере.
В этом случае нужно сделать следующее:
- Установить в привод DVD диск с Виндовс и выполнить перезагрузку.
- В окне вариантов установки выбрать «Восстановление системы».

- Запустится сканирование жесткого диска на наличие ранее установленных ОС. Если сборка старой системы будет совпадать с новой, в окне высветится соответствующая информация. Жмем «Далее».

- В открывшемся окне кликнуть «Восстановление системы».

Если и это не помогло вернуть параметры рабочего стола, можно попробовать выполнить реанимирование с командной строки (DVD диск с Windows должен быть установлен в привод):
- Делаем рестарт и жмем F8.
- Выбираем загрузку в безопасном режиме с командной строкой.

- Вводим команду sfc/scannow и запускаем процесс. Система будет искать поврежденные файлы и автоматически их восстанавливать. После этого рабочий стол должен заработать.

Работа с реестром
Исполняемый графический файл запускается через определенную ветку в реестре.
При заражении ПК вирусом вместо инициализации explorer.exe осуществляется активация вирусной программы. Чтобы восстановить рабочий стол с помощью реестра, необходимо:- Вызвать реестр, зайдя в «Диспетчер задач» и прописав в окне «Выполнить» regedit.
- В реестре вам потребуется перейти в каталог Winlogon, путь к которому показан на рисунке. В правой части окна найдите свойство Shell. Ему должно быть присвоено explorer.exe. Если там находится какое-либо другое значение, его нужно скопировать, а затем заменить на explorer.exe.

- Далее выполните поиск и удаление вредоносного ПО, которое может находиться глубоко в реестре. Для этого в окне «Поиск» (вызывается нажатием Ctrl+F), вставьте скопированное название вируса (например, 24aa46.exe).

Замена исполняемого файла explorer.exe
Все вышеописанные способы реанимирования рабочего стола в Windows 7 подходят, когда сам файл explorer.exe не поврежден. В противном случае вам потребуется поменять его на рабочий, который можно скопировать из DVD диска с операционной системой.
Требуемая для восстановления стола информация находится в образе с расширением .wim. Для ее считывания вам следует скачать и установить программку-архиватор 7-Zip, которая является абсолютно бесплатной. Скачивая данную утилиту, нужно обратить внимание на ее разрядность (32 или 64 bit). Здесь все зависит от разрядности системы, используемой на вашем компьютере.
Чтобы восстановит рабочий стол, потребуется:
- Установить утилиту 7-Zip. Процедура инсталляции такая же, как и в других программах.
- В DVD привод установить диск с ОС Windows 7 необходимой сборки, а в USB разъем – флешку.
- Зайдя в корневой каталог загрузочного диска, переходим в папку sourses и копируем из нее файл install.wim в любую папку на вашем компьютере. Для этих целей лучше сделать новую папку.

- Включаем архиватор, переходим в папку со скопированным только что файлом и запускаем процедуру извлечения с помощью кнопки «Извлечь».

- Переходим в папку 4 (Максимальная сборка ОС).

- Заходим в папку Windows, выбираем файл explorer.exe и переносим его на флешку.

- После этого перезагружаем ПК, не вынимая диск и флешку, и попадаем в окно выбора вариантов установки ОС. Нажимаем «Восстановление системы» и открываем «Командная строка».

- В окне команд вводим notepad, после чего открывается обычный блокнот.
- Через блокнот заходим на флешку и копируем файл explorer.exe.

- Через тот же проводник заходим на системный диск (в среде восстановления названия дисков отличаются).

- Открываем папку Windows и заменяем имеющийся там файл explorer.exe на скопированный.

- После перезапуска системы рабочий стол должен функционировать в нормальном режиме.
После восстановления рабочего стола следует обязательно проверить ОС на вирусы, так как при их наличии вы через некоторое время снова столкнетесь с данной проблемой.
recoverit.ru
Пропал рабочий стол Windows 7: что делать

Такого рода неприятная ситуация способна просто дезориентировать пользователя. Однако нет повода для того чтобы напрягать голос и кричать караул и уж тем более нервничать из-за такого пустяка — все исправимо! Между тем, восстановление привычной «Windows обстановки» все же может занять некоторое время. Все зависит от сложности «повреждения ОС», а также уровня подготовки пользователя. Что ж, давайте разрешим проблему, которая вызывает у многих начинающих пользователей вполне закономерный вопрос: «Пропал рабочий стол Windows 7: что делать?».
От грустного к смешному: проделки злого гения
В результате нашей собственной недальновидности, а часто начинающий пользователь в угоду легкомысленного любопытства устанавливает на свой ПК «подозрительный» софт, не подвергнув его проверке антивирусом, мы сами себя ввергаем в чреду проблем.
Иногда может случится и такое: юзер собственноручно «организует свободное пространство рабочего стола» необдуманно манипулируя системными файлами — попросту удаляя, как ему кажется, все лишнее.
Хотите верьте, а хотите нет, но в большинстве случаев именно сам пользователь виноват в том, что с рабочего стола пропадают важные документы, ярлыки и самое грустное — элементы управления ОС. Задумались? Отлично, идем дальше!
Как восстановить все что было прежде так доступно: способ первый — «многообещающий»
- Нажмите «горячее» сочетание клавиш «CTRL+ALT+Delete».
- В открывшей служебной области экрана нужно задействовать кнопку «Запустить диспетчер задач».

- В новом окне активируйте вкладку «Файл».
- Из ниспадающего списка выберете «Новая задача».
- В появившейся консоли «Выполнить», введите команду «explorer.exe» — нажмите «ОК».
Если вы стали очевидцем радостного события «Все вернулось, как и прежде…» — вас можно поздравить! В противном случае, переходите к реализации следующего способа восстановления рабочего стола.
Откат системы к работоспособному состоянию: способ №2 — «восстановительный»
Если вышеописанный способ вам все-таки помог и «рабочее пространство» вновь обрело привычные формы, все же не стоит спешить с выводами. Возможно, что проблема «пустоты» разрешилась лишь на время…
Перезагрузите ОС. Если вы вновь столкнулись с эффектом «пустой рабочий стол», то значит зловредный код внес критические изменения в работу системного реестра Windows. В таком случае вам необходимо просканировать все разделы жесткого диска на предмет вирусной активности, затем — удалить инфицированные объекты и произвести полное восстановление ОС.
- Нажимаем все те же клавиши «CTRL+ALT+Delete».
- Вновь активируем кнопку «Запустить диспетчер…».
- Однако в чек боксе вызванной консоли «Выполнить» вводим другой параметр — «rstrui.exe», естественно, без кавычек.

- Выбираем точку восстановления и запускаем процесс «операционной реинкарнации».
А что делать тем, у кого не работает восстановление системы? Способ №3 — «реставрационный»
Итак, загрузите операционную систему в безопасном режиме. То есть, при начальном этапе загрузки несколько раз нажмите клавишу «F8» и задействуйте пункт «Загрузка в безопасном режиме».
Внимание: в некоторых компьютерах вызов опционального меню загрузки может осуществляться другой клавишей — вам стоит прочесть статью, в которой есть вся необходимая вам информация — нажмите здесь).
- Если графическая оболочка рабочего стола загрузилась, так сказать, в своем первозданном виде — отлично!
- Войдите в меню «Пуск» и пропишите в поисковом чек боксе команду — «regedit».
- Откройте ветку реестра (HKEY_LOCAL_MACHINE).

- Далее проследуйте в следующую конечную папку отображенного списка: SOFTWARE\Microsoft\Windows NT\CurrentVersion\Winlogon.
- В правой области рабочего окна редактора ищем строку «Shell».
- Здесь все должно выглядеть так, как указано на рисунке выше, если вы видите у себя в реестре несоответствие — измените параметр, щелкнув по пункту «Shell» двойным кликом левой кнопки мышки. После ввода правильного значения, нажмите кнопку «ОК».
- Проверите следующую строку этой ветки «Userinit», в ней также должна присутствовать соответствующая запись.

- В противном случае, следует отредактировать параметр (как это сделать, вам уже известно из ранее написанного).
- Теперь перейдите в следующий раздел реестра — «HKEY_CURRENT_USER».
- Проследуйте по пути: Software\Microsoft\ Windows\CurrentVersion\Policies\Explorer.
- Если в правой части редактора реестра присутствует пункт «NoDesktop» — выделите строку и простым нажатием кнопки «Delete» удалите эту запись.
- В ветке «HKEY_CURRENT_USER\Software\Microsoft\Windows NT\CurrentVersion\Winlogon\», значение «Shell» должно быть пустым. Обнаружили лишнее? Удалите!
Что делать, если системные файлы повреждены: способ четвертый — «добавочный»
Если быть точнее, нижеописанный вариант восстановления работоспособности приложения Explorer, заключается в том, что поврежденные системные файлы, отвечающие за полноценную работу графической оболочки Windows, просто заменяются на целостные файлы в процессе копирования с диска или съемного USB-накопителя, на которых, в свою очередь, находится сам дистрибутив с ОС.
- Перезагрузите компьютер.
- Войдите в систему посредством загрузочной опции «Безопасный режим с поддержкой командной строки».

- Вам необходимо ввести всего одну команду — «sfc /scannow», разумеется, исключая кавычки.
После того как ваши системные файлы будут восстановлены, компьютер перезгрузится. Можете быть спокойны, рабочий стол вновь приобретет «знакомые очертания». На этом все, стабильности вашей ОС и не забывайте о правилах «цифровой безопасности»!
pcmind.ru
Как восстановить рабочий стол windows 7 | Как восстановить
Пропал рабочий стол Windows, что делать?
У вас не грузится рабочий стол Windows. Тогда мы предлагаем решение для устранения этой проблемы. Но, для начала необходимо определить почему именно пропал рабочий стол на вашей Windows XP, Vista или на новой Windows 7, 8 и 8.1 .
Итак, источников проблемы по которой пропал рабочий стол, несколько:
- каким-то чудом или не без помощи вируса, был удален или поврежден файл EXPLORER.EXE, отвечающий за работу рабочего стола в операционной системе Windows;
- или, опять же с помощью компьютерного вируса, были повреждены настройки виндовс и вследствие чего у вас не загружается рабочий стол.
- третий вариант из-за чего пропали значки с рабочего стола может быть в том, что вы случайно указали #171;Не отображать значки рабочего стола#187;, как их включить описано в комментариях .
Почему не загружался рабочий стол у меня?
При загрузки системы перестал корректно работать EXPLORER.EXE. Рабочий стол вроде бы загружался, но с него пропали ярлыки, панель задач и кнопка #171;Пуск#187;, отображался только фон. Но при этом можно было запустить диспетчер задач Windows (нажатием сочетания клавиш Ctrl+Alt+Del), а через него уже запустить необходимую программу.
Вот уже несколько лет у меня на компьютере установлен бесплатный антивирус Avast! Free Antivirus и ни когда проблем не возникало! Этот инцидент произошел после сканирования системы лечащей утилитой CureIt! от Dr.Web. которая обозначила установленный антивирус, как троянскую программу и попыталась произвести лечение системы. Ну, а я случайно подтвердил удаление зараженных файлов без внимательного изучения последних. В результате этого #171;лечения#187;, антивирус удалил файл EXPLORER.EXE и деактивировал онлайн сканер установленного антивируса .
Я конечно же сразу не признал своей вины и начал искать проблему в возможном повреждении системы вирусами. Так как это первое что пришло на ум, я начал поэтапно искать причину по которой пропали ярлыки с рабочего стола.
Пошаговое восстановление рабочего стола Windows
Поиск вирусов
Проверка на вирусы лечащей утилитой AVZ ничего не показала. Их, наверное, все удалил Dr.Web CureIt!
Проверка реестра
Проверка значений системного реестра. Для чего нам необходимо вызвать редактор реестра. Нажатием сочетания клавиш Ctrl+Alt+Del вызываем диспетчер задач Windows - в диспетчере задач жмем #8212; Новая задача - и пишем: #171;regedit#187; (без кавычек).

Открываем ветку реестра HKEY_LOCAL_MACHINE\SOFTWARE\Microsoft\Windows NT\CurrentVersion\Winlogon - и ищем строчку #171;shell#187;, которая должна иметь значение #171;explorer.exe#187;, если это не так, то необходимо изменить строку. Для этого делаем двойной клик по строке #171;shell#187; и вписываем значение #171;explorer.exe#187;.
Далее, смотрим в той же ветке HKEY_LOCAL_MACHINE\SOFTWARE\Microsoft\Windows NT\CurrentVersion\Winlogon - строка #171;Userinit#187; должна иметь значение #171;C:\Windows\system32\userinit.exe#187;,а все что идет после запятой нужно удалить.
Теперь нам нужно проверить ветку HKEY_LOCAL_MACHINE\SOFTWARE\Microsoft\WindowsNT\CurrentVersion\Image File Execution Options на предмет существования в ней папок #171;explorer.exe#187; и #171;iexplorer.exe#187;. Если таковые имеются, то их необходимо удалить #8212; выделяем и жмем Del на клавиатуре.
Также необходимо удалить папки #171;StuckRects2#187;, #171;Streams#187; и #171;StreamsMRU#187; в ветке HKEY_CURRENT_USER\Software\Microsoft\Windows\CurrentVersion\Explorer
Файл EXPLORER.EXE
Проверим наличие и работоспособность файла EXPLORER.EXE. Данный файл должен находится в системной папке Windows на том диске, в который была произведена установка операционной системы (чаще всего на C:\, но буква диска может отличаться). Если он есть и он рабочий, то в диспетчере задач должен отображаться процесс #171;explorer.exe#187;. Если такого там нет, давайте попробуем его запустить: в диспетчере задач нажмите #8212; Новая задача - и напишите #171;EXPLORER.EXE#187;. Если файл поврежден, то нам будет выведено соответствующее сообщение, а если же он отсутствует, то вообще ничего не произойдет.
Устранить данную ошибку можно путем замены поврежденного файла на рабочий файл EXPLORER.EXE или установив заново данный файл с диска, с которого была произведена установка операционной системы. Файл EXPLORER.EXE содержится в папке #171;I386#187; и называется #171;EXPLORER.EX_#187;. После копирования этого файла в папку Windows его необходимо переименовать в #171;EXPLORER.EXE#187;.
Обратите внимание! Замену (или установку нового) файла EXPLORER.EXE нужно делать в безопасном режиме, для чего при загрузке компьютера жмем на клавишу F8 и выбираем #171;Безопасный режим#187;.
Перезагрузка компьютера
После всех манипуляций с реестром Windows необходимо перезагрузить компьютер. После этого компьютер, система и рабочий стол должен заработать в нормальном режиме.
Автоматическое восстановление работоспособности системы
Так же повреждение файла EXPLORER.EXE и устранение причин не загрузки рабочего стола Windows можно устранить при помощи бесплатной лечащей утилиты AVZ и ее функции восстановления системы. Для этого скачиваем программу AVZ (размер примерно 5 Мб), распаковываем. Далее загружаем систему в безопасном режиме и запускаем утилиту AVZ. Открываем меню #171;Файл#187; - выбераем пункт #171;Восстановление системы#187; и в появившемся окошке ставим галочки напротив пунктов #171;Восстановление настроек рабочего стола#187; и #171;Восстановление настроек проводника#187;, а затем жмем кнопку #171;Выполнить отмеченные операции#187;. После завершения операции восстановления системы Windows необходимо перезагрузить компьютер.
И еще один способ восстановления системы и поврежденных системных файлов: нажимаем сочетание клавиш Ctrl+Alt+Del и вызываем диспетчер задач Windows - далее жмем #171;Новая задача#187; - и пишем #171;sfc /scannow#187;. Предварительно нужно вставить в компьютер установочный диск с Windows, с которого производилась установка. Далее вам необходимо следовать подсказкам на экране. По завершении процедуры, компьютер перезагрузится сам.
Будем рады ответить на ваши вопросы, которые вы можете оставить ниже!
Похожие материалы:

Как удалить или восстановить корзину, как переименовать её, как удалить подпись у корзины, как закрепить корзину в меню Пуск или в панели задач, как заменить значок корзины Конечно же, всё это пошагово, подробно и в картинках!
Как убрать корзину с рабочего стола и как восстановить удалённую корзину
Убрать с рабочего стола или восстановить корзину очень легко, достаточно кликнуть ПРАВОЙ кнопкой мыши в любом месте рабочего стола и перейдя в Персонализация зайти в

А там уже снять или вернуть галочку возле Корзина (не забываем Применить )

Как поменять значок корзины на рабочем столе
Тоже ничего сложного-в том же окне (что выше показано на скриншоте) выделяем вид корзины (пустая или полная) и нажав Сменить значок указываем свой значок.

Не забываем Применить жать!
Один нюанс! При замене значка корзины таким образом, она перестанет обновляться автоматически! Теперь надо будет только ручками обновлять рабочий стол, чтоб увидеть заполненную или пустую корзину (клавиша F5 на клавиатуре).
А если случайно что-то удалил, как восстановить файл? Как открыть корзину, если мы её убрали? На эти вопросы ответит следующая глава статьи
Как закрепить корзину в меню Пуск или в панели задач
Чуток сложнее, но тоже не требует двух высших образований. Тыкаем в любом месте рабочего стола ПРАВОЙ кнопкой мыши и Создать — Ярлык

В появившемся окне вводим
(можно скопировать и вставить)


И вот, на рабочем столе появляется ярлык
Но выглядит он несколько не по-корзински, правда? Заходим в его свойства (ПРАВОЙ КНОПКОЙ мыши по ярлыку) и Сменить значок . Опять таки, указываем значок из скачанного архива, например. Или в поле Искать значки в следующем файле ввести или лучше вставить, предварительно скопировав, эту строчку
Вот теперь красиво! Осталось последний раз тыкнуть в значок корзины ПРАВОЙ кнопкой мыши и

Поздравляю, мы перенесли корзину на панель задач и меню кнопки Пуск . Но нам теперь не доступно такое удобное меню корзины! Из которого, кстати, можно было и переименовать корзину.

Для того, чтоб это меню стало нам доступно надо значок корзины перетащить на панель быстрого запуска. Нет такой панели? Давайте сделаем.
Возвращаем панель быстрого запуска в Windows 7
Щелкаете правой кнопкой мыши на свободной области панели задач и выбираете команду Панели - Создать панель инструментов. Перед этим имеет смысл предварительно снять во всплывающем меню флажок Закрепить панель задач – это нам еще понадобится.

И вводим в строку (или вставляем скопировав ниже)
%appdata%\Microsoft\Internet Explorer\Quick Launch

Получаем панель быстрого запуска
Если угодно, перетаскиваем мышкой эту панель от часиков справа к кнопочке Пуск . ведь мы же убрали галку с Закрепить панель в свойствах панели задач, помните?
Кликаем ПРАВОЙ кнопкой мыши НА НАЗВАНИИ панели быстрого запуска и убираем галки (можно только нижнюю)

Вот теперь мы с Вами и получили полноценную корзину в панели задач

Как убрать надпись у корзины
Эта надпись меня просто убивала постоянно! Каждый день, изо дня в день, из года в год мне напоминают - ЭТО КОРЗИНА. Не Шкаф или Бегемот, а КОРЗИНА. Вдруг я забуду или не пойму по картинке? Такая забота создателей операционной системы Windows очень печалит - меня считают полным имбицилом или дауном!?
Оказывается, что убрать эту надпись из под корзины можно легко-надо только знать хитрый алгоритм, после которого корзина будет выглядеть примерно так

Итак, нужно выделить ярлык корзины (допустим, кликнув по нему один раз, если у Вас двойной клик включен. У меня он отключен и достаточно просто навести курсор на ярлык для его выделения) и нажать F2 на клавиатуре. Стереть надпись. Зажать клавишу Alt и удерживая ее ввести цифру 255. Жмём Enter на клавиатуре-всё, надписи нет!
Один очень важный нюанс! Цифру 255 надо вводить в правой цифровой клавиатуре, естественно, что при включенном NumLock!
Источники: http://www.antivir.org.ua/useful/lost-desktop-windows-that-do/, http://www.rootfront.com/article/5471141/-01-30/korzina-na-rabochem-stole-windows-7
Комментариев пока нет!
rem-compa.ru