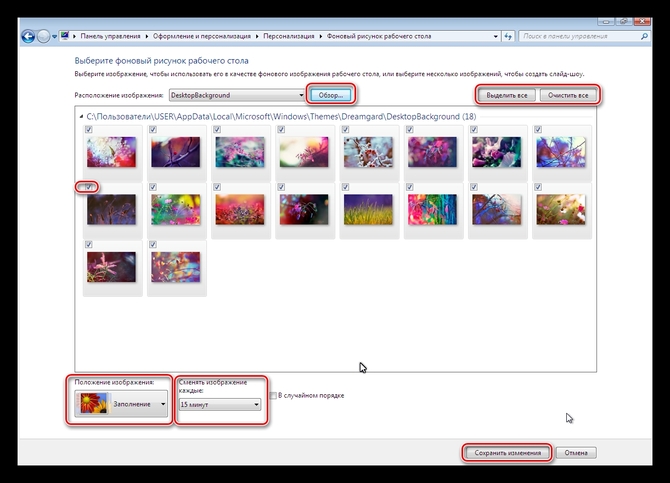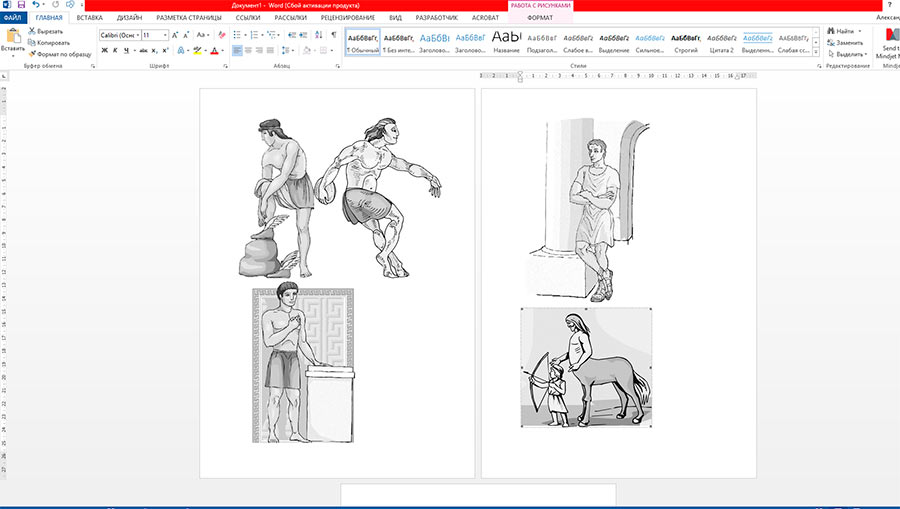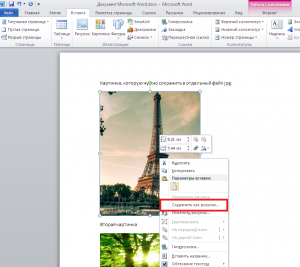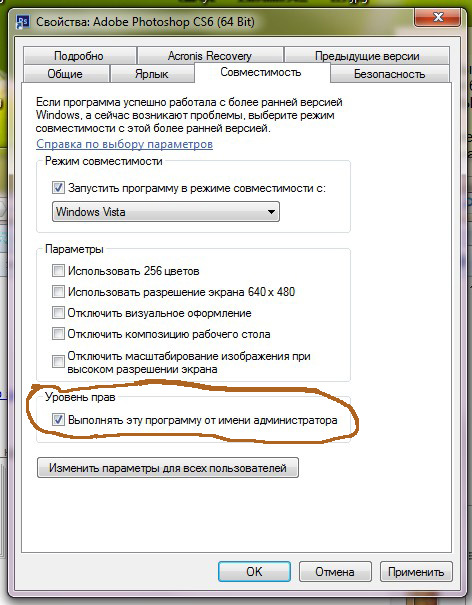Как изменить иконку файла или папки. Как из картинки сделать значок для рабочего стола
Делаем иконку для рабочего стола.


С помощью Гимпа можно легко заменить обычные иконки программ на анимешные. Рассмотрим несколько способов.
Способ 1, простой. Берем любую картинку,

уменьшаем до размера 100-150 пикселей и кадрируем, чтобы убрать лишнюю пустоту. Затем сохраняем. В сохранении иконок есть свои особенности. Для начала создайте специальную папку для иконок, потому что вряд ли вы сможете остановиться, пока все иконки не замените. Затем нажимаем «Файл» — «Сохранить как...» и в открывшемся окне

указываем адрес спец. папки, куда положить иконку, и тип файла (только «ico»), нажимаем сохранить. Появится ещё одно окно

Ничего не меняем, нажимаем «Сохранить». Иконка готова. Теперь её надо поставить вместо другой. Выберите иконку, которую хотите заменить, и щелкните правой кнопкой мыши, выберите строку «Свойства»

Нажимаем на кнопку «Сменить значок», открывается окошко

Нажимаем на «обзор», находим папку с иконками. выбираем иконку и закрываем все окна в обратном порядке кнопкой «ОК». Всё.

2 способ: Он отличается только декорированием кнопки, способ сохранения такой же, как и в 1 способе. Сделаем что-нибудь симпатичное...

Берем прямоугольное выделение с настройками

и выделяем будущую кнопку, затем инвертируем выделение и удаляем лишнее, получаем

Теперь идем в «Фильтры» — «Декорация» — «Добавить фаску» и ставим настройки

Откройте слой с фаской, щелкнув по месту, где на вкладке рядом со слоем спрятан глаз

Располагаем слой с фаской выше слоя с картинкой, включаем прозрачность слоя и удаляем середину в слое с фаской, снимаем выделение и идем в «Фильтры» — «Карта» — «Рельеф...» и ставим настройки

Слою с фаской ставим режим «Объединение зерна» и объединяем слои.

Теперь добавим блики. Создаем новый слой и на нем рисуем пару белых пятен

«Фильтры» — «Размывание» — «Гауссово размывание...»и настройки

дают нам искомые блики, если получилось ярко — снизьте непрозрачность

Снимаем выделение и добавляем тень «Фильтры» — «Свет и тень» — «Отбрасываемая тень»
 Объединяем слои, уменьшаем.
Объединяем слои, уменьшаем.
Сохраняем, заменяем иконку.

klub431.mypage.ru
Как сделать значок ярлыка

Ярлык для запуска какой-либо программы – это очень удобная вещь. Многие приложение еще при установке предлагают создать ярлык запуска на рабочем столе. Если вы либо забыли, либо данное предложение не поступало, не расстраивайтесь, поскольку вам вполне по силам самостоятельно создать ярлык. Как это сделать?
Спонсор размещения P&G Статьи по теме "Как сделать значок ярлыка" Как написать рецензию на рабочие программы Как перекинуть фото с фотоаппарата на компьютер Как сканировать фото в компьютерИнструкция
1
Кликните правой кнопкой мыши на любом свободном месте рабочего стола. Перед вами появится меню. В нем выберите пункт «Создать», а затем «Ярлык». После этого вы попадете в диалоговое окно создания ярлыка. Чтобы сделать значок ярлыка, очень важно правильно указать место расположения оригинальной иконки запуска программы.
2
Нажмите на кнопку «Обзор». Затем проследуйте по директории до места нахождения оригинальной иконки и дважды кликните по ней. Нажмите кнопку «Готово». Ярлык создан и готов к использованию. У него будет такая же иконка, как у оригинала, поэтому вы легко сможете найти его на рабочем столе.
3
Кликните правой кнопкой мыши по иконке запуска интересующего вас приложения. Вы увидите меню. В нем выберите пункт «Создать ярлык». Вы можете использовать этот альтернативный способ, чтобы создать значок ярлыка без указания конкретного места расположения программы, поскольку данный адрес будет указан автоматически.
4
После того, как вы кликните левой кнопкой мыши по пункту «Создать ярлык», значок ярлыка появится в этой же папке. Вы можете перетащить его в любой удобное для вас место, при этом не опасайтесь, что он после этого не будет работать. Разместите его, например, на рабочем столе для ускорения доступа к приложению.
5
Смените иконку ярлыка, если она вам не нравится. Это можно сделать следующим образом. Кликните правой кнопкой мыши на ярлыке, затем, в появившемся меню, выберите пункт «Свойства». Появится окно с информацией о ярлыке: место расположения на компьютере оригинала и т.д. Найдите кнопку «Сменить значок». Перед вами появится окно с исходным значком ярлыка.
6
Нажмите на кнопку «Обзор» и найдите папку с другими значками. Это должны быть картинки маленького размера. Обычные фотографии использовать не удастся из-за их большого объема. Если подходящей иконки у вас нет, скачайте ее в интернете.
Как простоdokak.ru
Как изменить иконку файла или папки
Что такое иконка
Просматривая список файлов и папок на мониторе компьютера, кроме названий этих файлов и папок мы видим еще и их значки, в разговорной речи чаще называемые иконками, которые отличаются друг от друга и предоставляют возможность пользователю быстро сформировать визуальное представление о структуре файлов компьютера. Благодаря иконкам пользователю очень удобно отличать файлы одних типов от других, щелкать по ним мышкой, осуществляя разнообразные операции наглядным способом. Иконка (значок) – это небольшое прямоугольное изображение, сохраненное в самостоятельном отдельном файле, находящемся где-то на запоминающем устройстве компьютера. Компьютер, формируя на мониторе визуальное представление списка всех файлов, подставляет каждому файлу и папке подходящую иконку. То есть, можно сказать, что в операционную систему компьютера заложена некая система взаимосвязей, в которой каждому файлу соответствует какая-то иконка, которая отображается на мониторе как значок этого файла, но на самом деле хранящаяся от него отдельно. При этом, пользователь может внести изменения в эти взаимосвязи и заставить компьютер подставлять какому-то файлу или папке вместо «стандартной» любую другую иконку.Особенностью указанной системы взаимосвязей является то, что в ней любая иконка соответствует не каждому отдельному файлу, а всем файлам этого вида. Соответственно, поменять иконку можно не для какого-то конкретного файла, а для всех файлов этого вида одновременно. Ситуация с папками и ярлыками обстоит иначе. Иконки присваиваются каждой конкретной папке или ярлыку и могут изменяться независимо от иконок других папок и ярлыков. Но об этом немного позже. Сначала давайте более подробно рассмотрим вопрос о том, что из себя представляет файл иконки и как его сделать самостоятельно.Файл иконки для операционной системы Windows имеет расширение .ico (о том, что такое расширение файла, читайте здесь) и содержит небольшое квадратное изображение, размер которого, как правило, не превышает 48 на 48 точек (пикселов). Наиболее распространенными размерами иконок для Windows являются 16Х16, 32Х32 и 48Х48 пикселов. Иконки, превышающие 48Х48 пикселов, могут не отображаться или неправильно отображаться в старых версиях Windows. Файл иконки для Windows, разработанный на профессиональном уровне, может содержать одновременно несколько изображений (до 9), которые, как правило, отличаются между собой только размером. Например, один файл иконки может содержать одно и то же изображение в форматах 16Х16, 32Х32 и 48Х48. Зачем это нужно? Дело в том, что при автоматическом уменьшении изображения оно теряет резкость, а при увеличении — детализацию. И если файл иконки содержит только одну картинку, она может терять свою привлекательность в некоторых режимах работы компьютера, требующих изменения размера отображаемого на мониторе значка. Если же картинок в файле иконки будет несколько, компьютер автоматически использует самую подходящую из них, благодаря чему красивый внешний вид файла сохранится при любых обстоятельствах. Кроме файлов .ICO, иконки в операционной системе Windows хранятся и в файлах некоторых других типов (программы, специальные библиотеки), но их создание - удел разработчиков программного обеспечения и пользователей с высоким уровнем подготовки.
Как создать собственную уникальную иконку
Файлы иконок для Windows создаются при помощи специальных программ. В качестве картинки можно использовать любое понравившееся изображение (например, фотографию любимой кошки). Программ для создания иконок существует много. Одной из них является Easy Picture2Icon. Это не самая функциональная программа, зато она является бесплатной, простой в использовании, занимает мало дискового пространства и позволяет создавать иконки размером 16Х16, 32Х32 и 48Х48 из фотографий форматов JPEG, GIF, PNG, BMP. • Easy Picture2Icon:

Как изменить иконку папки или ярлыка
 Для того чтобы поменять стандартную иконку папки или ярлыка на другую, необходимо щелкнуть по нему правой кнопкой мышки, в открывшемся контекстном меню выбрать пункт «Свойства». Затем ...
Для того чтобы поменять стандартную иконку папки или ярлыка на другую, необходимо щелкнуть по нему правой кнопкой мышки, в открывшемся контекстном меню выбрать пункт «Свойства». Затем ...Для папки: в открывшемся окне перейти на вкладку «Настройка», нажать на кнопку «Сменить значок», в окне «Искать значки в следующем файле» указать необходимый файл иконки и подтвердить внесение изменений (см. изображение, для увеличения нажмите на него мышкой).
Для ярлыка: в открывшемся окне перейти на вкладку «Ярлык», нажать на кнопку «Сменить значок», в окне «Искать значки в следующем файле» указать необходимый файл иконки и подтвердить внесение изменений.
Как изменить иконку файла
Как уже было сказано выше, в операционной системе Windows поменять иконку можно не для какого-то конкретного файла, а для всех файлов определенного типа одновременно. Чтобы поменять значок для определенного типа файлов в Windows XP: 1. Открыть любую папку или раздел, один раз щелкнуть левой кнопкой мышки по пункту «Сервис», находящемуся в верхней части открытой папки, и в появившемся списке выбрать пункт «Свойства папки» (см. рисунок). 2. В открывшемся окне перейти на вкладку «Типы файлов» и в окошке с названием «Зарегистрированные типы файлов» выделить (одним щелчком мышки) тип файлов, для которого необходимо сменить значок, затем нажать кнопку «Дополнительно», находящуюся под этим окошком (см. изображение). 3. Откроется еще одно окно с названием «Изменение свойств типа файлов», в котором нужно нажать кнопку «Сменить значок…» и в проводнике указать на новый файл иконки, которую необходимо присвоить этому типу файлов, затем подтвердить внесение изменений.Чтобы поменять значок для определенного типа файлов в Windows Vista / 7 / 8 понадобится специальная утилита, поскольку необходимые штатные средства в этих версиях Windows отсутствуют.
1. Открыть любую папку или раздел, один раз щелкнуть левой кнопкой мышки по пункту «Сервис», находящемуся в верхней части открытой папки, и в появившемся списке выбрать пункт «Свойства папки» (см. рисунок). 2. В открывшемся окне перейти на вкладку «Типы файлов» и в окошке с названием «Зарегистрированные типы файлов» выделить (одним щелчком мышки) тип файлов, для которого необходимо сменить значок, затем нажать кнопку «Дополнительно», находящуюся под этим окошком (см. изображение). 3. Откроется еще одно окно с названием «Изменение свойств типа файлов», в котором нужно нажать кнопку «Сменить значок…» и в проводнике указать на новый файл иконки, которую необходимо присвоить этому типу файлов, затем подтвердить внесение изменений.Чтобы поменять значок для определенного типа файлов в Windows Vista / 7 / 8 понадобится специальная утилита, поскольку необходимые штатные средства в этих версиях Windows отсутствуют.

⇒ Подробнее о программе | скачать >>>
www.chaynikam.info
Как сделать иконки на рабочем столе меньше или больше
Чтобы сделать свои иконки для папок (значков), можно использовать специальные программы или онлайн-конвертеры, которые сохраняют изображения в формат ico. Просто поменять расширение картинки на ico не получится, так как файл всё равно останется картинкой, а нам нужна именно иконка. Поменять размер иконки можно без программ. Как сделать иконки на рабочем столе меньше или больше:
- Зажмите клавишу Ctrl
- Колесо мышки вращайте вверх увеличения или вниз для уменьшения
Во время действия должен быть активен рабочий стол, кликните по пустому месту на нём левой кнопкой мыши.
Как сделать иконку из картинки для папки, программы или ярлыка самому:
- Для начала нужно выбрать изображение для вашей новой иконки. Вы можете использовать изображение любого разрешения, желательно квадратной формы
- Самый простой способ сделать свои иконки рабочем столе Windows — воспользоваться онлайн-конвертером, например — converticon.com. Перейдите на сайт и нажмите кнопку Get Started
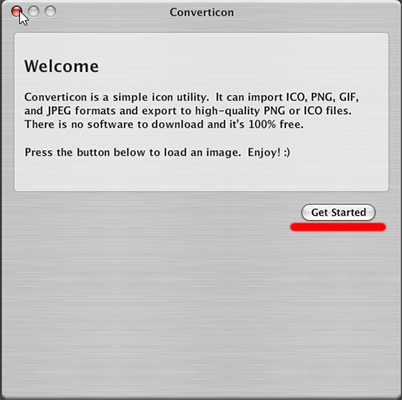
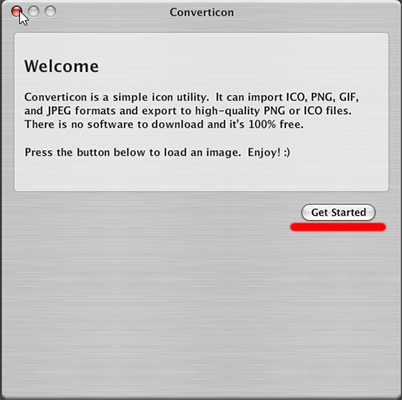
Откроется окно проводника для выбора изображения. Выберите изображение для иконки и нажмите «Открыть» (вы можете даже фотографию сделать иконкой).
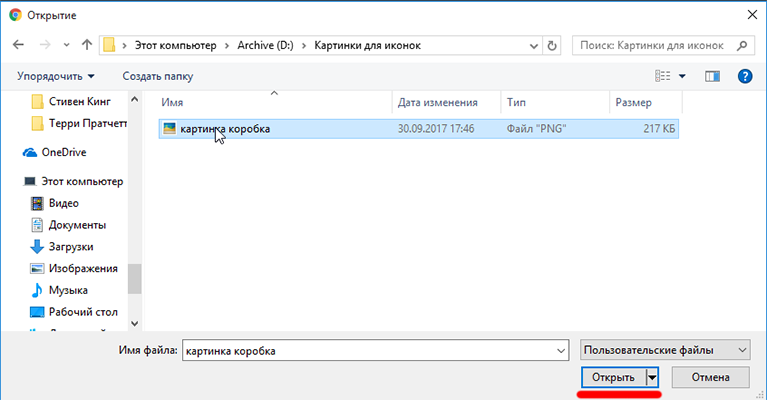
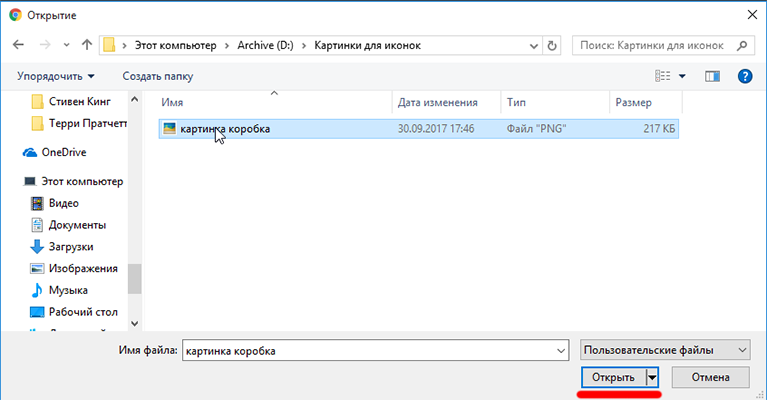
Далее вы увидите, что изображение загрузилось в конвертер. Нажмите кнопку Export.
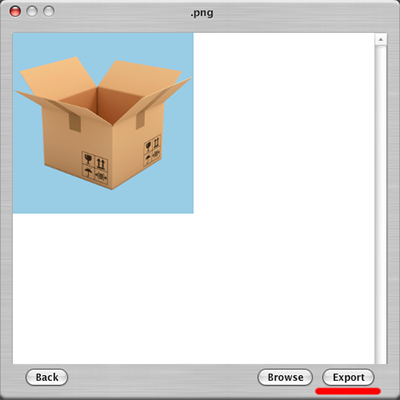
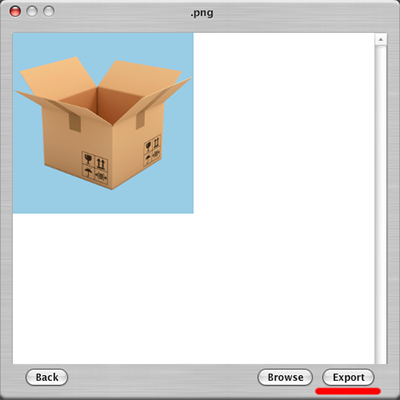
Откроется окно с выбором разрешения вашей будущей иконки. Можно оставить исходные размеры, но использование изображений большого разрешения для иконок может негативно повлиять на скорость работы системы. Выберите разрешение и нажмите кнопку Save As.
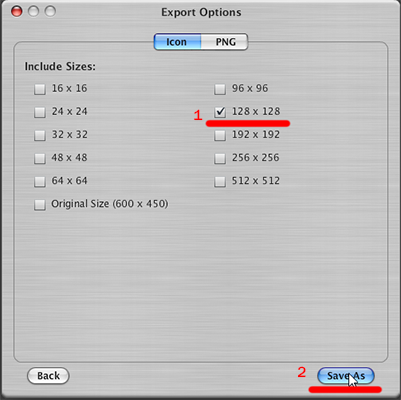
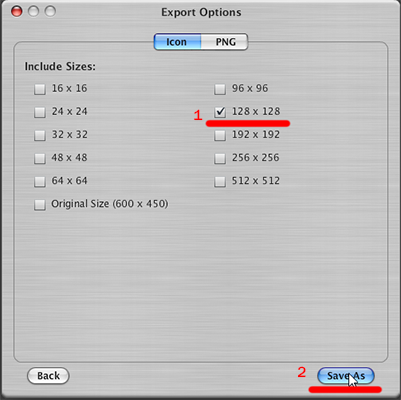
Выберите, куда вы хотите сохранить новую иконку. Имейте в виду, что если вы удалите или переместите файл иконки, то значок папки снова поменяется на стандартный. Поэтому лучше сразу выбрать папку, в которую вы будете сохранять все иконки.
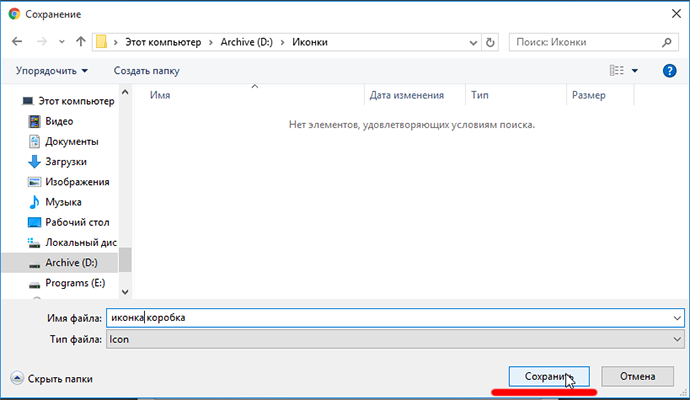
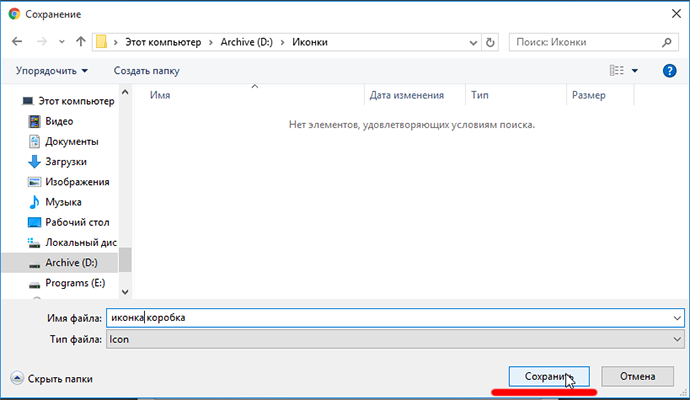
Теперь нужно применить новую иконку к вашей папке:
- Нажмите правой кнопкой мыши на вашу папку
- Выберите «Свойства»
- Перейдите во вкладку «Настройки»
- Нажмите «Сменить значок»
- Нажмите «Обзор» и найдите сохраненную иконку
- Нажмите «Сохранить»
- Внизу окна со свойствами папки нажмите «ОК»
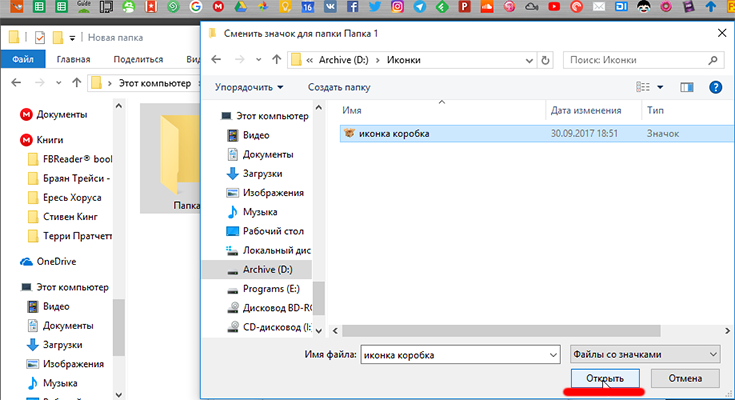
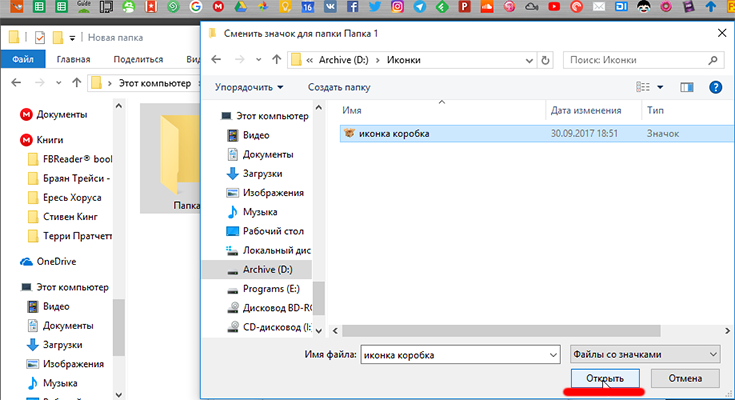
Готово, вы сделали свою иконку для папки.
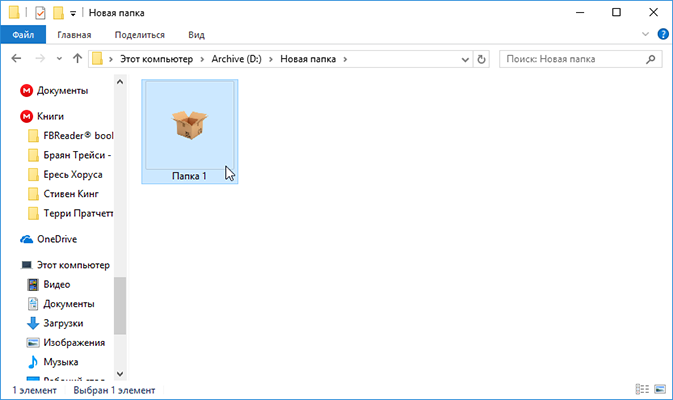
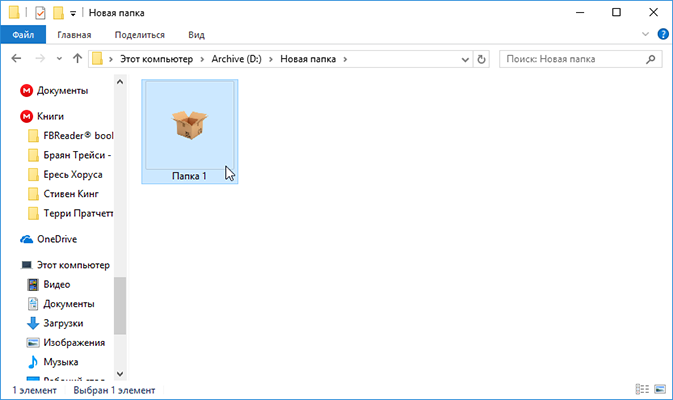
У вас получилось сделать иконку своими руками? Пишите свои вопросы в комментарии!
Мы всегда отвечаем на вопросы. Спрашивай!
delpc.ru