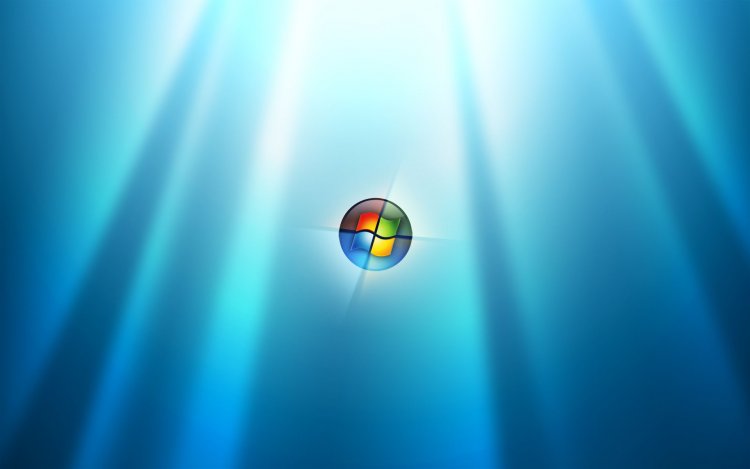Содержание
Как использовать разные обои на нескольких мониторах в Windows 7 📀
Таким образом, вы только что распаковали этот новый монитор, и он сидит на своем столе свежим и новым, что позорит ваши другие маленькие дисплеи. Теперь вы должны придать ему какое-то сарториальное великолепие: обоюдное обод из онлайн-хранилища по вашему выбору. Но теперь идет головоломка — что, если вы хотите использовать разные изображения на разных экранах?
К сожалению, обработчик обоев Windows 7 по умолчанию довольно примитивен для нескольких дисплеев. (Windows 8 и 10 намного лучше, поэтому ознакомьтесь с этими инструкциями, если вы используете более позднюю версию Windows.) В Windows 7 у вас есть два варианта использования разных обоев: вы можете создать свое собственное комбинированное изображение, используя ваш любимый редактор изображений, или вы можете использовать сторонний инструмент, например DisplayFusion или UltraMon.
Во-первых, мы рассмотрим ручной способ сделать ваши собственные обои с несколькими мониторами. Если вы хотите что-то более автоматизированное (для чего требуется дополнительное программное обеспечение) или хотите повернуть по многим обоям на двух мониторах, пропустите до конца, где мы обсудим сторонние параметры.
Ручной метод: захватить редактор изображений
Чтобы показать разные обои на каждом мониторе, вам нужно обмануть Windows и объединить два обои в один большой файл изображения. Для этого вам понадобится какой-то редактор изображений. Paint, пакетный инструмент Microsoft для Windows, на самом деле не достаточно сложный, чтобы справиться с задачей; вам нужно что-то вроде GIMP, Paint.NET, Photoshop, Photoshop Elements или Corel Paintshop Pro.
Шаг первый: расположите мониторы
Windows обрабатывает все мониторы на вашем рабочем столе как одно комбинированное пространство, по крайней мере, с точки зрения обоев. Вы можете отрегулировать положение и расстояние виртуального местоположения мониторов на экране «Настройки экрана».
Чтобы сделать это, щелкните правой кнопкой мыши пустую область на рабочем столе и нажмите «Разрешение экрана». Вас встретит что-то вроде следующего экрана.
Здесь вы можете увидеть относительное положение мониторов в виртуальном пространстве рабочего стола. Моя установка использует два монитора, один из которых имеет несколько большее разрешение, чем другое. Вы можете перемещать мониторы, чтобы они соответствовали настройке вашего рабочего стола. Обои будут «останавливаться» на любых краях, которые проходят мимо полезного пространства. Например, вот как это выглядит со вторичным монитором в нижней правой части:
И вот такая же настройка со вторичным монитором на верхней левой стороне:
Обратите внимание, как «пустое» пространство появляется везде, где больший монитор проходит мимо меньшего. Это пространство недоступно в самой Windows: вы не можете перемещать курсор мыши или приложения там, но важно подумать об этом для управления обоями.
Настройте свои мониторы, но вы хотите на этом экране, затем нажмите «Применить». Их можно расположить в вертикальных рядах или горизонтальных колонках, закрепленных на углах или «плавающих» по сторонам для большей точности. Для целей этого руководства просто придерживайтесь углов, как указано выше; это будет проще.
Их можно расположить в вертикальных рядах или горизонтальных колонках, закрепленных на углах или «плавающих» по сторонам для большей точности. Для целей этого руководства просто придерживайтесь углов, как указано выше; это будет проще.
Шаг второй: найдите некоторые изображения
Вы можете выбрать более или менее любое изображение, которое вы хотите для своих обоев, но обычно вы хотите, чтобы изображение соответствовало собственному разрешению вашего монитора. Конечно, вы всегда можете изменить размер или обрезать большие обои с помощью редактора изображений, чтобы он соответствовал размеру вашего монитора. Мы просто не рекомендуем выбирать обои меньше чем монитор, он будет продолжаться. Если вам нужно изменить размер или обрезать, сделайте это сейчас.
В нашем примере я выбрал два изображения из Interfacelift.com: одно изображение размером 2560 × 1440 для моего более крупного монитора и одно изображение 1920 × 1200 для моего меньшего размера.
Когда у вас есть оба изображения с правильным разрешением, переходите к следующему шагу.
Шаг третий: создать пользовательское изображение
Теперь все становится сложным. Откройте редактор изображений по своему усмотрению. Мы будем использовать Photoshop в качестве нашего примера, но если вам удобнее что-то еще, вы сможете сопоставить эти инструкции с большинством подобных программ.
Создайте новое пустое изображение размером с общее разрешение рабочего стола. Для стандартного бок-о-бока, это ширина обоих мониторов, собранных вместе с высотой самого большого монитора — в моем случае — 4480 (2560 + 1920) x 1440 пикселей.
Теперь откройте два изображения, которые вы загрузили в разделе выше, в виде отдельных изображений.
Скопируйте и вставьте изображения из своих окон в свое рабочее пространство и расположите их так же, как ваши мониторы были расположены на первом шаге. В моем случае я помещу меньшее изображение в верхнем левом углу, а большее изображение заполняет оставшееся пространство справа.
Обратите внимание, как «пустое» пространство в рабочей области Photoshop совпадает с «пустым» пространством с экрана разрешения рабочего стола. Ваши два изображения должны быть в идеальном размере, но убедитесь, что на каких-либо ребрах нет оставшихся пикселей.
Ваши два изображения должны быть в идеальном размере, но убедитесь, что на каких-либо ребрах нет оставшихся пикселей.
Сохраните файл изображения как JPG (для меньшего размера) или PNG (для лучшего качества) в любой папке, которая вам нравится.
Шаг четвертый: включите новые обои
Ты почти там! Пришло время установить ваше новое изображение в качестве обоев.Щелкните правой кнопкой мыши пустую область рабочего стола и нажмите «Персонализировать». Нажмите «Обои для рабочего стола» в нижней части окна.
Нажмите «Обзор». Выберите папку, в которой вы сохранили изображение, в шаге 3. Выберите конкретное изображение, если в папке больше одного.
Здесь вы увидите, что помимо выбора определенного фонового изображения вы можете выбрать способ его применения. У нас здесь много вариантов, но для применения разных изображений на разных мониторах мы хотим «Плитка». (Есть и другие способы сделать это, но «Плитка», как правило, самая простая для множества разрозненных настроек. )
)
Ниже представлены недавно созданные комбинированные обои для моего рабочего стола с несколькими мониторами. Вы можете видеть, что одно комбинированное изображение идеально подходит для обоих мониторов. Закройте его, вы закончили … но вы можете сохранить копию своих исходных изображений, если вы когда-либо измените настройку своего монитора и вам нужно создать новый индивидуальный образ с несколькими мониторами.
Автоматизированный метод: использование стороннего инструмента
Вышеописанный процесс не совсем интуитивно понятен — у Windows было такое же общее плохое отношение к обоям с несколькими мониторами в течение длительного времени. Если вам неудобно выполнять описанные выше шаги, или вы просто не хотите использовать редактор изображений, есть несколько сторонних инструментов, которые делают его намного проще.
Вот несколько советов:
- UltraMon: мой личный фаворит, потому что это звучит как Digimon. Он предлагал панели задач на нескольких мониторах, которые по умолчанию недоступны в Windows 7.
 Программное обеспечение включает в себя простые опции для выбора отдельных изображений для определенных мониторов или для охвата одного большого изображения через них. Это стоит 39,95 доллара.
Программное обеспечение включает в себя простые опции для выбора отдельных изображений для определенных мониторов или для охвата одного большого изображения через них. Это стоит 39,95 доллара. - DisplayFusion: очень похоже на UltraMon, с несколькими дополнительными функциями, такими как мобильный пульт дистанционного управления. Это немного дешевле и в 25 долларов. Он также доступен с упакованными программами из Binary Fortress.
- Двойные мониторы: бесплатная программа, включающая двойной менеджер обоев.
- многослойный: еще одна бесплатная программа, которая также имеет «искатель» для загрузки и применения обоев с определенных сайтов.
Если вам нравится часто переключаться, держите папку с полноразмерными обоями для использования с одним из этих инструментов. Некоторые из них даже позволяют вам циклически просматривать изображения по таймеру.
Image Credits: Oliver Buettner / InterfaceLift, Davidvash / InterfaceLift
Tweet
Share
Link
Plus
Send
Send
Pin
Как поменять фон рабочего стола на Windows 7 Начальная (Starter)?
11. 01
01
2012
Я понимаю, что тема смены картинки на рабочий стол уже изъезжена вдоль и поперек, но я все же решил тоже осветить ее на этом блоге, так как часто забываю как эта замечательная программа называется. В последнее время ко мне подходит много народу с проблемой отсутствия поставить любимую картинку в качестве фона и каждый раз мне приходится искать в недрах Интернета способ помочь бедолагам.
Как говорится: «Красиво жить не запретишь».
Вот уже как 4 дня я купил себе новый нетбук Acer Aspire One Happy2 (в скором времени напишу на него обзор), с предустановленной на него Windows 7 Starter. До сих пор не поставил на него Linux, так как не могу подружить с ним свою bluetooth-мышку. Никогда бы не мог подумать, что Bluetooth 3.0+HS – это какаха еще та, которая работает практически полностью софтверно. Разработчики пока не удосужились написать драйвера для других операционных систем. Ко всему моему изумлению, заставить работать bluetooth-адаптер, установленный в нетбуке, как версия 2. 0 – невозможно. Поэтому вынужден сидеть на Windows 7 Starter (не покупать же новую мышу). Ну, это лирика. Сейчас не об этом.
0 – невозможно. Поэтому вынужден сидеть на Windows 7 Starter (не покупать же новую мышу). Ну, это лирика. Сейчас не об этом.
Для того, чтобы поменять фон рабочего стола на Windows 7 Starter, необходимо:
- Загрузить из всемогущего Интернета программу – Oceanis Change Background. Ссылку приводить не буду, так как ее можно без особого труда отыскать самостоятельно (ели быть честным до конца, то я попросту не смог отыскать официальный сайт этой программы, этот факт меня всегда поражал в мире Windows).
- Устанавливаем ее, как и другое программное обеспечение на Windows. После этого перезагружаем компьютер.
- После последующего включения на рабочем столе Вы увидите ярлык запуска настройки программы Oceanis Change Background. Я в своей жизни 2 раза устанавливал ее на разные компьютеры и оба раза вместо половины надписей на русском языке у меня появлялись символы вопроса. Установка английской версии почему-то не решило проблемы. Ну и хрен с ней.

- Запускаем добавленный ярлык на рабочем столе.
- В окне программы Oceanis Change Background, нужно указать директорию на жестком диске, где расположена картинка, нажав на кнопку Найти. После появления вашего изображения, ставим на нем галку и жмем Выбра… (у Вас возможно будет полное слово). После этого нажимаем на Сохранить … и радуемся установленной картинке.
Все ключевые моменты показаны вот на этом скриншоте:
Этот способ обладает рядом достоинств:
- позволяет установить фон рабочего стола на Windows 7 Начальная, вопреки Microsoft;
- не занимает оперативную память, как прежние версии этой программы, которые постоянно висели в трее;
- делает наш скучный и серый мир чуточку позитивнее.
Теги:
и Настройка
Не удается изменить обои рабочего стола в Windows 7 Starter?
Задавать вопрос
спросил
Изменено
3 года назад
Просмотрено
2к раз
У меня есть некоторые проблемы с обоями рабочего стола. Прежде всего, я использовал нетбук HP с Windows 7 Starter. Я пытался изменить фоновое изображение, но не могу найти персонализацию.
Прежде всего, я использовал нетбук HP с Windows 7 Starter. Я пытался изменить фоновое изображение, но не могу найти персонализацию.
Итак, я ищу в Интернете и загружаю какое-то приложение для изменения фона рабочего стола. Но проблема в том, что каждый раз, когда я пытаюсь изменить его, мой фон рабочего стола становится черным.
Может ли кто-нибудь помочь мне решить мою проблему??
- windows-7
Вы не можете изменить фон в версии Windows 7 Starter. Также похоже, что Microsoft предприняла различные меры, чтобы люди не могли обойти это.
Нельзя заменить файл файлом с таким же именем (img9.jpg):
Microsoft была достаточно милой, чтобы внедрить код в shell32.dll, который проверяет, не была ли подделана печать.
Источник
2
- Перейти к
C:\windows\web\wallpapers - В папке обоев вы найдете папку Windows.

- Скопируйте папку Windows из папки с обоями в веб-папку.
- Переименуйте веб-папку
- перейти к
C:\windows\ - Сделать одно имя папки Web
- Снова в папку
C:\windows\web\(сделать папку с названием wallpapers) - Перейти к
C:\windows\web\wallpapers\(скопировать любую картинку, переименовать в img01.jpg) - Заменит старые обои.
- Перезагрузите компьютер.
Зарегистрируйтесь или войдите в систему
Зарегистрируйтесь с помощью Google
Зарегистрироваться через Facebook
Зарегистрируйтесь, используя адрес электронной почты и пароль
Опубликовать как гость
Электронная почта
Требуется, но никогда не отображается
Опубликовать как гость
Электронная почта
Требуется, но не отображается
Нажимая «Опубликовать свой ответ», вы соглашаетесь с нашими условиями обслуживания, политикой конфиденциальности и политикой использования файлов cookie
.
Перемешать картинки обоев вместо Windows 7 Dreamscene
Microsoft представила Windows Dreamscene вместе с Windows Vista.
Наоборот, Windows 7 исключила Windows Dreamscene ради более надежной операционной системы.
Windows 7 позволяет пользователям Windows перемешивать изображения в качестве фона рабочего стола своего ПК вместо использования Windows Dreamscene.
Конечно, перетасовка изображений на фоне рабочего стола Windows 7 отличается от Windows Dreamscene.
Но если вам наскучило одно и то же изображение на фоне вашего рабочего стола, или если вы предпочитаете видеть меняющиеся фотографии ваших близких на фоне Windows 7, то перемешивание изображений — идеальное решение для вас.
Этим можно управлять с помощью Windows 7 персонализировать 9команда 0096 и мастер персонализации Windows 7 для тем и т. д.
Мне понравилась идея воспроизведения видеофайлов на фоне рабочего стола Windows.
Анимированный фон привлекателен для всех пользователей Windows.
Особенно, если вы поместите видеофайл в замедленном темпе, чтобы он не мешал вам во время работы, видео заката, воспроизводимое в качестве фона рабочего стола, звучит хорошо.
Пользователи Windows 7 могут перетасовать обои на фоне рабочего стола Windows 7, выполнив следующие действия:
Персонализация рабочего стола ,
Выберите набор изображений для отображения в качестве фоновых изображений,
Установите флажок Перемешать , чтобы завершить настройку изображений обоев Windows 7 в случайном порядке.
Сначала щелкните правой кнопкой мыши фон рабочего стола Windows 7. Когда появится контекстное меню, щелкните пункт подменю Windows 7 Personalize . Это запустит мастер персонализации Windows 7 .
Когда Windows 7 Персонализация 9Отображается экран 0096, щелкните ссылку Фон рабочего стола в нижней части экрана мастера, чтобы настроить параметры Windows 7 для фона рабочего стола.

 Программное обеспечение включает в себя простые опции для выбора отдельных изображений для определенных мониторов или для охвата одного большого изображения через них. Это стоит 39,95 доллара.
Программное обеспечение включает в себя простые опции для выбора отдельных изображений для определенных мониторов или для охвата одного большого изображения через них. Это стоит 39,95 доллара.