Содержание
Применить различные обои на каждом экране Android
Говоря в целом, обои на Android можно наносить двумя способами. Мы можем использовать обои с прокруткой, которые представляют собой растянутую пейзажную картинку, которая немного скользит при переходе с одного домашнего экрана на другой, или мы можем использовать статические обои, которые не прокручиваются при смене домашнего экрана.
Я не уверен, что многие из вас знают об этом, но некоторые телефоны Samsung с сенсорным экраном начального уровня (Corby и Monte) имели функцию, с помощью которой можно наносить различные обои на каждый домашний экран. Я любил эту функцию и хотел что-то подобное на моем устройстве.
Полезный совет: узнайте, как можно автоматически планировать смену обоев на телефоне Android.
Можно использовать разные обои для разных домашних экранов, как мы используем звуковые профили, и вот как вы можете получить функциональность на своем смартфоне Android. Для этой цели мы будем использовать MultiPicture Live Wallpaper, приложение для Android с живыми обоями.
Для этой цели мы будем использовать MultiPicture Live Wallpaper, приложение для Android с живыми обоями.
Примечание. Приложение не работает на устройствах HTC с пользовательским интерфейсом Sense 3 (и выше). Я попробовал приложение на Samsung Galaxy Ace и HTC One X. Оно отлично работало в первом, но не получилось во втором.
Применение различных обоев на каждом главном экране
Шаг 1. Загрузите и установите MultiPicture Live Wallpaper на свой смартфон Android. После установки приложения откройте меню на главном экране и выберите « Живые обои», чтобы увидеть список всех живых обоев, установленных на вашем Android.
Шаг 2: Здесь выберите MultiPicture Live Wallpaper и коснитесь опции предварительного просмотра, чтобы настроить параметры. Убедитесь, что вы не применили обои до того, как настроили их, иначе вы увидите черные пятна на главном экране.
Шаг 3: В настройках коснитесь опции Добавить индивидуальные настройки, и когда приложение спросит вас о главном экране, который вы хотите настроить, введите номер и нажмите кнопку ОК. Приложение мгновенно добавит модуль персональной конфигурации на домашний экран.
Шаг 4: Теперь нажмите на Настройки экрана N и выберите обои, которые вы хотите применить к текущему экрану. Вы также можете настроить такие аспекты, как цвет фона, соотношение размеров, насыщенность изображения и непрозрачность.
Шаг 5: Повторите шаги для каждого домашнего экрана, к которому вы хотите применить разные обои. Если вы хотите использовать глобальные обои на двух или более домашних экранах, выберите опцию Общие настройки и настройте обои по умолчанию, которые будут использоваться изображением.
Так вот, как вы можете применять различные обои на каждом домашнем экране вашего смартфона Android.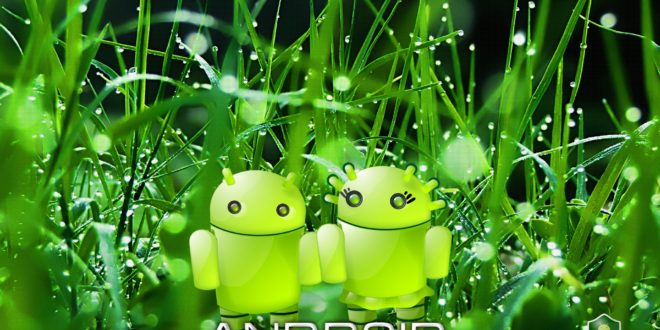
После выбора изображений и настройки приложения каждый раз, когда вы проводите по экрану слева направо, вы заметите эффект.
Приложение немного ресурсоемко и потребляет разумное количество батареи устройства в переходах. Поэтому, если вы запускаете приложение на телефоне Android начального уровня, между переходами могут возникнуть проблемы с частотой кадров.
Заключение
Как упоминалось ранее, приложение не работает на устройствах HTC, работающих на интерфейсе Sense 3+, но, кроме этого, есть только несколько исключений, в которых происходит сбой приложения. Если вы знаете лучший способ выполнить задачу, поделитесь ею в комментариях.
Программное обеспечение удаленного доступа для Android — AnyDesk
Light Mode
English
English
Deutsch
Français
Italiano
Español
Português
Nederlands
Polski
Ελληνικά
Türkçe
Русский
日本語
简体中文
繁體中文
한국어
Help Center
0711 217246705
-
Windows
-
macOS
-
Android
-
iOS
-
Linux
-
FreeBSD
-
Raspberry Pi
-
Chrome OS
Ознакомьтесь с AnyDesk для Android
Ваше программное обеспечение удаленного доступа для Android
- Основное приложение для удаленного доступа к устройствам на базе Android
- Бесперебойное подключение в любой ситуации при любых сценариях использования.

- Беспрецедентная производительность.
- Гибкие модели лицензирования.
- Простое изменение параметров.
Основные преимущества
Разработано для Android
Приложение для удаленного рабочего стола AnyDesk, предназначенное для Android, легко интегрируется в ваше устройство. Подключайтесь и осуществляйте удаленное управление рабочими столами, смартфонами и другими устройствами без каких-либо трудностей — с помощью своего устройства на базе Android.
Заказать сейчас
Быстрое скачивание
Наше компактное приложение AnyDesk занимает мало места и быстро скачивается. Качайте его непосредственно с Google Play Store для большей безопасности!
Заказать сейчас
Простота использования
AnyDesk прост в настройке и использовании. В приложение встроено руководство, которое ознакомит вас с самыми важными функциями. Вы сможете начать работу в считанные секунды!
Вы сможете начать работу в считанные секунды!
Заказать сейчас
Пользуетесь AnyDesk в профессиональных целях?
Заказать сейчас
Руководство: об AnyDesk в двух словах
Узнайте все необходимое об AnyDesk
To view this video please enable JavaScript, and consider upgrading to a web browser that
supports HTML5 video
Вам нужно больше информации? В нашем Справочном центре есть ответы на все вопросы.
Справочный центр
Хотите узнать об актуальных обновлениях в нашей последней версии AnyDesk?
Читать далее
Нам доверяют более 120 000 клиентов
Дополнительные функции
Производительность
AnyDesk обеспечивает беспрецедентную производительность, высокий уровень безопасности и стабильное подключение. Наше приложение для удаленного рабочего стола легко настраивается и им легко пользоваться. В нем есть все необходимые функции, которые, тем не менее, хорошо упорядочены и не перегружают интерфейс.
В нем есть все необходимые функции, которые, тем не менее, хорошо упорядочены и не перегружают интерфейс.
Читать далее
Настройка
AnyDesk можно легко настроить под определенный рабочий процесс. Для обеспечения еще большего уровня безопасности вы можете запускать AnyDesk независимо на собственном сервере благодаря локальному решению AnyDesk. Достаточно установить простое сетевое устройство на свой сервер, и все данные будут оставаться в вашей сетевой среде.
Читать далее
Мобильное решение
Используйте AnyDesk для предоставления внешней поддержки клиентам или для подключения к удаленному рабочему столу в своем офисе. AnyDesk — это безопасное и надежное мобильное решение независимо от вашего местоположения и сценария использования.
Читать далее
Журнал изменений
Подпишитесь на новости, рекомендации и прочее
Переместите содержимое вручную с устройства Android на iPhone, iPad или iPod touch
Вот несколько советов по переносу контактов, фотографий, музыки, документов и многого другого с устройства Android на новый iPhone, iPad или iPod touch .
Вы также можете использовать приложение «Перенос на iOS» для автоматического переноса содержимого Android на новый iPhone, iPad или iPod touch. Если вы не можете использовать приложение, вы можете вместо этого переместить свой контент вручную.
Mail, contacts, and calendars
Photos and videos
Music
Books and PDFs
Documents
Apps
Mail, contacts, and календари
Программное обеспечение на вашем iPhone, iPad или iPod touch работает с поставщиками электронной почты, такими как Google, Microsoft Exchange, Yahoo и другими, поэтому вы, вероятно, сможете сохранить электронную почту, контакты и календари, которые у вас есть сейчас. Чтобы приступить к работе, добавьте каждый из своих аккаунтов электронной почты на свое устройство.
Чтобы получить помощь в перемещении электронной почты, контактов и календарей, обратитесь в службу поддержки Apple.
Фото и видео
Вы можете использовать iCloud Photos для хранения своих фотографий и видео в iCloud, чтобы иметь доступ к своей библиотеке с любого устройства в любое время.
Чтобы переместить фотографии и видео с устройства Android на iPhone, iPad или iPod touch с помощью компьютера:
- Подключите Android к компьютеру и найдите свои фотографии и видео. На большинстве устройств эти файлы можно найти в разделе DCIM > Камера. На Mac установите Android File Transfer, откройте его и выберите DCIM > Камера.
- Выберите фотографии и видео, которые вы хотите переместить, и перетащите их в папку на вашем компьютере.
- Отключите Android и подключите iPhone, iPad или iPod touch к компьютеру.
- На Mac с macOS Catalina откройте Finder. На Mac с macOS Mojave или более ранней версии или на ПК откройте iTunes. На компьютере синхронизируйте фотографии с iPhone, iPad или iPod touch. Вы можете найти свои фотографии и видео на устройстве в разделе «Фото» > «Альбомы».

Чтобы получить помощь в переносе фотографий и видео, обратитесь в службу поддержки Apple.
Музыка
Когда вы переключаетесь на iPhone, iPad или iPod touch, вы можете взять с собой музыку. Просто используйте компьютер для переноса музыки. Если вы используете приложение для потоковой передачи музыки, перейдите в App Store, скачайте приложение, затем войдите в систему, используя свое имя пользователя и пароль. Если вы используете Apple Music, просто войдите в систему на своем iPhone, iPad или iPod touch.
Чтобы перенести музыку с устройства Android на iPhone, iPad или iPod touch с помощью компьютера:
- Подключите устройство Android к компьютеру и найдите свою музыку. На большинстве устройств эти файлы можно найти в приложении «Музыка». На Mac установите Android File Transfer, откройте его и перейдите в раздел «Музыка».
- Выберите песни, которые вы хотите переместить, и перетащите их в папку на вашем компьютере.

- Отключите устройство Android и подключите iPhone, iPad или iPod touch к компьютеру.
- На Mac с macOS Mojave или более ранней версии или на ПК откройте iTunes и нажмите «Песни». На Mac с macOS Catalina или более поздней версии откройте «Музыку».
- Откройте папку, в которую вы поместили свои песни, и перетащите их в раздел «Песни» в приложении «Музыка» или в медиатеке iTunes.
- В Finder или iTunes выберите свой iPhone, iPad или iPod touch и нажмите «Музыка». Вы можете синхронизировать всю свою библиотеку или выбрать только песни или исполнителей, которых вы только что добавили
- Нажмите Синхронизировать. Вы можете найти свою музыку на iPhone, iPad или iPod touch в приложении «Музыка».
Если вам нужна помощь с переносом музыки, обратитесь в службу поддержки Apple.
Книги и PDF-файлы
Чтобы переместить электронные книги с устройства Android, вы можете либо импортировать их на свой iPhone, iPad или iPod touch, либо получить к ним доступ через такие приложения, как Kindle, Nook, Google Play Books и другие. . Чтобы получить доступ к книгам из приложения, перейдите в App Store, скачайте приложение и войдите в систему, используя свое имя пользователя и пароль.
. Чтобы получить доступ к книгам из приложения, перейдите в App Store, скачайте приложение и войдите в систему, используя свое имя пользователя и пароль.
Чтобы переместить книги ePub и PDF-файлы с Android на iPhone, iPad или iPod touch, используйте компьютер:
- Подключите устройство Android к компьютеру и найдите свои книги и PDF-файлы. На большинстве устройств вы можете найти эти файлы в Документах. На Mac установите Android File Transfer, откройте его и перейдите в «Документы».
- Выберите книги и PDF-файлы, которые вы хотите переместить, и перетащите их в папку на вашем компьютере.
- Отключите устройство Android и подключите iPhone к компьютеру.
- На Mac перетащите книги и PDF-файлы в приложение «Книги». На ПК перетащите книги и PDF-файлы в iTunes.
- На Mac с macOS Catalina или более поздней версии откройте Finder. На Mac с macOS Mojave или более ранней версии или на ПК откройте iTunes и синхронизируйте книги ePub и PDF-файлы.
 Вы можете найти книги в формате ePub и PDF-файлы на iPhone, iPad или iPod touch в меню «Книги» > «Библиотека».
Вы можете найти книги в формате ePub и PDF-файлы на iPhone, iPad или iPod touch в меню «Книги» > «Библиотека».
Если вам нужна помощь с перемещением книг и PDF-файлов, обратитесь в службу поддержки Apple.
Документы
Если вы храните документы в облаке или другом сервисе, таком как Dropbox, Google Диск или Microsoft OneDrive, вы можете загрузить приложение из App Store, а затем войти в систему. Вы также можете собрать все свои файлы вместе с приложением «Файлы».
Независимо от того, находятся ли ваши файлы на вашем iPhone, iPad или iPod touch, в iCloud Drive или в другом сервисе, таком как Dropbox или Box, вы можете легко просматривать, искать и упорядочивать свои файлы в одном месте.
Приложения для Pages, Numbers и Keynote работают с несколькими типами файлов, включая документы Microsoft Office. Если вы не используете облако для передачи документов, получите приложения:
- Перейдите в App Store на своем iPhone, iPad или iPod touch и установите Pages, Numbers и Keynote.

- Подключите свой Android к компьютеру и найдите свои документы. На большинстве устройств вы можете найти эти файлы в Документах. На Mac установите Android File Transfer, откройте его и перейдите в «Документы».
- Выберите документы, которые вы хотите переместить, и перетащите их в папку на вашем компьютере.
- На Mac с macOS Catalina или более поздней версии откройте Finder. На Mac с macOS Mojave или более ранней версии или на ПК откройте iTunes и синхронизируйте документы с iPhone, iPad или iPod touch.
Если вам нужна помощь с перемещением документов, обратитесь в службу поддержки Apple.
Приложения
Большинство приложений, которые вы используете на своем устройстве Android, доступны в App Store. Зайдите в App Store, найдите приложения, которые у вас уже есть, и установите их.
Если вам нужна помощь со сторонними приложениями и данными, обратитесь к разработчику приложения.
Информация о продуктах, не производимых Apple, или о независимых веб-сайтах, не контролируемых и не тестируемых Apple, предоставляется без рекомендации или одобрения. Apple не несет ответственности за выбор, работу или использование сторонних веб-сайтов или продуктов. Apple не делает никаких заявлений относительно точности или надежности сторонних веб-сайтов. Свяжитесь с продавцом для получения дополнительной информации.
Apple не несет ответственности за выбор, работу или использование сторонних веб-сайтов или продуктов. Apple не делает никаких заявлений относительно точности или надежности сторонних веб-сайтов. Свяжитесь с продавцом для получения дополнительной информации.
Дата публикации:
Как получить доступ к Google Фото на любом устройстве
Google Фото позволяет получить доступ ко всем вашим фотографиям и видео из любого места. После того, как вы сделаете фотографии и видео и загрузите их в Google Фото, они станут доступны на любом устройстве, с которого вы можете получить доступ к сервису. Давайте рассмотрим, как получить доступ к Google Фото на любом устройстве.
ПОДРОБНЕЕ: Как создать альбом и поделиться им в Google Фото
КРАТКИЙ ОТВЕТ
Чтобы получить доступ к Google Фото на свой телефон, загрузите Google Фото из Google Play Store или iOS App Store. Откройте приложение и войдите в свою учетную запись Google. В настройках вашего телефона предоставьте ему разрешения, необходимые для доступа к вашим файлам и мультимедиа.
Откройте приложение и войдите в свою учетную запись Google. В настройках вашего телефона предоставьте ему разрешения, необходимые для доступа к вашим файлам и мультимедиа.
Чтобы получить доступ к Google Фото на своем компьютере, перейдите на веб-сайт Google Фото.
КЛЮЧЕВЫЕ РАЗДЕЛЫ
- Как получить доступ к Google Фото на телефоне
- Как получить доступ к Google Фото на ПК или Mac
Как получить доступ к Google Фото на телефоне
Загрузка Google Фото на телефон выполняет ту же функцию, что и приложение Галерея. Вы можете просматривать свои фотографии и видео в приложении, делиться ими с другими людьми, загружать фотографии из Google Фото и загружать фотографии через Резервное копирование и синхронизация . Вы можете удалить фотографии со своего устройства или полностью удалить их с платформы, все с вашего телефона.
Curtis Joe / Android Authority
Откройте Google Play Store (Android) или App Store (iOS), если вы еще этого не сделали. Найдите Google Фото и загрузите его. После того, как вы загрузили Google Фото, вы можете начать получать доступ ко всем своим фотографиям и видео из него. Убедитесь, что вы вошли в свою учетную запись Google, которая позволит вам получить доступ к своим фотографиям и видео из любого места.
Найдите Google Фото и загрузите его. После того, как вы загрузили Google Фото, вы можете начать получать доступ ко всем своим фотографиям и видео из него. Убедитесь, что вы вошли в свою учетную запись Google, которая позволит вам получить доступ к своим фотографиям и видео из любого места.
Curtis Joe / Android Authority
Кроме того, не забудьте предоставить Google Фото все необходимые разрешения. Зайдите в настройки телефона и выберите Приложения и уведомления . Оттуда найдите Google Фото и убедитесь, что у него есть правильные разрешения для ваших файлов и мультимедиа.
Если вы хотите загрузить фотографии по отдельности, вы можете открыть мобильный браузер и перейти на веб-сайт Google Фото.
Как получить доступ к Google Фото на вашем ПК или Mac
Curtis Joe / Android Authority
Если вы загрузили или синхронизировали фотографии и видео со своего телефона на серверы Google, вы можете просматривать их и управлять ими со своего компьютера.




 Вы можете найти книги в формате ePub и PDF-файлы на iPhone, iPad или iPod touch в меню «Книги» > «Библиотека».
Вы можете найти книги в формате ePub и PDF-файлы на iPhone, iPad или iPod touch в меню «Книги» > «Библиотека».