Содержание
Как поставить картинку на рабочий стол компьютера и телефона. Как установить картинку на рабочий стол windows
Автор CS Gamer На чтение 10 мин Просмотров 2 Опубликовано
Содержание
Сохраните эти пошаговые инструкции в закладки и используйте их всякий раз, когда вам понадобится изменить изображение рабочего стола в соответствии с вашим настроением и вкусом!
Как изменить обои (фон) рабочего стола
Операционная система Windows позволяет изменять фон рабочего стола. Вы можете использовать как предустановленные изображения, так и изображения, которые вы создали сами, загрузили из Интернета или получили из других источников.
В то же время типичные средства изменения оформления интерьера доступны не во всех версиях Windows. Например, в стартовой версии Windows 7 фон рабочего стола можно изменить только с помощью стороннего программного обеспечения или путем ручного обращения к системному реестру. Подробнее о смене обоев в редакциях Windows начального уровня.
Подробнее о смене обоев в редакциях Windows начального уровня.
Информацию о том, как изменить фон в других версиях Windows, см. в этой статье.
Способ 1
Щелкните правой кнопкой мыши на файле изображения и выберите «Определить как фон рабочего стола», чтобы открыть контекстное меню.
Если по какой-то причине этот способ не помог, можно изменить обои вторым способом через меню Свойства экрана.
Способ 2
Этот процесс зависит от вашей версии Windows.
Windows 10:.
1. поместите указатель мыши на пустую точку на рабочем столе и щелкните правой кнопкой мыши. Появится меню среды, в котором необходимо выбрать пункт ‘Personalise’.
2.Нажмите на «Фон» (см. изображение ниже) в левой части открывшегося окна и создайте необходимые настройки в правой части.
— Выберите опцию «Фото» из выпадающего списка «Фон».
— В разделе «Выбрать фото» нажмите на одну из отображаемых фотографий. Если вы хотите использовать другую картинку в качестве фона, нажмите кнопку «Поиск» и выберите файл картинки во всплывающем проводнике.
— В сворачивающемся списке «Выберите позицию» выберите один из вариантов отображения изображения на рабочем столе. Fill, Fit, Stretch, Wall, Centre или Expand.
Результаты всех изменений сразу же отображаются в пункте «Предварительный просмотр», поэтому у вас не должно возникнуть проблем с выбором подходящего варианта.
Windows 8, 7 и Vista:.
1. Щелкните правой кнопкой мыши на пустом месте рабочего стола и в появившемся меню среды выберите Персонализировать.
2.В окне отобразите элемент под названием «Фон рабочего стола» или «Цвета рабочего стола» и щелкните по нему левой клавишей мыши.
В Windows 8 и Windows 7, в Windows Vista этот элемент расположен в нижней и верхней части окна.
3. В открывшемся окне нажмите кнопку Поиск, и в появившемся проводнике укажите папку, в которой находится файл изображения.
Затем выберите нужное изображение, щелкнув по нему.
Можно выбрать несколько изображений. В этом случае они появляются на рабочем столе один за другим и регулярно меняются.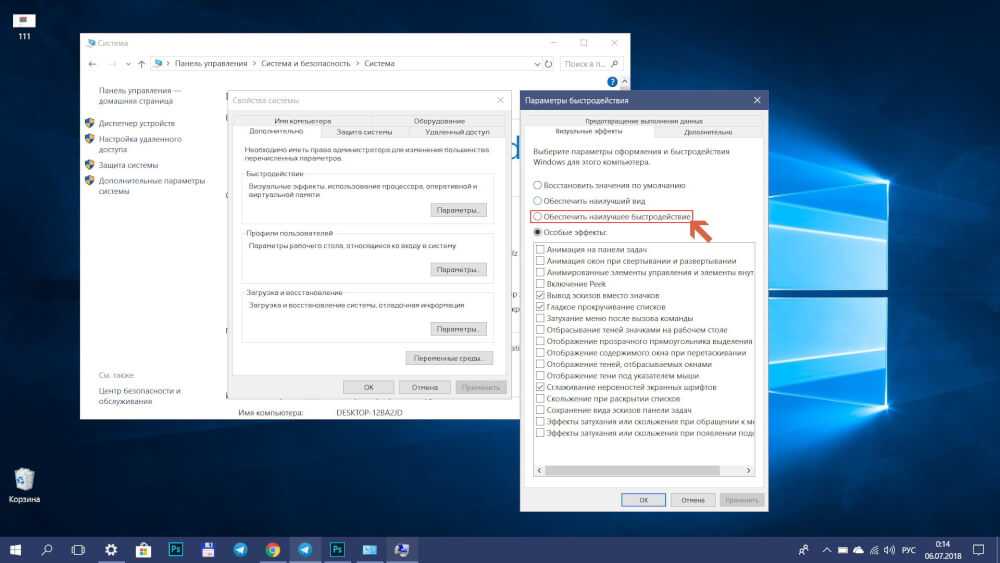
В списке Разработать список расположения изображений можно также выбрать один из вариантов внешнего вида изображения на рабочем столе.
После внесения всех необходимых изменений нужно нажать на нижнюю часть окна.
WindowsXP:.
1. щелкните правой кнопкой мыши по пустому месту на рабочем столе и в появившемся меню среды выберите пункт Свойства.
2. В открывшемся окне перейдите на вкладку Рабочий стол. Здесь вы можете внести все необходимые изменения.
В частности, вы можете выбрать один из стандартных образов Windows или указать свой собственный образ, нажав кнопку Browse.
Здесь также можно выбрать один из вариантов расположения изображения на рабочем столе (Центр, Стена или Растянуть).
Чтобы изменения вступили в силу, необходимо нажать кнопку Применить.
Напишите автору.
Автоматическая смена обоев рабочего стола
Рабочий стол является важной частью рабочего стола Windows, поскольку он занимает большую часть пространства экрана и отображается большую часть времени.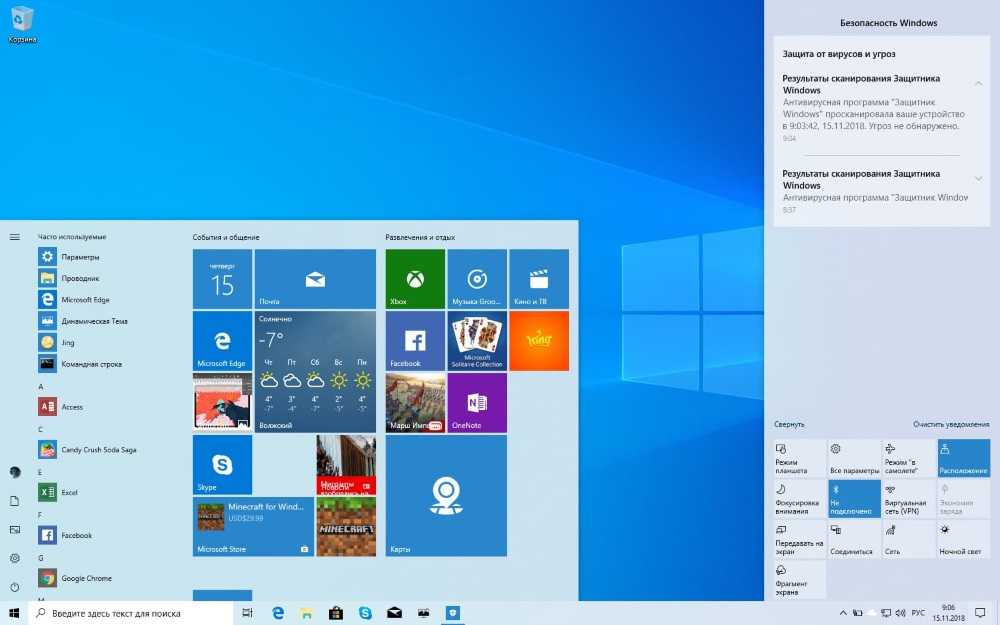 Поэтому очень важно, чтобы его внешний вид вызывал положительные эмоции. В основном это достигается путем размещения красивых обоев на рабочем столе.
Поэтому очень важно, чтобы его внешний вид вызывал положительные эмоции. В основном это достигается путем размещения красивых обоев на рабочем столе.
На самом деле, подготовить изображения для размещения на рабочем столе очень просто. Главное, чтобы он соответствовал размеру экрана вашего компьютера. Обычное стандартное разрешение экрана составляет 1366×768. Также не забудьте скачать изображение на свой компьютер в формате JPG, так как это лучший способ установить картинку на рабочий стол.
Как поставить картинку на рабочий стол компьютера
Подумайте о том, как разместить изображения на рабочем столе.
- Сначала найдите нужные вам изображения в Интернете.
- Затем загрузите их на свой компьютер. Кстати, на видео показано, как загружать изображения в Google.
- Затем откройте и просмотрите изображения на рабочем столе.
- Затем щелкните правой кнопкой мыши на открытом изображении и выберите пункт Установить как фон рабочего стола.
 В качестве альтернативы можно просто не открывать изображение, щелкнуть по файлу и включить эту функцию.
В качестве альтернативы можно просто не открывать изображение, щелкнуть по файлу и включить эту функцию.
Мы дали вам несколько простых инструкций. Затем детально проанализируйте его.
В видео я также показываю, как установить изображение на рабочий стол с помощью браузера или любым другим способом.
Устанавливаем изображение на компьютер
Давно хотелось изменить изображение на рабочем столе компьютера. Так давайте сделаем это вместе с вами.
Чтобы скачать изображения и обои для рабочего стола, необходимо найти сайт, на котором размещены эти изображения. В браузере введите запрос «скачать картинки для рабочего стола» и нажмите кнопку «Поиск». Не удивляйтесь, если я напишу что-то простое — это информация для начинающих (снимок 1).
Выполните поиск в своем браузере, и вы увидите результаты в виде сайтов, на которых доступны эти изображения. Например, зайдите на этот сайт fonwall. ru (скриншот 2).
ru (скриншот 2).
Вы можете ввести свой запрос в поиск по сайту или выбрать вариант с готовыми изображениями. Затем щелкните левой кнопкой мыши на изображении и нажмите кнопку Загрузить бесплатные фотографии.
Нажмите на стрелку, чтобы выбрать размер изображения. Нажмите кнопку Загрузить, и изображение откроется в отдельном окне. Теперь щелкните правой кнопкой мыши и выберите Сохранить изображение как, чтобы сохранить изображение на рабочем столе.
Когда изображение будет готово, дважды щелкните его левой кнопкой мыши, чтобы открыть его. Затем щелкните правой кнопкой мыши и выберите в меню пункт Установить как (это в Windows 10) (скриншот 3).
В этом меню выберите кнопку Установить как обои. Затем нажмите на крестик в правом верхнем углу, чтобы закрыть изображение, и вы увидите, что изображение было установлено на рабочем столе вашего компьютера.
Как установить картинку на экран телефона
Настроить изображение на экране телефона также легко. Вам нужно будет создать изображение с помощью фотоаппарата или загрузить его из Интернета. Для этого перейдите в «Галерею», где находится фотография.
Вам нужно будет создать изображение с помощью фотоаппарата или загрузить его из Интернета. Для этого перейдите в «Галерею», где находится фотография.
Затем нажмите на изображение, после трех точек в правом верхнем углу. Затем нажмите «Еще» и «Установить изображение как», затем выберите «Обои экрана» или «Обои главного экрана». Функции зависят от версии Android. На следующем этапе вы можете выбрать область изображения и нажать «OK», а затем «Установить».
Для удобства работы вы можете загрузить и установить приложение из Play Store — Wallpapers. С помощью приложения вы можете установить изображение на экран телефона одним щелчком мыши.
Сменные изображения — это изображения, которые заменяют одно изображение другим через некоторое время. Это еще один способ отображения изображений, который можно назвать слайд-шоу. Например, он встречается в различных презентациях. Это можно сделать и на рабочем столе компьютера.
Метод номер 2: инновационный
Стоит отметить, что первый способ требует использования либо фотографии по умолчанию, либо сохраненного изображения для установки обоев на рабочем столе. Если вы не хотите сохранять заставку на диск, вы можете воспользоваться онлайн-сервисами, на сервисах которых хранятся фотографии и различные произведения искусства.
Если вы не хотите сохранять заставку на диск, вы можете воспользоваться онлайн-сервисами, на сервисах которых хранятся фотографии и различные произведения искусства.
Обычно они очень удобны для пользователя и интуитивно понятны. Итак, вам нужно зайти на такой сервис, найти подходящую фотографию или несколько и нажать на кнопку «Установить». Обычно есть функция предварительного просмотра, чтобы вы могли быстро увидеть различные варианты изображений. К недостаткам этих услуг относятся обязательное подключение к Интернету, необходимость прохождения процесса регистрации, наличие навязчивой рекламы, регулярный доступ компьютера к сайту и установка утилитарного программного обеспечения.
Способ №3: Для опытных пользователей
Как установить обои на рабочий стол ноутбука? Рассмотрим третий метод. Для этого необходимо использовать FastStone Image Viewer — бесплатную программу для просмотра изображений.
- Внутри программы откройте изображение, которое вы выбрали в качестве будущих обоев, и щелкните по нему правой кнопкой мыши или комбинацией клавиш W + Ctrl.

- В новом окне нажмите на «Обои», а затем на «Выбрать обои для рабочего стола».
- Теперь необходимо выбрать настройки фона и стиля. Если выбрать «Растянуть», фон не понадобится, изображение заполнит все доступное пространство.
- Нажмите на «Установить как обои».
Вот и все — 2 минуты, несколько кликов, и экран вашего ноутбука или компьютера украшен выбранной вами фотографией.
Сохраните эти пошаговые инструкции в закладки и используйте их всякий раз, когда вам понадобится изменить изображение рабочего стола в соответствии с вашим настроением и вкусом!
Сменные изображения — это изображения, которые заменяют одно изображение другим через некоторое время. Это еще один способ отображения изображений, который можно назвать слайд-шоу. Например, он встречается в различных презентациях. Это можно сделать и на рабочем столе компьютера.
Способ 3: Контекстное меню
Найдите нужное изображение и щелкните его. Выберите «Установить как фоновое изображение рабочего стола» .
Так просто установить новые обои на свой «рабочий стол». Теперь вы можете менять его хоть каждый день!
私たちはあなたが問題を解決するのを手伝ってくれたことを嬉しく思います。
Помимо этой статьи, на сайте есть 12799 полезных инструкций. lumpics.ruをブックマーク(ctrl+d)に追加すると、間違いなく便利です。
Вам нужно будет найти и загрузить фотографии из Интернета. Затем поместите их в папку на компьютере, где вы объедините их в слайд-шоу. Снова перейдите в раздел Персонализация (все точки входа в эту опцию показаны выше).
Способ 2. Инновационный
Примечание: Чтобы установить обои для рабочего стола с помощью описанного выше метода, необходимо использовать либо изображение по умолчанию, либо одну из сохраненных фотографий или других изображений. Если вы не хотите сохранять варианты заставки на диск, вы можете воспользоваться онлайн-сервисами, которые предлагают фотографии и произведения искусства, хранящиеся на серверах. Обычно они просты в использовании и интуитивно понятны.
Обычно они просты в использовании и интуитивно понятны.
Зайдите на сайт такого сервиса, найдите подходящую картинку и нажмите «Установить», «Установить как обои» и т.д. В большинстве случаев есть функция предварительного просмотра, чтобы вы могли быстро просмотреть варианты фотографий. К недостаткам онлайн-сервисов можно отнести обязательное подключение к интернету, необходимость регистрации, наличие рекламы, регулярное обращение вашего компьютера к сайту и установку вспомогательных программ.
Способ 3. Продвинутый
Альтернативные способы установки обоев. Попробуйте использовать FastStoneImageViewer, бесплатную программу для просмотра изображений.
- В программе откройте фотографию, которую вы выбрали в качестве будущих обоев, и щелкните по ней правой кнопкой мыши или комбинацией Ctrl+W.
- В появившемся списке нажмите Обои и Обои на рабочий стол Windows.
- В появившемся окне выберите параметры Стиль и Фон. [Если включена функция Stretch, фон не требуется.
 Изображение займет все доступное пространство.
Изображение займет все доступное пространство. - Нажмите «Установить как обои».
Вот и все — за несколько минут и несколько шагов ваш компьютер будет украшен выбранной вами картинкой. Сохраните эти пошаговые инструкции в закладки и с удовольствием используйте их для изменения картины в соответствии со своим вкусом и настроением!
Все файлы на рабочем столе на самом деле хранятся на системном диске компьютера. Как правило, это диск C. В то же время рекомендуется изменить настройки компьютера таким образом, чтобы содержимое рабочего стола хранилось в другом месте.
Подойдут ли заставки с предыдущих версий?
Файлы как в Windows 10, так и в более ранних версиях системы имеют одинаковое расширение .scr. Это позволит вам перенести любимые заставки из предыдущей системы в новую.
Видео — Как изменить фон экрана приветствия Windows
Как установить фотографии в качестве заставки в Windows 11/10
В Windows 11 или Windows 10 пользователи ПК могут легко настроить экранную заставку. Например, вы можете изменить настройки тайм-аута экранной заставки, защитить паролем экранную заставку и т. д. В этом посте мы покажем вам, как установить фотографии в качестве заставки в Windows 11/10.
Например, вы можете изменить настройки тайм-аута экранной заставки, защитить паролем экранную заставку и т. д. В этом посте мы покажем вам, как установить фотографии в качестве заставки в Windows 11/10.
Пользователи ПК могут установить одну или несколько фотографий в качестве экранной заставки — при установке нескольких фотографий фотографии будут отображаться в виде слайд-шоу, когда на ПК с Windows 11/10 запущена экранная заставка. Вам не нужно использовать сторонний инструмент для установки фотографий в качестве экранной заставки в вашей системе — вы можете просто использовать встроенную функцию экранной заставки, чтобы установить изображения в качестве экранной заставки в Windows 11/10.
Чтобы установить фотографии в качестве заставки в Windows 11/10, выполните следующие действия:
- Нажмите клавишу Windows + I , чтобы открыть приложение «Настройки».
- Перейдите к Персонализация > Экран блокировки .

- На странице настроек экрана блокировки прокрутите вниз до раздела Связанные настройки .
- Нажмите Заставка , чтобы открыть классическое диалоговое окно Настройки заставки .
- Затем щелкните раскрывающийся список под заставкой.
- Из списка доступных заставок выберите Фото .
- По умолчанию фотографии, сохраненные в папке «Изображения» в библиотеке Windows, будут использоваться в качестве заставки.
- Если вы хотите изменить это местоположение, нажмите кнопку Настройки , чтобы открыть диалоговое окно Настройки заставки фотографий .
- Нажмите кнопку Обзор .
- Выберите папку.
- Нажмите кнопку OK .
- Теперь вы можете изменить Скорость показа слайдов и/или включите опцию Перемешать картинки .
- Нажмите кнопку Сохранить .
- Нажмите Применить > OK .

- Выйти из приложения «Настройки».
Примечание : Если в выбранной папке есть подпапки, фотографии в подпапках также будут использоваться для экранных заставок.
Вот как вы можете установить фотографии в качестве заставки в Windows 11/10!
Связанный пост : Как запустить экранную заставку в качестве обоев?
Как установить пользовательскую заставку в Windows 11?
Чтобы изменить или установить пользовательскую заставку в Windows 11, вы можете просто перейти к Настройки > Персонализация > Экран блокировки и выбрать Настройки заставки . В окне «Настройки заставки» выберите заставку из раскрывающегося списка. Если вы хотите создать собственную экранную заставку, выберите Создать SCR-файл (Скринсейвер, ‘.scr’) . Затем выберите папку, в которую вы хотите сохранить заставку, и назовите файл. Наконец, нажмите Создайте кнопку и позвольте IrfanView создать новую заставку.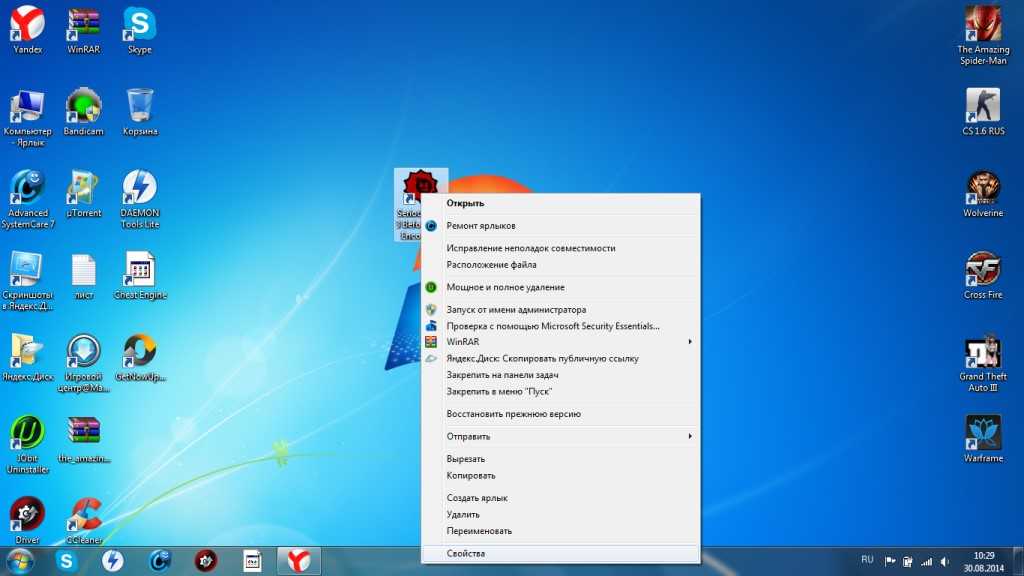
Как сделать картинку заставкой в Windows 10?
Чтобы сделать изображение заставкой в Windows 10, выполните следующие действия:
- Откройте «Настройки».
- Перейдите к Персонализация > Экран блокировки .
- Справа нажмите на ссылку Настройки заставки .
- В раскрывающемся списке под Экранная заставка выберите Фото .
Как разместить изображение на экране блокировки в Windows 11?
Чтобы изменить изображение экрана блокировки, вы можете перейти к Настройки > Персонализация > Экран блокировки . Разверните параметр «Персонализация экрана блокировки» и выберите параметр «Изображение». После этого вы можете выбрать изображение из списка или нажать кнопку Обзор фотографий, чтобы выбрать собственное изображение.
Какой формат хранителей экрана?
Заставка Windows представляет собой обычный Portable Executable (PE) с . scr расширение файла. Когда заставка распространяется в виде простого файла SCR, чтобы установить ее на свой компьютер с Windows 11/10, просто щелкните файл SCR правой кнопкой мыши и выберите в меню Install . Заставка автоматически устанавливается как текущая заставка Windows. Чтобы использовать файл SCR в качестве заставки Windows, переместите файл SCR в основной каталог Windows. Например, в Windows 11/10 переместите файл в каталог C:\Windows\System32 .
scr расширение файла. Когда заставка распространяется в виде простого файла SCR, чтобы установить ее на свой компьютер с Windows 11/10, просто щелкните файл SCR правой кнопкой мыши и выберите в меню Install . Заставка автоматически устанавливается как текущая заставка Windows. Чтобы использовать файл SCR в качестве заставки Windows, переместите файл SCR в основной каталог Windows. Например, в Windows 11/10 переместите файл в каталог C:\Windows\System32 .
Как сделать простое слайд-шоу из фотографий в Windows 10
Поиск
Содержание
- 1 Как сделать слайд-шоу в качестве фона рабочего стола
- 2 Как сделать слайд-шоу из фотографий в проводнике
- 3 Сделать слайд-шоу в Windows 10 Photo Viewer
- 4 Как создать Microsoft Слайд-шоу фотографий
Если вы загрузили фотографии с камеры или телефона на свой компьютер, скорее всего, вам интересно, как сделать из них слайд-шоу, чтобы показать его семье и друзьям.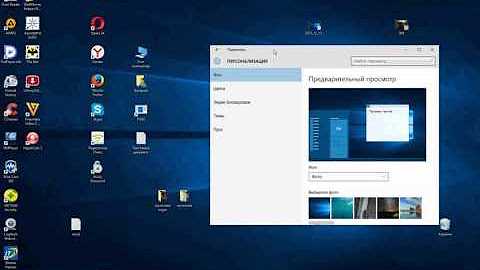 В этом руководстве показано, как создать и просмотреть его в Windows 10 с помощью четырех встроенных инструментов.
В этом руководстве показано, как создать и просмотреть его в Windows 10 с помощью четырех встроенных инструментов.
Просмотр изображений в Windows 10 путем создания слайд-шоу
Сначала мы расскажем, как вы можете просматривать изображения в виде слайд-шоу на рабочем столе, прежде чем перейти к проводнику, средству просмотра фотографий Windows и Microsoft Photos. Каждый из них имеет свои преимущества: «Фото» позволяет быстро просматривать все ваши фотографии, а «Проводник» предоставляет дополнительные элементы управления слайд-шоу.
Вы можете создать слайд-шоу Windows 10 из любых изображений, но самое главное, чтобы они были у вас в отдельной папке. Вы можете потратить время, чтобы просмотреть и избавиться от тех, которые имеют портретную ориентацию или низкое разрешение. В идеале они также должны иметь широкоэкранное соотношение сторон.
Теперь, когда у вас есть подготовленная папка, давайте рассмотрим, как создать слайд-шоу в Windows 10.
Как сделать слайд-шоу фоном рабочего стола
Windows 10 позволяет легко установить слайд-шоу в качестве фона рабочего стола, чтобы вы могли постоянно напоминать о любимых моментах. Вот как:
- Открыть настройки
Нажмите кнопку «Пуск» , затем щелкните шестеренку настроек над кнопкой питания. Или нажмите Windows + I .
- Открыть настройки
- Нажмите «Персонализация»
- Измените фон на слайд-шоу Windows 10
На боковой панели настроек нажмите «Фон» , затем измените «Изображение» раскрывающегося списка под «Фон» на «Слайд-шоу» .
Убедитесь, что вы изменили настройки слайд-шоу в соответствии со своими предпочтениями, перейдя в нужную папку и настроив «Менять картинку каждые» и «Перемешать» настройки.

- Дополнительно: включить классический интерфейс фонового рисунка рабочего стола
Если вы предпочитаете простоту классического фонового интерфейса рабочего стола, вы можете открыть его с помощью «Выполнить» и использовать его для просмотра изображений в виде слайд-шоу на рабочем столе.
Нажмите Windows + R, чтобы открыть диалоговое окно запуска, и вставьте следующее в поле «Открыть»:
Корпус
:::{ED834ED6-4B5A-4bfe-8F11-A626DCB6A921} -Microsoft.Personalization\pageWallpaperНажмите «ОК» , чтобы открыть старое приложение персонализации.
- Создание слайд-шоу в классическом приложении
Либо используйте изображения в папке темы Windows, либо перейдите в папку слайд-шоу, которую вы подготовили ранее, с помощью кнопки «Обзор…» . Отметьте изображения, которые вы хотите использовать в слайд-шоу Windows 10, и измените настройки в соответствии со своими предпочтениями.
 Вы можете изменить положение изображений, время, а также перетасовывать изображения или отображать их последовательно.
Вы можете изменить положение изображений, время, а также перетасовывать изображения или отображать их последовательно.Когда вы закончите, нажмите «Сохранить изменения» , чтобы применить обои.
Как сделать слайд-шоу из фотографий в проводнике
Если у вас уже есть подготовленная папка, вы можете создать простое слайд-шоу в Windows 10 с помощью проводника. Это не дает много вариантов, но выполняет свою работу.
- Выберите одно или несколько изображений и нажмите кнопку «Слайд-шоу»
Вы найдете кнопку слайд-шоу в Вкладка «Управление» на ленте Проводника.
- Настройка параметров слайд-шоу фотографий
Теперь слайд-шоу начнет автоматически воспроизводить изображения. Вы можете щелкнуть правой кнопкой мыши окно слайд-шоу Microsoft, чтобы изменить настройки, в том числе паузу, переход к следующему изображению, перемешивание и цикл.
 Вы также можете использовать это меню, чтобы настроить время или вообще выйти из него.
Вы также можете использовать это меню, чтобы настроить время или вообще выйти из него.
Создание слайд-шоу в Windows 10 Photo Viewer
Некоторые из вас могут предпочесть использовать старую программу просмотра фотографий Windows в качестве проигрывателя слайд-шоу. Это было значение по умолчанию в старых версиях Windows, поэтому, скорее всего, вы уже знакомы с ним. В последней версии ОС Microsoft он немного более скрыт, но вы все равно можете его использовать — вам просто нужно сначала включить его.
- Просмотр фото в Windows Photo Viewer
Щелкните правой кнопкой мыши любую фотографию в папке со слайд-шоу и выберите «Открыть с помощью > Windows Photo Viewer» .
- Нажмите кнопку проигрывателя слайд-шоу
Он должен быть большим, синим и располагаться прямо посередине нижней панели инструментов.
- Изменение настроек слайд-шоу программы просмотра фотографий
Щелкните правой кнопкой мыши любое изображение, чтобы получить доступ к дополнительным элементам управления, включая «Воспроизведение», «Пауза», «Далее», «Назад», «Перемешать», «Повторить» и «Скорость».
 Просто нажмите на них, чтобы использовать их.
Просто нажмите на них, чтобы использовать их.
Как создать слайд-шоу Microsoft Photos
Если вы, как и я, предпочитаете современные Microsoft Photos, вы можете использовать их и для слайд-шоу. Для этого требуется дополнительное нажатие кнопки, но вы можете использовать удобную горячую клавишу, чтобы ускорить процесс, если хотите.
- Просмотр фотографии в Microsoft Photos
Щелкните правой кнопкой мыши фотографию, с которой нужно начать слайд-шоу, и выберите «Открыть с помощью > Фото» .
- Запустите слайд-шоу Microsoft Photos
Для этого нажмите на три точки в правом верхнем углу и нажмите «Слайд-шоу» или просто нажмите F5 на клавиатуре.
В режиме слайд-шоу вы можете использовать клавиши со стрелками для перехода к следующему или предыдущему изображению. Чтобы получить доступ к настройкам слайд-шоу «Фото», переместите указатель мыши в верхнюю часть экрана и нажмите появившуюся кнопку меню.


 В качестве альтернативы можно просто не открывать изображение, щелкнуть по файлу и включить эту функцию.
В качестве альтернативы можно просто не открывать изображение, щелкнуть по файлу и включить эту функцию.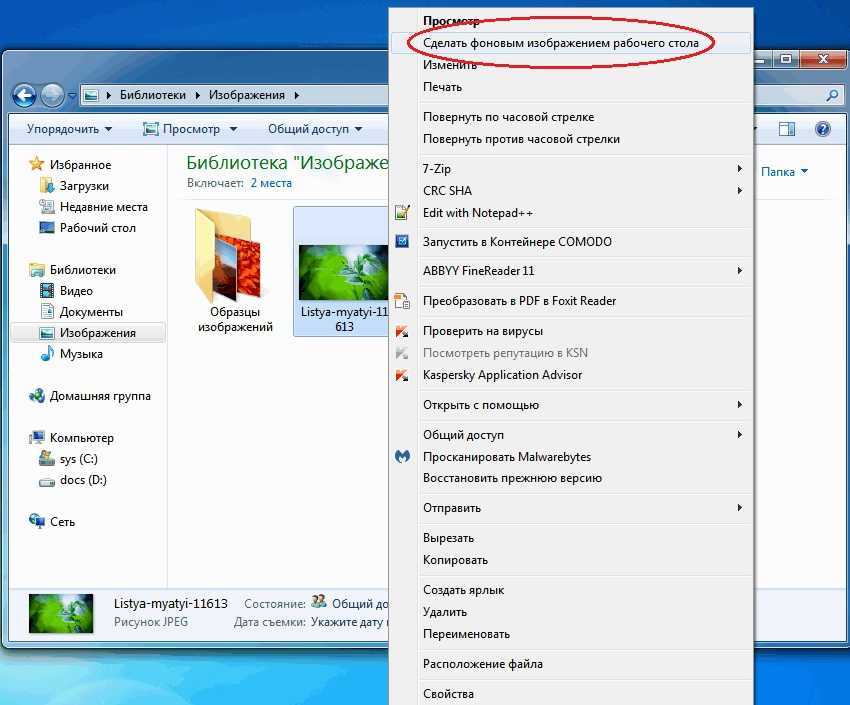

 Изображение займет все доступное пространство.
Изображение займет все доступное пространство.


 Вы можете изменить положение изображений, время, а также перетасовывать изображения или отображать их последовательно.
Вы можете изменить положение изображений, время, а также перетасовывать изображения или отображать их последовательно. Вы также можете использовать это меню, чтобы настроить время или вообще выйти из него.
Вы также можете использовать это меню, чтобы настроить время или вообще выйти из него. Просто нажмите на них, чтобы использовать их.
Просто нажмите на них, чтобы использовать их.