Содержание
Как восстановить удаленные фото на ПК?
Каждый новый день полон новых событий, которые мы стремимся запечатлеть не только в памяти, но и на фотографиях, чтобы позже иметь возможность, глядя на снимок, вновь испытать волнение и восторг. Сегодня мы часто не распечатываем фотографии, а сохраняем их на компьютере в цифровом формате. Но что делать, если в результате каких-либо действий с наших стороны (случайное удаление) или внешних сил (поломка компьютера, вирусная атака и др.) изображения исчезли с ПК? Если Вы попали именно в такую ситуацию, не спешите отчаиваться – в данной статье мы опишем самые действенные способы, как можно восстановить удаленные фото на компьютере, а также представим Вам лучшую программу для восстановления удаленных фото на ПК.
- Обшая причина, по которой фото теряются
- Способ 1. Как восстановить удаленные с компьютера фото из корзины (если данные не были удалены из корзины)
- Способ 2. Как использовать UltData — Windows Data Recovery для восстановления потерянных / удаленных фото с компьютера
Обшая причина, по которой фото теряются
Для начала более подробно рассмотрим наиболее распространенные причины удаления изображений с компьютера:
- Случайное удаление пользователем
- Использование нелицензионного ПО
- Программные или системные сбои
- Загрузка вредоносного ПО
- Форматирование памяти
- Изменение разделов диска
- Повреждение раздела или всего диска
- Сбой процессора
Помимо вышеперечисленных, бывают и иные причины стирания фотографий на компьютере, однако представленные ниже способы смогут помочь Вам в любой ситуации.
Способ 1. Как восстановить удаленные с компьютера фото из корзины (если данные не были удалены из корзины)
Корзина – это встроенный элемент операционной системы, использующийся для временного хранения файлов и папок, которые были удалены. На момент нахождения файлов в корзине они легко могут быть восстановлены. Это особенно актуально при случайном удалении нужного файла. Поэтому если Вы еще не успели очистить корзину после удаления каких-либо значимых для Вас данных, то Вы можете использовать нижеприведенную инструкцию по быстрому и эффективному возврату фото на прежние места. Если же корзина все-таки была очищена, придется использовать другой способ, но об этом чуть позже в нашей статье. Итак, восстанавливаем фото из корзины на ПК.
1. На Рабочем столе выберите элемент «Корзина». Щелкните по иконке левой кнопкой мыши два раза для открытия корзины.
2. Зажав кнопку левую кнопку мыши или с помощью сочетания клавиши «Ctrl» и стрелочек выделите файлы, которые необходимо восстановить из корзины.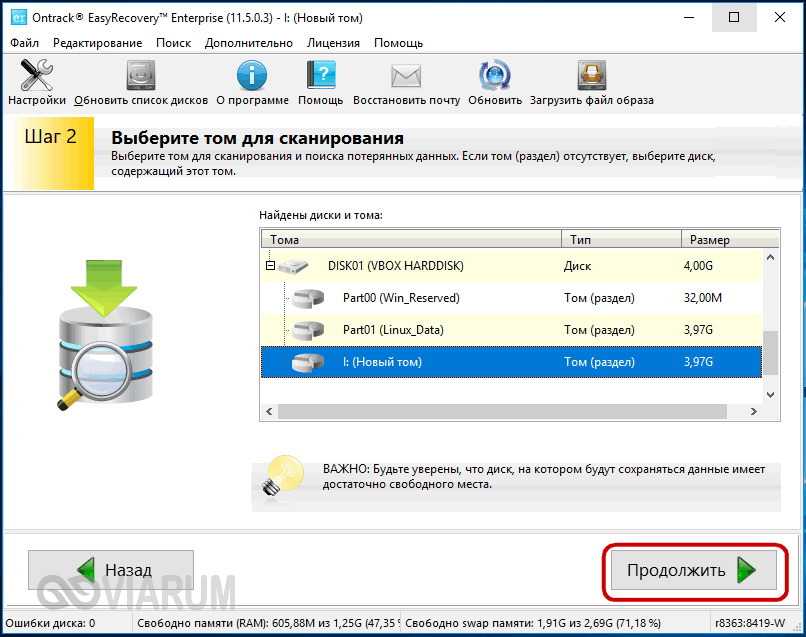 Предварительный просмотр в данном случае ограничен иконками файлов. Однако в случае с фотографиями Вы можете выбрать на верхней панели окна опцию «Вид» и выбрать «Огромные значки». Изображения можно будет просмотреть в максимально возможном масштабе (но, конечно, не на весь экран).
Предварительный просмотр в данном случае ограничен иконками файлов. Однако в случае с фотографиями Вы можете выбрать на верхней панели окна опцию «Вид» и выбрать «Огромные значки». Изображения можно будет просмотреть в максимально возможном масштабе (но, конечно, не на весь экран).
3. Отметив все нужные Вам изображения, щелкните правой кнопкой мыши и выберите опцию «Восстановить». Все восстановленные файлы будут перемещены из корзины в папки своего исходного нахождения. Если Вам необходимо восстановить все имеющиеся в корзине объекты, выберите соответствующую опцию на верхней панели окна.
Note: Вы также можете увеличить объем вмещаемых в корзину данных, выбрав категорию «Свойства» (кликните на Рабочем столе по иконке корзины правой кнопкой мыши и выберите «Свойства»). Здесь Вы можете настроить необходимый размер корзины, увеличив или уменьшив объем данных, временно сохраняемых в данном месте. Также убедитесь, что функция удаления файлов без перемещения их в корзину не включена – это позволит и в будущем использовать данный способ для восстановления утерянных фото с компьютера.
Данный способ предельно прост и не требует особых программных знаний или установки специального ПО. Однако границы его возможностей достаточно узки, поэтому мы рекомендуем в ситуации, когда Вы обнаружили, что с Вашего компьютера пропали важные фотографии, первым делом попробовать восстановить их с помощью корзины. Если же данный способ не сможет Вам помочь, можно будет обратиться к лучшему из существующих инструментов восстановления удаленных файлов – утилите UltData — Windows Data Recovery от компании Tenorshare.
Способ 2. Как использовать программу для восстановления потерянных / удаленных фото с компьютера
Существует множество программ, разработанных для восстановления удаленных файлов, в том числе фотографий, с различных устройств – компьютеров, телефонов, цифровых камер и т.д. Все они обладают схожим алгоритмом работы: сканируют устройство на предмет файлов, отмеченных системой как пригодных для перезаписи, и восстанавливают их. Отличия таких программ друг от друга заключаются в небольших деталях, которые, тем не менее, могут оказаться критичными для того или иного пользователя.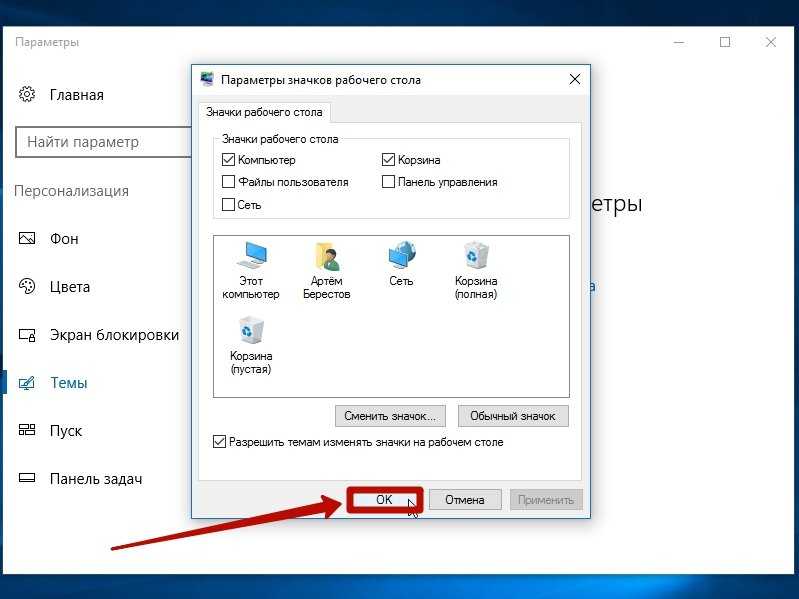 Например, возможность предварительного просмотра файлов, оперативность работы программы, процент восстанавливаемых данных, возможность бесплатного использования и др. Сегодня мы расскажем Вам об одной из программ такого рода, которую мы выбрали благодаря ее максимально выгодным для пользователя характеристикам – это утилита UltData — Windows Data Recovery от разработчика Tenorshare.
Например, возможность предварительного просмотра файлов, оперативность работы программы, процент восстанавливаемых данных, возможность бесплатного использования и др. Сегодня мы расскажем Вам об одной из программ такого рода, которую мы выбрали благодаря ее максимально выгодным для пользователя характеристикам – это утилита UltData — Windows Data Recovery от разработчика Tenorshare.
Чтобы убедиться в несомненных достоинствах программы, ознакомьтесь с кратким обзором :
- Восстановление различных типов файлов – аудио, видео, изображения, смс, игры, pdf, word, e-mail, системные файлы и многих других форматов данных.
- Наличие функции предварительного просмотра удаленных файлов перед их восстановлением.
- Высокая скорость работы программы и гарантированный разработчиком результат.
- Восстановление данных как с ПК, так и с портативных устройств – карт памяти, флешек, плееров, камер и т.д.
- Возможность восстановления данных даже из поврежденного раздела или диска, а также с поврежденных носителей.

- Работа с операционными системами Windows и Mac.
- Два режима сканирования – быстрый и глубокий.
- Простой и удобный интерфейс с краткой инструкцией пошаговых действий.
- Наличие платной и бесплатной версии программы.
- Возможность установки русскоязычной версии программы.
Итак, для того, чтобы восстановить удаленные фото на ПК с помощью программы, Вам необходимо выполнить несколько простых действий.
Шаг 1 Загрузите программу с официального сайта и установите ее на Вашем компьютере. При установке выберите место, где не были ранее сохранены удаленные изображения. В противном случае вероятность восстановления данных сильно понизится из-за риска перезаписи информации.
Шаг 2 Запустите утилиту на Вашем ПК. В открывшемся окне программы укажите раздел диска, где были сохранены фото, которые Вы хотите восстановить. В правом нижнем углу программы нажмите кнопку «Скан».
Шаг 3 Когда сканирование раздела будет завершено, в окне программы будет отображен перечень файлов, доступных для восстановления. Сортировка изображений может быть установлена по пути сохранения, дате создания или типу файла в зависимости от Ваших предпочтений. На данном этапе возможен предварительный просмотр всех файлов для отбора необходимых. Отметьте выбранные файлы и нажмите кнопку «Восстановить» в правом нижнем углу окна.
Сортировка изображений может быть установлена по пути сохранения, дате создания или типу файла в зависимости от Ваших предпочтений. На данном этапе возможен предварительный просмотр всех файлов для отбора необходимых. Отметьте выбранные файлы и нажмите кнопку «Восстановить» в правом нижнем углу окна.
Note:
По умолчанию программа использует режим быстрого сканирования. Если Вы не обнаружили в перечне файлов каких-либо изображений, выберите режим «Глубокое сканирование». В данном случае сканирование будет еще более тщательным, однако стоит учитывать, что и время, затрачиваемое программой на процесс поиска удаленных файлов, увеличится.
Шаг 4 После отбора файлов укажите путь их сохранения после восстановления. Помните о необходимости выбора особого места для хранения (отличного от того, откуда восстанавливаются фото). Подтвердите Ваш выбор и подождите несколько минут, после чего все удаленные ранее фото станут вновь доступными на Вашем ПК.
Хорошим бонусом от разработчика программы является наличие бесплатной версии.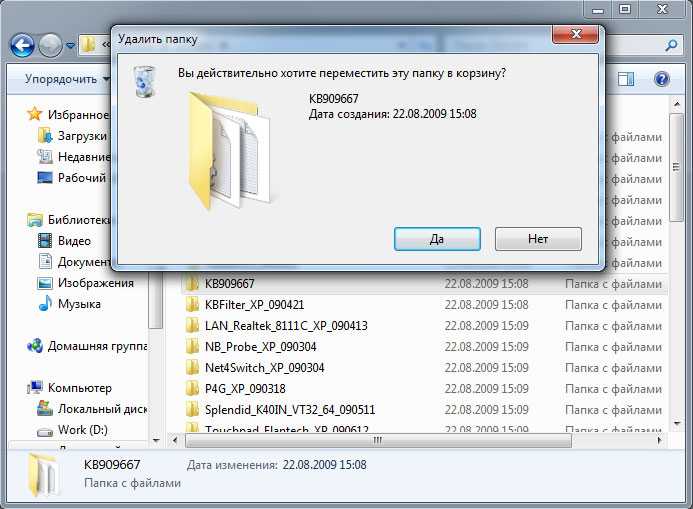 Если размер фото, которые Вам необходимо восстановить, не превышает 500 Мб, то Вы можете воспользоваться бесплатной версией утилиты и лично убедиться в ее возможностях!
Если размер фото, которые Вам необходимо восстановить, не превышает 500 Мб, то Вы можете воспользоваться бесплатной версией утилиты и лично убедиться в ее возможностях!
Заключение
Таким образом, мы рассмотрели два варианта восстановления фото, удаленных в силу каких-либо обстоятельств с Вашего компьютера: без использования специализированного ПО и с помощью него. Плюсом использования второго варианта является его универсальность – специальные программы можно использовать в любой ситуации потери данных. Одной из лучших программ подобного типа является представленная в нашей статье утилита. Зарекомендовавшая себя лучшим образом, программа станет Вашим надежным помощником и вернет утраченные фотографии всего за пару кликов!
Если вы хотите восстановить файлы, которые вы случайно удалили на вашем компьютере, мы также предоставим вам решение.
Как восстановить удаленные фотографии
Уже давно, для большинства людей, фотографии перестали быть чем-то материальным. Сейчас не так уж и часто можно подержать в руках изображение на фотобумаге, все перешло на новый, виртуальный уровень. Ведь цифровые фото намного проще получаются, чем их предки, для их хранения не нужно много места на вашем столе и их намного проще обрабатывать. И при этом, они сохранили свое главное предназначение — хранить воспоминания.
Сейчас не так уж и часто можно подержать в руках изображение на фотобумаге, все перешло на новый, виртуальный уровень. Ведь цифровые фото намного проще получаются, чем их предки, для их хранения не нужно много места на вашем столе и их намного проще обрабатывать. И при этом, они сохранили свое главное предназначение — хранить воспоминания.
Но, к сожалению, не бывает плюсов без минусов — цифровые фото гораздо проще уничтожить, или потерять. Для этого достаточно сделать один клик. Но что делать, если у вас хранились очень важные фото, которые были случайно удалены? Это большая беда, ведь других таких уже не сделаете. Но выход есть! Почти во всех случаях восстановить удаленные фото реально. Их можно восстанавливать с любого носителя и устройства, хоть это винчестер, или телефон, не важно. При этом не потребуется затрачивать особых усилий и средств, а также не нужно обладать какими-либо сложными знаниями.
Действия после случайно удаленных фотографий
В первую очередь, после того, как обнаружите такую фатальную ошибку, отключите носитель информации, извлеките флешку или диск, на котором все хранилось и до момента восстановления данных не используйте его.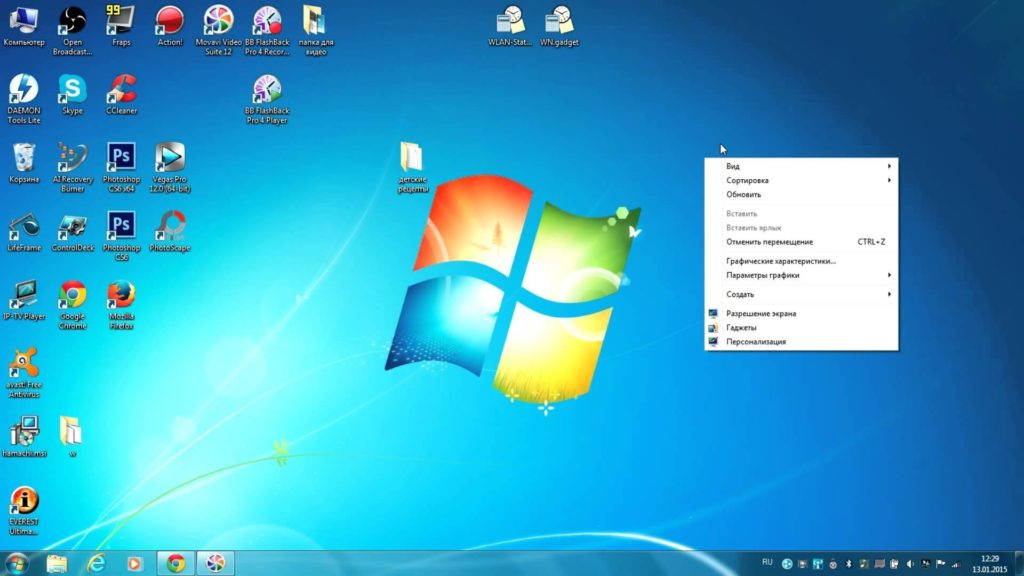 Не фотографируйте на флеш-карту и не снимайте видео. Для спасения удаленных файлов, было придумано множество различных программ и приложений. Почти все они прекрасно справляются с поставленной задачей. Тут самое главное, после удаления файла, не записывать на носитель ничего нового. Если восстанавливать фото сразу же после его удаления, то процент вероятности успеха стремится к 100 %.
Не фотографируйте на флеш-карту и не снимайте видео. Для спасения удаленных файлов, было придумано множество различных программ и приложений. Почти все они прекрасно справляются с поставленной задачей. Тут самое главное, после удаления файла, не записывать на носитель ничего нового. Если восстанавливать фото сразу же после его удаления, то процент вероятности успеха стремится к 100 %.
Прежде чем приступать к использованию программ, для начала, откройте корзину на вашем компьютере. Есть большая вероятность того, что все удаленные фотографии все еще доступны для ручного восстановления и спокойно там лежат. Если они там действительно оказались, то просто выделите все, что хотите восстановить, потом по ним сделайте клик правой кнопкой мышки, и нажмите на пункт «Восстановить». Но если же в корзине не оказалось утерянных фотографий, то в таком случае придется восстанавливать при помощи программ. Сейчас мы рассмотрим проверенные утилиты для восстановления удаленных фото и других файлов.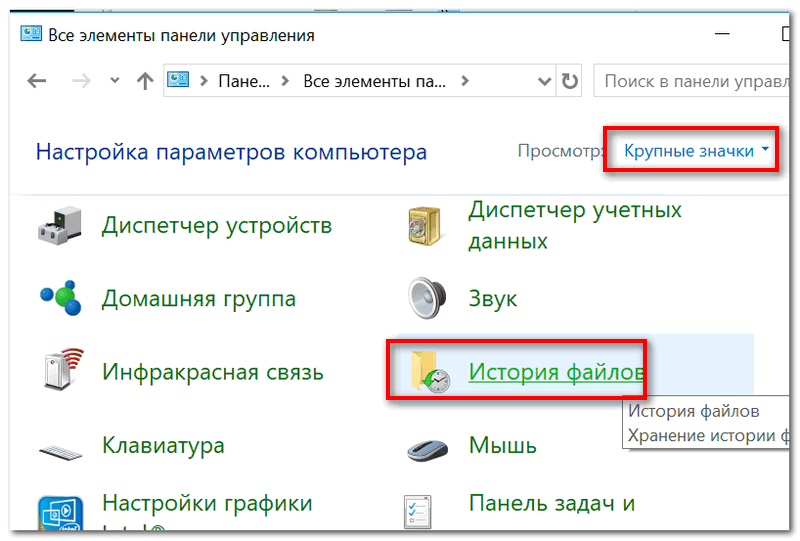 Кроме того, на примере нескольких посмотрим, как происходит весь процесс.
Кроме того, на примере нескольких посмотрим, как происходит весь процесс.
В наш век цифровых технологий стало намного проще создавать информацию, любые творения можно сделать за считанные секунды. Однако, в месте с тем, теперь гораздо легче повредить и даже уничтожить такие цифровые данные. Многие сталкивались с ситуацией, когда случайно удалялись ценные цифровые фото. Иногда так можно потерять действительно важные фотографии. Но как оказывается, это не такая уж и большая катастрофа. Вся фишка в том, что в обычных условиях, с цифровых носителей, данные удаляются не полностью и всегда есть достаточно большой шанс восстановить все утраченное. По этому в сегодняшней статье пойдет речь о том, как восстановить удаленные фотографии.
Как восстановить удаленные фотографии с помощью программы?
Вот небольшой список хорошо зарекомендовавших себя программ. Они все бесплатные, главное только, во время их установки, снимать флажки с дополнительно навязываемых утилит и приложений, чтобы ничего лишнего себе не установить.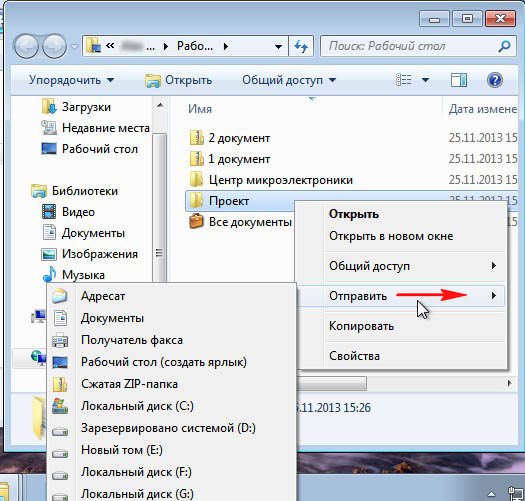
RS Photo Recovery – простая и совершенно бесплатная программа, для спасения потерянных фотографий. Имеет интуитивно понятный и простой интерфейс. Позволяет выполнять поиск удаленных фото на выбранном диске, или носителе и быстро восстанавливать необходимое в нужную папку.
Recuva Free – утилита с простым интерфейсом, на русском языке, бесплатная. Способна восстанавливать любые файлы, удаленные с винчестера на компьютер, или с других устройств, типа флешки, телефона, или плеера. Способна восстановить не только файлы, удаленные по ошибке, но и те, что были уничтожены вирусами или утеряны в следствии неисправностей.
R.saver – программа готовая помочь восстановить данные с нормально работающих носителей у которых возможно были повреждены файловые системы (утилита поддерживает NTFS, FAT, exFAT). Может находить и возвращать к жизни просто удаленные данные и те, что были утеряны после форматирования дисков. Как и у большинства подобных программ, интерфейс достаточно простой и понятный в управлении, русскоязычный.
Restoration – программа восстанавливающая случайно удаленные файлы, или те что были потеряны из-за каких-либо неисправностей и сбоев. Эта утилита умеет работать с такими файловыми системами: FAT12, FAT16, FAT32 и NTFS. Кроме жестких дисков, программа поддерживает работу и с разными другими носителями, обладающими перечисленными форматами файловых систем. Утилита способна определять причину удаления этих файлов и сортировать их по категориям, имени и формату. Может работать без установки, прямо с флешки. Программа обладает англоязычным интерфейсом.
Wise Data Recovery – программка отличающаяся очень простым управлением. С помощью нее можно быстро отыскать утерянные файлы любого типа и безопасно их восстановить. Как и в предыдущих случаях, утилита способна работать с разным типом носителей и не обязательно это может быть жесткий диск на компьютере. После того, как будут обнаружены удаленные файлы, программа делает оценку шансов на их восстановление и отображает это с помощью цветовой индикации. Язык интерфейса программы — английский.
Язык интерфейса программы — английский.
PC Inspector File Recovery – достаточно мощная утилита с простым, русскоязычным интерфейсом. Основное окно программы разделено на несколько частей. В левой части будут находиться кнопки управления, которые соответствуют основным функциям. Дальше будет список каталогов, а в правой части окна отображается таблица с файлами, содержащимися в выбранном каталоге. Во время запуска программы можно выбирать язык интерфейса и определить тип поиска: поиск удаленных файлов, логические диски или потерянные файлы. Для восстановления удаленных фотографий, выбираете поиск удаленных файлов и определяете носитель, или раздел для поиска. Программа выделяет каталоги с удаленными файлами и оценивает вероятность успешного восстановления, отображая ее цветом.
Tenorshare iPhone Data Recovery – мощная программа, призванная восстанавливать удаленные и утерянные файлы с iPhone. Кроме удаленных файлов, она способна восстанавливать контакты, SMS, напоминания, закладки в браузере и многое другое. Эта утилита умеет работать с резервными копиями iTunes и возвращать все данные из резервных копий.
Эта утилита умеет работать с резервными копиями iTunes и возвращать все данные из резервных копий.
Удалил фотографии как восстановить?
Как мы уже говорили, все эти программы очень простые в управлении, даже новички разберутся что к чему. Но как ни крути, с наглядным примером все намного легче получается, поэтому мы рассмотрим сейчас, на примере двух утилит, процесс восстановления удаленных фотографий, а также как восстановить фотографии, которые были удалены с флешки.
Восстанавливаем удаленные фотографии на компьютере с помощью Recuva
Пожалуй, начнем с программы Recuva, а в качестве подопытного у нас будет фоторамка, с предварительно удаленными фото (но это может быть абсолютно любое другое устройство). Скачайте эту утилиту с официального сайта (или другого надежного источника) и приступайте к установке. Сама установка простая и мало чем отличается от других программ, но мы все равно изучим и этот момент. Для этого нужно запустить загруженный файл программы.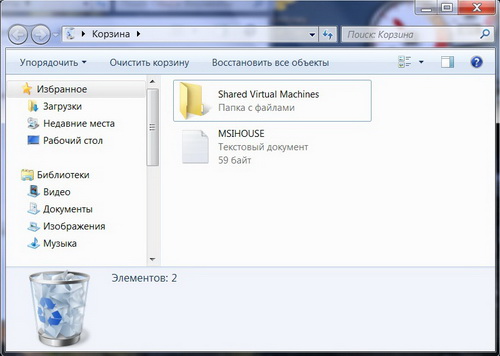 Откроется окошко установки, выберите язык и нажмите «Далее».
Откроется окошко установки, выберите язык и нажмите «Далее».
Устанавливаем, где надо, флажки. Можно так, как показано на скриншоте. Нажимаем на кнопку установки.
На этом шаге нужно учесть одну маленькую особенность — программу нельзя устанавливать на тот же диск, с которого хотите восстановить файлы. Если нужно вернуть фото со сменного носителя, типа флеш-карты, то можете оставить все как есть. Но если фото были удалены с компьютера, то нужно найти директорию, для программы, на другом логическом диске. Например, «Рабочий стол» обычно находится на логическом диске «С», поэтому следует выбрать любой другой, но только не этот диск.
После того, как программа установится, будет выполнен запуск специального мастера. Он поможет восстановить утерянные файлы. Нажмите «Далее».
На следующем шаге понадобится выбрать тип файлов, которые будем искать. Затем снова нажимаете кнопку «Далее».
Теперь укажите путь к папке, или носителю, на котором будем восстанавливать фото и опять нажмите на «Далее».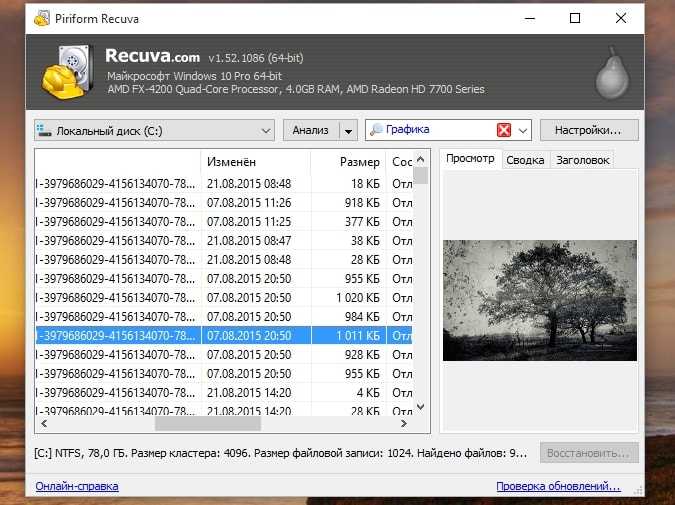
Тут будет небольшой инструктаж по восстановлению файлов. Нажмите на кнопку «Начать».
После этого начнется сканирования выбранного диска.
Когда оно завершится, в окне программы отобразятся обнаруженные фото с возможностью их дальнейшего восстановления. Выбираем те, что нам нужно спасти и нажимаем на кнопку «Восстановить». При этом их необходимо сохранять на другой диск.
Если окажется что в окошке программы пусто, то нажмите на копку перехода в расширенный режим.
В выпадающем списке, нужно выбрать тип восстанавливаемых файлов и нажать на «Анализ».
После этого отобразится список, в котором будут все обнаруженные файлы. Их можно будет сразу посмотреть.
Если, с помощью полосы прокрутки, просмотреть таблицу с обнаруженными файлами немного правее, то мы сможем увидеть столбец «Примечание», в которому будет информация по каждому файлу и возможности для его восстановления.
Ставим флажки напротив нужных фото и делаем клик по кнопке «Восстановить…».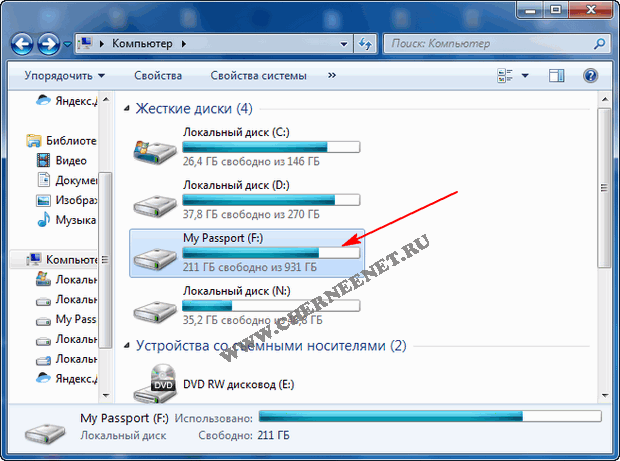 Теперь выберите диск, на котором будут сохранены фото.
Теперь выберите диск, на котором будут сохранены фото.
Главное, чтобы это не был диск, с которого происходит их восстановление.
Теперь можем зайти в указанную папку и оценить результат.
В нашем случае, кроме специально удаленных фото, было обнаружено и множество других, которые были очень давно удалены. То есть, программа показала превосходный результат. С подобными задачами справляется Recuva очень легко.
Восстанавливаем удаленные фотографии на компьютере с помощью RS Photo Recovery
А теперь, рассмотрим восстановление фотографий с помощью другой утилиты — RS Photo Recovery. Эта программа так же имеет довольно простой интерфейс, поэтому у начинающего пользователя тут не должно возникнуть трудностей. Запустите программу и в окошке выберите нужный диск, или карту памяти, для восстановления фото.
После этого нажмите «Далее»
Затем начнется сканирование выбранного раздела. Во время этого процесса постепенно будут появляться фото, которые потом можно будет восстановить.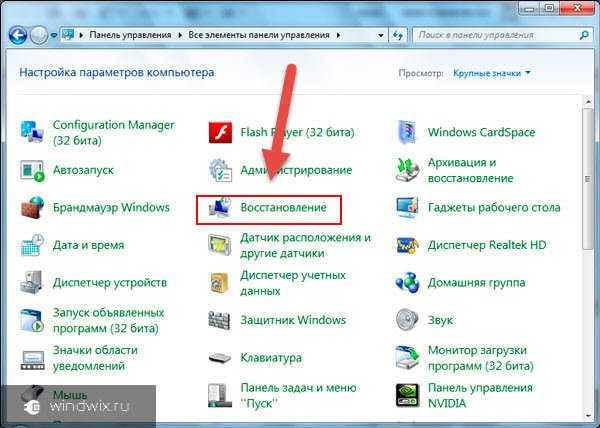 После завершения сканирования, появится окно, в котором будут все обнаруженные фотографии. Все выглядит очень наглядно, и можно сразу наблюдать миниатюры фотографий. Все что отображается в окне еще может быть спасено.
После завершения сканирования, появится окно, в котором будут все обнаруженные фотографии. Все выглядит очень наглядно, и можно сразу наблюдать миниатюры фотографий. Все что отображается в окне еще может быть спасено.
Здесь же есть дополнительные функции для сортировки и разных типов фильтрации для обнаруженных файлов. Это может значительно облегчить поиск необходимых изображений, ведь в окне будут появляться исключительно те, которые соответствуют указанному фильтру. Выбрав нужные фото, нажимаем на кнопку «Далее».
Следующим шагом будет выбор подходящей папки, в которую можно будет все сохранить. Как и в предыдущем случае, крайне рекомендовано выбирать не тот диск, с которого проходит восстановление. После выбора подходящего каталога, нажимаем на кнопку «Восстановить».
Таким образом утилита сохранит восстановленные изображения в указанную папку. Кстати, программа может даже восстанавливать всю структуру папок, в которых хранились удаленные фото. После того, как вернете все утраченные фотографии, постарайтесь сразу же сделать их резервные копии.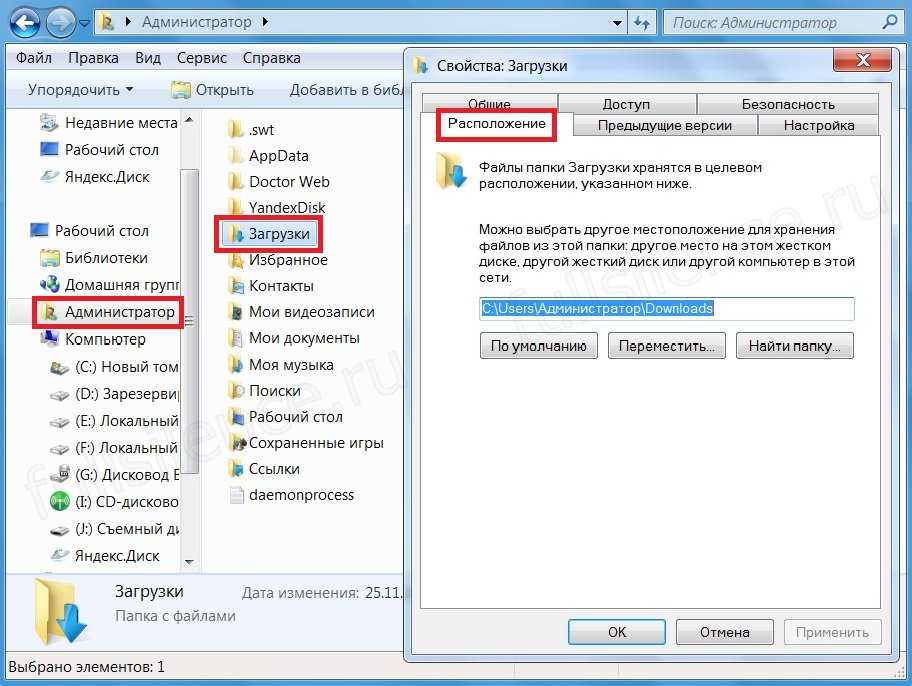 Например, удобно записать все на обычный оптический диск. Такой архив уже будет сложнее потерять.
Например, удобно записать все на обычный оптический диск. Такой архив уже будет сложнее потерять.
Также можете ознакомится с данным видео уроком, где описывается способ восстановления файлов с помощью RS Photo Recovery.
Восстановление фото с флешки с помощью TestDisk & PhotoRec
Очень часто люди совершенно случайно не досмотрев, или в спешке удаляют все данные с флеш носителей, а потом оказывается что там было что-то важное. А иногда, в процессе эксплуатации флешки, может возникнуть ошибка чтения данных, из-за чего невозможно получить доступ ко всем данным на носителе. Например, при подключении флешки к компьютеру появится такое окно:
И все, флешку или вообще не видно и невозможно открыть, или она пустая. Но как Вы поняли, не все потеряно, фотографии реально восстановить. Для этого существует великое множество различных утилит. В данной статье будем рассматривать восстановление фото с флешки на примере бесплатных программ.
В нашем примере воспользуемся утилитой TestDisk & PhotoRec. Переходим по этой ссылке: http://www.cgsecurity.org/wiki/TestDisk Download и скачиваем подходящую версию для Вашей операционной системы. Для того, чтобы начать загрузку, нажмите на одну из указанных на рисунке ссылок:
Когда все будет успешно скачан на компьютер архив с программой, и распаковываем его. Теперь программа готова к работе, ведь для нее не требуется установка. Дополнительно создайте папку, в которую будут сохранены все восстановленные фото. Главное, чтобы она не находилась на том же носителе, с которого будет проходить восстановление. Что бы запустить TestDisk необходимо только кликнуть по значку, в папке программы, как показано на этом рисунке:
Подключаем флешку к компьютеру и запускаем программу. Пользуясь стрелками на клавиатуре выбираем этот носитель. Нажимаем клавишу «Enter».
Теперь утилита определила файловую систему на флешке (FAT32). Выбираем ее и опять жмем «Enter».
Теперь выделяем тот пункт, который показан на этом рисунке, нажимаем «Enter»:
Сейчас предстоит выбрать одно из двух действий: первое запустит восстановление недавно удаленных фото, а второе будет командой к восстановлению всех данных, которые когда-либо были удалены и их еще реально восстановить. Второе действие можно выбрать, если флешка не будет считываться из-за проблем с файловой системой. Но в данном примере, мы воспользуемся первым пунктом и нажмем «Enter».
Второе действие можно выбрать, если флешка не будет считываться из-за проблем с файловой системой. Но в данном примере, мы воспользуемся первым пунктом и нажмем «Enter».
Теперь выберем папку (ранее уже создали), в которую будут сохраняться все восстановленные фото. Пользуясь стрелками находим ее, в данном случае она носит имя «RecoverPhoto», жмем «Enter».
После этого, откроется данный каталог.
Теперь для того, что бы начать процесс восстановления, нажмите кнопку C. При этом необходимо убедиться, что у Вас включена именно английская раскладка. А если необходимо вернуться на один шаг назад, то просто воспользуйтесь клавишей Q. Когда запустите восстановление данных, окно будет иметь приблизительно такой вид:
Сам процесс может занять какое-то время, по этому нужно быть готовым подождать минут 15. Когда все завершится, открываем папку для восстановленных данных.
Программа создаст несколько новых папок, в которые будет помещено все, что ей удалось восстановить.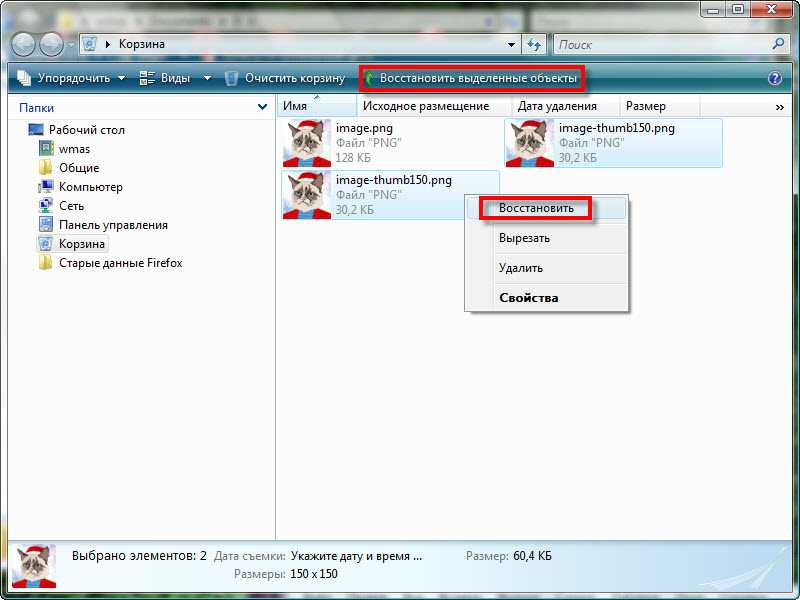 Кстати, восстанавливаются не только фотографии, но и любые видеозаписи, которые могли быть удалены с карты памяти. Утилита TestDisk действительно отличный помощник, при восстановлении утраченных данных. Даже с учетом отсутствия графического интерфейса, программа имеет довольно простое управление. Достаточно один раз, по этой инструкции, воспользоваться ее возможностями и дальше Вы будете прекрасно разбираться в ней.
Кстати, восстанавливаются не только фотографии, но и любые видеозаписи, которые могли быть удалены с карты памяти. Утилита TestDisk действительно отличный помощник, при восстановлении утраченных данных. Даже с учетом отсутствия графического интерфейса, программа имеет довольно простое управление. Достаточно один раз, по этой инструкции, воспользоваться ее возможностями и дальше Вы будете прекрасно разбираться в ней.
Что бы реже сталкиваться с подобными проблемами, старайтесь очень внимательно удалять любые данные, бережно относитесь ко всем носителям информации и к технике, с которой работаете. На этом все, если возникнут вопросы — пишите их в комментарии, берегите важные данные, удачи!
Автор статьи: Сергей
Программы
10
30797
Это может пригодиться:
Как восстановить навсегда удаленные фотографии с ПК или ноутбука?
Сводка: Этот блог поможет вам узнать, как восстановить безвозвратно удаленные фотографии с вашего ПК, компьютера, ноутбука или любого другого накопителя с помощью программного обеспечения для восстановления фотографий.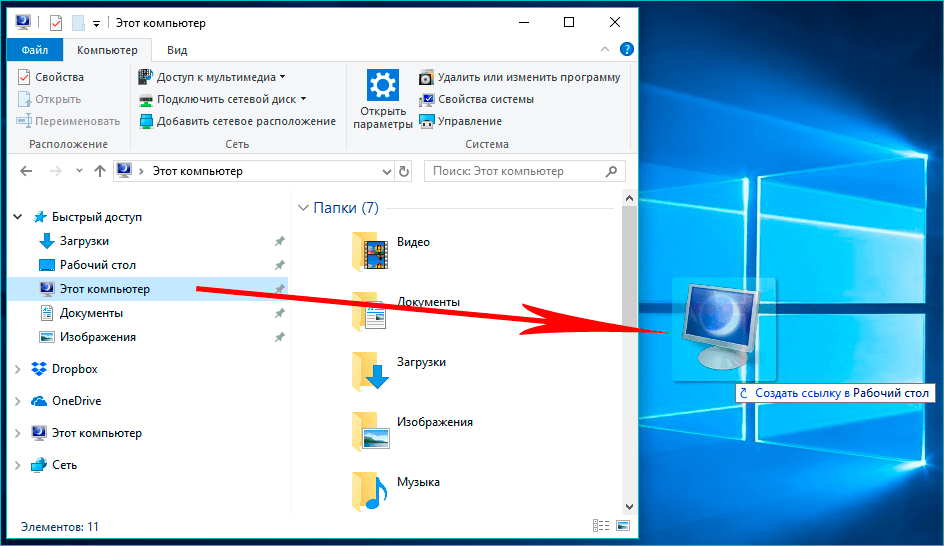
Содержание
- Видеоруководство. Как восстановить безвозвратно удаленные фотографии с ПК или ноутбука
- Как восстановить безвозвратно удаленные изображения или недавно удаленные фотографии с ПК или ноутбука: Пошаговое руководство
- Другие методы восстановления безвозвратно удаленных фотографий или изображений
- Как восстановить безвозвратно удаленные фотографии с ПК или ноутбука
- Советы по восстановлению безвозвратно удаленных изображений
- Подведение итогов: Как восстановить удаленные фотографии с ПК или ноутбука
Случай 1: ‘Я совершил огромную ошибку. В спешке я удалил не те фотографии со своего ПК, а затем очистил корзину. Есть ли способ восстановить навсегда удаленные фотографии с ПК или ноутбука?»
Случай 2: «Мои системные файлы Windows 8 кажутся поврежденными из-за вируса. Я не вижу некоторые из моих ценных фотографий на диске.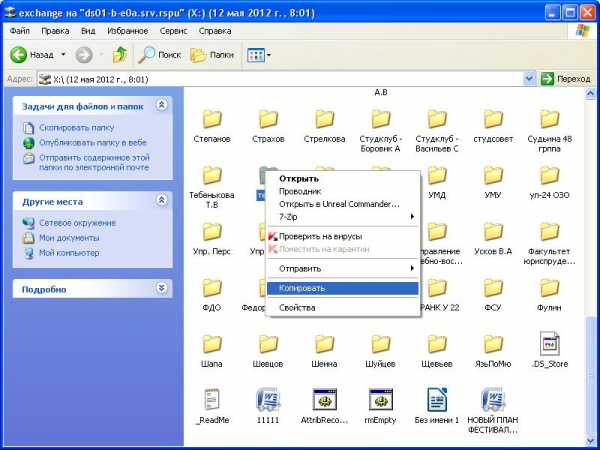 Также не могу найти их в корзине. Они навсегда удалены? Как восстановить безвозвратно удаленные фотографии с ПК или ноутбука?»
Также не могу найти их в корзине. Они навсегда удалены? Как восстановить безвозвратно удаленные фотографии с ПК или ноутбука?»
«Восстановить безвозвратно удаленные» фотографии подразумеваются, когда вы удаляете изображения с помощью клавиши Shift + Delete или удаляете их из корзины. Запуск приложений для очистки системы на вашем ПК также приводит к безвозвратному удалению фотографий.
Помимо этого, вирусы, форматирование, повреждение, внезапный сбой питания, вредоносное ПО, поврежденные сектора на жестком диске и т. д. могут привести к необратимой потере сохраненных файлов изображений.
В отличие от временного удаления, при котором фотографии попадают в корзину, откуда можно быстро восстановить удаленные фотографии, безвозвратно удаленные фотографии восстановить сложно.
Существует несколько методов, таких как восстановление фотографий из истории файлов Windows или восстановление предыдущей версии Windows , но пытаться их найти — все равно, что гоняться за дикими гусями.
Видеоруководство: Как восстановить навсегда удаленные фотографии с ПК или ноутбука
Да… Верный способ — довериться профессиональному программному обеспечению для восстановления фотографий. Они предназначены для восстановления потерянных или безвозвратно удаленных фотографий с диска вашего компьютера, независимо от причины потери фотографий.
Они предназначены для восстановления потерянных или безвозвратно удаленных фотографий с диска вашего компьютера, независимо от причины потери фотографий.
Такие инструменты, как Stellar Photo Recovery , могут восстанавливать фотографии, снятые любой цифровой зеркальной камерой, Android, iPhone, веб-камерой, системой видеонаблюдения и т. д., с сохранением исходного имени, даты и времени.
Примечание: Важно немедленно прекратить использование компьютера после потери фотографий, если только вы не собираетесь выполнять процесс восстановления. Это предотвратит перезапись данных и увеличит шансы на восстановление фотографий с вашего компьютера.
Как восстановить навсегда удаленные изображения или недавно удаленные фотографии с вашего ПК или ноутбука
Шаг 2: Выберите место на компьютере, откуда вы потеряли фотографии. Нажмите Сканировать .
Шаг 3: После завершения сканирования просмотрите восстанавливаемые фотографии. Если вы не видите нужных изображений в списке, выберите опцию Deep Scan внизу для тщательного поиска.
Если вы не видите нужных изображений в списке, выберите опцию Deep Scan внизу для тщательного поиска.
Шаг 4: Выберите необходимые фотографии и нажмите Восстановить .
Шаг 5: Нажмите Browse и выберите место на другом диске для сохранения восстановленных фотографий.
* Пробная версия программного обеспечения сканирует носитель и предварительно просматривает все восстанавливаемые файлы. Как только вы сможете убедиться в эффективности, вы можете сохранить восстанавливаемые файлы, активировав программное обеспечение. Не сохраняйте восстановленные фотографии на том же диске, с которого они были удалены или потеряны.
Основные преимущества:
- Программа восстанавливает форматы файлов RAW популярных зеркальных фотокамер, таких как Canon, Nikon, Sony и т. д.0012
- Программное обеспечение для восстановления фотографий быстро восстанавливает сотни изображений любого формата.

- Восстанавливайте изображения без потери их исходного качества.
Другие методы восстановления безвозвратно удаленных фотографий или изображений
Хотя эти методы восстановления безвозвратно удаленных фотографий не обещают восстановления безвозвратно удаленных фотографий, попробовать их не помешает. Кто знает, может они сработают в вашем случае!
Вы можете использовать утилиты резервного копирования данных Windows, такие как «Резервное копирование и восстановление Windows» (в Windows 7), «Восстановление предыдущих версий» , Восстановление из Google Фото и Восстановление с помощью командной строки , чтобы вернуть потерянные фотографии. .
Эти функции полезны, если вы вручную настроите их на своем ПК, прежде чем фотографии будут потеряны или удалены без возможности восстановления.
1. Восстановление безвозвратно удаленных фотографий с помощью функции «Резервное копирование и восстановление» в Windows 7
- Перейти к панели управления.

- Нажмите, чтобы следовать Система и безопасность > Резервное копирование и восстановление.
- Щелкните Восстановить мои файлы, чтобы восстановить все удаленные фотографии.
2. Восстановление удаленных фотографий с помощью «Предыдущих версий»
Windows имеет функцию «Восстановление из предыдущих версий», которая включает копии файлов, автоматически созданные резервной копией ПК. Эти файлы также называются теневыми файлами. Предыдущие версии включают файлы, сохраненные в резервной копии (если вы используете резервное копирование Windows), и точки восстановления, которые могут пригодиться вам для восстановления удаленных изображений.
- Щелкните правой кнопкой мыши папку, в которой мы сохранили удаленные изображения.
- Выберите Восстановить предыдущие версии .
- В диалоговом окне выберите дату, когда ваши фотографии в последний раз находились в папке.

- Нажмите ‘ Восстановить ‘ Примечание : Перед восстановлением папки предыдущей версии выберите предыдущую версию и нажмите Открыть , чтобы просмотреть ее и убедиться, что это та версия, которая содержит удаленные фотографии.
3. Восстановить Удаленные фотографии из Google Фото
- Перейдите на photos.google.com.
- Выберите удаленную фотографию для восстановления.
- Выберите сохранение на устройство.
- Фотографии будут сохранены на вашем ПК
4. Восстановить фотографии из корзины в Google Фото
- На компьютере откройте photos.google.com в браузере.
- Нажмите на меню в левом верхнем углу.
- Выберите Корзина .
- Выберите изображения, которые вы хотите восстановить. Наведите курсор на фотографию и нажмите значок Готово .

- Нажмите значок «Восстановить» в правом верхнем углу, чтобы восстановить навсегда или случайно удаленные фотографии.
Фотографии будут восстановлены в вашей библиотеке Google Фото и добавлены в соответствующие альбомы. Узнайте больше о том, как восстановить удаленные фотографии из Google Фото.
Как восстановить навсегда удаленные фотографии с ПК или ноутбука
- Проверьте свой онлайн-аккаунт – Ваши фотографии загружены в онлайн-аккаунт Google Фото. Но если вы не можете получить его через настольное приложение Google Photos, вы всегда можете проверить свою учетную запись photos.google.com, чтобы восстановить случайно удаленные фотографии.
- Обзор веб-сайта Picasa – Фотографии в Picasa, так как почти все старые версии ПК имеют встроенное приложение Picasa. Если ваша программа Picasa была синхронизирована с вашей системой, велика вероятность, что вы сможете получить удаленные фотографии с сайта picasaweb.
 google.com.
google.com.
Советы по восстановлению безвозвратно удаленных фотографий
Вы ищете советы по восстановлению безвозвратно удаленных фотографий? Вот несколько эффективных и простых советов, которые вы можете использовать, чтобы предотвратить любой сценарий потери данных.
1) Регулярно делайте резервные копии фотографий
Вы понимаете, что события потери данных могут быть непредсказуемыми, особенно при использовании внешнего устройства хранения. Поэтому мы рекомендуем вам регулярно делать резервные копии важных изображений на внешнем носителе, чтобы вы могли восстановить удаленные фотографии, когда столкнетесь с ситуацией потери данных.
- Для резервного копирования важных файлов подключите внешний жесткий диск, телефон или SD-карту к ПК или ноутбуку и просто скопируйте и вставьте важные файлы на внешний диск.
- При резервном копировании или восстановлении потерянных данных не добавляйте и не удаляйте файлы из места, где хранятся фотографии, или из того места, где вы сохраняете восстановленные фотографии на своем ПК.
 После завершения восстановления удаленных фотографий или резервного копирования вы можете использовать папку для хранения фотографий.
После завершения восстановления удаленных фотографий или резервного копирования вы можете использовать папку для хранения фотографий.
2) Сохранение фотографий в безопасном месте
- При восстановлении удаленных фотографий не рекомендуется сохранять восстановленные фотографии в том месте, где они были сохранены до того, как вы их потеряли или случайно удалили.
- При загрузке инструмента Stellar Photo Recovery рекомендуется убедиться, что вы загружаете его в безопасное место на свой ПК или ноутбук. Никогда не выбирайте место, которое уязвимо и подвержено риску потери данных.
- Однако, если вы потеряете или случайно удалите свои фотографии, вы можете рассчитывать на инструмент Stellar Photo Recovery для восстановления удаленных фотографий и восстановления потерянных воспоминаний. К счастью, он помогает восстановить удаленные файлы и потерянные фотографии всех форматов файлов.
W
рэп: Как восстановить удаленные фотографии с вашего ПК или ноутбука
DIY Stellar Photo Recovery не только эффективен в сложных ситуациях, но также является эффективным инструментом для быстрого восстановления безвозвратно удаленных файлов.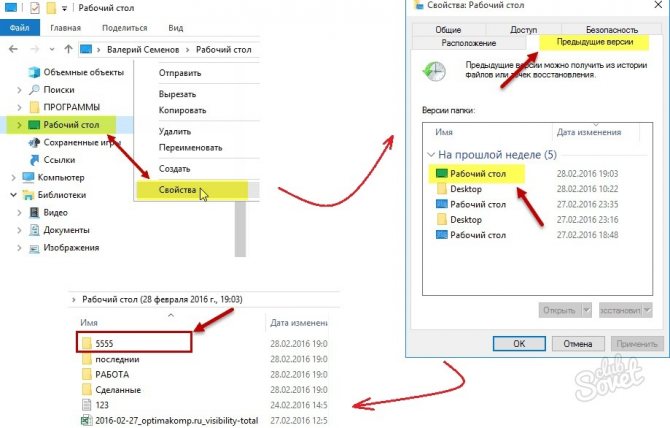
Профессиональный инструмент для восстановления фотографий может восстановить безвозвратно удаленные фотографии с любого настольного компьютера, ноутбука или накопителя Windows.
Кроме того, обычно мы не осознаем важность резервного копирования до тех пор, пока не сталкиваемся с ситуацией потери данных, что может сделать восстановление фотографий немного сложным.
В Windows есть собственные утилиты резервного копирования данных, такие как «Резервное копирование и восстановление» и «Восстановление из предыдущих версий», которые могут помочь восстановить удаленные фотографии, но мы склонны их игнорировать.
Если эта функция включена на вашем ПК, это может служить эффективным способом восстановления безвозвратно удаленных фотографий.
Надеюсь, вам понравилось читать этот блог? Дайте нам знать ваши мысли о том, как восстановить безвозвратно удаленные фотографии с вашего ПК или ноутбука в комментариях.
Самые продаваемые продукты
Stellar Data Recovery Professional для Windows
Stellar Data Recovery имеет правильный инструмент восстановления Windows для восстановления всех ваших данных
Подробнее
Stellar Data Recovery Professional для Mac
Программа Stellar Data Recovery для Mac работает безопасно.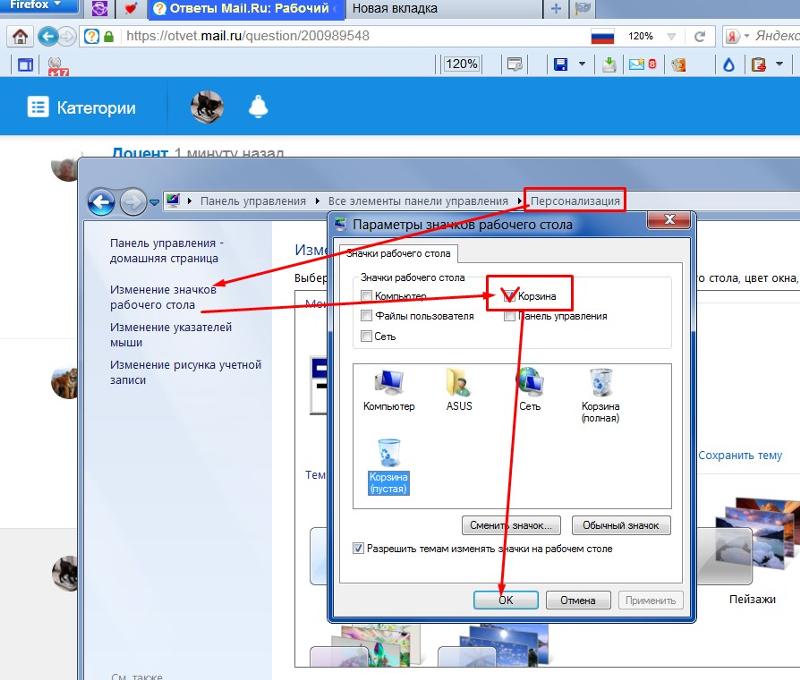
Подробнее
Stellar Photo Recovery
Комплексное программное обеспечение для восстановления фотографий, музыки и видеофайлов
Подробнее
Stellar Repair for Video
Мощный инструмент восстановления видео для восстановления поврежденных MOV и других видеофайлов
Подробнее
[2022] 4 лучших способа восстановить 90 02 900 удаленных фотографий с компьютера «Как восстановить безвозвратно удаленные фотографии с ПК? Вы случайно удалили фотографии со своего компьютера? Можно ли восстановить фотографии после удаления?»
На самом деле, потерянные фотографии можно восстановить, как только вы обнаружите удаление достаточно быстро. В некоторых случаях удаленные фотографии по-прежнему остаются в корзине, и вы можете легко их вернуть. Тем не менее, также существуют некоторые обстоятельства, когда вы навсегда удалили заветную фотографию напрямую, не отправляя ее в корзину, или просто очистить корзину на ПК.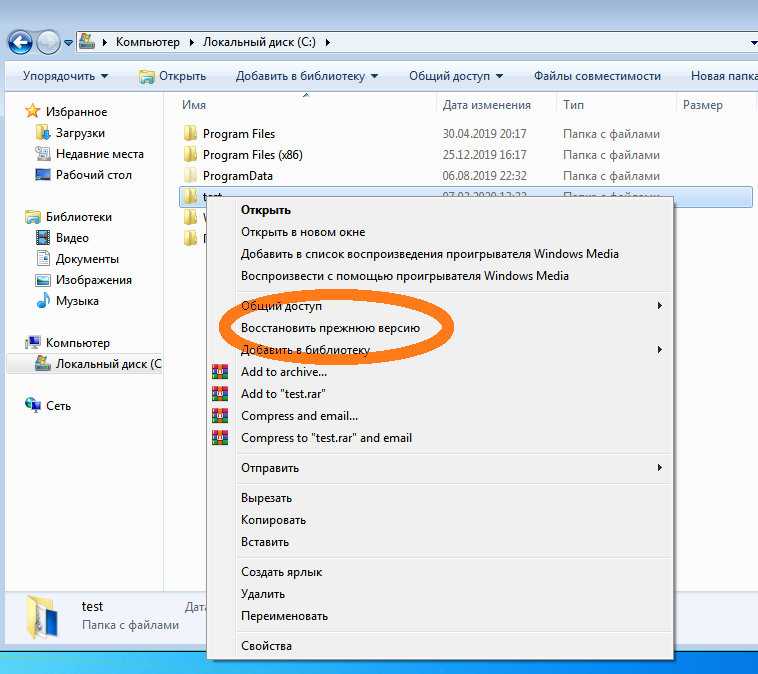
Тем не менее, при правильном решении вы можете восстановить безвозвратно удаленные фотографии без каких-либо хлопот!
Часть 1. Можно ли восстановить удаленные фотографии?
Часть 2: Как легко восстановить навсегда удаленные фотографии с ПК?
Часть 3. Как восстановить удаленные фотографии с компьютера бесплатно
3.1 Восстановление удаленных фотографий из корзины
3.2 Восстановление удаленных фотографий из предыдущих версий
3.3 Восстановление удаленных фотографий из резервной копии Windows
Дополнительные советы: как убедиться, что удаленные фотографии можно восстановить
Часть 1. Можно ли восстановить удаленные фотографии?
Пока данные не были перезаписаны, ответ ДА .
После того как фотография будет безвозвратно удалена с жесткого диска вашего компьютера, она не исчезнет немедленно бесследно.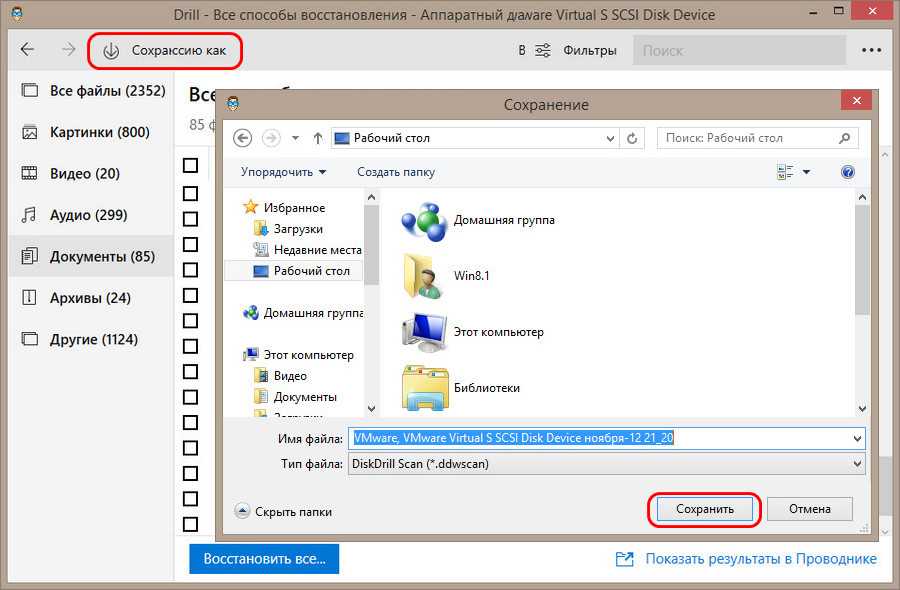 Фактически занимаемое им место для хранения будет считаться свободным.
Фактически занимаемое им место для хранения будет считаться свободным.
В такой ситуации, если вы продолжите использовать свой компьютер для записи новых данных, старые данные будут легко перезаписаны, и в результате удаленную фотографию будет трудно восстановить.
В следующем разделе мы расскажем вам, как восстановить удаленные фотографии с вашего компьютера, в том числе безвозвратно удаленные.
Часть 2: Как легко восстановить навсегда удаленные фотографии с ПК? (Поддерживается Windows и Mac)
В случае, если вы безвозвратно удалили свои фотографии без каких-либо копий и описанные выше методы не сработали, вы можете попробовать третий вариант. Он может легко вернуть навсегда стертые фотографии с компьютера Windows или Mac. AnyRecover — удобное программное обеспечение для восстановления данных, которое может восстановить удаленные/потерянные фотографии без резервного копирования при любых обстоятельствах.
Основные возможности AnyRecover:
Восстановление удаленных/потерянных данных с ПК с Windows и Mac, независимо от того, как они были удалены (случайное удаление, очистка корзины, вредоносное ПО, системный сбой и т. д.).
д.).
Используйте всестороннее сканирование и глубокое сканирование, чтобы обеспечить максимальную скорость восстановления .
Сканировать с очень высокой скоростью . Кроме того, вы можете приостановить и возобновить его в любое время.
Бесплатная пробная версия позволяет пользователям использовать неограниченное количество бесплатных глубоких сканирований, просматривать любое количество файлов и восстанавливать до 200 МБ без необходимости обновления.
Требуется всего несколько простых кликов чтобы вернуть потерянные файлы. Вам не нужно быть технически подкованным.
Разрешить пользователям предварительный просмотр и выборочное восстановление данных .
Загрузить сейчасЗагрузить сейчас
3 шага для восстановления безвозвратно удаленных фотографий с компьютера:
Шаг 1: Загрузите, установите и откройте AnyRecover на своем компьютере.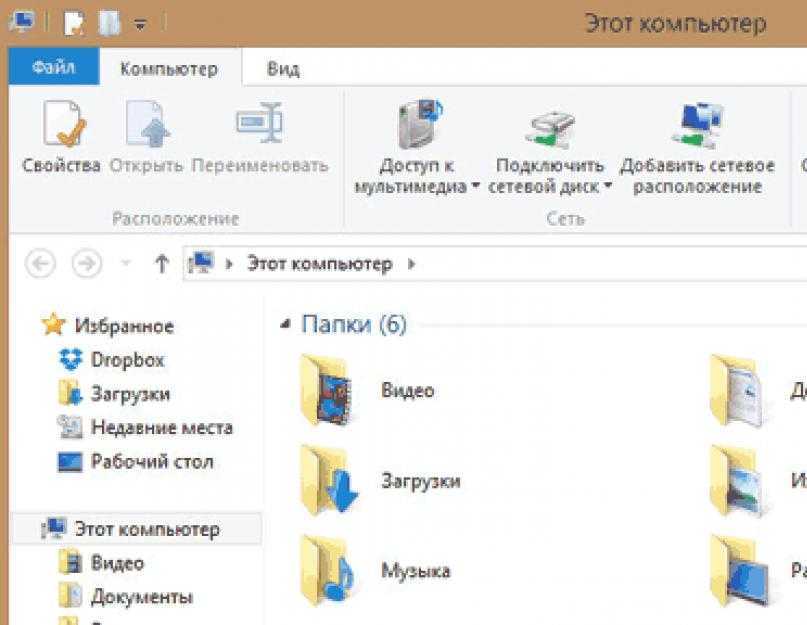 Выберите место, где ваши фотографии хранились на момент удаления. Нажмите на кнопку «Пуск» .
Выберите место, где ваши фотографии хранились на момент удаления. Нажмите на кнопку «Пуск» .
Шаг 2: Программа инициирует процесс сканирования. Просто подождите, пока это закончится.
Шаг 3: После завершения сканирования просмотрите и проверьте фотографии, которые необходимо восстановить, а затем нажмите кнопку 9.0003 Кнопка «Восстановить» .
Часть 3. Как восстановить удаленные фотографии с компьютера бесплатно
3.1 Восстановление удаленных фотографий из корзины
Обычно, когда вы удаляете файлы с компьютера, они перемещаются во временное хранилище, называемое корзиной. Если на вашем компьютере включена Корзина, есть вероятность, что вы сможете легко восстановить из нее удаленные фотографии.
Следуйте этим инструкциям:
Шаг 1: Откройте корзину на своем компьютере.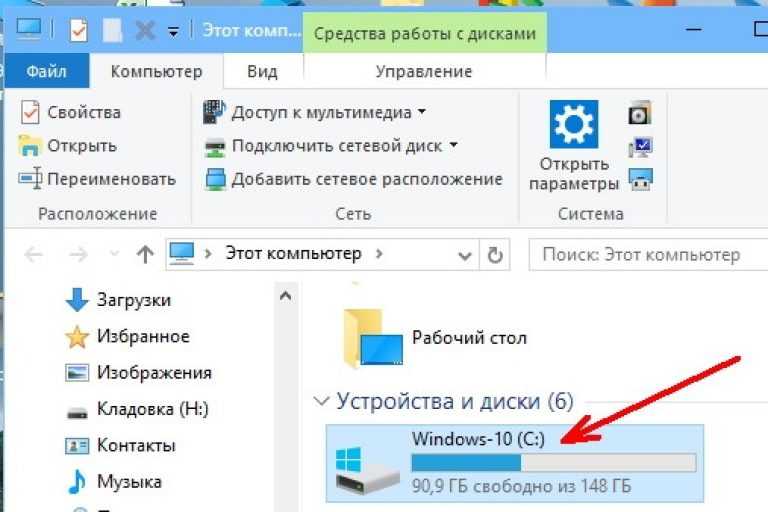
Шаг 2: Найдите фотографии, которые вы хотите восстановить, и выберите их.
Шаг 3: После выбора щелкните параметр Восстановить в контекстном меню. Затем они будут восстановлены в исходное место.
Примечание
Если вы не включили Корзину на своем компьютере или очистили Корзину после удаления, этот метод не будет работать.
3.2 Восстановление удаленных фотографий из предыдущих версий
Еще один способ восстановить удаленные фотографии с компьютера — использовать функцию резервного копирования истории файлов в Windows 8/10/11, которая автоматически создает копию каждого файла в ваших папках с документами, музыкой, фотографиями и видео каждый час. Обратите внимание, что вы сможете восстановить свои фотографии только в том случае, если функция «История файлов» была включена до момента удаления. Процесс довольно прост.
Шаг 1: Перейдите в папку, в которой хранились ваши фотографии до удаления.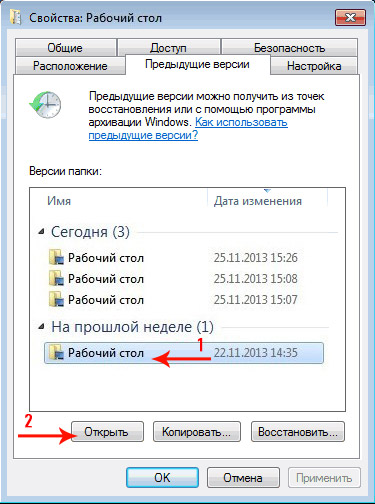
Шаг 2: Щелкните правой кнопкой мыши папку и выберите «Восстановить предыдущие версии» вариант.
Шаг 3: Теперь просмотрите и выберите версию фотографий, которые вы хотите восстановить, и восстановите их, нажав кнопку «Восстановить» .
Примечание
Если вы не можете вспомнить точное имя и местонахождение документа, попробуйте найти его по части имени в библиотеке документов.
3.3 Восстановление удаленных фотографий из резервной копии Windows
Резервное копирование и восстановление (Windows 7) в системе Windows также может помочь восстановить удаленные фотографии с компьютера без программного обеспечения, но только если вы включили его ранее.
Шаг 1. Перейдите на Панель управления > Система и безопасность > Резервное копирование и восстановление (Windows 7) .
Шаг 2. Выберите «Восстановить мои файлы» и следуйте инструкциям.
Шаг 3. Просмотрите или найдите файлы резервных копий и выберите место для их восстановления.
Дополнительные советы: как убедиться, что удаленные фотографии можно восстановить
Время от времени случайное удаление некоторых важных фотографий неизбежно, но есть некоторые вещи, которые вы можете сделать, чтобы убедиться, что удаленные фотографии можно восстановить без особых усилий.
Совет 1. Правильная установка корзины
Щелкните правой кнопкой мыши значок корзины, чтобы открыть меню Свойства . Сначала снимите флажок Опция «Не перемещать файлы в корзину» . Кроме того, увеличьте максимальный размер папки «Корзина», чтобы в ней можно было хранить большие файлы.
Кроме того, вы можете установить время хранения удаленных файлов в Корзине через Настройки > Система > Хранилище > Изменить способ автоматического освобождения места .
Совет 2. Включите историю файлов
Чтобы восстановить удаленные фотографии из предыдущих версий, вам необходимо вручную включить функцию истории файлов.
Шаг 1. Перейти к Панель управления > Система и безопасность > История файлов .
Шаг 2. Нажмите кнопку «Включить» . Если у вас не настроен накопитель, сначала подключите внешний накопитель или выберите использование сетевого расположения.
Совет 3. Включите резервное копирование в Windows
Чтобы восстановить фотографии из резервной копии в Windows, необходимо заранее включить функцию резервного копирования. Следуйте простым шагам ниже:
Шаг 1. Перейдите на Панель управления > Система и безопасность > Резервное копирование и восстановление (Windows 7) .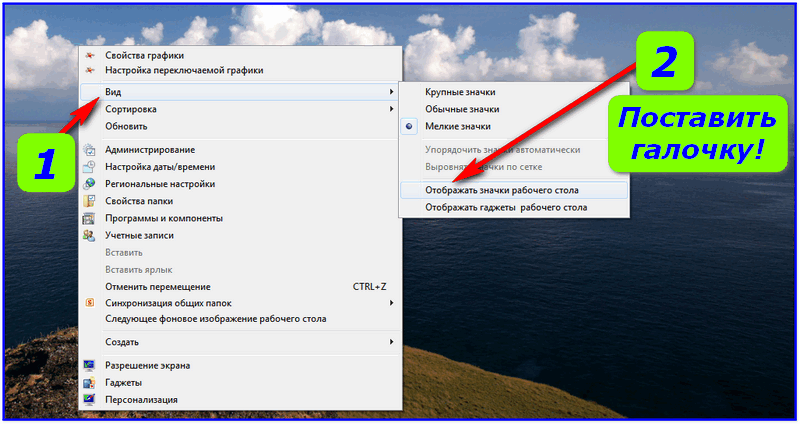 Нажмите «Настроить резервное копирование» в интерфейсе.
Нажмите «Настроить резервное копирование» в интерфейсе.
Шаг 2. Выберите диск для хранения автоматических резервных копий. Вы можете либо позволить Windows, либо самостоятельно выбрать, что создавать резервные копии.
Шаг 3. Затем выберите элементы, которые вы хотите включить в резервную копию. Измените расписание резервного копирования, если хотите. Наконец нажмите «Сохранить настройки и выполнить резервное копирование» .
Совет 4: Увеличьте вероятность восстановления
Как упоминалось ранее, при создании новых данных старые данные будут перезаписаны, а затем потеряны навсегда. Поэтому не рекомендуется сохранять важные фотографии на системный диск, где операционная система и другие программы легко сгенерируют новые данные. И самое главное, сначала перестаньте использовать свой компьютер, чтобы как можно меньше получать новых данных.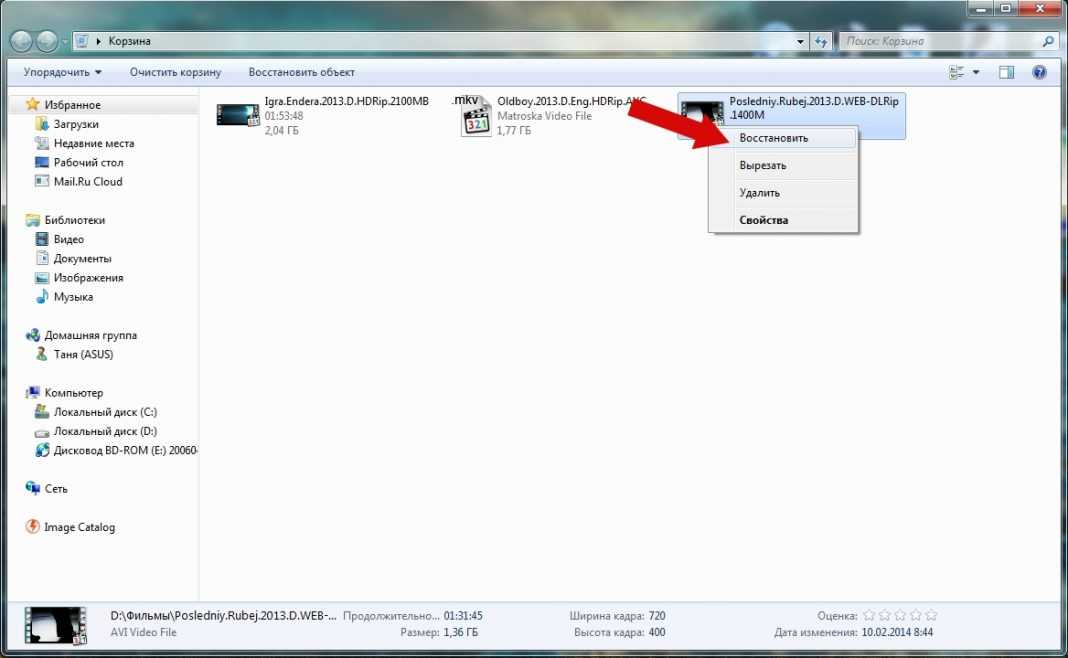



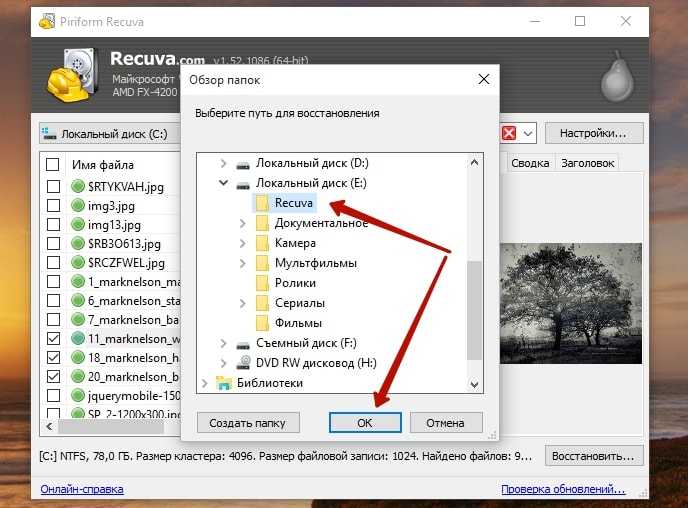
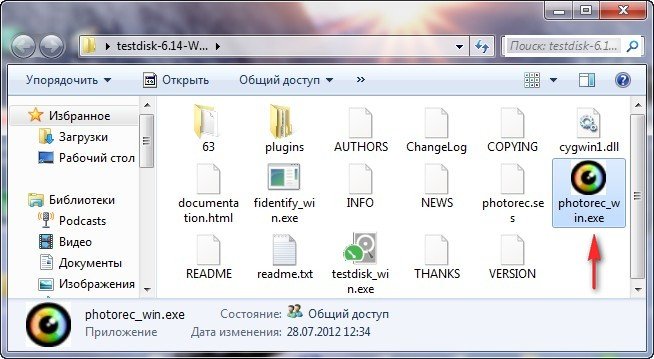
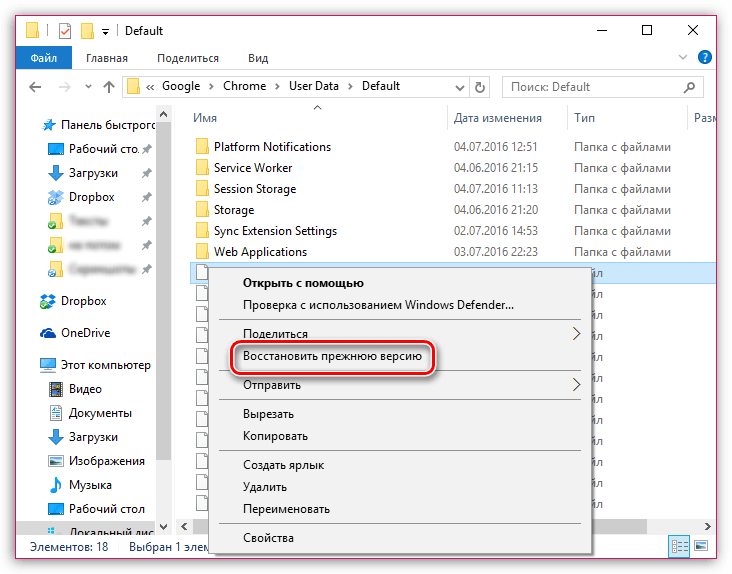
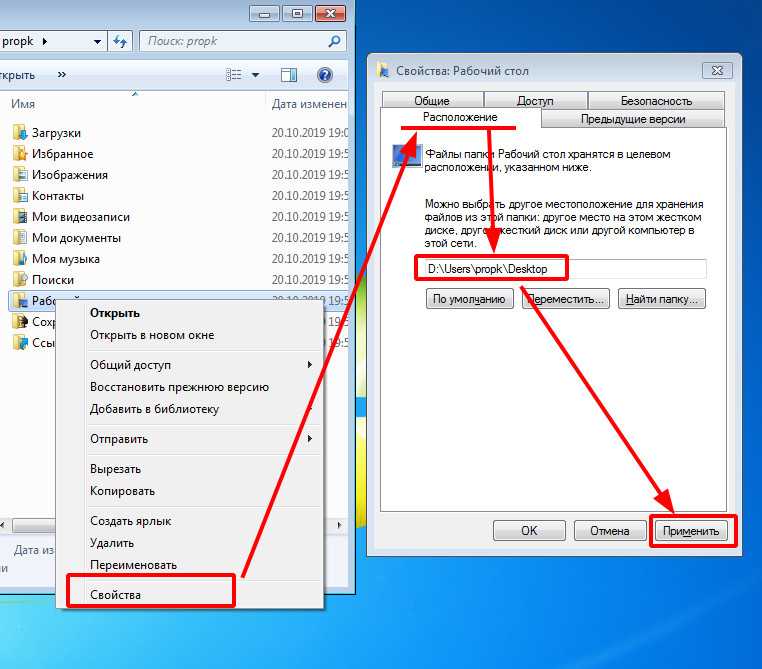 google.com.
google.com.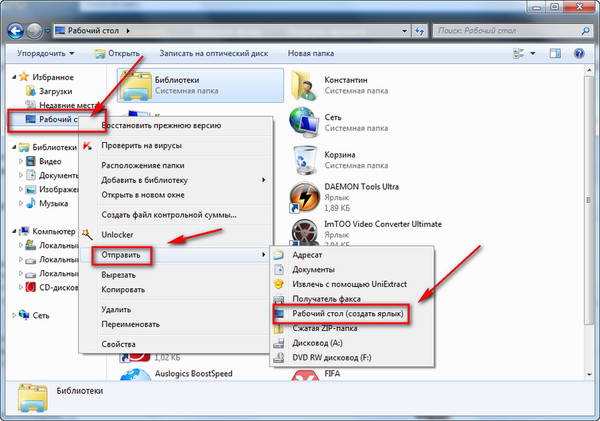 После завершения восстановления удаленных фотографий или резервного копирования вы можете использовать папку для хранения фотографий.
После завершения восстановления удаленных фотографий или резервного копирования вы можете использовать папку для хранения фотографий.