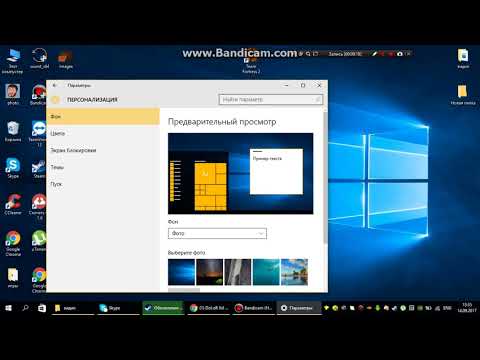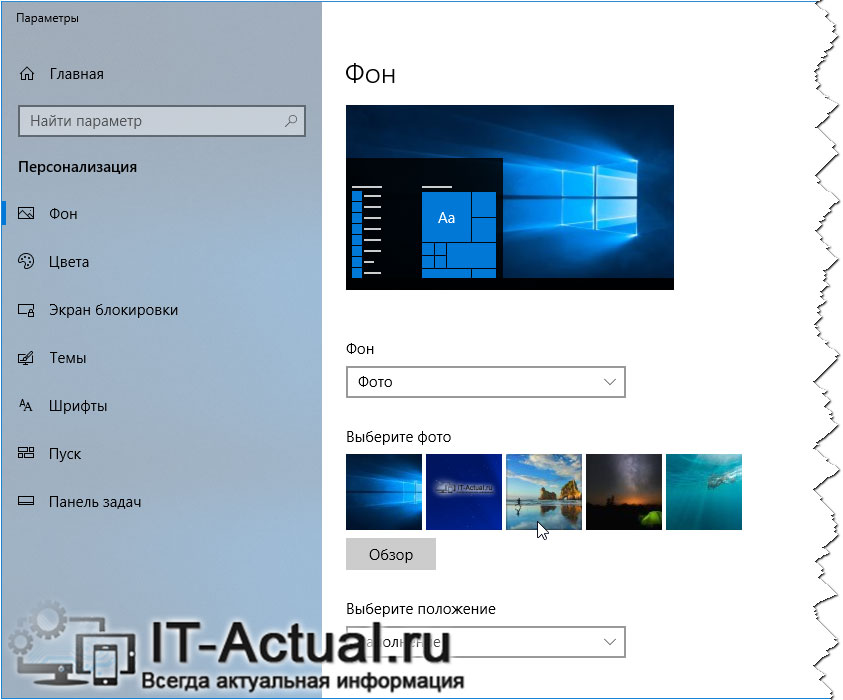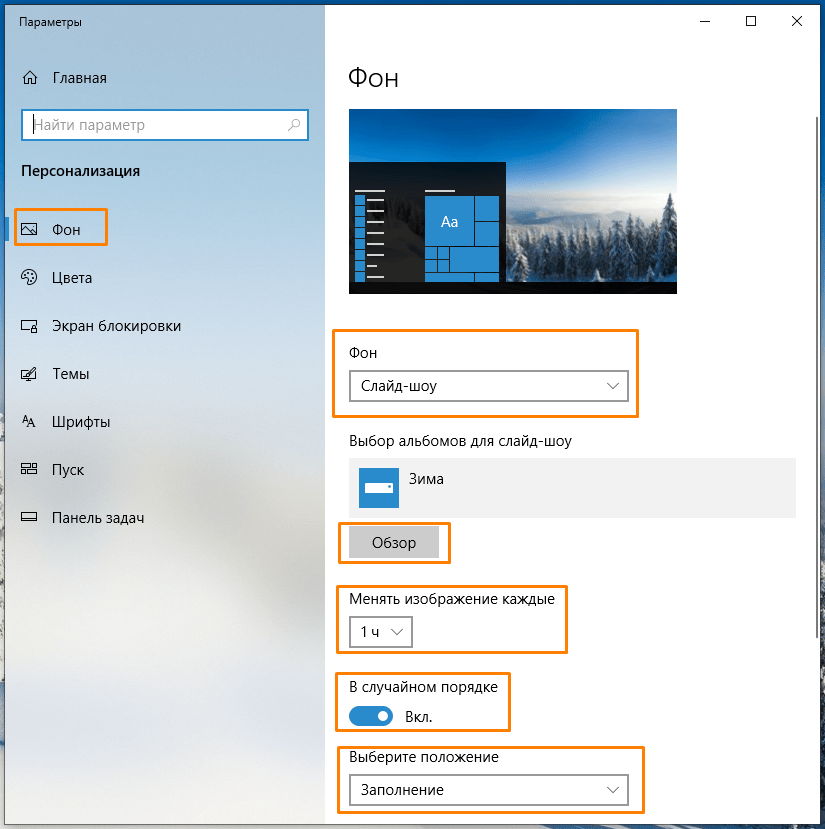Содержание
Как изменить, удалить или восстановить стандартный аватар учетной записи в Windows 10
У каждого человека есть потребность выделиться среди толпы. Некоторые для этого делают селфи на громоотводах небоскрёба, другие экспериментируют с причёсками и пирсингом. А есть люди, которым достаточно изменить тему оформления и аватар в операционной системе, чтобы чувствовать себя особенным.
Содержание
Что такое аватар, для чего он нужен в Windows 10
Как сменить аватар в Windows 10
Как удалить свой и восстановить стандартный аватар в Windows 10
Видео: как установить собственный или вернуть стандартный аватар
Что такое аватар, для чего он нужен в Windows 10
Авата́р, авата́ра (просторечн. а́ва, авата́рка от англ. avatar) — графическое представление пользователя, его альтер-эго, игрового интернет-персонажа. Аватар может быть двухмерным изображением (иконкой) в веб-форумах, мессенджерах, чатах, порталах, блогах, социальных сетях или же трёхмерной моделью (виртуальные миры, массовые многопользовательские онлайновые игры).
Кроме того, аватар может быть представлен в виде текста, что было распространено в эпоху текстовых MUD-игр. Основная цель аватара — публичное графическое представление пользователя, созданное самим пользователем.
Википедия
https://ru.wikipedia.org/wiki/Аватар_(картинка)
По своей сути аватар это то, что пользователь хочет сказать о себе, своих интересах или внутреннем мире через небольшую картинку. Так как эти изображения используются в среде общения, Windows 10 не обошла стороной вопрос и много внимания уделила именно графическому представлению пользователя. В «Десятке» аватар используется на экране приветствия, в некоторых приложениях, для почты. Кроме того, графическое представление синхронизируется ещё и с сайтом Microsoft, прикрепляется ко всем вашим сообщениям в среде сообщества: к комментариям к статьям, обращениям в техподдержку и так далее.
Аватары учетной записи синхронизируются между компьютером и сайтом microsoft.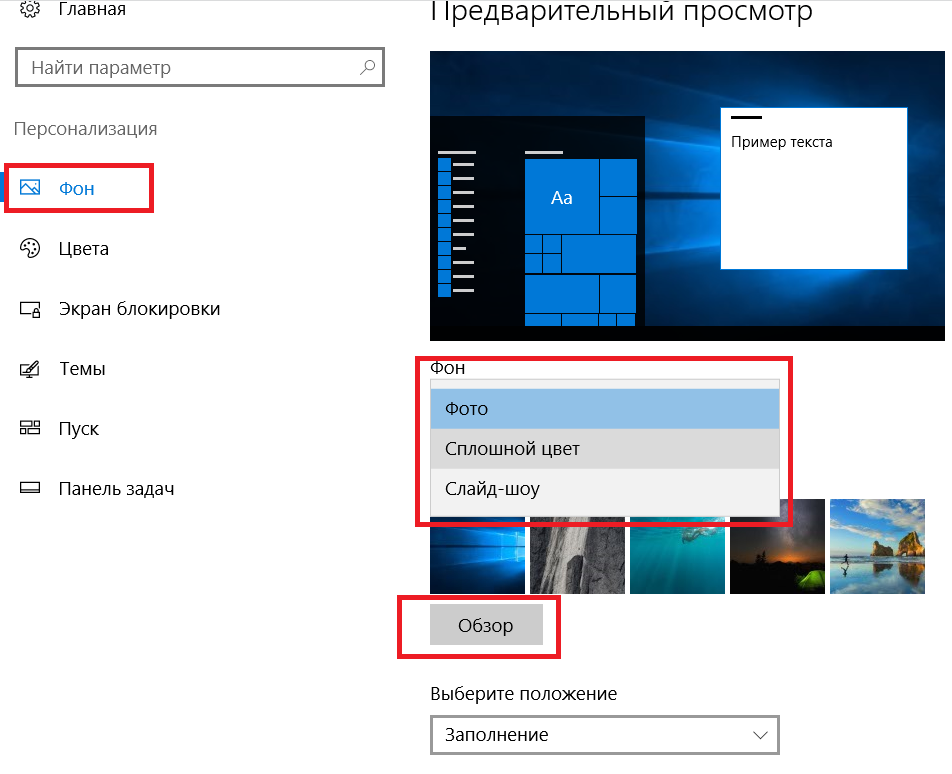 com
com
Как сменить аватар в Windows 10
Аватар учётной записи можно сменить двумя способами: вставив заранее заготовленную картинку или сделав снимок с веб-камеры, если она подключена к компьютеру. Оба метода находятся в области влияния «Параметров»:
- Нажимаем комбинацию клавиш Win+I или в меню «Пуск» щёлкаем по значку шестерёнки.В меню «Пуск» щёлкаем по значку шестерёнки
- В окне «Параметров» переходим в апплет «Учётные записи».В окне «Параметров» переходим в апплет «Учётные записи»
- Во вкладке «Ваши данные», в графе «Создать аватар», щёлкаем пункт «Выберите один элемент».В графе «Создать аватар» щёлкаем пункт «Выберите один элемент»
- В диалоговом окне прокладывает путь к изображению, выбираем его и щёлкаем кнопку «Выбор картинки». После этого аватар сразу изменится на заданный.В файловой системе выбираем изображение и щелкаем «Выбор картинки»
В некоторых версиях ОС для того, чтобы добавить свой аватар, необходимо нажать кнопку «Обзор».
В некоторых версиях ОС для того, чтобы добавить свой аватар, необходимо нажать кнопку «Обзор»
А для того чтобы создать аватар с веб-камеры, нажимаем соответствующую кнопку в графе «Создать аватар», улыбаемся или корчим рожицу и мышкой щелкаем на кнопку «Снять фото».
Щелкаем «Камера», затем делаем снимок кнопкой «Снять фото»
Как удалить свой и восстановить стандартный аватар в Windows 10
Так как полностью удалить аватар невозможно, избавиться от загруженных изображений можно только при помощи стандартной картинки:
- Запускаем функцию «Выберите один элемент» для загрузки аватара. В открывшемся окне переходим по пути C:\ProgramData\Microsoft\User Account Pictures. На некоторых дистрибутивах авторов стандартные аватары силуэта человека на сером фоне заменены. Выбираем стандартное изображение и нажимаем «Выбор картинки».Стандартные аватары находятся в директории C:\ProgramData\Microsoft\User Account Pictures
- Аватар изменился, но остались два предыдущих кэшированных изображения.
 В Windows 10 предусмотрена быстрая смена аватаров между нынешним изображением и двумя предшествующими
В Windows 10 предусмотрена быстрая смена аватаров между нынешним изображением и двумя предшествующими
Чтобы полностью убрать пользовательские аватары, их необходимо удалить из конкретной папки:
- Открываем любую папку при помощи «Проводника», в адресную строку копируем %AppData%\Microsoft\Windows\AccountPictures и нажимаем Enter.Удаляем содержимое папки %AppData%\Microsoft\Windows\AccountPictures
- Удаляем содержимое папки, в том числе и актуальный аватар. Затем вновь открываем среду параметров, чтобы проверить, пропали ли пользовательские изображения.После удаления предыдущих аватаров в среде «Параметров» они не будут отображаться
Видео: как установить собственный или вернуть стандартный аватар
Изменить аватар очень просто. Для этого можно воспользоваться одним из нескольких способов, и тогда картинка вашей учётной записи будет радовать глаз.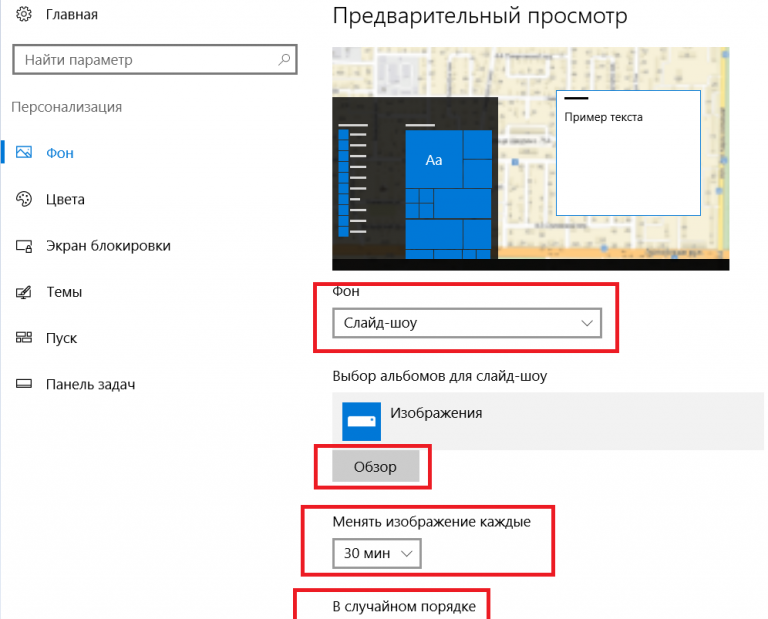
- Автор: Алексей Герус
- Распечатать
Здравствуйте! Меня зовут Алексей. Мне 27 лет. По образованию — менеджер и филолог.
Оцените статью:
(2 голоса, среднее: 5 из 5)
Поделитесь с друзьями!
Как сменить, изменить, удалить, восстановить стандартный аватар в Windows 10
- Windows 10
- 31 Май, 2019
- 0
Аватар на «Виндовс» 10 размещается в круглой иконке в меню «Пуск» — в разделе для профилей, а также отображается при входе в систему на экране блокировки. Обычно это серая картинка с портретом человека. Но её можно легко поменять, чтобы разнообразить свой профиль.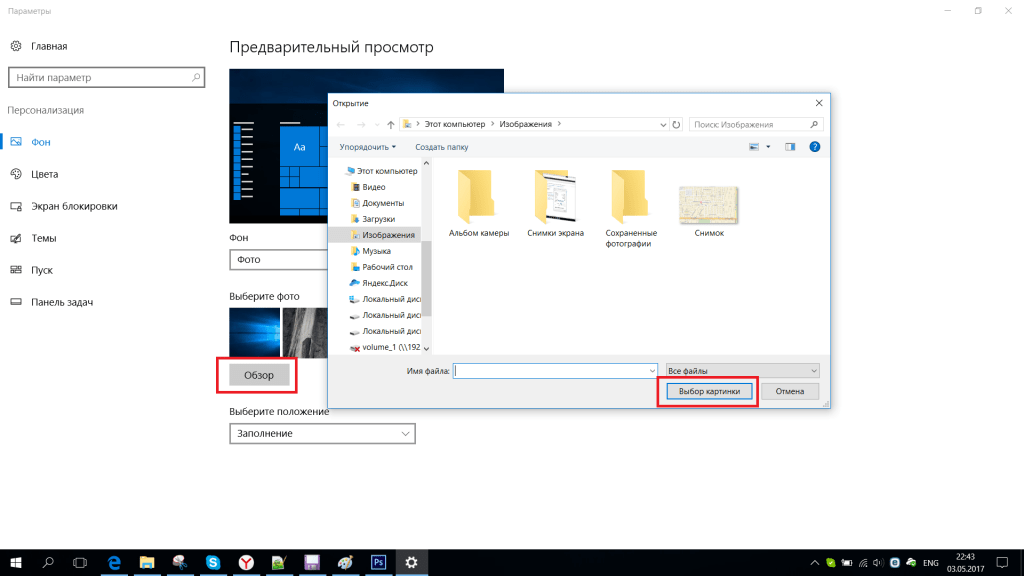 Ваша «учётка» оживёт — вы сможете её отличать от других аккаунтов на ПК (если у вас их много).
Ваша «учётка» оживёт — вы сможете её отличать от других аккаунтов на ПК (если у вас их много).
Содержание
1 Как поставить на аватар аккаунта в «десятке» свою фотографию или картинку
2 Как удалить ранее установленные изображения на аватаре
3 Как вернуть стандартную серую картинку профиля, если надоела своя
Как поставить на аватар аккаунта в «десятке» свою фотографию или картинку
Приступим сразу к смене картинки:
- Раскройте панель «Пуск». Щёлкните по той самой серой иконке профиля в столбце значков слева. В меню кликните по верхнему пункту «Изменить параметры аккаунта».
В меню «Пуск» клините по «Изменить параметры учётной записи»
- Запустится окно с нужной страницей. Здесь кликните либо по «Обзор», если вам нужно загрузить уже готовое фото или изображение, либо по «Камере», чтобы сделать фотографию прямо сейчас.
Переходим к обзору файлов на ПК
- В первом случае в «Проводнике» ищем файл, выделяем его левой клавишей мышки и жмём на «Открыть».

Выбираем файл, который нужно поставить на аватар
- Новый аватар сразу загрузится в окно «Параметры», раздел «Учётные записи».
Аватарка изменилась — проверьте её изображение в «Пуске»
- Теперь откройте снова «Пуск». Серая иконка должна смениться вашим фото или изображением, которое вы выбрали.
В «Пуске» теперь должна отображаться новая картинка
- Если заблокируете компьютер и окажитесь на экране входа, там будет тот же новый аватар.
Как удалить ранее установленные изображения на аватаре
В окне «Параметры», где мы меняем аватар, нет кнопки для удаления картинок, которые мы ранее ставили на профиль. Кстати говоря, система сохраняет три последних изображения, которые были на аватарке. Для удаления этих картинок нужно идти в системный каталог «Виндовс»:
- Откройте любую страницу «Проводника Виндовс» (где вы ищите все файлы на своём ПК). В поисковой строке сверху вбейте или вставьте команду %AppData%\Microsoft\Windows\AccountPictures.

Зайдите в раздел Account Pictures
- Запустится каталог с тремя вашими последними картинками на аватарке. Выделите их левой клавишей мышки и курсором (можете выделить какую-то одну или две прошлые), щёлкните по выделенному правой кнопкой и выберите «Удалить».
- Подтвердите перемещение объектов в корзину. После этого можете очистить саму корзину на «Рабочем столе».
Даже если вы удалите сразу три картинки, на аватаре у вас всё равно останется самая последняя (та, что была текущей до удаления). Чтобы и она исчезла с профиля, нужно поставить либо новую, либо стандартную.
Как вернуть стандартную серую картинку профиля, если надоела своя
Чтобы на аватар вернулась классическая серая картинка, отправляйтесь в тот же раздел с кнопкой «Обзор» в окне «Параметры»:
- Кликните по «Обзору». В «Проводнике» перейдите в адресной строке по ссылке %ProgramData%\Microsoft\User Account Pictures. У последней папки может быть русское название «Аватары по умолчанию».

Выберите размер аватара по умолчанию
- Выделите картинку с необходимым вам размером.
- Кликните по «Выбор картинки». Аватар сразу поменяется.
Теперь на экране для входа будет снова показываться серая картинка
Если вы не можете найти папку, значит, она сейчас у вас скрыта. Нужно открыть к ней доступ:
- В «Проводнике» кликните по третьей вкладке «Вид» сверху. Нажмите на плитку «Параметры» в конце панели.
Кликните по пункту «Параметры»
- В новом окошке прокрутите перечень до конца. Поставьте отметку слева от показа скрытых файлов, дисков и каталогов.
Во вкладке «Вид» откройте доступ к папкам и файлам, которые были ранее скрыты
- Сохраните изменения и повторите шаги из предыдущей инструкции, чтобы поставить стандартный аватар на профиль «Виндовс» 10.
Аватар профиля в «Виндовс» 10 меняется через окно «Параметры» в разделе «Учётные записи». Вам нужно только кликнуть по «Обзор», выбрать подходящую картинку и сохраните изменения.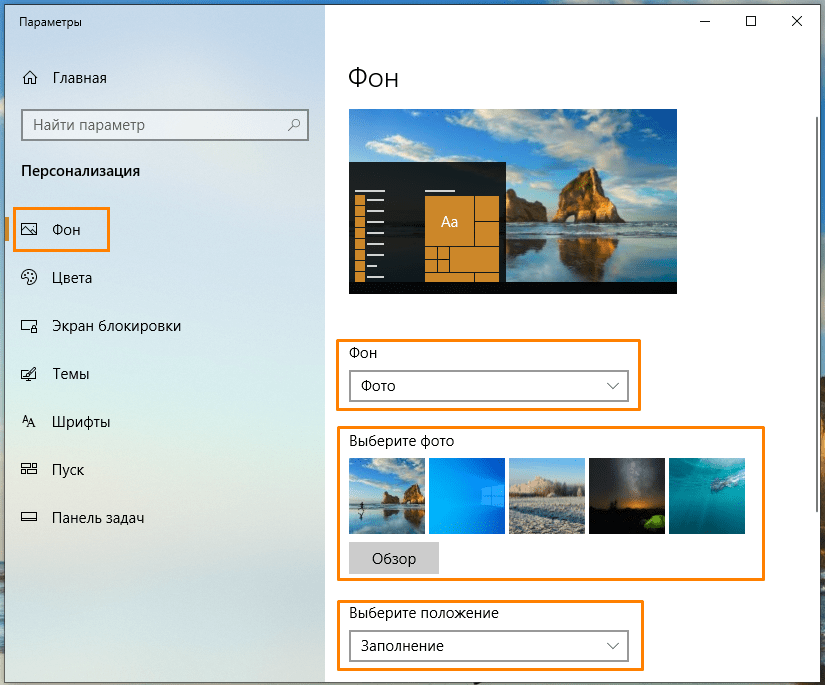 В любой момент вы можете удалить три последние аватарки, но уже вручную — через «Проводник» в каталоге AccountPictures на системном диске. После удаления можно поставить стандартное серое изображение на профиль.
В любой момент вы можете удалить три последние аватарки, но уже вручную — через «Проводник» в каталоге AccountPictures на системном диске. После удаления можно поставить стандартное серое изображение на профиль.
- Автор: Екатерина Васильева
- Распечатать
Оцените статью:
(0 голосов, среднее: 0 из 5)
Поделитесь с друзьями!
- След. Вернуть удалённую историю в «Гугл Хром»: 3 актуальных способа для нового интерфейса браузера
- Пред. «Неопознанная сеть без доступа к интернету»: что делать с ошибкой
Как изменить обои Windows 10
Будь то рабочий компьютер, персональный настольный компьютер или ноутбук, невероятно важно, чтобы ваше устройство Windows 10 чувствовало себя как ваше собственное. Если вы хотите изменить фантастические новые обои для Windows 10, предоставленные Microsoft, есть два очень простых способа сделать это.
Если вы хотите изменить фантастические новые обои для Windows 10, предоставленные Microsoft, есть два очень простых способа сделать это.
Здесь мы покажем вам быстрый и немного запутанный путь, а также покажем, как использовать приложение «Фотографии» для персонализации рабочего стола. Не волнуйтесь, эти методы занимают всего пару минут и не требуют погружения в множество подменю.
Изменение обоев Windows 10 с помощью персонализации
- Убедитесь, что вы находитесь на рабочем столе Windows 10. Вы можете сделать это быстро, нажав клавишу Windows + «D» на клавиатуре. Щелкните правой кнопкой мыши текущий фон и выберите «Персонализация» в меню.
- Первая страница в Персонализации — это « Background », именно то, что нам нужно.
- Теперь выберите фоновое изображение, щелкнув одно из изображений по умолчанию в Windows 10 или нажав «9».0013 Обзор ». Вам просто нужно перейти туда, где вы сохранили нужное изображение на своем компьютере.

- После этого вы можете изменить внешний вид фона, щелкнув «Выбрать размер », изменив его так, чтобы он заполнил весь экран, поместился внутри него, растянулся, чтобы закрыть его, расположился плиткой поперек или просто по центру. Вы также можете настроить отображение слайд-шоу из выбранных изображений, нажав « Фон». ”
Изменение обоев Windows 10 с помощью меню настроек
- Откройте меню «Пуск» и найдите параметр «Настройки», расположенный над «Питание» в меню «Пуск» или в разделе «Все приложения».
- В меню «Настройки» выберите «Персонализация».
- Как и в предыдущих шагах по замене фонового изображения, выберите одну из стандартных фотографий из Windows 10 или нажмите «Обзор», чтобы найти ее на своем ПК.
- Опять же, если вы хотите изменить фон на слайд-шоу или настроить размер изображения, нажмите « Фон » или « Выберите подходящий ».

Как ежедневно менять обои в Windows 10
Если вам нравится немного разнообразия при взгляде на фон рабочего стола, этот раздел для вас.
- Откройте страницу « Персонализация» в меню «Настройки», выполнив один из способов, упомянутых выше.
- Нажмите «Фон» и выберите «Слайд-шоу».
- Теперь щелкните раскрывающееся меню « Менять изображение каждые » и выберите «9».0013 1 день ».
Вы можете легко настроить слайд-шоу для изменения в другой интервал времени, если хотите, просто выберите его из вариантов. Кроме того, вы нажимаете тумблер « Shuffle » для еще большего разнообразия.
Изменение обоев Windows 10: с помощью приложения Microsoft Photo
- Откройте меню «Пуск» и перейдите к « Все приложения », чтобы найти приложение «Фотографии».
- Найдите изображение в программе «Фото», которое вы хотите использовать в качестве нового фона.

- Находясь на изображении, нажмите «…» в правой части окна и выберите «Установить как фон»
- Готово! Вот и все — вы закончили, протерли пыль и получили новый блестящий фон для вашего компьютера с Windows 10
Ищете VPN для использования с Windows? Попробуйте Buffered, признанный BestVPN.com лучшим VPN для Соединенного Королевства.
Отказ от ответственности: некоторые страницы этого сайта могут содержать партнерскую ссылку. На нашу редакцию это никак не влияет.
Отсутствует устройство
Пожалуйста, включите JavaScript, чтобы отправить эту форму.
Как изменить обои для Windows 10
Microsoft приложила немало усилий, чтобы создать обои «Герой рабочего стола», которые входят в стандартную комплектацию Windows 10. Компания даже выпустила видео (открывается в новом окне), показывающее их создание. Но что делать, если после обновления до Windows 10 (что обязательно нужно сделать) вы хотите вернуть свои старые привычные обои? Или что, если вы просто хотите, чтобы ваш рабочий стол лучше соответствовал вашей индивидуальности? Не бойтесь, в Windows 10 возможны те же настройки, что и в более ранних версиях Windows.
Чтобы начать, просто щелкните правой кнопкой мыши на рабочем столе. Кроме того, вы можете перейти в «Настройки» (с помощью кнопки «Все настройки» в новом Центре уведомлений или введя «Настройки» в поле поиска Cortana).
Каким бы способом вы туда ни попали, выберите «Персонализация» (или «Персонализация», если вы собираетесь щелкнуть правой кнопкой мыши на рабочем столе). Вот окно, которое появится:
Обратите внимание, что он показывает вам предварительный просмотр того, как выглядит ваш рабочий стол, когда вы пробуете различные параметры в диалоговом окне «Настройки». Как видите, у вас есть выбор между использованием изображения, сплошного цвета или слайд-шоу в качестве фона рабочего стола, также известного как обои.
Предустановленная выборка из пяти изображений отображается в разделе «Выберите изображение», но вы не ограничены ими. Отнюдь не. Вы можете нажать «Обзор», чтобы выбрать любой файл изображения на жестком диске в формате JPG, JPEG, BMP, DIB, PNG, JFIF, JPE, GIF, TIF, TIFF или WDP. После того, как вы выбрали обои своей мечты, вам нужно решить, как разместить их на экране, так как не каждое изображение имеет такое же соотношение сторон, как ваш монитор. Возможные варианты подгонки: «Заполнить», «Подогнать», «Растянуть», «Мозаика», «Центр» и «Размах». Последнее позволяет вам распространять изображение на несколько мониторов — опция, представленная в Windows 8.
После того, как вы выбрали обои своей мечты, вам нужно решить, как разместить их на экране, так как не каждое изображение имеет такое же соотношение сторон, как ваш монитор. Возможные варианты подгонки: «Заполнить», «Подогнать», «Растянуть», «Мозаика», «Центр» и «Размах». Последнее позволяет вам распространять изображение на несколько мониторов — опция, представленная в Windows 8.
Если одна и та же старая картинка на вашем рабочем столе все время слишком монотонна, настройки персонализации также дают вам возможность медленного слайд-шоу ваших обоев. С помощью этого параметра выберите папку, содержащую фоновые изображения тех же форматов, перечисленных выше, а не определенные изображения. Вы можете настроить переключение фотографий с интервалом в одну минуту, 10 минут, 30 минут, один час, шесть часов или день.
Другой, более простой вариант смены обоев рабочего стола в обход диалога настроек будет известен многим. При просмотре любого изображения в проводнике вы можете просто щелкнуть правой кнопкой мыши изображение и выбрать «Установить в качестве фона рабочего стола». К сожалению, вы пока не можете сделать это в Edge, новом веб-браузере Microsoft. Firefox, однако, позволяет вам использовать любую фотографию, которую вы видите в Интернете, в качестве обоев.
К сожалению, вы пока не можете сделать это в Edge, новом веб-браузере Microsoft. Firefox, однако, позволяет вам использовать любую фотографию, которую вы видите в Интернете, в качестве обоев.
Темы
Если вам нужна настройка, выходящая за рамки фона, как в прошлых версиях Windows, у вас есть возможность реализовать темы. Это пакеты фонов, цветов интерфейса и даже звуков. Доступны три стандартные темы Windows, и все, что у вас было в предыдущей версии Windows, остаются доступными. Чтобы перейти к темам, щелкните четвертую опцию внизу в окне настроек персонализации, а затем в настройках темы (это кажется дополнительным ненужным щелчком, но страница «Темы» также позволяет вам выбирать настройки звука, значка на рабочем столе и указателя мыши). Это приведет вас к панели управления в старом стиле для персонализации — да, как и в Windows 8, Windows 10 дублирует некоторые функции, подобные этой.
Вы можете скачать многие другие темы на веб-сайте Microsoft (откроется в новом окне). Там есть множество вариантов, включая пейзажи, животных, цветы, искусство, праздники и общественные витрины. К сожалению, Microsoft удалила один из моих любимых вариантов темы — динамическую тему, которая использовала RSS для загрузки постоянно меняющихся фонов. Так что вам просто нужно выбрать фотографии самостоятельно или выбрать одну из множества загружаемых тем.
Там есть множество вариантов, включая пейзажи, животных, цветы, искусство, праздники и общественные витрины. К сожалению, Microsoft удалила один из моих любимых вариантов темы — динамическую тему, которая использовала RSS для загрузки постоянно меняющихся фонов. Так что вам просто нужно выбрать фотографии самостоятельно или выбрать одну из множества загружаемых тем.
Другой вариант — посетить один из многочисленных сторонних сайтов с обоями. Вот несколько предложений: InterfaceLift (открывается в новом окне), Simple Desktops (открывается в новом окне) и хорошо известное Deviant Art (открывается в новом окне). Новый, забавный участник — цифровое богохульство (открывается в новом окне). Какой бы путь вы ни выбрали, наслаждайтесь настройкой обоев Windows 10 по своему вкусу, чтобы ваш компьютер отражал именно то, кто вы есть.
Получите наши лучшие истории!
Подпишитесь на Что нового сейчас , чтобы каждое утро получать наши главные новости на ваш почтовый ящик.

 Кроме того, аватар может быть представлен в виде текста, что было распространено в эпоху текстовых MUD-игр. Основная цель аватара — публичное графическое представление пользователя, созданное самим пользователем.
Кроме того, аватар может быть представлен в виде текста, что было распространено в эпоху текстовых MUD-игр. Основная цель аватара — публичное графическое представление пользователя, созданное самим пользователем.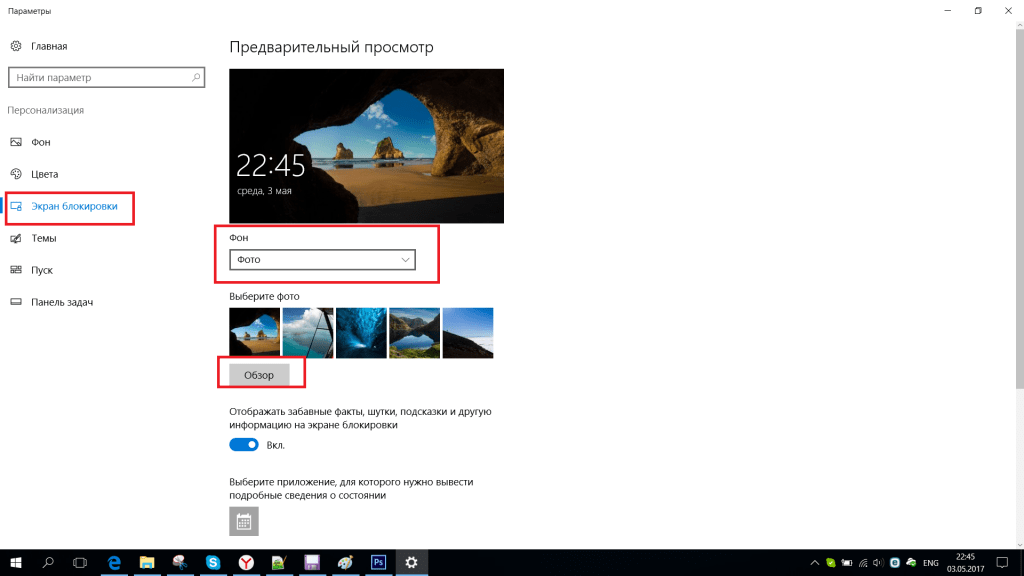 В Windows 10 предусмотрена быстрая смена аватаров между нынешним изображением и двумя предшествующими
В Windows 10 предусмотрена быстрая смена аватаров между нынешним изображением и двумя предшествующими