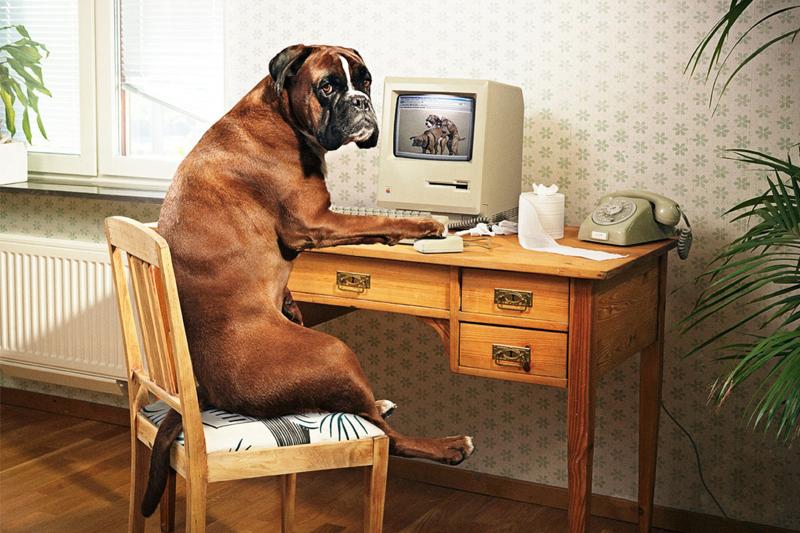Компьютерные приколы, или как достать соседа…
Ни для кого не секрет, что смех продлевает жизнь! А офисная работа ее сокращает, по этому без смеха и улыбки в офисе работать страшно… . В сегодняшней статье постараемся раскрыть тему “как достать соседа”, или другими словами улыбаемся и пакостим 🙂 . Для пакостей нам понадобиться: чужой компьютер и немного времени в одиночестве, пока хозяин ПК пьет кофе…
1. Что-то не то с клавиатурой:
- Можно прочесть статью про чистку клавиатуры и сделать две полезные вещи: первая – помыть клавиатуру, вторая – собирая вставить клавиши не правильно… Хорошо если вы знаете где какие клавиши и печатаете текст вслепую, но если человек набирая всегда смотрит на клавиши – будет ему сюрприз 🙂
Компьютерные шутки
- Второй вариант: не нужно снимать кнопки, мы просто зайдем в настройки раскладки клавиатуры (справа внизу возле часов на язык нажать правой клавишей мыши – параметры)
Выделяем язык который будем использовать для издевательств над жертвой (например русский) и нажимаем “добавить”
В списке ищем “Русский” => снимаем галочку с “Русская” и ставим в поле “Дополнительно” => после чего выбираем любой другой язык (я в примере выбрал Урду) и нажимаем “ОК”
если всё правильно сделали, то под надписью “Русский” (клавиатура) будет написан Урду (или другой язык)
Теперь кругом соглашаемся, закрываем все окна и смотрим результат… Если кто-то за этим компьютером будет выбирать русский язык для набора текста, то все введенные символы будут чуть-чуть отличаться…, что слегка может удивить владельца компьютера…
2. Мышка живет своей жизнью:
Мышка живет своей жизнью:
Если у вас есть беспроводная мышь, то можно подключить передающее устройство в компьютер жертвы и сидеть на расстоянии от компьютера играться мышкой… Человека должно удивить, что мышка начала жить своей жизнью и он или перезагрузит компьютер, или начнет звонить сис.админу…
Можно данное действие сделать и с проводной мышкой, но для этого нужно находиться рядом с компьютером пользователя. Просто вставить еще одну мышь в USB сзади компьютера, и начать доставать соседа :).
3. Мышка умерла?
Вешаем полоску скотча снизу на мышку, из-за чего курсор перестает двигаться. Да, данный способ на пару секунд, пока человек не догадается протереть ее снизу, но улыбка вам и ему гарантирована 🙂
4. Вывод сообщений:
Чтобы вы подумали, если бы само по себе выскочило окошко и написало какие-то нехорошие вещи? Ну например:
Есть очень хорошая вещь на компьютере “Планировщик заданий”, в нем можно настроить автоматическое выключение компьютера, перезагрузку, открытия различных программ и написание различных сообщений (как в примере выше).
Заходим в пуск – все программы – стандартные – служебные – планировщик задач (назначения заданий) => Создать задачу
Там где имя – придумываем название, все равно, что вы напишите. В закладке “Триггеры” нажимаем “Создать” и выбираем сколько раз вы хотите выполнять данное действие, и в какое время, проще говоря – вы выставляете расписание для задания. Не забудьте поставить галочку в поле “включено”.
Теперь заходим в “Действия” => создать => в поле действия выбираем, что мы хотим делать, если как в примере (всплывающее окно) то заполняем заголовок и пишем сообщение
Если вы все правильно заполнили, то в назначенное время будут открываться программы или всплывать окна с написанным вами текстом (как у нас в примере выше). Главное не забыть на какое время вы запланировали пакость, и наблюдать за реакцией пользователя 🙂
5. Изменить указатель мыши на “Занят”
Очень просто зайдя в панель управления – мышь – выбрать закладку указатели, и выбрав основной режим в обзоре выбрать другую картинку для курсора. Всего несколько нажатий и теперь курсор постоянно показывает, что занят…
Всего несколько нажатий и теперь курсор постоянно показывает, что занят…
6. Игра с заставками экрана:
Старый и действующий способ поиздеваться над пользователем – сделать скриншот экрана и поставить его на заставку, а все ярлыки спрятать:
- сворачиваем или закрываем все программы, перед вами только рабочий стол => нажимаем клавишу prt sc (print screen) на клавиатуре
- открываем Paint (пуск – все программы – стандартные), в пустом месте нажимаем правой клавишей мыши – вставить.
Если вы все правильно сделали -то появиться картинка в виде копии вашего рабочего стола. Заходим слева вверху “Файл” – “сохранить как” => сохраняем себе на рабочий стол и делаем картинку заставкой рабочего стола (на нее правой клавишей мыши – сделать фоновым изображением рабочего стола)
Теперь на рабочем столе в пустом месте нажимаем правой клавишей мыши => вид => снимаем галочку “отображать значки рабочего стола”
Последний штрих: чтобы еще строка пуска была не активной – нажимаем на нижнюю панель правой клавишей мыши => свойства => ставим галочку “автоматически скрывать панель задач”
Теперь рабочий стол будет пустым, и пользователь увидит только заставку, а на заставке у нас присутствуют все ярлыки, которые как вы уже поняли – не активные… Сколько бы человек не нажимал – ничего не откроется, и перезагрузка ничего не даст 🙁
7. Треснутый экран:
Треснутый экран:
Скачать с интернета заставки по поисковой фразе “треснутый экран” => установить в качестве заставки на рабочем столе => спрятать пуск и ярлыки как было описано в 6ом пункте. Пару секунд шока для пользователя, пока он осознает, что это всего лишь заставка 🙂
8. Создать ярлык выключение в виде папки:
Можно создать ярлык выключения компьютера, который будет выглядеть как папка, и пользователь из любопытства может случайно выключить компьютер 🙂
Заходим в “Мой компьютер” C:\Windows\System32, ищем файл shutdown.exe => нажимаем на него правой клавишей мыши => отправить => рабочий стол (создать ярлык)
Теперь переименовываем ярлык (на него правой клавишей мыши – переименовать), придумываем что-то оригинальное, чтобы заинтересовать пользователя. Нажимаем на ярлык правой клавишей мыши => свойства => сменить значок => и выбираем по виду как папка
Зайдите в свойства ярлыка и в поле объект, в конце строки допишите:
-s – компьютер будет выключаться сразу через десять секунд после нажатия на ярлык;
-s -t xx – вместо xx подставляем время в секундах, на сколько отстрочить выключение.
Всё, теперь если кто-то попытается открыть данную папку, то получит выключение компьютера 🙂
9. Автозамена в Word:
Есть хорошая функция в Word, не все о ней знают и тем более – не все ею пользуются: автоматическая замена слов- вы вводите одно слово, а программа автоматически его меняет на другое :). Интересно? Тогда роемся в настройках Word и придумываем оригинальные слова замены для самых частых слов:
В каждом офисе “параметры автозамены” находятся в разных местах, в Word2003 например – сервис – параметры автозамены. Здесь вписываем слово которое нужно заменять, и рядом слово на которое нужно заменить
Если подобрать интересную замену самых популярных слов, то пользователь во время набора текста в Word – будет очень доволен, что и у вас вызовет улыбку 🙂
10.Переверните экран с ног на голову:
Здесь всё просто, берем и переворачиваем экран вверх ногами 🙂 . Может вы видели как иногда читают pdf документ, который перевернут? Сидят с наклоненной головой…, не каждый понимает, что можно его повернуть. Так и с экраном, обычный вид экрана можно повернуть или перевернуть:
Так и с экраном, обычный вид экрана можно повернуть или перевернуть:
Нажимаем на пустом месте рабочего стола правой клавишей мыши => разрешение экрана => в поле “ориентация” выбираем как вы хотите вывернуть экран
После выбора нажимаем “ОК”, подтверждаем сохранение, и убегаем пока основной пользователь не увидел вас возле компьютера…
На сегодня всё, надеюсь данные шутки принесли улыбку в ваш офис :). Удачи Вам!
Читайте также: Как добавить любое приложение в меню правой кнопки мыши;
Как создать и использовать виртуальные машины;
Как передавать файлы через Wi-Fi между вашим ПК, планшетом и телефоном
FacebookTwitterPinterestПочта
Type to search or hit ESC to close
See all results
Приколы на рабочем столе! Небось увидимся
Приколы на рабочем столе! Небось увидимся
BarEyes
Помещает к Вам на системную панель глаза, которые следят за
движениями курсора.
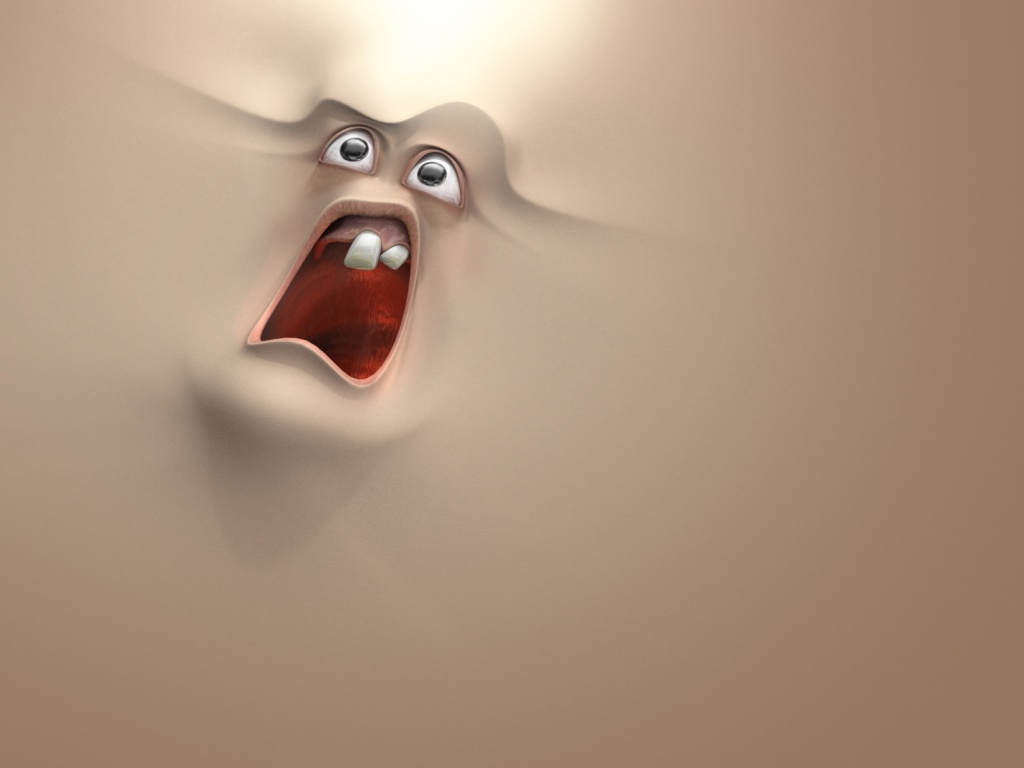 17 K HP
17 K HP
Bruce
Lee Брюс Ли будет учить вас каратэ. 296K HP
Casper
Приведение, на котором можно писать. 217 K HP
Desktop toys. Очень прикольная
прога.Можно монитор молотком раздолбать или же расстрелять из гранатомета
ну все в этом роде. Советую!
Lamb Некое животное
на рабочем столе ходит само по себе. Его можно таскать и кидать.
Laja. 113K
Little Gecco 1.0
Ящерица, живущая на рабочем столе. 226k HP
MessageMates
& ScreenMates By AdTools Несколько прикольных животных для
рабочего стола. 297 K HP
MoodRing
Рисует на рабочем столе некое ювелирное украшение, которое изменяет цвет в
зависимости от того, как часто Вы его гладите мышкой. 763 K
Multi
Уборщица, читсящая ваш рабочий стол. 175K HP
Pink
Panther Розовая Пантера из мультфильма для рабочего стола. 331 K HP
331 K HP
Screen
Mates Еще 20 штук интересных людей для рабочего стола. 1322 K HP
Space
Ghost Некто, похожий на супермена. 1909 K HP
UB snowboarder
Сноубордер, катающийся по экрану. 229 K HP
VirtuaGirl
Девушка. танцующая у вас на рабочем столе. 1388 K HP
X-mas Cow 1.2
Рождественнская корова для десктопа. 401k HP
Рождественский Фред
Санта-клаус ходит по десктопу и играет на пианино. 302K
Туалет 57K
Делает из Корзины виндов… туалет! Со звуками 🙂
WinToilet95 — Joke
Rated Program for Win95. mirror. Внимание! Другая версия.
Small
Goblin Гоблин с изменяемым настроением, активным поведение в Windows,
двигает окна и прикалываться с курсором мыши. 181K
Cursor
Girl На рабочем столе появляется девушка, кокетливо повиливающая
ногами, которая охотится за курсором, после чего он становится
непригодным. Для завершения следует направить курсор в левый верхний угол
Для завершения следует направить курсор в левый верхний угол
экрана. 142K
Sheep Барашек бегает
и резвятся на Вашем рабочем столе. 119K
Xearth Это обои с
изображением земного шара, которые крутятся в соответствии с вращением
земли и показывают положение солнца, последних землетрясений, позволяет
указать ваше местоположение и т.п. 168K
Random Burper При
запуске, эта программка, скрывает свои следы присутсвия, и будет веселить
Вас, неприличными звуками, типа отрыжки и т.п. 170K
GT
Ripple Создает эффект колышушейся воды, на Вашем рабочем столе. Очень
приятно наблюдать, можно даже оставить как хранитель экрана. 716K
3DTop
Программа, предназначена для превращения рабочего стола в трехмерное и
навороченное пространство. 200K
Cursor Fun
Приколы с курсором мышки. При перемещении задержывает курсор на несколько
секунд. 165K
165K
Snow
Симпатичная новогодняя программа, которая изображает падающий снег,
который cкапливается в сугробы на окошках и внизу экрана и проезжающего по
экрану Деда Мороза. 331K
ZoomOpen
Анимированное открытие окон.
25 бесплатных приложений, которые сделают ваш компьютер более увлекательным
Перейти к основному содержанию
Когда вы покупаете по ссылкам на нашем сайте, мы можем получать партнерскую комиссию. Вот как это работает.
MSN Wallpapers предлагает более 150 бесплатных обоев
Аудиоплеер загружается…
Компьютеры — удобная штука для работы. Как работа. И бюджеты. И отправлять электронные письма, и писать отчеты, и составлять электронные таблицы, и…
Минуточку. То, что вы используете свой компьютер для серьезных дел, не означает, что вы тоже не можете немного повеселиться.
Мы прочесали Интернет в поисках лучших бесплатных программ, которые сделают работу за компьютером более приятной, предоставив вам новые обои, бесплатную потоковую музыку, бесплатные игры и многое другое. Скачайте и наслаждайтесь!
Скачайте и наслаждайтесь!
1. iTunes
Для владельцев iPod iTunes (открывается в новой вкладке) — это важное приложение для организации и покупки музыки, а теперь и для загрузки видео и подкастов.
2. Digsby
Объедините приложения для обмена мгновенными сообщениями, такие как Windows Live Messenger, с многофункциональным приложением социальной сети Digsby.
3. Перекодировать 360
Потоковое мультимедиа может быть хлопотным делом, и если вы используете Xbox 360 в качестве Windows Media Extender, ограничения DivX и Xvid могут вас раздражать. Transcode 360 преобразует ваши файлы по мере их воспроизведения в файлы, которые может обработать ваш Xbox.
4. Orb
Orb позволяет вам получать доступ к своим медиафайлам в любой точке мира и передавать их через Интернет. Вместо того, чтобы носить музыку с собой, вы можете получить к ней доступ из любого места, где есть подключение к Интернету, используя веб-страницу для просмотра вашего ПК.
5. Last.fm
Музыка из социальных сетей с Last.fm, которая позволяет слушать музыку, получать рекомендации, транслировать радио на свой вкус и получать информацию о местных концертах
6. Joost
бесплатное интернет-телевидение обещало рост, когда оно было запущено в прошлом году, и оно предоставляется, новый контент добавляется почти ежедневно, а сделки заключаются при посредничестве крупных телевизионных сетей.
7. iPlayer
Видеосервис BBC iPlayer превзошел все ожидания, покорил всю страну и используется миллионами зрителей. Вы можете транслировать видео или загружать программы на свой компьютер для просмотра в высоком качестве в любое время.
8. DOS Box
Окунитесь в ностальгию и сыграйте в старые игры для DOS во всей их красе, вернув DOS на свой ПК с помощью DOS Box.
9. Фильтр
Фильтр ищет вашу коллекцию музыки и видео, создает списки воспроизведения и предлагает другие, которые могут вам понравиться. Отличный способ открыть для себя новую музыку или выбрать из собственной коллекции, которая может содержать тысячи треков.
Отличный способ открыть для себя новую музыку или выбрать из собственной коллекции, которая может содержать тысячи треков.
10. Steam
Перенося компьютерные игры в 21 век, Steam позволяет загружать новейшие игры и играть в них, а также предоставляет отличную многопользовательскую платформу. Большинство новых игр доступны через Steam, включая друзей, группы и приглашения.
11. Windows Live Messenger
Оставаться на связи стало еще проще, и теперь вы можете совершать видеозвонки, голосовой чат, отправлять общие папки, просматривать веб-камеру и даже смотреть ТВ по требованию. Windows Live Messenger быстро становится центром развлечений с миллионами пользователей.
12. Battlefield Heroes
Стремясь развлечь мир бесплатно, EA запускает Battlefield Heroes, мультяшный шутер от третьего лица. В игре представлены две стороны пижонских солдат со «Спитфайрами», джипами и нелепым оружием для максимального удовольствия от бесплатной игры.
13. Doppler
Популярная программа для создания подкастов с дополнительными функциями для iPod, iPhone и ряда других устройств. Doppler — отличный способ не отставать от любимых радиопередач.
14. VLC Media Player
Просмотр фильмов на ПК может быть болезненным занятием, для которого требуются всевозможные кодеки и плагины. VLC предлагает почти универсальную совместимость, а его легкий код с открытым исходным кодом означает, что время загрузки и фильмы высокой четкости воспроизводятся во всей красе.
15. Google Планета Земля
По-прежнему являясь одним из самых захватывающих приложений для ПК, Google Планета Земля способна обучать и развлекать. Чтобы оживить ситуацию, ознакомьтесь с этим списком самых интересных достопримечательностей мира.
16. ZSNES
Поклонникам классической консоли SNES обязательно стоит попробовать этот эмулятор.
17. Microsoft Touchless
Использование вашей веб-камеры для игры в змейку — это последняя инновация от Microsoft, которая может стать проблеском будущего.
18. Command and Conquer: Red Alert
Если вы слишком скупы, чтобы платить за новую Ret Alert, просто играйте в старую бесплатно!
19. Zattoo
Для скучающих или людей с цифровыми проблемами попробуйте Zattoo (откроется в новой вкладке). Там есть все каналы BBC и несколько французских, и качество на удивление хорошее.
20. Фотогалерея Windows Live
Никогда еще сортировка фотографий не была такой простой с жемчужиной коллекции Windows Live, фотогалереей Windows Live, но попробуйте малоизвестную программу для создания панорам, которая является одной из лучших в мире.
21. Обои MSN
Получите более 150 бесплатных обоев и придайте своему компьютеру постоянно свежий вид, меняя изображения рабочего стола с помощью обоев MSN.
22. 4OD
Программа Channel 4 по запросу 4OD приносит на ваш рабочий стол такие шоу, как превосходный Fonejacker.
23. Audacity
Audacity
Самый простой способ создавать рингтоны и образцы мелодий на ПК. Audacity бесплатен, прост в использовании и удивительно мощен.
24. Paint.net
Забудьте о Photoshop, если вам нравится играть с изображениями, вам нужен Paint.net. Созданный как студенческий проект по созданию преемника Windows Paint, Paint.net остался независимым и действительно замечательным.
25. Circle Dock
Circle Dock — это анимированная панель запуска приложений, которая делает запуск программ простым и увлекательным.
Теперь прочитайте 8 способов сделать ваш рабочий стол красивым
Подпишитесь, чтобы получать последние новости, обзоры, мнения, аналитические материалы и многое другое, а также самые выгодные технологические предложения!
Свяжитесь со мной, чтобы сообщить о новостях и предложениях от других брендов Future. Получайте от нас электронные письма от имени наших надежных партнеров или спонсоров.
TechRadar является частью Future US Inc, международной медиагруппы и ведущего цифрового издателя.