Содержание
Не удалось загрузить изображение Вконтакте: что делать?
Сети
anna
8 февраля
4/10
32
22429
Содержание
С появлением социальных сетей отпала необходимость показывать фотографии из отпуска всем друзьям и знакомым по очереди: достаточно загрузить их в свой аккаунт в социальной сети, и все желающие смогут их посмотреть. Но иногда с загрузкой фото и картинок бывают проблемы, и как от них избавиться, расскажет Страна Советов.
1. Неправильный формат изображения
Для начала проверьте, соответствуют ли фотографии, которые вы хотите загрузить, требованиям социальной сети. Дело в том, что сеть В контакте поддерживает ограниченное количество форматов (JPG, PNG, GIF), кроме того, максимальный размер загружаемой фотографии составляет 5 Мб. Если фото, которые вы хотите загрузить, не соответствуют этим требованиям, вам нужно пересохранить их в нужном формате и/или уменьшить размер.
Если фото, которые вы хотите загрузить, не соответствуют этим требованиям, вам нужно пересохранить их в нужном формате и/или уменьшить размер.
Почему не загружается фото в контакт: причины, решение
2. Браузер не грузит фото
Если же изображение соответствует всем требованиям, но фотография у вас все равно не загружается, проблема может быть с вашим браузером. Чаще всего подобная проблема наблюдается в браузере Opera, особенно если у включен режим Opera Turbo. Попробуйте отключить его, если это все равно не помогает (или если турбо-режим был отключен изначально), попробуйте загрузить фото, используя другой браузер.
Фотографии ВКонтакте не загружаются: решение проблемы
Кстати, ошибка может возникать, если у вас стоит устаревшая версия браузера или же бета-версия. Обновите браузер до стабильной версии и проверьте, включены ли в настройках изображения и поддержка JavaScript, если нет — включите. Если вы используете в браузере плагин для кеширования изображений, его нужно правильно настроить или вообще отключить. Почистить кеш браузера — просто на всякий случай — тоже не помешает.
Почистить кеш браузера — просто на всякий случай — тоже не помешает.
3. Интернет-соединение не позволяет загрузить изображение
Также бывает так, что загрузить картинки не получается из-за проблем с интернет-соединением. Причиной может, к примеру, быть низкая скорость интернета. В этом случае вам придется разбираться с вашим провайдером. Но прежде чем ругаться с техподдержкой провайдера, отключите торренты и другие программы для скачивания из интернета — возможно, виноваты они.
Фото в ВК: ищем причину, почему не загружается
Также проблема с загрузкой фото может возникать, если вы подключены к интернету через прокси-сервер (в том числе и сидите в социальной сети через анонимайзер), прямое подключение может помочь.
Если вы ставили какие-либо сторонние программы для В контакте (скажем, для сохранения видео или музыки), их нужно удалить, а потом для надежности проверить компьютер антивирусом — возможно, именно эти программы блокировали загрузку фотографий.
4. Причина в самом Вконтакте
Наконец, можно просто подождать — возможно, у вас не загружается фото из-за временного «глюка» В контакте или вашего браузера, и через некоторое время все пройдет.
Не грузит фото ВК: возможны проблемы на сайте
Если же проблема сама собой не проходит, можно попытаться связаться с администрацией, для этого:
- В нижнем меню сайта выберите пункт «Помощь» и кратко опишите ситуацию в соответствующем поле.
- Чтобы форма открылось полностью, нужно под списком распространенных проблем нажать кнопку «Ни один из этих вариантов не подходит».
- Введите заголовок вопроса (к примеру, «Невозможно загрузить фотографии»), кратко опишите проблему, нажмите «Отправить». При желании перед отправкой можно прикрепить изображение (скажем, если при загрузке фото выскакивает ошибка, желательно сделать скриншот ошибки для большей наглядности).
Также на некоторых сайтах вы можете встретить совет обратиться в соответствующую тему в техподдержке Вконтакте. Но на данный момент эта тема закрыта для новых жалоб, потому что основная причина, как выяснилось, была в установленных сторонних приложениях и дополнениях для сайта, о которых мы уже писали выше.
Но на данный момент эта тема закрыта для новых жалоб, потому что основная причина, как выяснилось, была в установленных сторонних приложениях и дополнениях для сайта, о которых мы уже писали выше.
ВКонтакте не открывает или не загружает фото
Как видите, фото Вк могут не отправляться по нескольким причинам, которые легко проверить и устранить. Но в большинстве случаев проблему удается решить одним из перечисленных выше способов. Только не спешите сразу переустанавливать операционную систему — незначительная ошибка в социальной сети этого точно не стоит.
Что делать если не загружаются фото Вконтакте
Смотрите также
- Поделки к Новому году своими руками
- Поделки на новый год
- Костюм снеговика своими руками
- Основы декупажа для начинающих
- Колядки на рождество
- Новогодние костюмы для мальчика своими руками
Оцените статью
32 комментария
Оставить комментарий
Как создать ярлык сайта «Одноклассники» на рабочем столе
Настройки
Если человек часто и активно пользуется тем или иным сайтом, он хочет, чтобы настроить к нему быстрый доступ.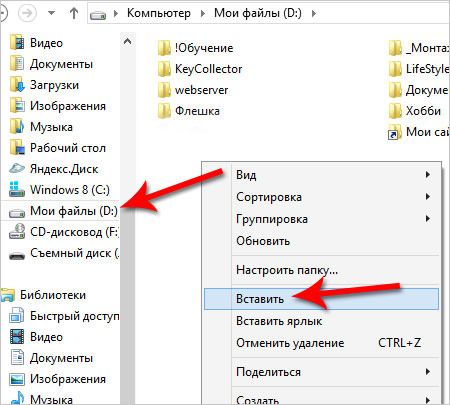 Для этого на компьютере или на телефоне можно просто сделать специальный ярлык на рабочем столе, при нажатии на который пользователь будет сразу же попадать на требуемый сайт. То же самое можно сделать и с сервисом «Одноклассники», добавив специальную кнопку для быстрого входа в эту социальную сеть.
Для этого на компьютере или на телефоне можно просто сделать специальный ярлык на рабочем столе, при нажатии на который пользователь будет сразу же попадать на требуемый сайт. То же самое можно сделать и с сервисом «Одноклассники», добавив специальную кнопку для быстрого входа в эту социальную сеть.
В этой статье мы подробно рассмотрим, как сделать ярлык «Одноклассников»:
- Через используемый браузер;
- Вручную.
Содержание
Как создать ярлык «Одноклассников» на компьютере?
Есть два рабочих способа выведения специальной кнопки «Одноклассников» на рабочий стол компьютера, причем оба этих метода довольно просто осуществить, используя данную инструкцию.
Способ №1: через браузер
Для начала нужно открыть ok.ru, но браузер при этом должен находиться в свернутом виде, чтобы пользователь мог видеть часть рабочего стола. Свернуть браузер можно нажатием на соответствующую кнопку в правом верхнем углу экрана.
Далее следует зажать иконку с ключом рядом с адресной строкой в браузере и перетянуть появившийся ярлык в пустое место на рабочем столе.
После этого новый ярлык отобразится на рабочем столе. Для входа на сайт достаточно будет просто кликнуть на него два раза.
Чтобы поменять имя ярлыка, достаточно просто нажать на него правой кнопкой мыши и выбрать пункт «Свойства». Далее на вкладке «Общие» можно задать свое имя (например, «Одноклассники»), после чего следует нажать на «ОК» для подтверждения этих изменений.
Обратите внимание!
Данный способ работает не во всех браузерах, поэтому для создания ярлыка «Одноклассников» можно прибегнуть к следующему ручному методу.
Способ №2: вручную
Сначала нужно нажать правой кнопкой мыши по пустому пространству на рабочем столе, после чего следует выбрать команду «Создать» — «Ярлык».
В следующем окне потребуется указать полный адрес сайта https://ok.ru/ и нажать «Далее».
После этого можно задать уникальное имя этому ярлыку и нажать «Готово» для его добавления на рабочий стол.
В итоге созданный ярлык будет выглядеть следующим образом, а для перехода на сайт потребуется просто дважды кликнуть по нему.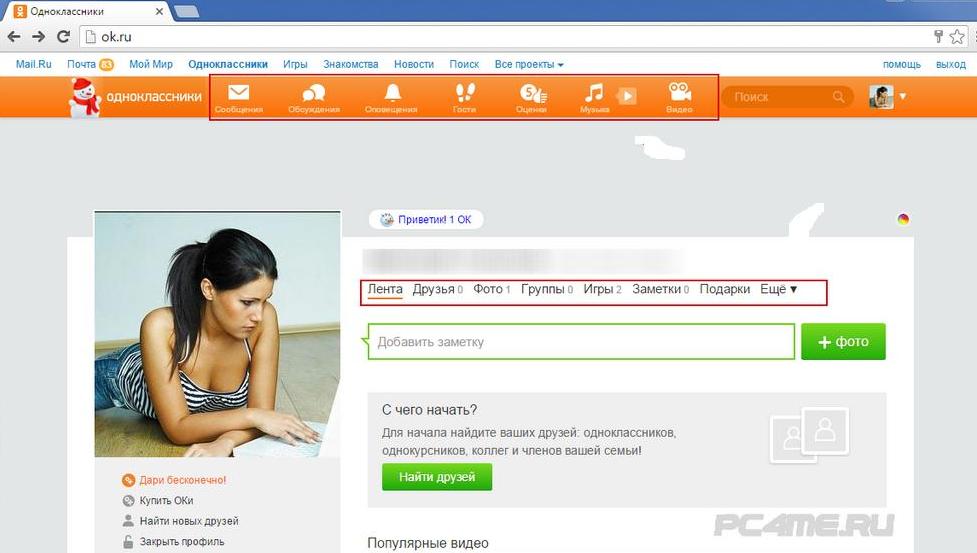
Как создать ярлык «Одноклассников» на главном экране на телефоне?
После установки официального приложения «Одноклассники» его иконка должна автоматически отобразится на главном экране устройства. Чтобы добавить ярлык мобильного сайта m.ok.ru, потребуется сначала перейти на него с данного устройства, после чего следует нажать на три точки в правом верхнем углу и выбрать пункт «Добавить на главный экран».
Далее нужно просто задать название этому ярлыку и нажать на «Добавить», после чего он отобразится на главном экране смартфона.
Заключение
Добавить новый ярлык «Одноклассников» на рабочей стол компьютера или мобильного устройства несложно, и сделать это можно всего за несколько кликов. После этого появится возможность быстро заходить на сайт этой социальной сети сразу со стартового экрана.
Рекомендуем прочитать
Справка Bookemon: bcloud
Помощь в поиске:
bCloud разработан как пространство общего назначения для хранения мультимедийных данных, таких как фотографии, страницы, к которым вы можете получить доступ в любом месте с помощью мобильного устройства или ПК. Вам не нужно сначала создавать книгу, прежде чем вы сможете хранить / делиться медиафайлами с помощью bCloud. Фотографии, добавленные/сохраненные в bCloud, не привязаны к конкретной книге, хотя ресурсы могут быть использованы для ваших книжных проектов. Это дает вам возможность использовать эти фотографии или ресурсы на вашем смартфоне, ПК или в книжных проектах. bCloud также можно использовать для совместного использования с вашим личным кругом для создания книги, приглашая людей стать вашими участниками bCloud. Кроме того, авторы также добавляются в ваш список «Друзья» Bookemon с правами доступа к вашим книгам «Только для друзей».
Вам не нужно сначала создавать книгу, прежде чем вы сможете хранить / делиться медиафайлами с помощью bCloud. Фотографии, добавленные/сохраненные в bCloud, не привязаны к конкретной книге, хотя ресурсы могут быть использованы для ваших книжных проектов. Это дает вам возможность использовать эти фотографии или ресурсы на вашем смартфоне, ПК или в книжных проектах. bCloud также можно использовать для совместного использования с вашим личным кругом для создания книги, приглашая людей стать вашими участниками bCloud. Кроме того, авторы также добавляются в ваш список «Друзья» Bookemon с правами доступа к вашим книгам «Только для друзей».
bCloud прост в использовании, он работает одинаково независимо от того, используете ли вы его для хранения/обмена фотографиями, страницами книг, такими как bPage, или другими типами мультимедиа, хранящимися в bCloud.
Загрузка фотографий со смартфона в bCloud
Загружайте фотографии с вашего устройства или компьютера в bCloud
Что такое bPage?
Добавить bPage в bCloud
Используйте фото или bPage в bCloud во время оформления букмекерской конторы
Вставить аудиозапись в bCloud на страницу
Пригласить друзей присоединиться к моему bCloud
Поделитесь медиафайлами с bCloud друга
Загрузите фотографии со своего смартфона в bCloud
1.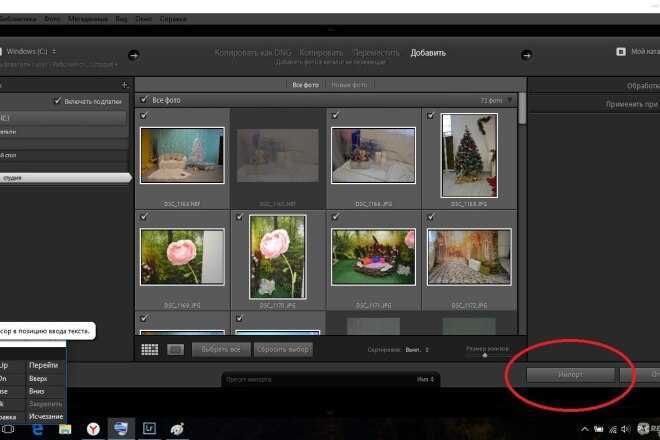 Найдите значок My bCloud в приложении Bookemon Mobile на вашем iPhone или телефоне Android.
Найдите значок My bCloud в приложении Bookemon Mobile на вашем iPhone или телефоне Android.
2. После того, как вы нажмете « My bCloud » на
меню, вы сможете загрузить фотографию, выбрав
из библиотеки фотографий вашего телефона или немедленно сделать снимок. Выбранный
фото будет загружено в My bCloud на сайте Bookemon.
Загрузка фотографий с вашего устройства или компьютера в bCloud
1. Нажмите « My bCloud » на левой панели страницы myHome
2. Нажмите вкладку « Photos 0»
3
3 Добавьте
«, если вы хотите загрузить свои фотографии со своего устройства или компьютера.
4. Следуйте онлайн-инструкциям.
Что такое bPage?
bPage — это отдельная страница, созданная с вашими текстами, фотографиями и графикой с помощью Page Builder. Вы также можете сохранить страницу книги как bPage.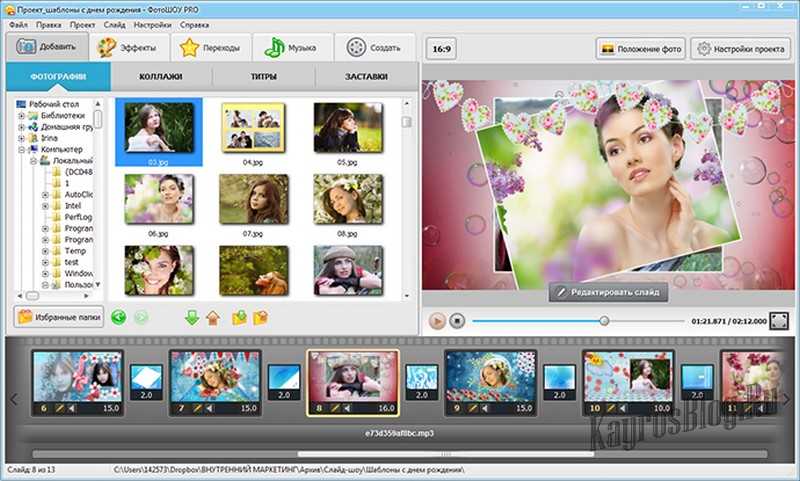 bPage позволяет вам захватить дизайн страницы для использования в другой книге или поделиться с друзьями. Вы можете создать bPage до того, как будете готовы создать книгу. Вы также можете добавить bPage в книгу своего друга.
bPage позволяет вам захватить дизайн страницы для использования в другой книге или поделиться с друзьями. Вы можете создать bPage до того, как будете готовы создать книгу. Вы также можете добавить bPage в книгу своего друга.
Добавить bPage в bCloud
1. Нажмите « My bCloud » на моей домашней странице
2. Нажмите вкладку « bPage »
3. Нажмите « Добавить », если хотите добавить a bPage
4. Следуйте онлайн-инструкциям, введите имя bPage и выберите размер страницы.
5. После входа в конструктор bPage вы можете создать новую bPage с нуля или выбрать страницу из существующей книги. (bСтраницы, созданные из существующей книги, будут иметь те же размеры, что и книга, и никакой другой вариант размера страницы недоступен.)
6. Нажмите « Сохранить » перед выходом из Конструктора страниц. Вновь созданная bPage будет добавлена в « My bCloud » под « bPage ».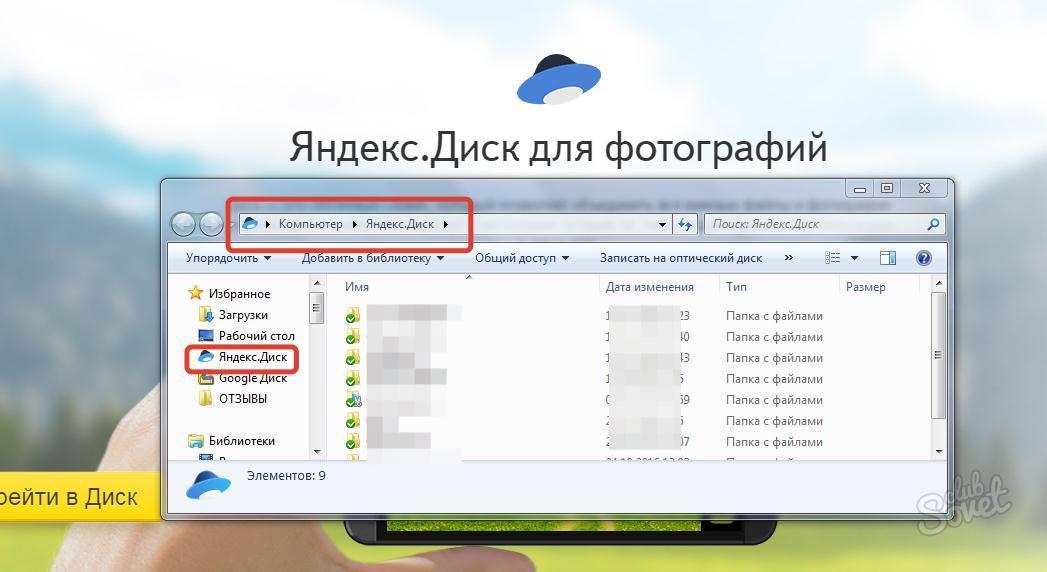
Используйте фотографию или bPage в bCloud во время создания книги
Все фотографии и bPage в вашем bCloud можно найти в разделе My bCloud на левой панели конструктора книг (вкладка «Фотографии» выбрана, как показано). Фотографии, использованные в одной из ваших книг, упорядочены в папке «В книгах». Если вы хотите добавить фотографии, которые ранее не использовались, нажмите на папку «Зеленые, не связанные с книгами».
Чтобы выбрать элементы в bPage, просто нажмите на вкладку bPage, показанную выше, и все ваши сохраненные bPage будут доступны для использования в вашей книге.
Использовать аудиофрагмент в bCloud на странице
Теперь вы можете загрузить свой голос или музыкальное произведение в bCloud, чтобы использовать их на страницах своих книг
Пригласить друзей присоединиться к моему bCloud
1. Нажмите « Мой bCloud » на домашней странице
.
2. Щелкните Участники
3. Нажмите « Пригласить «, следуйте онлайн-инструкции, чтобы заполнить электронную почту ваших друзей.
4. Ваш друг должен нажать « Принять приглашение » в электронном письме с приглашением.
Добавить медиа в bCloud друга
1. Предположим, что ваш друг уже пригласил вас присоединиться к его/ее bCloud, и вы приняли это приглашение.
2. Перейдите в мой bCloud, найдите вкладку с типом носителя, например « Фото «, » Клипарт »
3. Выберите носитель, который вы хотите добавить, с помощью флажка, затем нажмите « Добавить в »,
4. Следуйте онлайн-инструкции, чтобы выбрать имя вашего друга, нажмите « добавить в bCloud ».
Если добавленный элемент еще не создан » bPage «, редактор bPage будет запущен после ввода имени для bPage.
Вы можете создать bPage с нуля или создать bPage из страниц ваших существующих книг.
▲
Facebook: как скрыть фотографии от друзей и публики
Опубликовано от Madalina Dinita 5 комментариев
Если вы хотите скрыть свои фотографии на Facebook от общественности, вам нужно отредактировать настройки конфиденциальности. В этом кратком руководстве мы покажем вам, как вы можете контролировать, кто может просматривать ваши фотографии на Facebook. Используйте настольный браузер для изменения настроек.
Как сделать свои фотографии на Facebook приватными?
Как скрыть свои фотографии от общественности
- Нажмите на изображение своего профиля и выберите Фото .
- Перейдите к Альбомы и выберите альбом, который хотите скрыть от публики.
- Затем нажмите Редактировать альбом и выберите текущие настройки конфиденциальности.
- Выберите новую аудиторию (Друзья или Только я).
Как скрыть фотографии Facebook от друзей
Если вы хотите скрыть свои фотографии от друзей, перейдите к Фото , выберите Альбомы и нажмите Редактировать альбом . Измените настройки аудитории на Конкретные друзья или Только я .
Измените настройки аудитории на Конкретные друзья или Только я .
Вы также можете изменить настройки конфиденциальности отдельных фотографий. Однако, если вы поделились этим изображением как частью альбома, вам необходимо настроить параметры конфиденциальности всего альбома.
Как скрыть фотографии, на которых вы отмечены
Если вы считаете, что плохо выглядите на определенных фотографиях, или вы просто не хотите, чтобы вас отмечали на чужих фотографиях, вы можете удалить тег или попросить пользователь, загрузивший фото, чтобы удалить его.
- Перейдите к фотографии, на которой вы отмечены.
- Нажмите Дополнительные параметры и выберите Удалить тег .
- У вас есть два варианта: либо удалить тег, либо попросить пользователя, который поделился фотографией, удалить ее из Facebook.
Затем перейдите в Настройки и выберите Профиль и теги . Перейдите в раздел Tagged , измените аудиторию этих сообщений и установите для нее значение Only me .
Перейдите в раздел Tagged , измените аудиторию этих сообщений и установите для нее значение Only me .
Могу ли я скрыть избранные фотографии на Facebook?
Фотография вашего профиля и обложка всегда общедоступны. Это означает, что их невозможно скрыть. Чтобы обойти это ограничение, удалите свои текущие фотографии и замените их обычными изображениями, такими как смайлики. Или загрузите символическое изображение для вас, которое не раскрывает ваше лицо или внешность.
Избранные фотографии видны всем, даже если вы используете частную учетную запись. Многие люди, использующие частную учетную запись, утверждают, что невозможность изменить настройки конфиденциальности избранных изображений противоречит цели частной учетной записи.
Напомню, что основная цель Facebook — объединять людей. Платформа не позволяет вам скрыть свое имя, фотографию профиля и фотографию обложки, потому что именно так люди, которые знают вас в реальной жизни, могут найти вас на Facebook.
