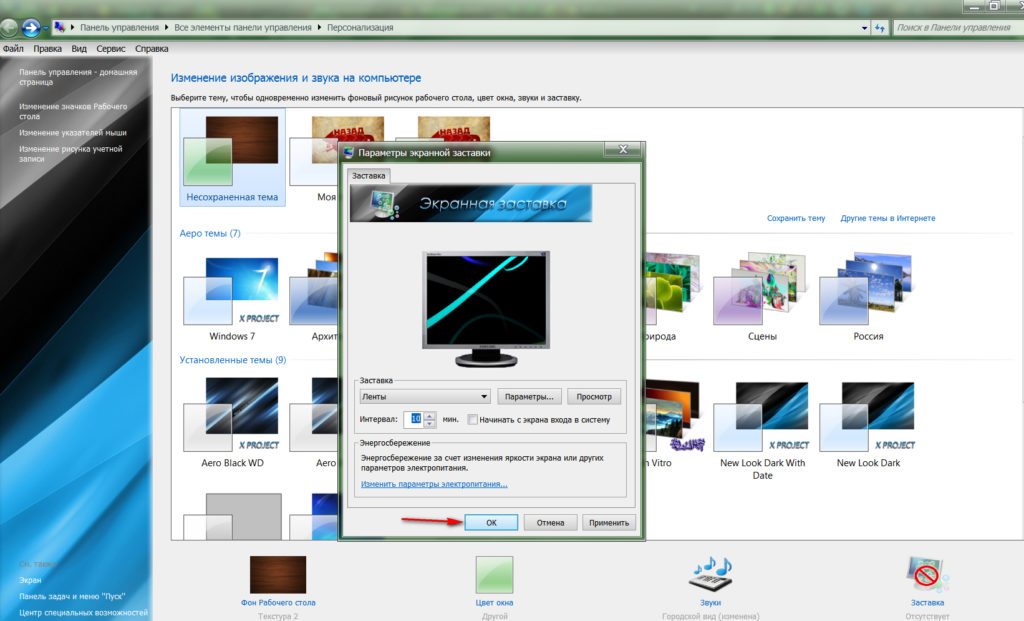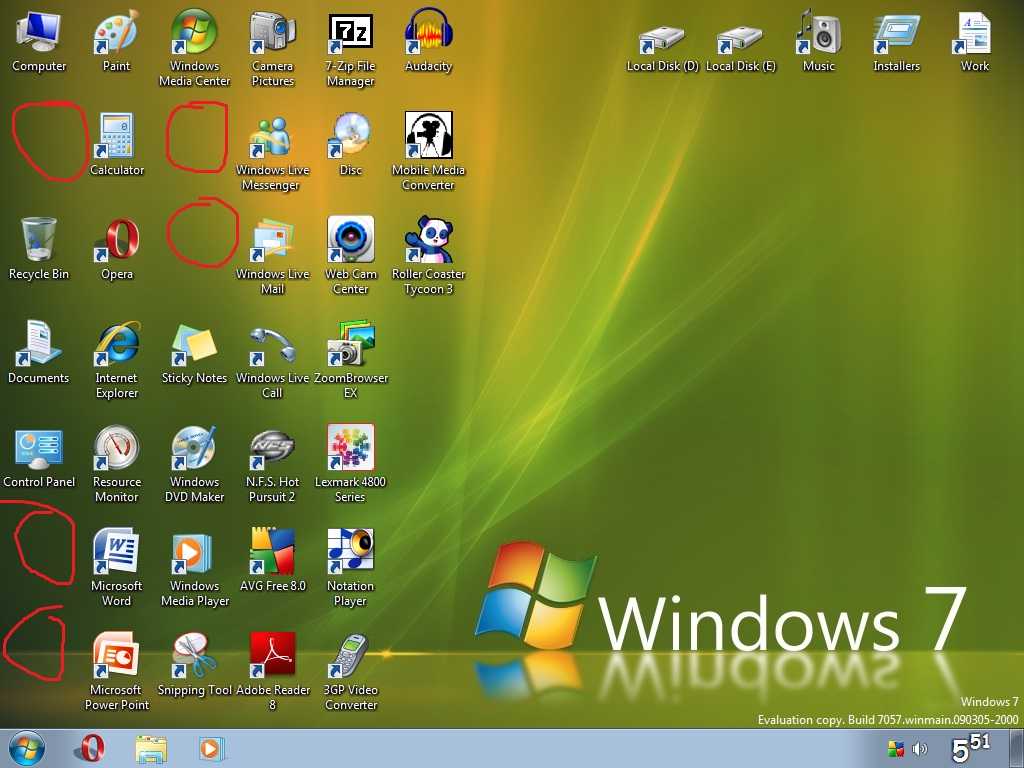Содержание
Настройка изображения на экране — Служба поддержки Майкрософт
Windows 7 Еще…Меньше
Если у вас иногда возникают проблемы с просмотром элементов на экране Windows, вы можете настроить параметры, чтобы текст и изображения на экране были больше, улучшить контрастность между элементами на экране и ослушать текст на экране.
Многие из этих параметров можно настроить на странице Оптимизация изображения на экране в Центре специальных возможностей. Сведения о других параметрах см. в этом случае.
-
Откройте страницу «Упростите просмотр компьютера», нажав кнопку»Пуск» , открыв панель управления, щелкнув «Удобство доступа», щелкнув «Центр простоты доступа» и нажав кнопку «Сделать компьютер более упростить просмотр».
-
Выбрать высококонтрастную тему. Этот параметр позволяет настроить цветовую схему с высокой контрастности, которая позволяет повысить цветовую контрастность текста и изображений на экране компьютера, чтобы их было легче идентифицировать. -
Включение и выключение высокой контрастности при нажатии клавиш ALT слева + SHIFT слева + PRINT SCREEN. Этот параметр позволяет переключать высоко контрастную тему включите или выключите ее, нажав клавиши ALT СЛЕВА+SHIFT СЛЕВА+PRINT SCREEN. -
Включив диктор. Установите этот флажок, чтобы при входе в систему запускать экранный диктор. Экранный диктор читает вслух текст на экране и описывает некоторые события (например, сообщения об ошибках), которые происходят на компьютере.
Установите этот флажок, чтобы при входе в систему запускать экранный диктор. Экранный диктор читает вслух текст на экране и описывает некоторые события (например, сообщения об ошибках), которые происходят на компьютере. -
Включить звуковое описание. Установите этот флажок, чтобы при входе в систему запускать программу звукового описания. В видео описаны звуковые описания. -
Изменить размер текста и значков. Этот параметр позволяет сделать текст и другие элементы на экране больше, чтобы их было проще видеть. -
Включи лупу. Установите этот флажок, чтобы при входе в систему запускать экранную лупу. Экранная лупка увеличивает часть экрана, в которой находится указатель мыши, и может быть особенно полезна для просмотра трудновидимых объектов.
Установите этот флажок, чтобы при входе в систему запускать экранную лупу. Экранная лупка увеличивает часть экрана, в которой находится указатель мыши, и может быть особенно полезна для просмотра трудновидимых объектов. -
Настройка цвета и прозрачности границ окна. Этот параметр позволяет изменить внешний вид границ окна, чтобы их было проще видеть. -
Настройка эффектов отображения. Этот параметр позволяет настроить способ появления определенных элементов на рабочем столе. -
Сделать прямоугольник фокуса толще. При выборе этого параметра прямоугольник вокруг выбранного элемента в диалоговом окнах становится толще, что упрощает просмотр.
При выборе этого параметра прямоугольник вокруг выбранного элемента в диалоговом окнах становится толще, что упрощает просмотр. -
Задать толщину мерцающего курсора. Этот параметр позволяет сделать мигающий курсор в диалоговом окнах и программах более утолщенным и разборным. -
Отключить все излишние анимации. Этот параметр отключит эффекты анимации, такие как эффекты выцветания, при закрытии окон и других элементов. -
Удалить фоновые изображения. Этот параметр отключает все неважное перекрытое содержимое и фоновые изображения.
org/ListItem»>
Выберите нужные параметры:
Как сделать фото и видео с камеры компьютера
Использование веб-камер практически на всех компактных компьютерах вызывает у пользователей вполне разумное желание сделать фото или записать видео непосредственно с камеры, а не применять для этого дополнительные средства (цифровые фото и видеокамеры). И разработчики программного обеспечения позаботились об этом. Как сделать фото или записать видео пользователям компьютеров под управлением Windows? Это не сложно, и можно сделать несколькими способами.
Фото с веб-камеры
Сделать собственное фото с веб-камеры, установленной на ноутбуке или подключенной к стационарному компьютеру. Можно несколькими способами: средствами драйвера, если они предусмотрены, системными средствами Windows, специальными программами и применением сетевых ресурсов, доступ к которым проводится через интернет. Интернет-сервисы для осуществления фото в большинстве своем имеют простой интерфейс и зависят от возможностей, предоставляемых непосредственно сервисом (например, picachoo, webcamtoy и другие). В таком случае фото формируется на стороне сервера. И затем уже может загружаться на компьютер пользователя.
В таком случае фото формируется на стороне сервера. И затем уже может загружаться на компьютер пользователя.
Интернет-сервис для осуществления фото с камеры
В данном случае есть резон рассмотреть возможности фото с веб-камеры обычными средствами, которые есть в распоряжении любого пользователя. Сделать снимок можно с использованием популярной программы Skype. Для этого нужно выбрать установку аватара. Вызвать камеру для создания аватара можно из меню Личные данные – Изменить мой Аватар. Если изображение полученное с камеры не устраивает по техническим причинам, например, слишком светлое или темное, недостаточно контрастное и прочее, то есть резон настроить камеру перед снимком. В меню программы Skype выбираем пункт Инструменты – Настройки – Настройки видео, затем проводим настройку и только после этого делаем снимок.
Настройка веб-камеры в Skype
Если для вас все эти манипуляции кажутся довольно сложными и ненужными, то можно воспользоваться простыми бесплатными программами для работы с веб-камерой. Самой удобной и популярной можно считать LifeWebCam. Использовать ее уместно также в тех, случаях, если по каким-либо причинам камера не распознается автоматически и управление ею сводится только к включению/выключению программными средствами. Установка LifeWebCam занимает считанные секунды, настройка ее проста и удобна, а снимки хранятся непосредственно на компьютере пользователя в указанной самим пользователем папке. Для получения снимка необходимо только запустить программу LifeWebCam, и она будет находиться на переднем плане, пока ее не свернут в трей. После этого программа продолжает работа и может быть вызвана в любой момент для получения снимков. Перед получением снимка можно провести настройку камеры, выбрав Настройка программы – Изображение – Настройка камеры. Дальнейшие манипуляции по настройке практически такие же, как и в Скайпе
Самой удобной и популярной можно считать LifeWebCam. Использовать ее уместно также в тех, случаях, если по каким-либо причинам камера не распознается автоматически и управление ею сводится только к включению/выключению программными средствами. Установка LifeWebCam занимает считанные секунды, настройка ее проста и удобна, а снимки хранятся непосредственно на компьютере пользователя в указанной самим пользователем папке. Для получения снимка необходимо только запустить программу LifeWebCam, и она будет находиться на переднем плане, пока ее не свернут в трей. После этого программа продолжает работа и может быть вызвана в любой момент для получения снимков. Перед получением снимка можно провести настройку камеры, выбрав Настройка программы – Изображение – Настройка камеры. Дальнейшие манипуляции по настройке практически такие же, как и в Скайпе
Запись видео с веб-камеры
Фото, сколь бы качественным оно ни было, не может в полной мере отразить наши настроения и эмоции, зато это может сделать видео.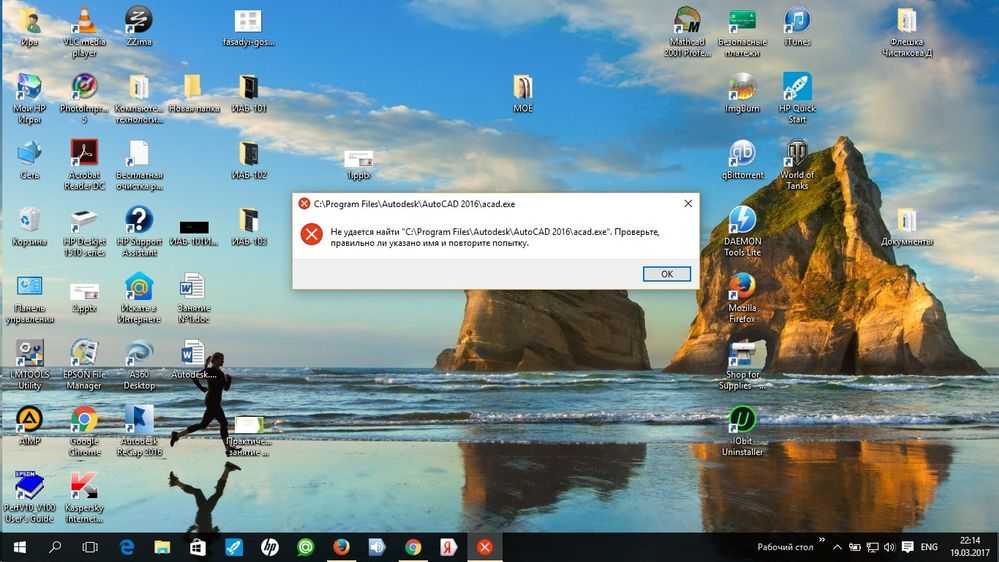 Поэтому многих интересует, как можно записать видео с Веб-камеры. Использовать для этого также можно различные интернет-сервисы, в том числе YouTube, число которых растет ежедневно. Но для записи видео непосредственно на свой компьютер с веб-камеры средства довольно ограничены.
Поэтому многих интересует, как можно записать видео с Веб-камеры. Использовать для этого также можно различные интернет-сервисы, в том числе YouTube, число которых растет ежедневно. Но для записи видео непосредственно на свой компьютер с веб-камеры средства довольно ограничены.
Интернет-сервис YouTube для создания видео с веб-камеры
Для записи видео непосредственно на Ютубе нужно войти в свой аккаунт (если его нет – создать), и выбрать – «Добавить видео». На открывшейся странице выбираем «Веб камера», и нажимаем кнопку записи. При этом откроется запрос, в котором необходимо разрешить сервису доступ к вашей камере, иначе видео записываться не будет. Запись проводится непосредственно на ваш канал в формате, которым пользуется сервис, а для скачивания с сервиса записанного видео потребуются дополнительные программные средства. Зато работает эта система записи не зависимо от систем, программ и знаний пользователя. Был бы доступ к интернету и веб-камера. У пользователей Windows XP возможности записи видео есть только с использованием специальных программ.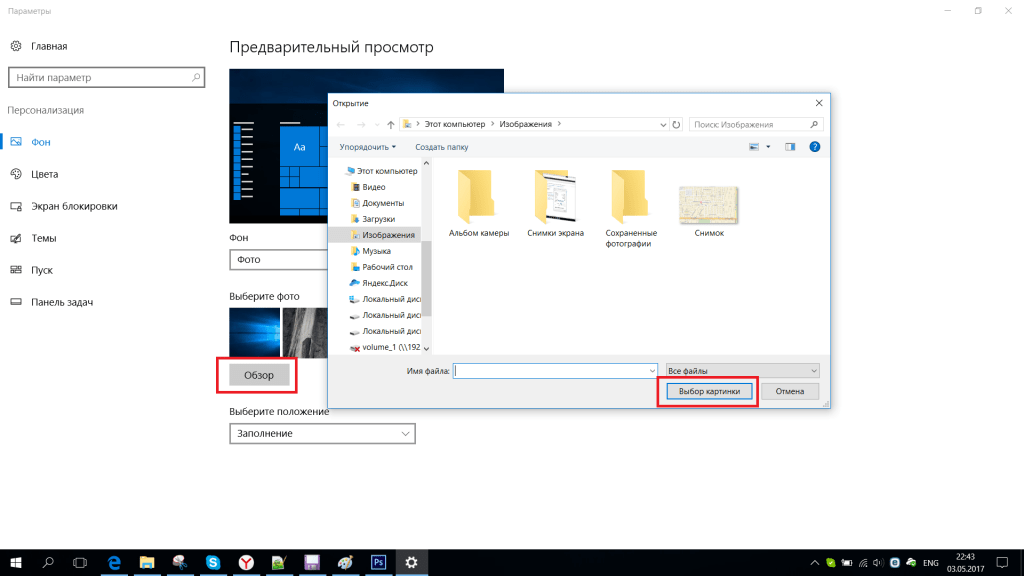 А для тех, кто перешел на более новые системы есть возможность записать видео системными средствами. Для этого необходимо установить аналог Movie Maker, который в новых версиях называется «Киностудия». Установка его проводится вместе с комплексом других программных средств от Майкрософт, причем, большая часть устанавливается даже не спрашивая на то разрешения пользователя.
А для тех, кто перешел на более новые системы есть возможность записать видео системными средствами. Для этого необходимо установить аналог Movie Maker, который в новых версиях называется «Киностудия». Установка его проводится вместе с комплексом других программных средств от Майкрософт, причем, большая часть устанавливается даже не спрашивая на то разрешения пользователя.
Запись видео средствами Windows
Для создания видеоролика нужно запустить Киностудию, открыть пункт меню «Главная», и в этом разделе найти пиктограмму веб-камеры с надписью «Видео с веб камеры». В открывшемся после этого разделе нажать кнопку начала записи, и по завершении необходимого отрезка завершить запись остановкой. После остановки будет предложено назвать записанный отрезок видео. Но только в формате Windows (wmv). Другие форматы не поддерживаются, и это служит существенным не достатком. Для простоты записи можно воспользоваться небольшой программой ECap, которая также записывает видео с веб камеры в том же формате и без возможности предварительной настройки. Программа, кстати, очень простая и маленькая, к тому же не требует установки. Просто запускается один единственный файл, и проводится запись видео. К тому же программа позволяет сделать снимок с камеры, правда, совсем без настроек, т.е. «как есть». Все получаемые файлы хранятся в системной папке изображений или видео для данного пользователя.
Программа, кстати, очень простая и маленькая, к тому же не требует установки. Просто запускается один единственный файл, и проводится запись видео. К тому же программа позволяет сделать снимок с камеры, правда, совсем без настроек, т.е. «как есть». Все получаемые файлы хранятся в системной папке изображений или видео для данного пользователя.
ECap для записи видео с веб камеры
Существуют специальные программы для записи видео с веб-камер, но в большинстве своем они имеют проприетарные лицензии и являются «условно бесплатными», т.е. часть средств, к сожалению, весьма ограниченная, используется бесплатно, а для получения более широкого функционала придется или получать лицензию на платной основе, или оплачивать возможности доступа к сервису онлайн. Впрочем. Постоянно появляются новые средства для работы с веб-камерами, поскольку сегодня большинство ноутбуков выпускается со встроенными камерами. А приобрести ее дополнительно практически не составляет труда. К тому же часть смартфонов и мобильных телефонов успешно могут использоваться в качестве камер с подключением как проводными средствами (кабелем), так и через беспроводные системы.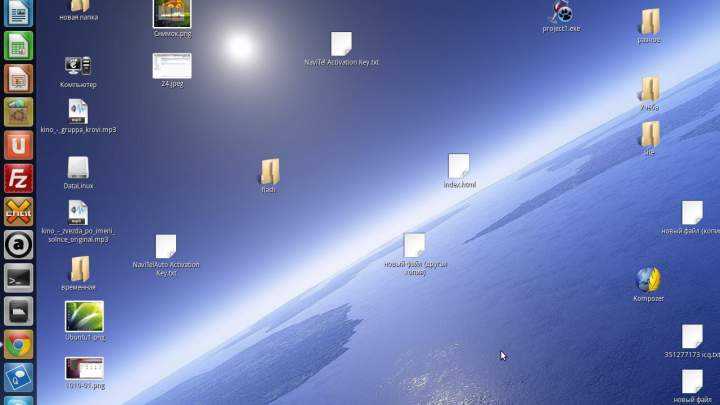
Как сделать снимок с экрана ПК « Операционные системы :: WonderHowTo
- По dav1224
Вам не нужна камера, чтобы сделать снимок экрана вашего компьютера. На самом деле, камера, вероятно, даст вам чрезвычайно размытое изображение! На вашей клавиатуре есть специальная кнопка Prnt Scrn.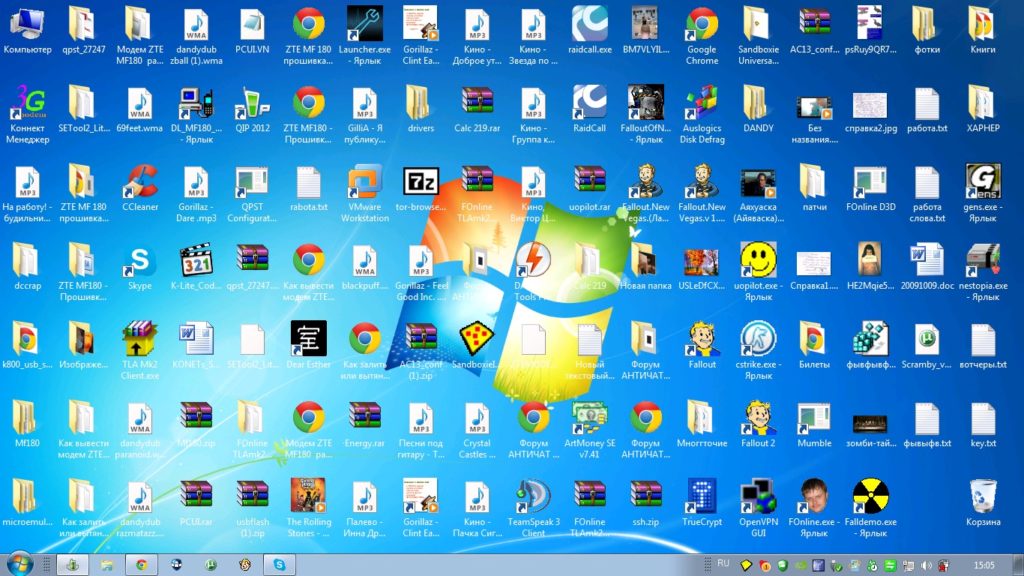 Все, что вам нужно сделать, это нажать на эту кнопку. Затем снимок экрана вашего рабочего стола сохраняется в буфере обмена. Чтобы убрать его из буфера обмена, нужно вставить его в Paint. Откройте его, перейдите к редактированию и нажмите «Вставить». Затем перейдите в файл и нажмите «Сохранить как», чтобы сохранить файл. Выберите, где вы хотите, чтобы он был сохранен, назовите его, и все готово!
Все, что вам нужно сделать, это нажать на эту кнопку. Затем снимок экрана вашего рабочего стола сохраняется в буфере обмена. Чтобы убрать его из буфера обмена, нужно вставить его в Paint. Откройте его, перейдите к редактированию и нажмите «Вставить». Затем перейдите в файл и нажмите «Сохранить как», чтобы сохранить файл. Выберите, где вы хотите, чтобы он был сохранен, назовите его, и все готово!
Хотите освоить Microsoft Excel и поднять перспективы работы на дому на новый уровень? Начните свою карьеру с нашего учебного комплекта Microsoft Excel Premium от А до Я в новом магазине Gadget Hacks Shop и получите пожизненный доступ к более чем 40 часам базовых и продвинутых инструкций по функциям, формулам, инструментам и многому другому.
Купить сейчас (скидка 97%) >
Другие выгодные предложения:
- Скидка 97 % на The Ultimate White Hat Hacker Certification Bundle 2021
- Скидка 98 % на комплект Accounting Mastery Bootcamp 2021
- Скидка 99 % на The All-in-One Data Scientist Mega Bundle 2021
- Скидка 59 %: XSplit Lifetime Подписка (Windows)
- Скидка 98 % на пакет сертификации Premium Learn To Code 2021
- Скидка 62 % Программное обеспечение MindMaster Mind Mapping: бессрочная лицензия
- Скидка 41 %0006
- Горячий
- Последние
Как:
Поворот дисплея на компьютерах с Linux, Mac и WindowsКак:
Создание учетной записи администратора с помощью командной строки (Windows)Как:
Проверьте, активирована ли Windows XPКак:
Создавайте HD из видео низкого качества в Avidemux на UbuntuКак:
Защитите паролем любую папку на рабочем столе в WindowsКак:
Заблокировать папку без какого-либо программного обеспечения с помощью пароляКак:
Делитесь локальными дисками и папками с помощью Oracle VM VirtualBox с гостевой ОС WindowsКак:
Предотвращение вырезания, вставки, копирования и удаления файлов WindowsКак:
Отключите системный брандмауэр без прав администратораКак:
Увеличьте виртуальную память на компьютере с Windows XPКак:
Используйте память в калькуляторе WindowsКак:
Узнайте подробности о вашей оперативной памяти и типе процессора в XPКак:
Измените ZIP-файл на файл IPSW.
Как:
Удаленно контролируйте iPhone/iPad вашего ребенкаКак:
Загрузите Windows XP с компакт-дискаКак:
Настройте DOSbox вручную из Steam.Как:
Используйте MacFuse для просмотра SSH-сервера через Mac FS.
Как:
Скрыть файл внутри изображения с помощью Winrar и 7-ZipКак найти букву С:
водить на моем MacКак:
Удалить временные файлы в Ubuntu, Linux Mint или DebianВсе функции
Как:
Создание учетной записи администратора с помощью командной строки (Windows)Как:
Проверьте, активирована ли Windows XPКак:
Создавайте HD из видео низкого качества в Avidemux на UbuntuКак:
Защитите паролем любую папку на рабочем столе в WindowsКак:
Заблокировать папку без какого-либо программного обеспечения с помощью пароляКак:
Делитесь локальными дисками и папками с помощью Oracle VM VirtualBox с гостевой ОС WindowsКак:
Поворот дисплея на компьютерах с Linux, Mac и WindowsКак:
Предотвращение вырезания, вставки, копирования и удаления файлов WindowsКак:
Отключите системный брандмауэр без прав администратораКак:
Увеличьте виртуальную память на компьютере с Windows XPКак:
Используйте память в калькуляторе WindowsКак:
Узнайте подробности о вашей оперативной памяти и типе процессора в XPКак:
Измените ZIP-файл на файл IPSW.
Как:
Удаленно контролируйте iPhone/iPad вашего ребенкаКак:
Загрузите Windows XP с компакт-дискаКак:
Настройте DOSbox вручную из Steam.Как:
Скрыть файл внутри изображения с помощью Winrar и 7-ZipКак:
Используйте MacFuse для просмотра SSH-сервера через Mac FS.
Как найти букву С:
водить на моем MacКак:
Удалить временные файлы в Ubuntu, Linux Mint или DebianВсе горячие сообщения
способов сделать снимок экрана в Windows 10 и Windows 11
Обычно хочется сделать снимок экрана на ПК. Если вы не используете сторонний инструмент, вы можете сделать это вручную. Самый очевидный способ — нажать кнопку Prt Sc/или кнопку Print Scrn (клавиша печати экрана), , которая захватит весь экран ПК. Вы делаете это при использовании ОС Windows и нажимаете клавишу Print Screen (расположенную в правом верхнем углу клавиатуры), чтобы сделать полный снимок экрана ПК и скопировать изображение экрана в буфер обмена или сохранить его в папке снимков экрана.
Самый очевидный способ — нажать кнопку Prt Sc/или кнопку Print Scrn (клавиша печати экрана), , которая захватит весь экран ПК. Вы делаете это при использовании ОС Windows и нажимаете клавишу Print Screen (расположенную в правом верхнем углу клавиатуры), чтобы сделать полный снимок экрана ПК и скопировать изображение экрана в буфер обмена или сохранить его в папке снимков экрана.
Но есть и другие методы создания скриншотов в Windows.
В этой статье рассказывается, как сделать снимок экрана Windows 10, и обо всех шагах, которые необходимо выполнить. Мы также ответим на некоторые важные вопросы, которые задают большинство пользователей:
- Как делать скриншоты в Windows 10: полный или свернутый экран компьютера?
- Как быстро сделать снимок экрана на ПК?
- Создание снимков экрана и запись в Windows с помощью игровой панели Xbox
В FAQ мы также покажем вам, как сделать снимок экрана в Windows 11.
В Windows 10 есть много способов сделать это, будь то снимок всего экрана, отдельного окна или части экрана. . Давайте посмотрим на них один за другим.
. Давайте посмотрим на них один за другим.
Как сделать снимок экрана в Windows 10: простые приемы
Следующие методы показывают, как делать скриншоты в Windows, чтобы делать полные или минимизированные снимки экрана:
- Кнопка печати экрана, чтобы сделать свернутый или полноэкранный снимок экрана
- Используйте игровую панель для захвата экрана компьютера: полный или уменьшенный снимок экрана в операционной системе Windows
- Alt + Prt Sc (кнопка печати экрана) снимок экрана
- Windows + снимок экрана Print Screen
- Используйте приложение Snipping Tool, чтобы сделать снимок экрана в Windows
- Использование приложения Snip & Sketch для создания снимка экрана
- Используйте стороннее приложение или редактор изображений для создания скриншотов на ПК
.
Способ 1. Используйте клавишу/ярлык Print Screen
Самый простой способ сделать снимок экрана ПК/компьютера в Windows 10 — это нажать клавишу Print Screen (Prtscn). Эта кнопка обычно находится в верхнем ряду клавиатуры, рядом с клавишами Function (F#). Чтобы сделать снимок всего экрана и автоматически сохранить снимок экрана, коснитесь клавиши Windows + клавиши «Печать экрана» . Ваш экран на короткое время погаснет, показывая, что вы только что сделали снимок экрана, и снимок экрана будет сохранен в папке «Изображения» > «Снимки экрана». Рассмотрим это подробнее ниже:
Эта кнопка обычно находится в верхнем ряду клавиатуры, рядом с клавишами Function (F#). Чтобы сделать снимок всего экрана и автоматически сохранить снимок экрана, коснитесь клавиши Windows + клавиши «Печать экрана» . Ваш экран на короткое время погаснет, показывая, что вы только что сделали снимок экрана, и снимок экрана будет сохранен в папке «Изображения» > «Снимки экрана». Рассмотрим это подробнее ниже:
Чтобы сделать снимок всего экрана в Windows, просто:
- Нажмите PrtScn в правом верхнем углу клавиатуры, чтобы активировать именно тот экран, который вы хотите распечатать.
- Скриншот ПК можно сделать с помощью клавиатуры , с помощью кнопки Prt Sc/или кнопки Print Sc . Нажмите кнопку PrtScn/или кнопку Print Scrn , чтобы развернуть экран компьютера на весь экран. Скриншот будет автоматически сохранен в буфер обмена.
- Чтобы сохранить файл, вставьте снимок экрана в любую программу, позволяющую вставлять изображения, например Microsoft Word или Microsoft Paint.

- Или, чтобы сделать снимок всего экрана и автоматически сохранить его, коснитесь клавиши Windows + клавиши «Печать экрана» [Windows key print screen]. Ваш экран ненадолго погаснет, показывая, что вы только что сделали снимок экрана.
- Скриншот будет автоматически сохранен в папку Картинки > Скриншоты .
На некоторых клавиатурах вам может потребоваться нажать функциональную клавишу (Fn) и кнопку Print Screen, чтобы вызвать снимок экрана, например, Fn + кнопка PrtScn/или Print Scrn (экран печати)
Клавиша экрана печати захватит весь экран и сохранит его в буфере обмена. Проверьте уведомления в правом нижнем углу экрана, чтобы увидеть сохраненные скриншоты.
Примечание. Если у вас несколько дисплеев, они будут объединены в одно изображение.
По умолчанию этот метод не сохраняет изображение в виде файла; скорее, он копирует его в буфер обмена .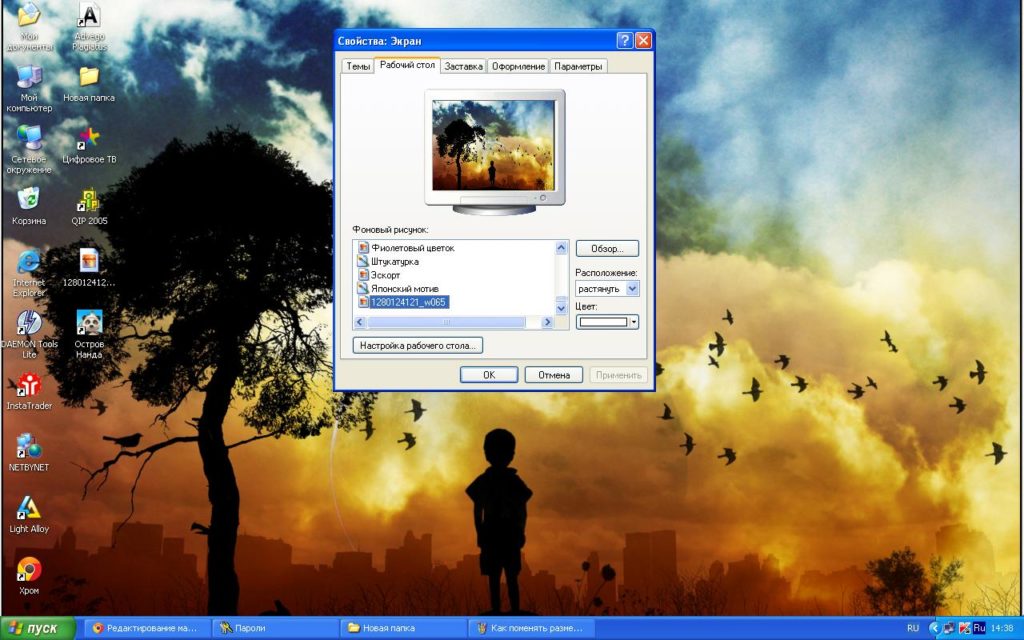 После этого вы можете вставить его (нажав Ctrl+V или Щелкните правой кнопкой мыши > Вставить ) в документ (например, документ Word или Google) или в процессор изображений (например, Microsoft Paint или даже Photoshop).
После этого вы можете вставить его (нажав Ctrl+V или Щелкните правой кнопкой мыши > Вставить ) в документ (например, документ Word или Google) или в процессор изображений (например, Microsoft Paint или даже Photoshop).
Метод 2:
Alt + Prt Sc (кнопка печати экрана) снимок экрана
- Если вы хотите сделать снимок только одного активного окна 0005, вы можете использовать сочетание клавиш Alt + Prt Sc (экран печати).
- Чтобы сделать снимок экрана нужного вам активного окна, а не любого окна, вам нужно сначала выбрать указанное окно, щелкнув по нему.
- Затем нажмите Alt + Prt Sc (кнопка печати экрана) или клавишу печати экрана Windows
- Изображение будет скопировано в буфер обмена, откуда его можно будет извлечь, вставив в другое место.
Если вы хотите сохранить изображение в виде файла, вы также можете сделать это с помощью сочетания клавиш.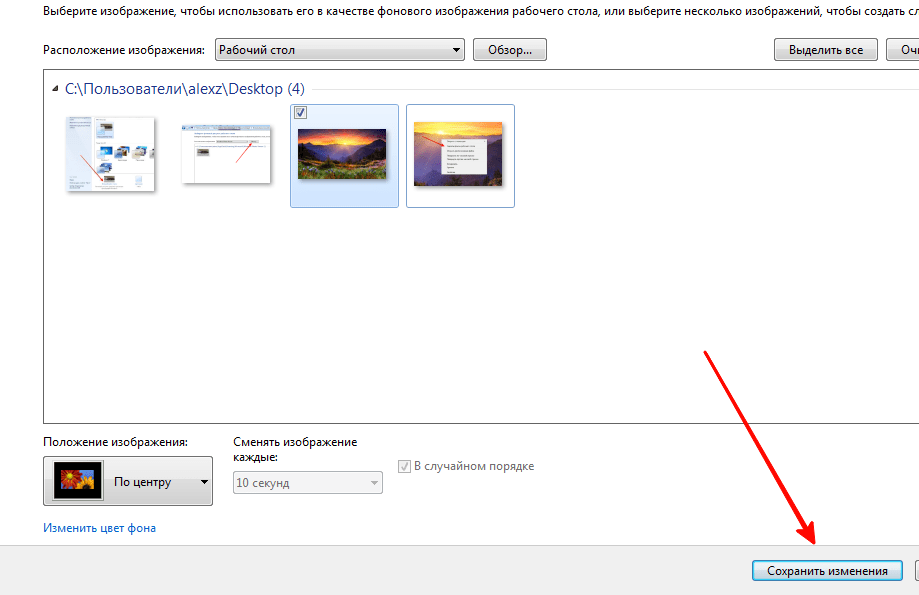
- Просто нажмите клавишу Windows (с логотипом Windows) + Prt Sc (клавиша экрана печати). [Кнопка печати экрана Windows]
- Это сохраняет изображение в виде файла.
- По умолчанию он находится в папке C: Пользователи<имя пользователя>Изображения>Скриншоты.
Способ 3: логотип Windows + снимок экрана Print Screen
- Чтобы сделать снимок экрана ПК в Windows 10 и автоматически сохранить файл, нажмите клавишу Windows + Prt Sc (экран печати)
- Ваш экран станет тусклым, а скриншот всего экрана будет сохранен в разделе «Изображения» > Папка со скриншотами.
Если у вас возникли проблемы с неправильной работой кнопки «Печать экрана», ознакомьтесь с разделом «Как исправить неработающий экран печати в Windows 10».
Способ 4. Используйте инструмент «Ножницы», чтобы сделать снимок экрана
Инструмент «Ножницы» — лучший способ сделать снимок экрана в Windows, если вы хотите настроить, аннотировать или поделиться своими снимками экрана.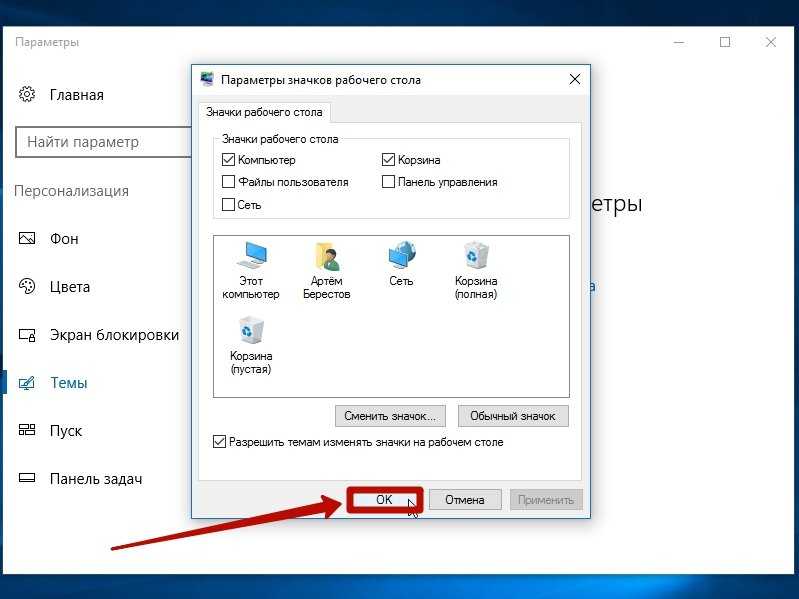 Приложение Snipping Tool — отличный инструмент для создания скриншотов. Он существует со времен Windows Vista. Вы можете использовать его для;
Приложение Snipping Tool — отличный инструмент для создания скриншотов. Он существует со времен Windows Vista. Вы можете использовать его для;
- Сделать снимок экрана всего экрана,
- Прямоугольная часть экрана или
- Скриншот в произвольной форме.
Однако обратите внимание, что при создании снимков экрана с помощью инструмента «Ножницы» снимок экрана не сохраняется автоматически в виде файла изображения, но у него есть возможность сделать это.
Вот шаги, чтобы использовать инструмент Snipping и Snipping Tool, чтобы сделать снимок экрана ПК:
- Чтобы открыть приложение инструмента Snipping Tool, вам нужно будет найти его через панель поиска. Если вы не видите панель поиска, вы можете щелкнуть правой кнопкой мыши на панели задач, навести курсор на Поиск, и нажать Показать поле поиска. Появится активное окно инструмента Snip Sketch.
- Появится новое окно.
 Здесь выберите Mode из « snip », который вы хотите взять: фрагмент произвольной формы , прямоугольный фрагмент , фрагмент окна или полноэкранный снимок . Мы покажем вам, как сделать прямоугольный фрагмент экрана.
Здесь выберите Mode из « snip », который вы хотите взять: фрагмент произвольной формы , прямоугольный фрагмент , фрагмент окна или полноэкранный снимок . Мы покажем вам, как сделать прямоугольный фрагмент экрана. - Инструмент Snipping Tool также имеет возможность установить задержку при создании снимка экрана, что позволяет делать снимки экрана через определенное время. Это полезно для захвата всплывающих меню и всплывающих подсказок. Нажмите на задержка , чтобы установить время в секундах, которое вы хотите подождать, прежде чем сделать снимок экрана.
- Когда вы будете готовы сделать снимок экрана, нажмите New . Экран погаснет, а курсор превратится в крестик. Если вы выбрали опцию задержки, экран исчезнет через выбранное количество секунд.
- Если вы выбрали режим прямоугольного фрагмента экрана, вы можете щелкнуть и перетащить, чтобы создать прямоугольник на экране.
 Созданный вами прямоугольник будет скриншотом
Созданный вами прямоугольник будет скриншотом - Если вы выбрали фрагмент произвольной формы, вы можете щелкнуть и нарисовать нужную форму. Имейте в виду, что как только вы перестанете нажимать правую кнопку мыши, будет сделан снимок экрана.
- Если вы выбрали фрагмент окна, вы можете щелкнуть определенные окна, для которых хотите сделать снимок экрана.
- Наконец, если вы нажмете на полноэкранный фрагмент, инструмент сделает полноэкранный скриншот всего экрана.
.
- Если вы выбрали режим прямоугольного фрагмента экрана, вы можете щелкнуть и перетащить, чтобы создать прямоугольник на экране.
После того, как вы сделали снимок экрана, у вас есть много вариантов
- Вы можете сохранить изображение как файл нажав на Файл > Сохранить как… и поместив его в нужное место.
- Вы можете отправить его по электронной почте , нажав Файл>Отправить > Получателю электронной почты или в виде вложения к электронному письму.
- Вы можете распечатать скриншот t, нажав Файл > Печать.

- Вы можете скопировать снимок экрана в буфер обмена, нажав Правка > Копировать
- Вы также можете отредактировать скриншот с помощью функции Pen или Highlighter. Вы можете настроить цвет пера. Это полезно, если вы хотите сосредоточить внимание на скриншоте на определенном разделе.
Способ 5. Сделать снимок экрана с помощью приложения Snip & Sketch.
Приложение Snip & Sketch (или инструмент Snip Sketch) заменило Snipping Tool в Windows и является одним из инструментов рисования, которые могут использовать пользователи Windows. Приложение Snip & Sketch — лучший способ делать снимки экрана в Windows, если вы хотите настроить, аннотировать или поделиться своими снимками экрана.
- Чтобы активировать Snip & Sketch, используйте сочетание клавиш Windows Key + Shift + S или найдите приложение Snip & Sketch в строке поиска.
- Ваш экран станет тусклым, а в верхней части экрана появится мини-меню, в котором вы сможете сделать снимок прямоугольного, произвольного, оконного или полного экрана компьютера.

- Вы можете выбрать способ создания снимка экрана. Это те же параметры, что и в Snipping Tool. Они слева направо:
- Прямоугольная вырезка экрана ПК, вырезка произвольной формы, вырезка окна, и Полноэкранный снимок или фрагмент.
- Если сделать здесь снимок экрана, он будет скопирован в буфер обмена .
- Затем вы можете вставить его (нажав Ctrl+V или Щелкните правой кнопкой мыши> Вставить ) в документ (например, документ Word или Google) или в процессор изображений (например, Paint или даже Photoshop).
- Если открыть окно Snip & Sketch , найдя его в строке поиска, появится новое окно.
- В этом окне вы можете нажать Новый , чтобы начать делать снимок экрана, или щелкнуть стрелку, указывающую вниз рядом с ним, чтобы Вырезать 3 или 10 секунд с этого момента.

- После выбора одного из вариантов экран погаснет, а в верхней части экрана появится панель инструментов. Это те же параметры, что и в Snipping Tool. Они слева направо: Прямоугольный фрагмент, Фрагмент произвольной формы, Фрагмент окна, и полный экран компьютера Фрагмент.
- Выбрав один из них, вы сможете сделать нужный снимок экрана, будь то прямоугольник, произвольная форма, конкретное окно или полноэкранный снимок экрана.
- После того, как вы сделаете снимок экрана, откроется приложение Snip & Sketch , и вы увидите свой снимок экрана. Здесь вы можете добавлять аннотации шариковой ручкой, карандашом или маркером. Вы можете стереть их с помощью ластика, а также можете использовать линейку (которую можно вращать с помощью колесика мыши), чтобы сделать аннотации под нужными вам углами. Также есть возможность обрезать скриншот.
- Теперь, когда вы закончили редактирование изображения, вы можете Сохранить , Копировать, или Поделиться с помощью кнопок в правом верхнем углу.
 Нажав на Сохранить , вы сможете выбрать, где сохранить изображение. Нажав Копировать , вы скопируете изображение в буфер обмена, а нажав Поделиться , вы сможете поделиться изображением со своими контактами по электронной почте или через другие приложения.
Нажав на Сохранить , вы сможете выбрать, где сохранить изображение. Нажав Копировать , вы скопируете изображение в буфер обмена, а нажав Поделиться , вы сможете поделиться изображением со своими контактами по электронной почте или через другие приложения.
- В этом окне вы можете нажать Новый , чтобы начать делать снимок экрана, или щелкнуть стрелку, указывающую вниз рядом с ним, чтобы Вырезать 3 или 10 секунд с этого момента.
Резюме: С помощью инструмента создания эскиза сделайте снимок, чтобы скопировать слова или изображения со всего экрана ПК или его частей, или сделайте снимки экрана в операционной системе Windows. Откройте инструмент Snipping Tool, чтобы внести изменения или заметки, затем сохраните и поделитесь. С помощью инструмента эскиза фрагментов можно сделать любой из следующих типов фрагментов:
Нож произвольной формы | Нарисуйте свободную форму вокруг объекта. |
Прямоугольный нож | Перетащите курсор вокруг объекта, чтобы сформировать прямоугольник. |
Нож для окон | Выберите окно, например диалоговое окно, которое вы хотите захватить. |
Полноэкранный фрагмент | Захват всего экрана. |
Кроме того, важно знать, что когда вы делаете фрагмент, он автоматически копируется в окно Snipping Tool, где вы вносите изменения, сохраняете и делитесь ими.
Примечание. Проще всего вызвать Snip & Sketch с помощью сочетания клавиш Клавиша Windows + Shift + С . Вы также можете найти инструмент Snip & Sketch в алфавитном списке приложений, доступ к которым можно получить с помощью кнопки «Пуск», а также на панели уведомлений в правом нижнем углу, где он указан как Screen (full) snip . Или вы можете просто найти его, если вы не фиксируете сочетание клавиш в памяти. (Если вы регулярно делаете снимки экрана, мы рекомендуем закрепить приложение на панели задач. )
)
Кроме того, после того, как вы сделаете снимок экрана, он будет автоматически сохранен в буфер обмена, а уведомление о предварительном просмотре появится в правом нижнем углу. вашего экрана (панель уведомлений). Нажмите на уведомление о предварительном просмотре, чтобы открыть приложение Snip & Sketch и отредактировать снимок экрана с помощью доступных инструментов рисования, прежде чем сохранять или делиться им.
Способ 6. Сделать снимок экрана с помощью игровой панели.
Последний метод, который мы собираемся рассмотреть, включает использование игровой панели для захвата экрана. Игровая панель в Windows 10 позволяет записывать игровые кадры, записывать видеоролики и делать скриншоты, а также ряд других вещей, которые мы не будем обсуждать в этой статье. Вы можете делать снимки экрана с игровой панелью, даже если вы не находитесь в игре. Давайте узнаем, как его использовать:
- Чтобы открыть оверлей Game Bar , нажмите Клавиша Windows + G (клавиша Windows G).
 Прежде чем нажимать эту кнопку, убедитесь, что активное окно является именно тем окном/экраном, который вы хотите захватить
Прежде чем нажимать эту кнопку, убедитесь, что активное окно является именно тем окном/экраном, который вы хотите захватить - В правом верхнем углу экрана вы увидите окно с надписью Трансляция и захват. Чтобы сделать снимок экрана, нажмите на значок камеры. Это сохранит снимок экрана в виде файла PNG и сохранит его в « C:\Users\Username\Videos\Captures. ». Это будет полноэкранное изображение.
Игровая панель может помочь вам записать экран в Windows 10.
Игровая панель автоматически устанавливается в Windows 10. (Если вы не можете найти ее по какой-либо причине, вы можете скачать ее здесь.) Однако, если вы еще не использовали его, возможно, стоит проверить, работает ли он, особенно перед тем, как пытаться записывать видео. Для этого
- Нажмите клавишу Windows + G (клавиша Windows G) на клавиатуре. Это должно открыть игровую панель. Если нет, вот как его включить:
- Перейти в меню «Пуск»
- Нажмите на значок шестеренки, чтобы открыть настройки
- Нажмите «Игры»
- Убедитесь, что переключатель вверху с надписью «Запись игровых клипов, снимков экрана и трансляция с помощью игровой панели» установлен в положение «Вкл.
 »
»
Примечание. На странице, которую вы открыли, также есть сочетания клавиш для команд игровой панели, таких как открытие игровой панели, создание снимка экрана, а также запуск и остановка записи экрана ПК. Вы ТАКЖЕ можете придумать свои сочетания клавиш для этих команд и ввести их здесь, если хотите.
Теперь, когда игровая панель включена, вы можете начать запись экрана и записывать игровые клипы вашей любимой игры.
Как записать свой экран с помощью игровой панели
Имейте в виду, что вы можете использовать игровую панель только для записи экрана только одного приложения или активного окна за раз, которое обычно является последним окном, в которое вы щелкнули. Кроме того, вы не можете переключиться на запись другого окна после начала записи. Игровая панель также не позволит вам записывать весь экран, поэтому вы не можете записывать свой рабочий стол, проводник или несколько других приложений, таких как Карты. Мы рекомендуем вам сначала поэкспериментировать заранее, если это возможно.
Вот шаги для записи экрана и игровых клипов с помощью игровой панели (используя xbox Game Bar):
- Откройте приложение Windows, которое вы хотите записать. Возможно, вам придется закрыть или свернуть другие окна или приложения, чтобы случайно не записать не то. Также может помочь убедиться, что звук, который вам не нужен в записи, отключен, даже если он из другого приложения или окна. Средство записи экрана записывает весь звук, воспроизводимый в приложениях на устройстве.
Читать : Как исправить Discord Screen Share Audio не работает (2022)
- Нажмите клавишу Windows + G. Откроется игровая панель Xbox
- Нажмите на кнопку микрофона, чтобы включить внешнюю аудиозапись. Это позволит вам добавить комментарий или сделать голос за кадром. (Вы по-прежнему будете записывать внутренний звук.)
- Нажмите кнопку «Запись» (с точкой внутри), чтобы начать запись. Или просто нажмите Windows + Alt + R, чтобы начать запись, не заходя в игровую панель.

- В любом случае вы получите небольшую всплывающую панель с таймером и двумя элементами управления записью.
- Нажмите кнопку микрофона, чтобы включить или выключить внешний микрофон (внутренний микрофон останется включенным) и завершить запись.
- Нажмите кнопку остановки или нажмите Windows + Alt + R, чтобы остановить запись экрана, когда закончите. Запись экрана будет сохранена на вашем ПК.
- На панели уведомлений в правом нижнем углу появится уведомление «Игровой клип записан». Если вы нажмете на это уведомление, вы откроете папку «Захваты» или папку со скриншотами в проводнике.
- Альтернативой поиску записи является Проводник. Перейдите в «Этот компьютер» > «Видео» > «Захваты» или в папку со скриншотами.
.
Прочтите здесь, если вам нужна дополнительная информация о том, как записать экран ПК с Windows с помощью игровой панели Xbox.
Способ 7. Используйте стороннее приложение для создания снимков экрана на ПК
Если методы, предоставляемые Windows, не помогают вам делать снимки экрана, вы можете прибегнуть к сторонним приложениям.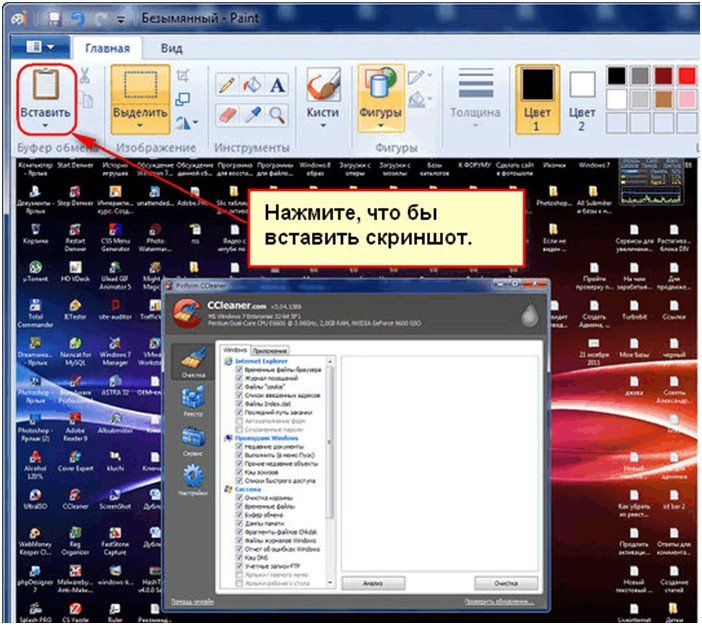 Сторонние интеграции являются неотъемлемой функцией инструментов для создания скриншотов в Windows. Они добавляют дополнительную функциональность к вашему снимку экрана, например захват прокручиваемого экрана, а также простой обмен между различными приложениями для повышения производительности труда. Программное обеспечение для экрана печати от сторонних производителей включает в себя различные интеграции с инструментами редактирования изображений [редактор изображений], управления проектами, обмена файлами и обмена сообщениями, чтобы максимизировать эффективность инструментов и производительность труда.
Сторонние интеграции являются неотъемлемой функцией инструментов для создания скриншотов в Windows. Они добавляют дополнительную функциональность к вашему снимку экрана, например захват прокручиваемого экрана, а также простой обмен между различными приложениями для повышения производительности труда. Программное обеспечение для экрана печати от сторонних производителей включает в себя различные интеграции с инструментами редактирования изображений [редактор изображений], управления проектами, обмена файлами и обмена сообщениями, чтобы максимизировать эффективность инструментов и производительность труда.
Некоторые сторонние инструменты захвата экрана включают:
- ShareX
- ПикПик
- ScreenPresso
- Снагит
- Программа для захвата экрана Apowersoft Pro
- Дроплр
- Облачное приложение
- Скринкаст-О-Матик
В этой статье мы подробно расскажем, как использовать сторонние приложения для захвата прокручиваемых экранов.
Смотреть видео: Как сделать снимок экрана на
Windows 10 Видео
Прочтите: как начать работу с Windows 10, включая создание снимков экрана в Windows 10
Как сделать снимок экрана в Windows 11 Руководство
Существует несколько способов сделать снимок экрана в Windows 11. Вот четыре различные способы показать вам, как сделать снимок экрана в Windows 11.
Способ 1. Сделайте снимок всего экрана с помощью клавиши Prt Sc
Как и в Windows 10, в Windows 11 вы будете использовать клавишу PrtSc на активном окно.
- Нажмите на клавишу PrtSc
- Снимок экрана будет сохранен в буфер обмена, но вы не получите никаких указаний на то, что снимок экрана был успешно сделан.
- Чтобы просмотреть полноэкранный снимок экрана, используйте Ctrl-V, чтобы вставить его в приложение, такое как Microsoft Paint или Microsoft Word, или даже в тело сообщения электронной почты.

Способ 2. Используйте клавишу Windows
+ клавишу PrtSc , чтобы сделать полноэкранный снимок экрана и сохранить его на свой компьютер
- Подобно клавише PrtSc key Windows key , нажатие клавиши Windows + клавиши Print Scren сделает снимок всего рабочего стола, но только в активном окне.
- Но он также сохранит снимок экрана в папку на вашем компьютере.
- Если вы нажмете клавиши правильно, весь экран начнет мигать, указывая на то, что снимок экрана был сделан и автоматически сохранен.
- Вы можете найти все свои полноэкранные скриншоты в Картинки -> Скриншоты .
Способ 3. Используйте инструмент «Вырезать и набросок», чтобы сделать снимок экрана только части экрана
Возможно, вы хотите сделать снимок экрана ПК только с его частью или активным окном. В этом случае Windows 11 дает вам возможность сделать только частичный снимок экрана с помощью инструмента Snipping and Sketch. верхней части экрана.
верхней части экрана.
- Прямоугольный экран Фрагмент: нарисуйте рамку вокруг того, что вы хотите захватить
- Freeform Snip: нарисуйте любую форму вокруг того, что вы хотите захватить.
- Window Snip: выберите окно для захвата.
- Полноэкранный фрагмент: захват всего экрана (то же самое, что и PrtScr).
Способ 4. Использование инструмента «Ножница» для создания скриншотов с задержкой
Инструмент «Ножница» встроен в Windows 11 так же, как и в Windows Vista, Windows 7, Windows 8 и Windows 10.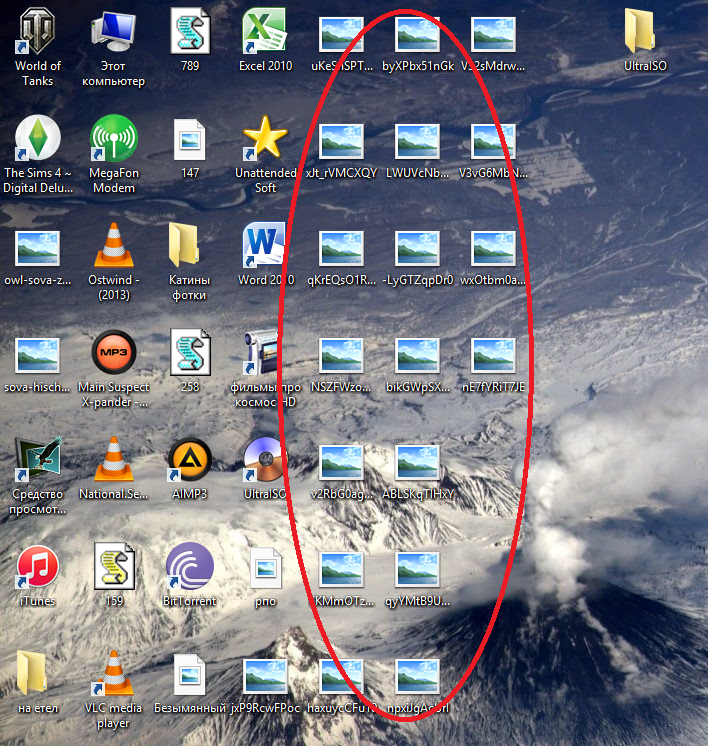 Это тот же инструмент, который используется в программе «Ножница». и инструмент Sketch, за исключением нескольких крошечных дополнений. Чтобы использовать его,
Это тот же инструмент, который используется в программе «Ножница». и инструмент Sketch, за исключением нескольких крошечных дополнений. Чтобы использовать его,
- Введите Snipping Tool в функцию поиска и откройте приложение, чтобы сделать снимок экрана компьютера.
- Если вы нажмете «Создать», вы откроете мини-меню Snipping Tool, где вы сможете выбрать один из нескольких различных фрагментов.
- Однако в этой полной версии Snipping Tool вы можете выбрать любой из четырех вариантов обрезки (прямоугольная, произвольная, оконная и полноэкранная), а затем выбрать параметр задержки.
- Вы можете выбрать 3-, 5- и 10-секундную задержку в окне эскиза.
- Это даст вам немного времени, чтобы настроить то, что вы пытаетесь сделать скриншотом, и может сделать это проще, чем делать снимок вручную.
- Чтобы сделать снимок экрана с задержкой, просто нажмите Win-Shift-S, и он будет скопирован в буфер обмена. Вы также можете нажать на появившийся предварительный просмотр снимка экрана, чтобы внести какие-либо изменения или сохранить его на свой компьютер в формате JPEG, PNG или другом.


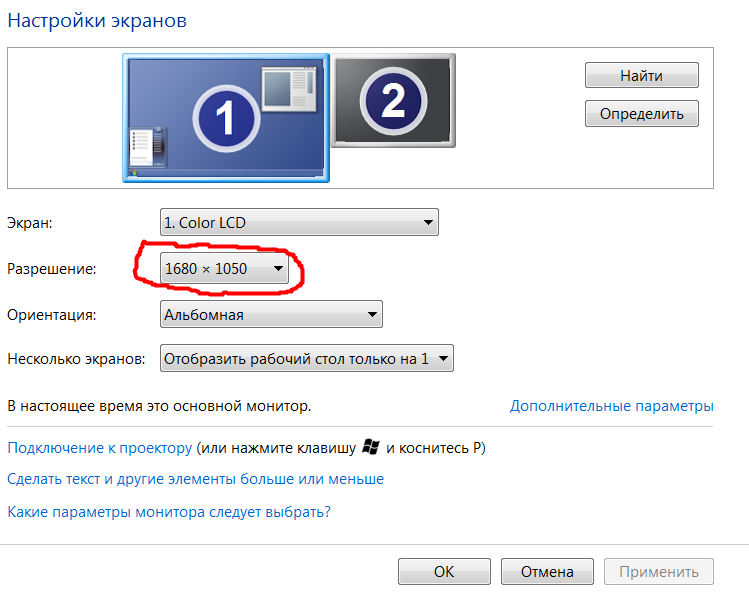 Установите этот флажок, чтобы при входе в систему запускать экранный диктор. Экранный диктор читает вслух текст на экране и описывает некоторые события (например, сообщения об ошибках), которые происходят на компьютере.
Установите этот флажок, чтобы при входе в систему запускать экранный диктор. Экранный диктор читает вслух текст на экране и описывает некоторые события (например, сообщения об ошибках), которые происходят на компьютере. Установите этот флажок, чтобы при входе в систему запускать экранную лупу. Экранная лупка увеличивает часть экрана, в которой находится указатель мыши, и может быть особенно полезна для просмотра трудновидимых объектов.
Установите этот флажок, чтобы при входе в систему запускать экранную лупу. Экранная лупка увеличивает часть экрана, в которой находится указатель мыши, и может быть особенно полезна для просмотра трудновидимых объектов. При выборе этого параметра прямоугольник вокруг выбранного элемента в диалоговом окнах становится толще, что упрощает просмотр.
При выборе этого параметра прямоугольник вокруг выбранного элемента в диалоговом окнах становится толще, что упрощает просмотр.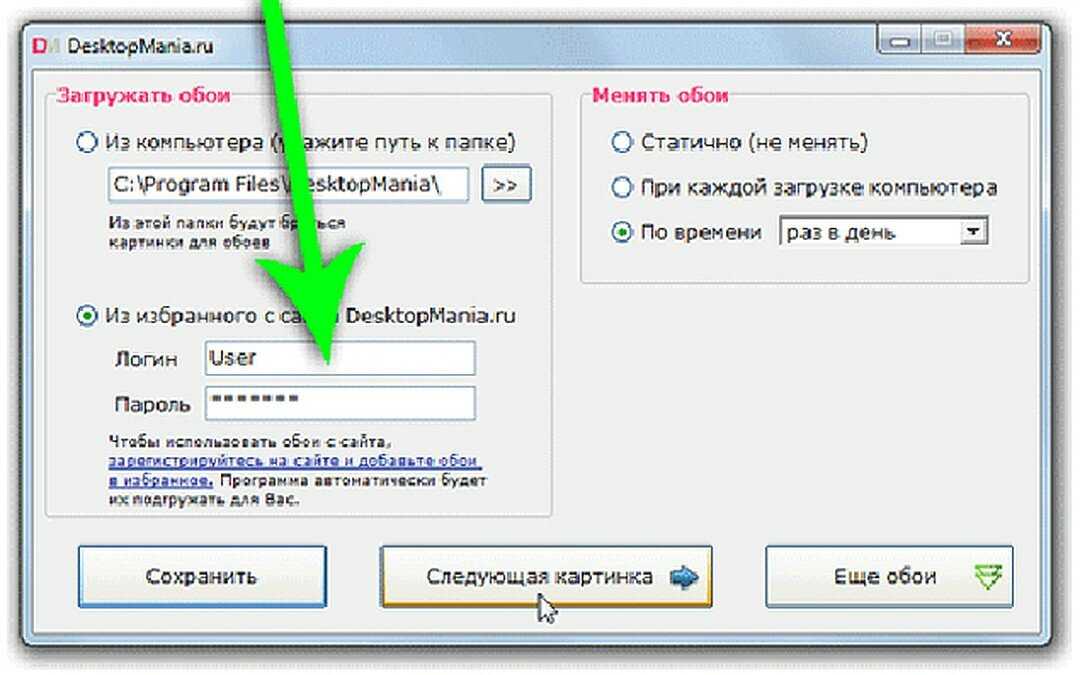
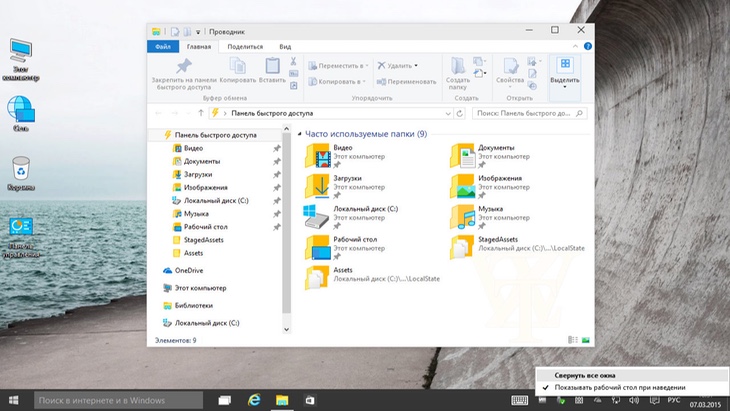
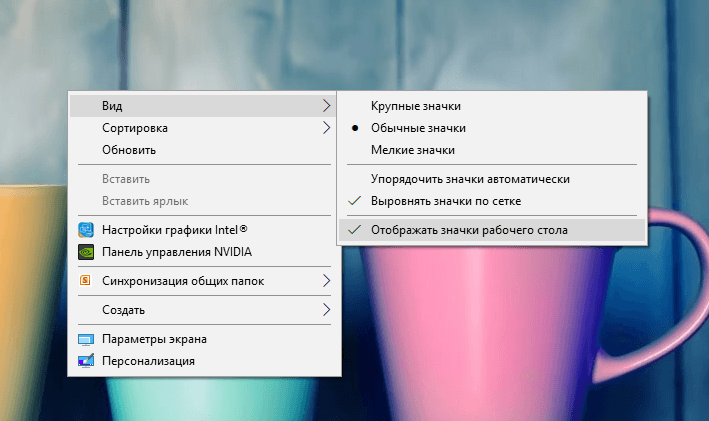

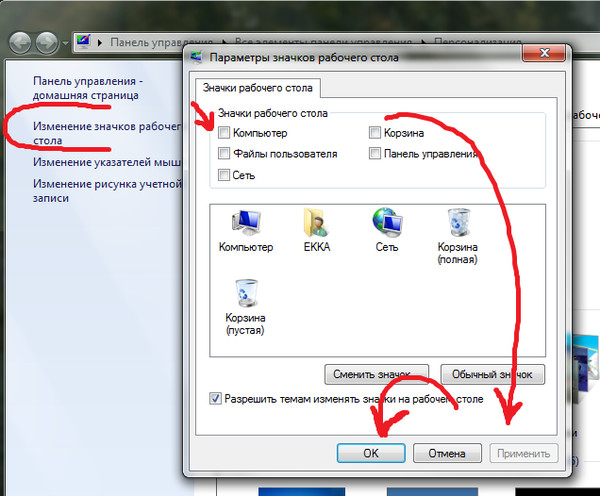

 Здесь выберите Mode из « snip », который вы хотите взять: фрагмент произвольной формы , прямоугольный фрагмент , фрагмент окна или полноэкранный снимок . Мы покажем вам, как сделать прямоугольный фрагмент экрана.
Здесь выберите Mode из « snip », который вы хотите взять: фрагмент произвольной формы , прямоугольный фрагмент , фрагмент окна или полноэкранный снимок . Мы покажем вам, как сделать прямоугольный фрагмент экрана. Созданный вами прямоугольник будет скриншотом
Созданный вами прямоугольник будет скриншотом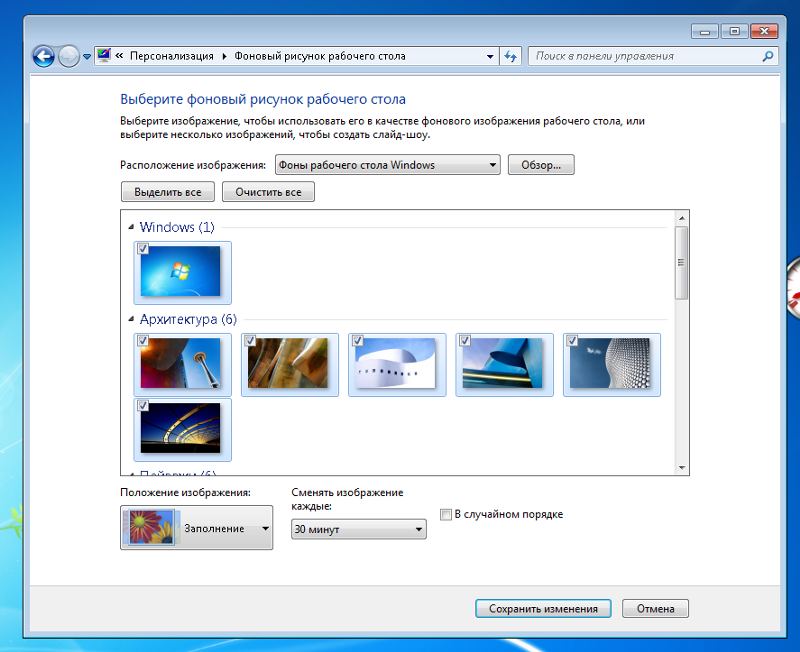
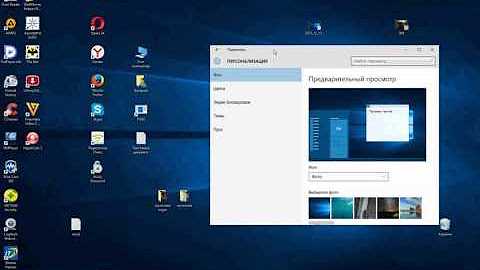
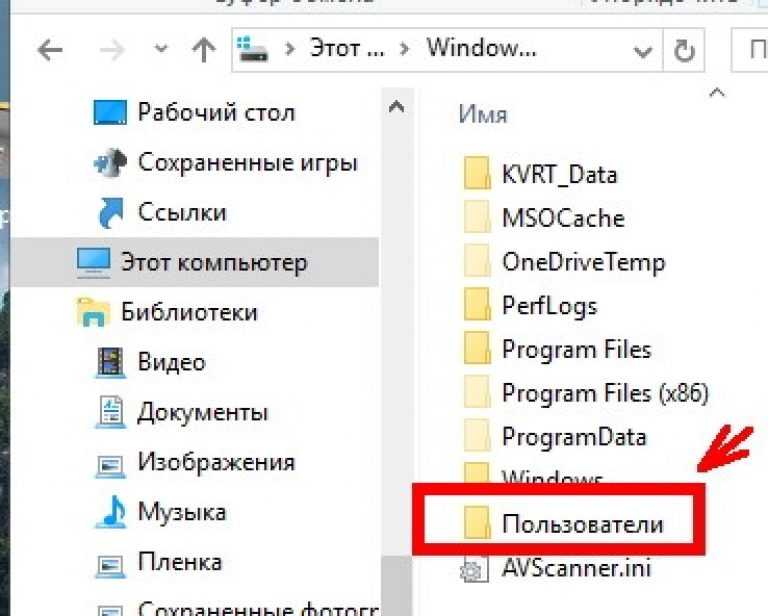 Прежде чем нажимать эту кнопку, убедитесь, что активное окно является именно тем окном/экраном, который вы хотите захватить
Прежде чем нажимать эту кнопку, убедитесь, что активное окно является именно тем окном/экраном, который вы хотите захватить 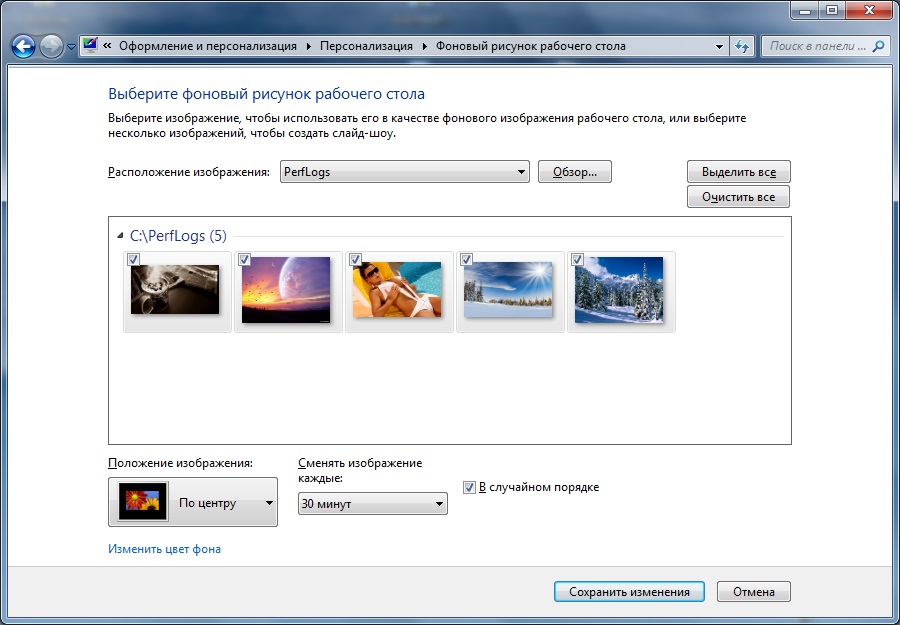 »
»