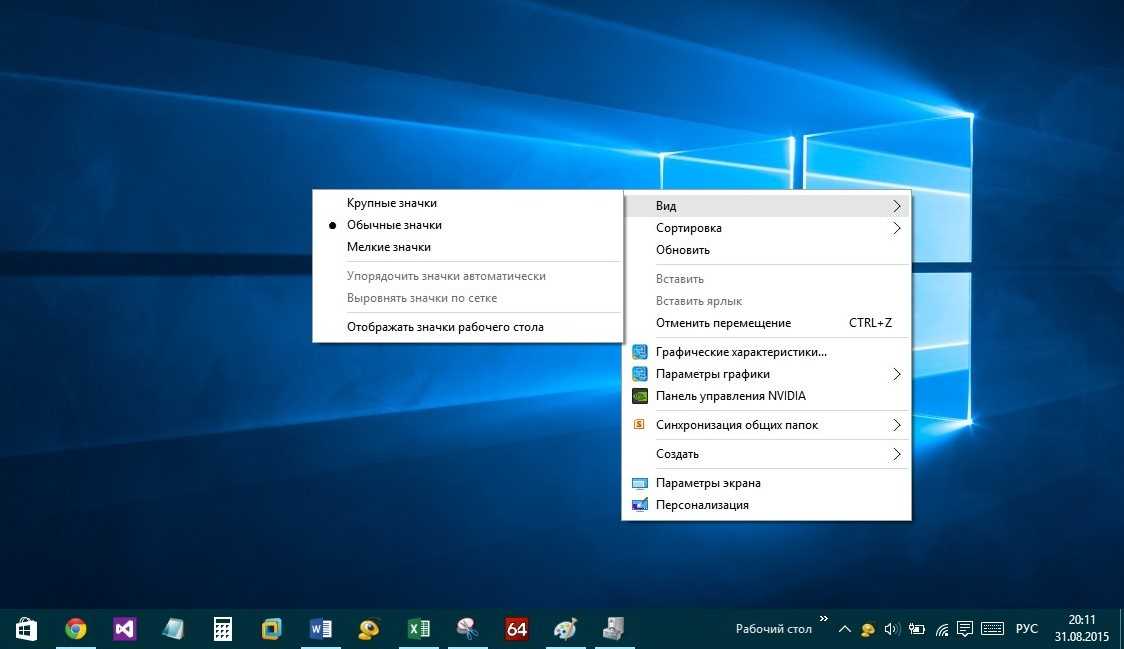Содержание
Как создать и использовать собственную тему в Windows 10
27 августа 2020
Мэтт Миллс
Как записаться
0
Настройка операционной системы размером Windows 10 это то, что является нормой для большинства пользователей. Независимо от того, выполняются ли более глубокие или поверхностные задачи этого типа, в большинстве случаев они очень полезны.
И здесь речь идет не только о настройки это может быть выполнено с точки зрения внешнего вида самой операционной системы, но также и функциональных. Имейте в виду, что значительную часть функций и возможностей, которые мы можем найти в Windows 10 на данный момент, мы можем адаптировать к нашим потребностям. Легко предположить, что это не поможет адаптировать поведение программного обеспечения. или, по крайней мере, его часть до того, что нам нужно.
Таким образом, мы можем работать более продуктивно изо дня в день с Microsoft программного обеспечения, заставляя его работать так, как мы действительно хотим. Но в то же время это, безусловно, помогает нам работать более продуктивно, чтобы иметь возможность работать в более дружелюбной или личной обстановке. Для этого, Microsoft также предлагает нам множество альтернатив в этом же смысле. В частности, мы имеем в виду возможность изменения внешнего вида самой операционной системы на другую, более соответствующую нашим вкусам. Здесь у нас есть несколько альтернатив в том же смысле, хотя мы собираемся сосредоточиться на одной, наиболее известной и используемой годами.
Но в то же время это, безусловно, помогает нам работать более продуктивно, чтобы иметь возможность работать в более дружелюбной или личной обстановке. Для этого, Microsoft также предлагает нам множество альтернатив в этом же смысле. В частности, мы имеем в виду возможность изменения внешнего вида самой операционной системы на другую, более соответствующую нашим вкусам. Здесь у нас есть несколько альтернатив в том же смысле, хотя мы собираемся сосредоточиться на одной, наиболее известной и используемой годами.
Содержание
- Что такое темы Windows 10
- Скачайте и сохраните обои
- Создайте свою собственную новую тему для Windows 10
- Сохраните новую тему на свой компьютер
Что такое темы Windows 10
В частности, мы имеем в виду темы и фонды, которые мы годами использовали в операционной системе Redmond. В частности, мы имеем в виду те элементы в виде фотографий, которые обычно украшают фон рабочего стола нашего компьютера. Windows система. Это правда, что с самого начала Microsoft предоставляет нам серию изображений высокой четкости, соответствующих этим темам и фонам. Их можно использовать и обменивать при повторной установке Windows.
Windows система. Это правда, что с самого начала Microsoft предоставляет нам серию изображений высокой четкости, соответствующих этим темам и фонам. Их можно использовать и обменивать при повторной установке Windows.
Но, как мы упоминали ранее, и не могло быть иначе, программное обеспечение позволяет нам изменять и настроить все это. Таким образом, в этих же строках мы покажем вам самый быстрый и эффективный способ создания собственной темы для Windows 10. Она будет состоять из множества обоев, которые мы запрограммируем так, чтобы они обменивались друг с другом. . Для начала мы скажем вам, что изменить все, что мы комментируем, мы можем сделать в Настройках / Персонализации.
Но перед тем, как приступить к настройке Windows в этом смысле, нам придется сделать очень важный предыдущий шаг. Начнем с того, что мы собираемся создать тему, изначально состоящую из серии собственные средства это будет частью рабочего стола и будет заменено.
Скачайте и сохраните обои
Поэтому, как логично предположить, в первую очередь мы будем иметь дело с этими средства что мы хотим создать новую тему Windows. Сказать, что наиболее рекомендуется, чтобы это были изображения, которые, по крайней мере, имели то же разрешение, что и наш экран по умолчанию. Это то, что мы проконсультируем, щелкнув по нему правой кнопкой мыши и выбрав Конфигурация экрана . В появившемся окне, а именно в разделе Разрешение экрана, мы находим интересующие нас здесь данные.
Таким образом, эти изображения, на которые мы ссылаемся, могут быть нашими собственными фотографиями, которые мы сохранили на мобильном телефоне или на USB-накопителе. Они также могут быть изображениями третьих лиц, которые нам понравились, или даже теми, которые нам нужно загрузить из Интернета. На самом деле существуют веб-порталы, специализирующиеся на загрузка средств этого типа для использования в Windows, и многие из них позволяют указать разрешение, в котором они нам нужны. Как бы то ни было, здесь важно, с одной стороны, чтобы все они имели одинаковое разрешение и не ниже того, которое у нас по умолчанию на экране, как мы видели.
Как бы то ни было, здесь важно, с одной стороны, чтобы все они имели одинаковое разрешение и не ниже того, которое у нас по умолчанию на экране, как мы видели.
Далее, лучшее, что мы можем сделать, это создать папку, например, с именем Backgrounds, в любом расположение на диске . В нем мы можем скопировать все файлы изображений, которые мы собрали до сих пор. Это те, которые сформируют новую тему, которую мы готовимся создать.
Создайте свою собственную новую тему для Windows 10
Что ж, следующим шагом будет создание темы, о которой мы говорили, как таковой. Для этого, как мы упоминали ранее, первое, что мы сделаем, это перейдем к пути конфигурации, который мы видели ранее через Win + I комбинация клавиш. Как только мы окажемся в разделе «Персонализация», взглянув на левую панель, мы находим раздел «Фон».
Что ж, здесь нам нужно будет создать в области, также называемой Фондом, Презентация вариант. Это потому, что мы собираемся использовать несколько сменных изображений вместо одного.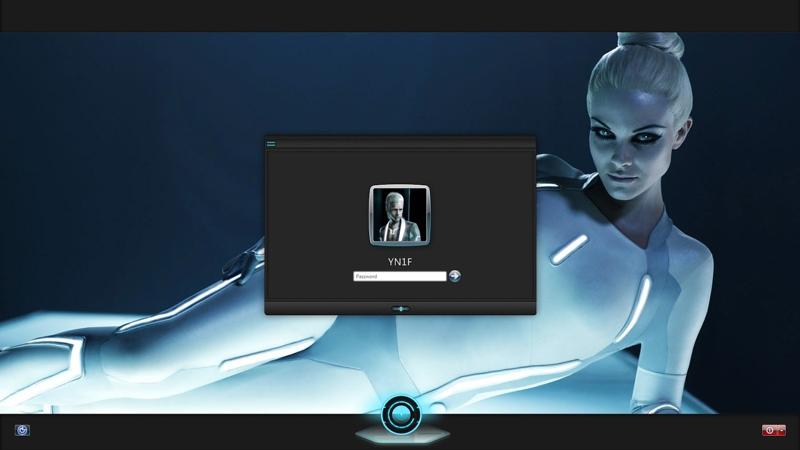 Таким же образом в этом же окне в разделе «Выбор альбомов для презентации» мы должны создать созданную папку, содержащую изображения, о которых мы говорили ранее. Точно так же мы дополнительно устанавливаем время для каждого фонда, которое должно быть изменено, а также, если мы хотим, чтобы их порядок был случайный .
Таким же образом в этом же окне в разделе «Выбор альбомов для презентации» мы должны создать созданную папку, содержащую изображения, о которых мы говорили ранее. Точно так же мы дополнительно устанавливаем время для каждого фонда, которое должно быть изменено, а также, если мы хотим, чтобы их порядок был случайный .
Сохраните новую тему на свой компьютер
Что ж, с этого момента рабочий стол Windows будет меняться в течение запрограммированного нами периода времени, устанавливая фотографии в папку. в качестве фона. Но при этом рекомендуем сохранить эту тему в самой операционной системе. Это поможет нам отличить его от других, которые мы загружаем, от тех, которые уже включены, или от тех, которые мы считаем позже.
Следовательно, в этом случае мы должны перейти в раздел Темы, который находится в левой части окна, где мы находимся. Здесь мы находим темы, которые у нас уже есть Windows , и мы также видим кнопку Сохранить тему. Это помогает нам присвоить имя и сохранить этот элемент, который мы только что определили.
Это помогает нам присвоить имя и сохранить этот элемент, который мы только что определили.
На этом этапе также удобно знать, что помимо Обои для использования здесь мы можем настроить другие параметры созданной новой темы. Среди них мы находим системные звуки по умолчанию, цвет фона его элементов или курсор мыши использовать.
- Адаптация люстры
- Windows
Как создавать и устанавливать темы в Windows 10?
Сменить тему в Windows 10
Установить новую тему в Windows 10
Создайте свою собственную тему в Windows 10
Настройка собственной темы
Настроить фон
Настройка цветов
Настройки звука
Настройки свойств мыши
Вам легко надоест долгие годы использования компьютера. Один из простых способов сохранить свежесть – это регулярно менять тему на компьютере, чтобы она выглядела по-другому. По умолчанию Windows 10 предлагает ограниченное количество тем. Но вы можете загружать и устанавливать темы из Microsoft Store, а также от сторонних разработчиков. Также можно создать собственную тему с любимыми фотографиями.
По умолчанию Windows 10 предлагает ограниченное количество тем. Но вы можете загружать и устанавливать темы из Microsoft Store, а также от сторонних разработчиков. Также можно создать собственную тему с любимыми фотографиями.
По теме: Как очистить записи реестра в Windows 10?
Сменить тему в Windows 10
Щелкните правой кнопкой мыши на рабочем столе и выберите вариант «Персонализировать». Перейдите в раздел «Темы». Здесь вы увидите текущую тему на вашем ПК и список доступных тем на вашем компьютере.
Сменить тему в Windows 10
Просто щелкните любую из доступных тем, чтобы применить эту тему на вашем компьютере. Помните, что в зависимости от настроек вашей темы внешний вид и внешний вид окон будут меняться. Так что выбрав тему, вам будет комфортно и удобно работать.
Установить новую тему в Windows 10
Как уже упоминалось, Windows 10 предлагает три темы – Windows, Windows 10 и Цветы. Это откровенно пустяки. Если вы хотите найти новую тему, щелкните ссылку «Получить дополнительные темы в Microsoft Store» или «Получить дополнительные темы в магазине» в разделе «Применить тему». Вы попадете в Microsoft Store, где представлены сотни бесплатных и платных тем.
Вы попадете в Microsoft Store, где представлены сотни бесплатных и платных тем.
Темы Windows в Microsoft Store
Выберите любую бесплатную тему, щелкнув по ней. Вы увидите полную информацию о выбранной теме, такую как рейтинг, описание, доступность и скриншоты. Нажмите кнопку «Получить» и дождитесь успешной загрузки. Убедитесь, что вы вошли в систему под своей учетной записью Microsoft.
Просмотр сведений о теме в Microsoft Store
После завершения загрузки нажмите кнопку «Запустить». Это добавит загруженную тему в раздел «Настройки> Темы> Применить тему». В качестве последнего шага просто нажмите на тему, чтобы применить ее на своем ПК.
Связанный: Как ускорить ПК с Windows 10?
Создайте свою собственную тему в Windows 10
Если вам не интересно искать чью-то работу, не волнуйтесь. Вы можете создать свою собственную тему и использовать ее на своем компьютере. По сути, тема Windows 10 – это не что иное, как коллекция фотографий вместе с настраиваемым фоном, цветами, звуками и курсорами. Вы можете добавить несколько фотографий, и с этими настройками ваша собственная тема будет готова к использованию.
Вы можете добавить несколько фотографий, и с этими настройками ваша собственная тема будет готова к использованию.
Просто нажмите кнопку «Использовать настраиваемую тему» в разделе «Темы» в настройках персонализации.
Использовать настраиваемую тему в Windows 10
Затем нажмите «Сохранить тему» и дайте название своей теме. Новая тема будет сразу же доступна в разделе «Применить тему» вместе с темами по умолчанию и загруженными темами.
Сохранить настраиваемую тему
Настройка собственной темы
Вы можете настроить фон, цвета, звуки и свойства курсора мыши для любой темы. Вы можете найти эти параметры под предварительным просмотром изображения темы.
Настроить собственную тему в Windows 10
Настроить фон
Щелкнув «Фон», вы перейдете на вкладку «Фон». В раскрывающемся списке «Фон» выберите «Слайд-шоу». Это позволит вам создать тему слайд-шоу с вашими собственными изображениями.
Настройки фона
- Нажмите кнопку «Обзор» в разделе «Выберите альбомы для слайд-шоу».
 Здесь вам нужно выбрать папку, в которой у вас есть фотографии вашей темы.
Здесь вам нужно выбрать папку, в которой у вас есть фотографии вашей темы. - В разделе «Менять изображение каждые» выберите для этого подходящее время. Это означает, за сколько времени ваше фоновое изображение должно измениться.
- Включите параметр «Перемешать», если не хотите, чтобы все фотографии отображались последовательно.
- Темы расходуют батарею вашего ноутбука. Вы можете включить опцию «Разрешить слайд-шоу при питании от батареи».
- Выберите параметры идеального размера для ваших изображений, такие как подгонка, растяжение, заливка, плитка, центр, растяжка.
- Чтобы просмотреть изменения, нажмите ссылку «Перейти к темам». Или используйте боковое меню, чтобы перейти на панель «Темы».
- Нажмите кнопку «Сохранить тему», чтобы сохранить текущее слайд-шоу из фотографий в качестве темы.
- Вы можете применить эту тему в будущем в любое время, щелкнув тему в разделе «Применить тему». Для изменения фоновых изображений вы всегда можете переключиться на вкладку фона, чтобы управлять фотографиями в соответствии с вашими требованиями.

По теме: 5 настроек родительского контроля для Windows 10.
Настройка цветов
- Как и в случае с фоном, вкладка цветов позволяет вам изменять цвета вашей пользовательской темы Windows 10. Включите эффекты прозрачности, измените акцент в меню «Пуск», заголовках, панели задач и т.д. Вы также можете изменить тему на светлую или темную на вкладке «Цвета».
Настроить параметры цвета
Если вы заметили, когда вы меняете настройки на вкладке «Фон» или «Цвета», Windows 10 автоматически рассматривает ее как настраиваемую тему на вкладке «Темы». Поэтому вам нужно переключаться между этими вкладками для настройки свойств фона / цвета.
Настройки звука
Нажмите на опцию «Звуки» под изображением предварительного просмотра темы на вкладке «Темы». Здесь вы можете выбрать звуковую схему и настроить звук для каждого действия в Windows 10.
Выберите звуковую схему для темы
Настройки свойств мыши
Последний вариант – настроить свойства мыши и сенсорной панели, щелкнув опцию «Курсор мыши ». Вы можете изменить цвет указателя, изображения курсора, настроить кнопки мыши и откалибровать сенсорную панель.
Вы можете изменить цвет указателя, изображения курсора, настроить кнопки мыши и откалибровать сенсорную панель.
Установить свойства мыши для темы Windows
Источник записи: www.webnots.com
Как создать собственную тему для Windows 10
Перейти к основному содержанию
Когда вы покупаете по ссылкам на нашем сайте, мы можем получать партнерскую комиссию. Вот как это работает.
Хотите изменить внешний вид рабочего стола и окон в Windows 10 и поделиться этим дизайном с друзьями? Windows 10 позволяет создать собственную тему с настраиваемым фоном рабочего стола, границей окна и цветом акцента в меню «Пуск». Вы можете сохранить эти настройки в виде нового файла темы, чтобы использовать его снова и снова или отправлять другим.
1. Откройте меню «Пуск» и выберите «Настройки».
2. Выберите Персонализация на экране настроек.
3.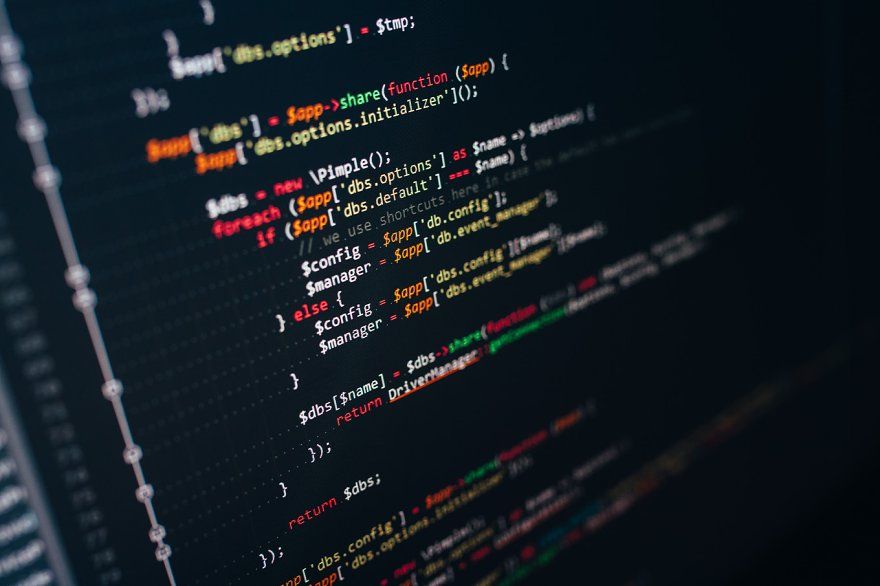 Измените одно или несколько из следующих:
Измените одно или несколько из следующих:
- Фон рабочего стола: Выберите изображение, сплошной цвет или слайд-шоу. В дополнение к некоторым фотографиям по умолчанию вы можете нажать кнопку «Обзор», чтобы выбрать фоновое изображение. Если вы выберете слайд-шоу, альбомом по умолчанию для слайд-шоу будет папка «Фотографии», но вы можете перейти в другую папку, а также установить, как часто вы хотите, чтобы изображение менялось на рабочем столе.
- Цвета: Можно либо настроить Windows на автоматический выбор основного цвета фона, либо выбрать цвет фона плиток меню «Пуск» и тонкой рамки вокруг окон. Это также изменит цвет значка Windows на панели задач при наведении на него курсора. При желании вы также можете отобразить этот цвет на панели задач и в центре уведомлений Windows 10, установив соответствующие флажки.
Здесь вы также можете изменить фоновое изображение экрана блокировки и настройки меню «Пуск», но они не сохраняются вместе с вашей темой.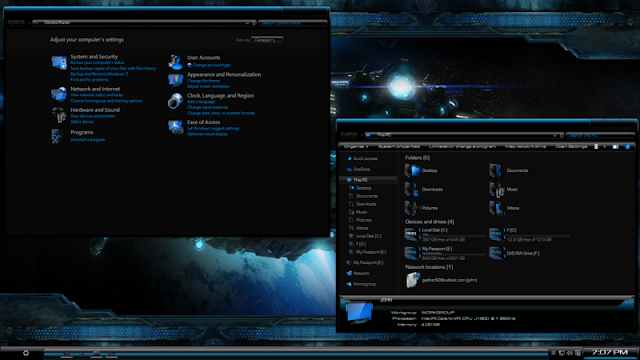
4. Нажмите Темы в окне Персонализация, затем Настройки темы.
Откроются настройки персонализации в Панели управления.
5. Щелкните правой кнопкой мыши несохраненную тему и выберите Сохранить тему. Несохраненная тема появится в разделе «Мои темы» и содержит только что измененные настройки.
6. Дайте вашей теме имя в диалоговом окне и нажмите OK.
Ваша новая тема будет сохранена, и вы сможете легко переключаться между ней и другими темами, перейдя к параметрам персонализации на панели управления. После того, как ваша тема сохранена, вы также можете щелкнуть ее правой кнопкой мыши и сохранить тему для совместного использования в виде файла .deskthemepack.
Microsoft не предлагает встроенного способа создания более сложных тем (например, изменение значков приложений или звуков по умолчанию), но в магазине приложений Windows есть приложение под названием Theme Creator (открывается в новой вкладке), которое обещает чтобы создать полный пакет тем для Windows. Приложение вылетело у меня, когда я попробовал его, но вам может повезти.
Приложение вылетело у меня, когда я попробовал его, но вам может повезти.
Кроме того, Microsoft предлагает множество пакетов тем для Windows, которые вы можете скачать бесплатно здесь (откроется в новой вкладке). Вот некоторые из лучших тем для Windows 10.
- Предыдущий совет
- Следующий совет
- Создание пользовательских сочетаний клавиш
- Сделайте Windows 10 похожей на Windows 7
- Изменение шрифта Windows по умолчанию
- Windows 10
- Изменить размер значка
- Предоставить темную тему для Windows 10
- Создать собственную тему для Windows 10
- Скрыть свое имя на экране входа в систему
- Добавить еще один столбец в меню «Пуск»
- Получить предварительный просмотр файлов в стиле Mac
- Добавить значок «Мой компьютер» на рабочий стол
- Редактирование фотографий для использования в качестве фона
- Добавление цветов акцента
- Настройка меню автозапуска
- Установка и удаление шрифтов
- Настройка Центра уведомлений
- Отключение эффектов прозрачности
- Получить классический пасьянс и Сапер
- Изменить внешний вид книг Windows 10
- Добавить поле URL на панель задач
- Добавить часы из нескольких часовых поясов
- Вернуть старый регулятор громкости
- Отключить задержку запуска Windows 10 9002 9002 9002 9002 Добавить быстрые контакты в меню «Пуск»
- Показать скрытые файлы и папки
- Включить пространственный звук
- Лучшие темы
- Все советы по Windows 10
- Изменить фон экрана входа
- Установить новые темы рабочего стола
Получите мгновенный доступ к последним новостям, самым горячим обзорам, выгодным предложениям и полезным советам.
Свяжитесь со мной, чтобы сообщить о новостях и предложениях от других брендов Future. Получайте электронные письма от нас от имени наших надежных партнеров или спонсоров.
Laptop Mag является частью Future plc, международной медиагруппы и ведущего цифрового издателя. Посетите наш корпоративный сайт (откроется в новой вкладке).
©
Дом на набережной Future Publishing Limited, Амбери,
Ванна
БА1 1UA. Все права защищены. Регистрационный номер компании в Англии и Уэльсе 2008885.
Как создавать темы в Windows 11/10
С момента своего запуска Windows 11/10 импровизировала, делая ее более индивидуальной. Windows претерпела множество изменений в разделе Персонализация приложения Настройки . Вы можете загрузить несколько тем из Магазина Microsoft, где их множество. Однако, если вы человек, который не соглашается на основы, вы можете легко создавать свои собственные темы в Windows 11 и Windows 10. В этом посте мы поговорим о том, как можно создавать собственные темы в Windows 11. /10 с кучей выбранных изображений.
/10 с кучей выбранных изображений.
Как создать тему в Windows 11
Windows 11/10 поставляется с предустановленным набором тем по умолчанию. Вы можете выбрать тему и даже изменить цвет, фоновые изображения и звуки, связанные с основной темой. Переключение между загруженными темами действительно так же просто, как ABC. Для этого достаточно одного клика. Создать собственную тему также довольно просто. Все, что вам нужно – это пакет из одного или нескольких фоновых изображений.
Чтобы создать пользовательскую или личную тему в Windows 11, выполните следующие действия:
- Нажмите Win+I, чтобы открыть «Настройки».
- Выберите «Персонализация» > «Фон».
- Выберите «Слайд-шоу» и нажмите кнопку «Обзор». изображение каждые
- Перетасовать порядок изображений
- Выберите изображение, подходящее для вашего рабочего стола
- Затем вернитесь в раздел Персонализация, нажмите Цвета и задайте свои предпочтения
- Теперь снова вернитесь в раздел «Персонализация» и нажмите «Темы».

- Нажмите кнопку «Сохранить», назовите тему и снова нажмите «Сохранить».
Вот и все!
СОВЕТ : Загрузите обои Windows 11 для своего ПК.
Создание пользовательских тем в Windows 10
Выполните следующие шаги, чтобы создать собственную тему в Windows 10:
1. Соберите все изображения, которые вы хотели бы использовать в качестве обоев для вашей темы, и поместите их в папку на локальном диске. .
2. Перейдите в приложение Настройки ( WinKey + I ) и выберите Персонализация .
3. Выберите Фон на левой панели навигации. Теперь в правой части окна нажмите кнопку Browse под Выберите альбомы для слайд-шоу . Выберите папку, содержащую выбранные вами изображения.
4. Затем перейдите на вкладку Цвета и выберите цвет акцента для вашей темы. Вы даже можете выбрать автоматический выбор цвета акцента из активного фонового изображения.
5. Теперь ваша пользовательская тема готова, и вам просто нужно ее сохранить. Перейдите на вкладку Темы и нажмите кнопку Сохранить , присутствующую там. Обратите внимание, что перед сохранением имя вашей темы просто Custom, и оно не будет отображаться в коллекции тем, присутствующих на этом листе. Как только вы сохраните тему, она будет указана на странице, а заданное имя должно появиться вверху.
Настройка пользовательской темы Windows 11/10
После создания пользовательской темы вы даже можете изменить ее настройки в любой момент времени.
Фоновые изображения
Для изменения настроек, связанных с обоями, включенными в вашу тему, вы можете перейти на вкладку Фоны и изменить внешний вид по своему вкусу. Вы можете изменить частоту смены фоновых изображений, выбрать перемешивание изображений и выбрать подходящий экран для обоев.
Цвета
Для изменения настроек цвета необходимо перейти на вкладку Цвета. Здесь вы можете отключить или включить эффекты прозрачности, включить цвет акцента в меню «Пуск», на панели задач, в строках заголовка, в центре уведомлений и т. д. И, конечно же, выбрать между светлой или темной темой для всей ОС.
Здесь вы можете отключить или включить эффекты прозрачности, включить цвет акцента в меню «Пуск», на панели задач, в строках заголовка, в центре уведомлений и т. д. И, конечно же, выбрать между светлой или темной темой для всей ОС.
Звуки и курсор мыши
При создании пользовательской темы вы получаете настройки по умолчанию для звуков и курсора мыши. Хотя вы можете изменить их позже по своему желанию. Просто нажмите на соответствующую опцию на странице «Темы» и выберите ту, которая вам подходит.
СОВЕТ: Этот пост покажет вам, как создавать, сохранять, использовать и удалять темы в Windows 11/10.
Создание пакета тем для Windows 7
Формат файла .themepack был представлен в Windows 7, чтобы помочь пользователям обмениваться темами. Файл .theme в основном представляет собой файл .cab. Он позволяет изменить внешний вид определенных элементов рабочего стола. Вы можете создать или изменить файл .theme двумя способами:
- Измените настройки персонализации или отображения в панели управления и сохраните настройки в виде файла .
 theme.
theme. - Создайте файл .theme вручную для большего контроля над деталями своих e.
Чтобы сделать вашу тему доступной для пользователей вашего приложения, вы должны предоставить файл .theme, а также фоновое изображение, экранную заставку и файлы значков. Вы можете сделать это с помощью тематического пакета.
Тематический пакет содержит следующие вещи:
- Обои со слайд-шоу или без него
- Цвет окна
- Звуки
- Экранная заставка
Обратите внимание, что на левой панели вы также можете изменить значки рабочего стола и указатели мыши.
Чтобы создать пакет тем:
Щелкните правой кнопкой мыши на рабочем столе > Персонализация.
Применить тему по умолчанию. Нажмите на Обои для рабочего стола . Выберите обои или перейдите в папку, содержащую нужные обои.
Установите положение изображения — обычно «Заполнить» или «Растянуть».

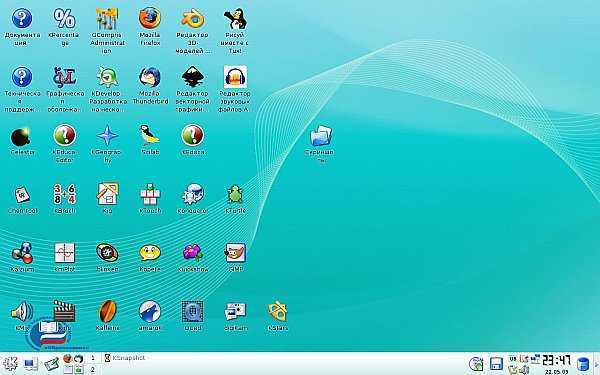 Здесь вам нужно выбрать папку, в которой у вас есть фотографии вашей темы.
Здесь вам нужно выбрать папку, в которой у вас есть фотографии вашей темы.