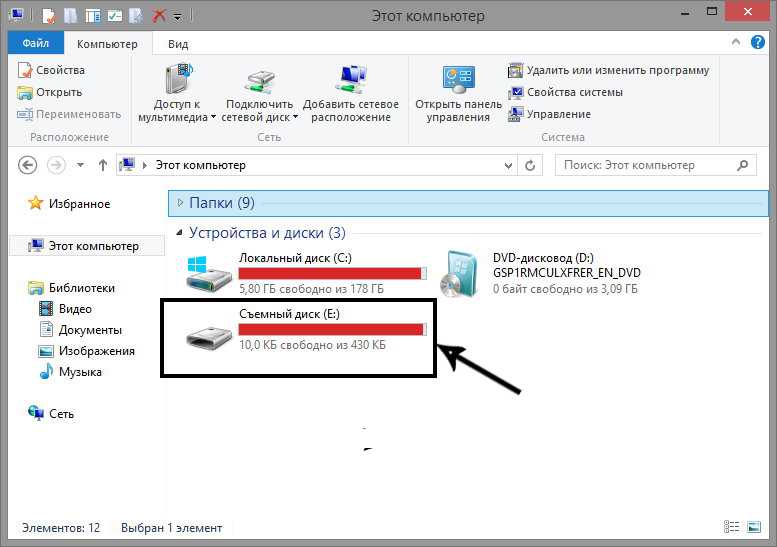Содержание
Как перенести файлы с карты памяти телефона на ПК?
Главная => Программы на Android => Как перенести файлы с карты памяти на компьютер
Содержание:
- 1 Как перенести файлы с карты памяти или телефона на компьютер?
- 2 Как переместить файлы на компьютер с помощью кардридера?
- 3 Перемещение файлов и данных на компьютер с помощью USB кабеля
- 4 Беспроводной способ перемещения файлов на ПК
- 5 Передача файлов при помощи инфракрасного порта или IrDa
- 6 Устройство — интернет — компьютер
- 7 Как перенести файлы с телефона на компьютер по Wi-Fi
- 8 Software Data Cable скачать бесплатно
Порой банальное копирование файлов с флешки (телефона, фотоаппарата, видеорегистратора…) на компьютер может спасти файлы, которые мы случайно удалили на карте памяти. А вот как просто и быстро перенести файлы с карты памяти на компьютер я вам сейчас расскажу!
Вообще существует 3 основных способа, благодаря которым у многих решится вопрос о том, как перенести фото с телефона на компьютер или обратно:
- Самый простой способ переноса файлов с карты памяти — это при помощи кардридера
- С помощью USB кабеля
- При помощи беспроводных сетей
Но последний способ делится еще на несколько вариантов:
- По технологии Bluetooch
- С помощью IrDa или инфракрасного порта
- Интернет в помощь
- по Wi-Fi через FTP без кабеля с помощью программы на телефон
А теперь по подробнее с каждым вариантом.
Как переместить файлы на компьютер с помощью кардридера?
Для начала давайте разберемся, что же такое кардридер или Card Reader — это устройство для чтения и записи информации с карт памяти. Но вот почему именно кардридер пишется через «д» я считаю, что от английского слова card, хотя многие пишут через «т»… С предназначением разобрались. Существуют внешние или переносные считыватели карт памяти и внутренние или встроенные кардридеры. Фото внешнего ридера
А вот фотография внутреннего ридера
Это только примеры, а формы они могут иметь какие угодно… Главное они выполняют свою функцию — чтение и запись карточек памяти.
Это самый распространенный, самый простой и универсальный способ, который подойдет владельцам электронной техники, такой как фотоаппараты, видеорегистраторы, мобильные телефоны, аудиоплееры, видеокамеры и т.д. Тут как бы не зависит какое у Вас устройство, — главное чтобы в нем был слот для карт памяти, а уж с нее мы и будем копировать информацию.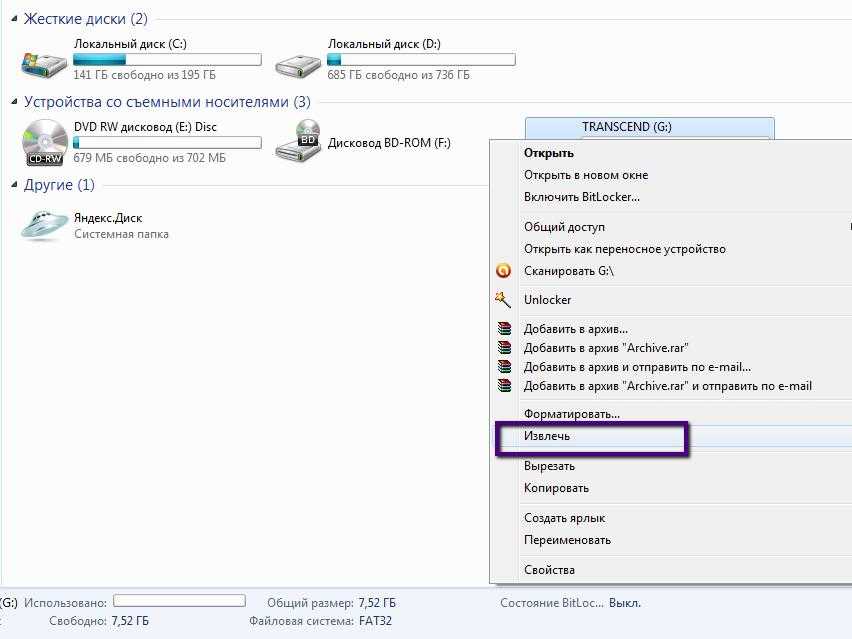
Купить ретвиты с гарантией на свою страницу в Твиттере Вам предлагает сайт ДокторСмм. Здесь Вы сможете получить заказ по сниженным ценам, а также выбрать наиболее приемлемое качество ресурса и скорость добавления его к Вам на страницу. Торопитесь, пока на сайте действуют выгодные оптовые предложения!
Итак у нас есть кардридер, при помощи которого нам необходимо перекинуть файлы с карты памяти на компьютер. Вставляем карту в устройство и если ридер внешний, то подключаем его к компьютеру. Для этого просто вставьте в свободный порт USB кабель от устройства для чтения, либо (зависит от формы) непосредственно сам ридер. И как только мы его подключим в Windows должно всплыть окно с автозапуском. Если у Вас установлена Windows 7, то будет вот такое окно:
Выбираем строку «Открыть папку для просмотра файлов». И в открывшемся окне выделяем необходимое и копируем на компьютер в удобное место.
Этими простыми действиями мы перенесем файлы на компьютер и тем самым «защитим» их от удаления с карты памяти, так как наши копированные файлы и папки уже будут находится в компьютере.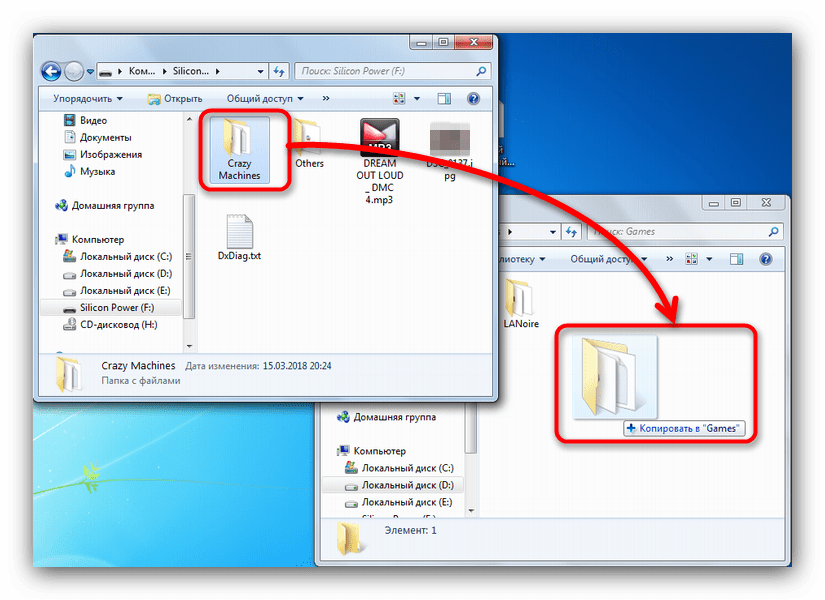 Но, если же вы случайно удалили файл, то его можно легко восстановить с помощью программ для восстановления. Однако никто нам не запрещает скопировать и перенести нужные файлы на карту памяти при помощи кардридера! Так что если, скачали игру на компьютер из интернета, то скинуть её с компьютера на телефон не составит никакого труда, воспользовавшись этим способом.
Но, если же вы случайно удалили файл, то его можно легко восстановить с помощью программ для восстановления. Однако никто нам не запрещает скопировать и перенести нужные файлы на карту памяти при помощи кардридера! Так что если, скачали игру на компьютер из интернета, то скинуть её с компьютера на телефон не составит никакого труда, воспользовавшись этим способом.
Перемещение файлов и данных на компьютер с помощью USB кабеля
Перекинуть фото с фотоаппарата или телефона можно также другим способом — с помощью USB кабеля.
Для этого необходим USB кабель, который идет в комплекте с вашим электронным устройством, но если же его нет, то придется купить. Кстати этот способ очень сильно похож на предыдущий, так как если Ваш фотоаппарат, либо мобильный телефон поддерживает функцию подключение в режиме съемного диска, то весь процесс передачи файлов на ПК будет точно таким же как с кардридером, в роли которого и выступит наш «телефотик». На счет проводной передачи файлов на этом всё.
Если будут вопросы, — пишите.
Беспроводной способ перемещения файлов на ПК
Теперь давайте разберемся с беспроводной отправкой файлов на ПК. Для этих способов нам потребуется дополнительные электронные «прибамбасы»: bluetooch адаптер, внешний ИК порт (инфракрасный порт или IrDa) и Wi-Fi адаптер.
Bluetooch адаптер имеет очень скромные габариты и низкое потребление энергии, извиняюсь за рекламу спичек, ну это так, к сравнению размеров… Инструкция к применению такая же как при передачи файлов с телефона в телефон по технологии bluetooch.
Единственное, при первом подключении к компьютеру адаптера Windows определит подключенное устройство и установит свой стандартный драйвер. Установочный диск не нужен. В большинства ноутбуков этот адаптер беспроводной связи блютуз уже присутствует и покупать его нет необходимости.
Передача файлов при помощи инфракрасного порта или IrDa
При данном виде передачи информации сразу хочу предупредить о низкой скорости, порядка 115.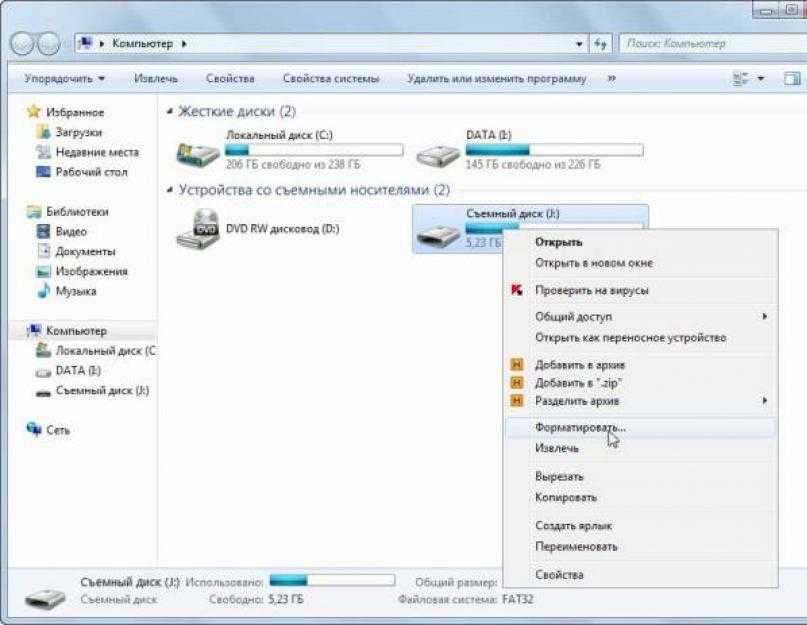 2 кбит/с. Данный метод уже устарел, хотя может кто и пользуется. Для этого вида нужно два устройства с ИК-портом. Одно устройство будет передавать лучи файлы, а другое — их принимать.
2 кбит/с. Данный метод уже устарел, хотя может кто и пользуется. Для этого вида нужно два устройства с ИК-портом. Одно устройство будет передавать лучи файлы, а другое — их принимать.
Расстояние между портами должно быть не более 1 метра. Это самый древний и уже не актуальный способ, который позволяет перекинуть фото с телефона на ПК, да долго ждать придется…
Устройство — интернет — компьютер
И самый затратный метод переноса файлов — это «устройство — интернет — компьютер». С устройства, пожалуй только с мобильного телефона, необходимые файлы нужно залить на какой-нибудь бесплатный диск (яндекс диск, гугл…), или же есть много как платных, так и бесплатных хостингов, а потом эти же файлы скачать на компьютер.
Это своего рода извращение, но все же какой-никакой способ…
Как перенести файлы с телефона на компьютер по Wi-Fi
Еще один способ как перенести фото, видео и другие файлы с телефона без проводов (без кабеля USB) — при помощи бесплатной программы на android, инструкцию можете найти в статье про приложение Software Data Cable.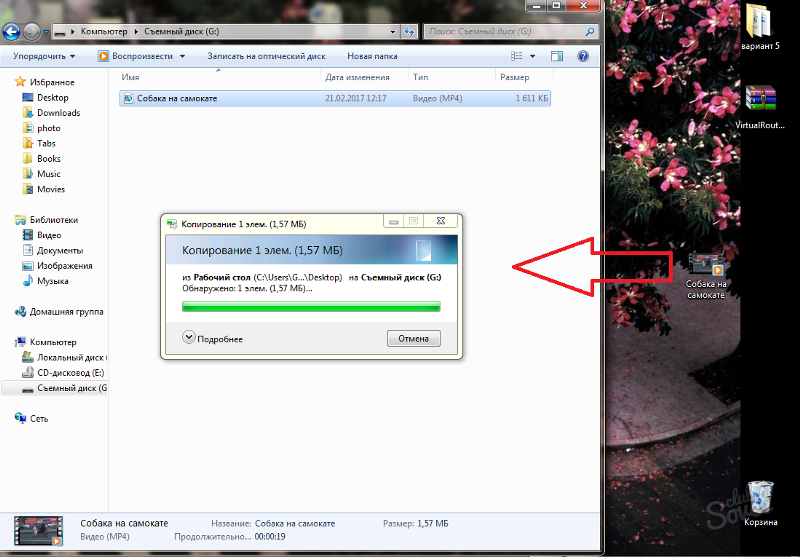 Это приложение быстро отправит файлы с телефона на ПК по Wi-Fi.
Это приложение быстро отправит файлы с телефона на ПК по Wi-Fi.
Способ подойдет только владельцам смартфонов и планшетов на OS Android.
- Плюсы: высокая скорость передачи данных, нет лишних проводов
- Минусы: обязательное наличие Wi-Fi на обоих устройствах.
Software Data Cable скачать бесплатно
Источник: undelete-file.ru
Поделитесь с друзьями, мы старались:
Категория: Программы на Android
Как скопировать файлы на USB-флешку на Mac
Если вы хотите скопировать файлы на USB-накопитель на Mac, чтобы вы могли перенести их на другой компьютер или сделать их резервную копию, это легко сделать с помощью Finder в macOS. Вот как.
Копирование файлов на Mac с помощью Finder
Сначала подключите USB-накопитель к свободному USB-порту на вашем Mac. Дайте вашему Mac момент, чтобы распознать его и сделать доступным в Finder. (Мы предполагаем, что диск уже был правильно отформатирован для работы с Mac.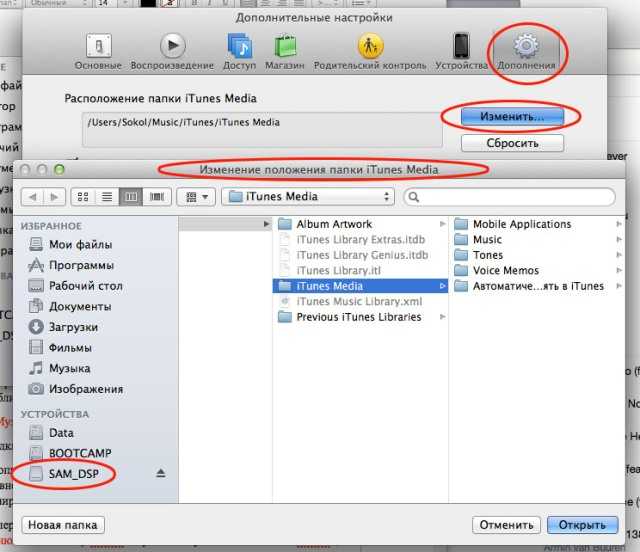 )
)
Программы для Windows, мобильные приложения, игры — ВСЁ БЕСПЛАТНО, в нашем закрытом телеграмм канале — Подписывайтесь:)
Затем кликните значок Finder в доке, чтобы вывести Finder на передний план. Finder — это встроенное в ваш Mac приложение для работы с файлами, и оно всегда работает.
В окне Finder посмотрите на боковую панель в левой части окна. (Если вы не видите боковую панель, выберите «Просмотр» -> «Показать боковую панель» в строке меню Finder в верхней части экрана.)
Если ваш USB-накопитель был распознан, он будет указан в разделе «Местоположение». В нашем примере диск называется «Mac Transfer», но его можно назвать как угодно. Вы узнаете, что это съемный диск, потому что рядом с ним будет крошечный значок извлечения.
Совет: Вы также можете проверить, распознал ли ваш компьютер USB-накопитель в Finder, выбрав «Перейти» -> «Компьютер» в строке меню.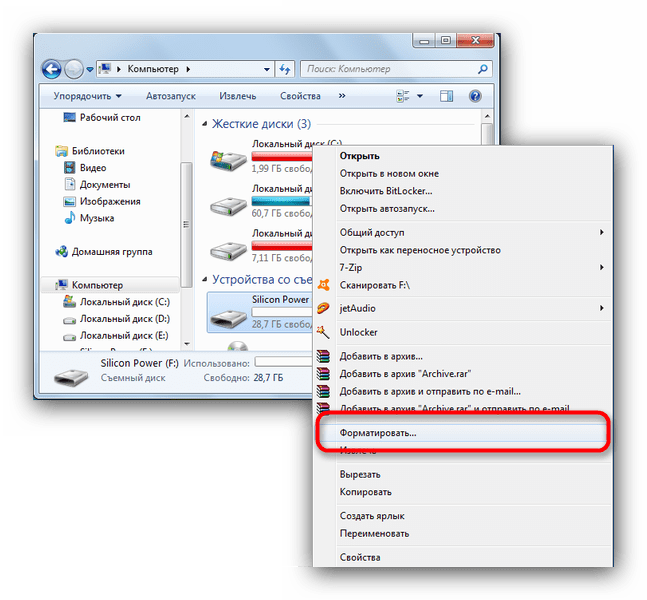 Если он подключен правильно, вы увидите значок диска.
Если он подключен правильно, вы увидите значок диска.
Затем, используя окно Finder, перейдите к расположению файлов, которые вы хотите скопировать на USB-накопитель. Когда вы найдете их, перетащите их на имя USB-накопителя на боковой панели.
После перетаскивания элемента или элементов на диск на боковой панели вы увидите окно индикатора выполнения копирования. В этом окне вы можете оценить, сколько времени потребуется для завершения процесса копирования.
Если вам нужно отменить операцию копирования до ее завершения, кликните крошечный «X» в круге. В противном случае просто дайте процессу завершиться.
После этого кликните имя USB-накопителя на боковой панели, и вы увидите содержимое USB-накопителя. Если процесс копирования завершился правильно, там будут перечислены элементы, которые вы только что скопировали.
Открыв это окно, вы также можете открыть второе окно Finder (кликнув «Файл» -> «Новое окно Finder» или нажав Command + N) и перетащить файлы из него в окно USB-накопителя.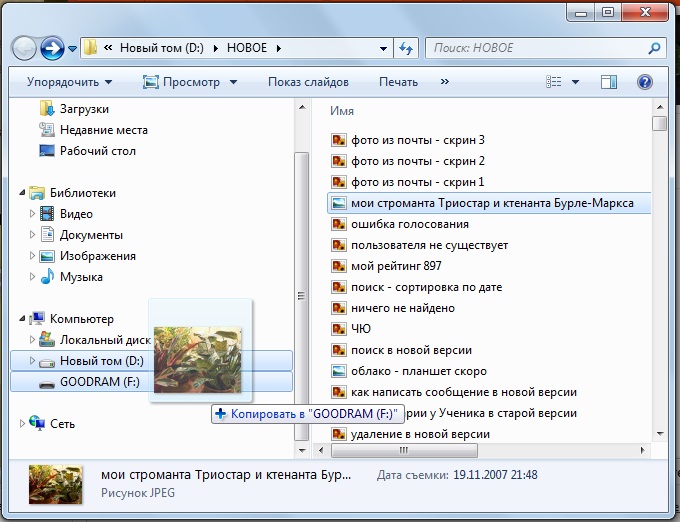 Они будут скопированы так же, как и в описанном выше методе.
Они будут скопированы так же, как и в описанном выше методе.
Другие способы копирования файлов на Mac
Есть много разных способов скопировать файлы на USB-накопитель на вашем Mac — мы только что показали вам один из самых простых. Вот еще несколько методов, которые вы, возможно, захотите попробовать.
- Копирование и вставка: выберите файл, папку или группу файлов, а затем кликните правой кнопкой мыши. Во всплывающем меню выберите «Копировать». Затем перейдите к USB-накопителю в Finder, щелкните правой кнопкой мыши в открытой области и выберите «Вставить элемент». Элементы будут скопированы на диск. Вы также можете использовать команды «Копировать» и «Вставить» в меню «Правка» Finder, чтобы сделать это вместо щелчка правой кнопкой мыши.
- Ярлык «Перетащить на рабочий стол»: по умолчанию он отключен, но вы можете сделать свой USB-накопитель видимым на рабочем столе в виде значка и перетаскивать на него файлы.
 Чтобы увидеть там значок, выберите Finder, затем выберите «Файл» -> «Настройки» в строке меню. На вкладке «Общие» установите флажок «Внешние диски» в области «Показать эти элементы на рабочем столе». Все, что вы перетаскиваете на значок диска, будет скопировано туда автоматически.
Чтобы увидеть там значок, выберите Finder, затем выберите «Файл» -> «Настройки» в строке меню. На вкладке «Общие» установите флажок «Внешние диски» в области «Показать эти элементы на рабочем столе». Все, что вы перетаскиваете на значок диска, будет скопировано туда автоматически. - Перетащить в док-станцию: при желании вы также можете перетащить значок USB-накопителя со своего рабочего стола или из окна Finder в область ярлыков на док-станции. Если вы хотите скопировать на него файлы, вы можете перетащить их прямо на значок USB-накопителя в док-станции. Когда вы извлечете диск позже, ярлык останется на док-станции и будет работать, когда вы в следующий раз подключите диск.
По мере того, как вы больше исследуете свой Mac, вы можете обнаружить еще больше способов скопировать файлы на USB-накопитель. Как только вы освоите, как это работает, вы сможете делать это естественно, не задумываясь.
Не забудьте извлечь перед отключением
Когда вы закончите копирование данных на USB-накопитель, не забудьте извлечь накопитель в macOS перед физическим отключением накопителя, чтобы не потерять данные.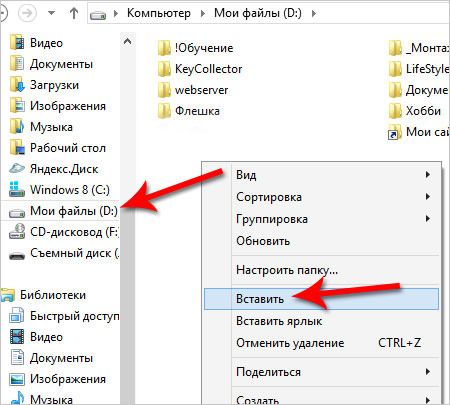 Для этого выберите USB-накопитель в Finder и выберите «Файл» -> «Извлечь» в строке меню. Кроме того, вы можете нажать крошечную кнопку извлечения рядом с именем флеш-накопителя на боковой панели Finder.
Для этого выберите USB-накопитель в Finder и выберите «Файл» -> «Извлечь» в строке меню. Кроме того, вы можете нажать крошечную кнопку извлечения рядом с именем флеш-накопителя на боковой панели Finder.
Удачного копирования!
Программы для Windows, мобильные приложения, игры — ВСЁ БЕСПЛАТНО, в нашем закрытом телеграмм канале — Подписывайтесь:)
Метки записи:
#Mac
Похожие записи
Как перенести фотографии с Android на флешку
Возможно, у вас на телефоне есть любимые фотографии с семейного отдыха, резервную копию которых вы хотите сделать. Или, возможно, у вас есть важные графические ресурсы для работы, которыми нужно безопасно поделиться с соавтором. Какими бы ни были обстоятельства, вы пришли к этой статье, потому что хотите сделать одну вещь: перенести файлы изображений с телефона Android на флэш-накопитель USB.
Хорошие новости: перенести файлы с Android на USB довольно просто! На самом деле, мы собираемся показать вам, как сделать это всего за пять шагов, прямо вперед.
- Проверьте объем свободного места на USB-накопителе.
Во-первых, убедитесь, что ваш USB-накопитель может вместить файлы изображений, которые вы хотите передать. К счастью, размеры большинства флэш-накопителей достаточно велики, чтобы вместить целые альбомы изображений высокого разрешения! Однако, если у вас есть очень большие несжатые файлы изображений или у вас есть другие файлы на флэш-накопителе, целесообразно сначала сравнить размеры папок с объемом доступного пространства.
2. Убедитесь, что флешка и телефон совместимы.
Вы будете передавать файлы изображений через порт USB-C на своем телефоне Android — тот же порт, который вы используете для подключения зарядного устройства. Самый простой вариант — использовать флэш-накопитель USB-C, так как он уже имеет правильную форму разъема. (Посмотрите наше краткое изложение USB-A и USB-C, если вам нужно освежить в памяти разницу.) Нет доступного диска USB-C? Вам нужно будет использовать адаптер USB-A на USB-C, который вы можете купить в Интернете менее чем за 10 долларов.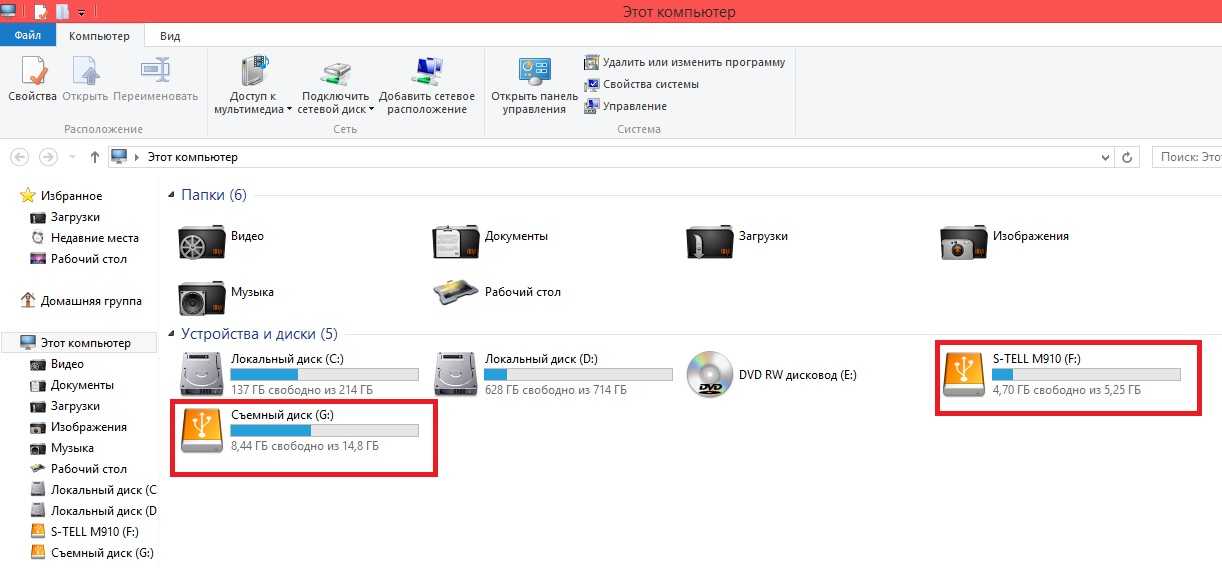
Другое требование заключается в том, чтобы ваш Android-телефон поддерживал технологию USB On-the-Go. Это то, что позволяет подключать USB-накопитель непосредственно к телефону. Большинство современных производителей телефонов Android поддерживают это, но сначала проверьте характеристики своего телефона, чтобы быть уверенным!
Ознакомьтесь с лучшим выбором накопителей USB-C
3. Подключите флэш-накопитель к порту USB-C телефона.
Вставьте разъем USB-накопителя в порт USB-C телефона Android. Это тот же порт, к которому вы подключаете зарядное устройство. Если у вас нет диска USB-C, вы подключите адаптер, а затем вставьте флэш-накопитель.
Обычно при подключении USB-накопителя появляется всплывающее уведомление из файловой системы вашего телефона. Нажав на это уведомление, вы перейдете прямо к USB-накопителю, где вы сможете увидеть все файлы, которые вы уже поместили на него.
4. Найдите нужные файлы изображений на своем телефоне.
Следующие шаги могут несколько различаться в зависимости от модели вашего телефона Android, но в целом все модели в этом отношении схожи. Вы ищете папку в файловой системе вашего телефона, где хранятся ваши изображения.
Как правило, вы можете получить доступ к этой папке через путь, такой как «Настройки»> «Хранилище», или через приложение для управления файлами, такое как приложение «Мои файлы» на Samsung Galaxy. Приложение покажет все объемы памяти вашего телефона, включая его внутреннюю память, вашу SD-карту (если вы ее используете), а теперь и ваш USB-накопитель.
Если вы сделали снимок камерой телефона, он обычно находится в папке «DCIM» (изображения с цифровой камеры) во внутренней памяти или на SD-карте. Что-то, что вы загрузили из Интернета, вероятно, будет в папке «Загрузки», если вы не настроите загрузку из другого места.
5. Скопируйте файлы изображений на USB-накопитель.
Найдя нужные изображения, нажмите и удерживайте одно из них пальцем. (Опять же, это может зависеть от производителя и модели телефона.) Вы сможете прокручивать и выбирать любые другие изображения, которые хотите передать, устанавливая флажок рядом с ними, поэтому вам не нужно переходить одно за другим. один.
(Опять же, это может зависеть от производителя и модели телефона.) Вы сможете прокручивать и выбирать любые другие изображения, которые хотите передать, устанавливая флажок рядом с ними, поэтому вам не нужно переходить одно за другим. один.
Нажмите на меню, которое дает вам варианты того, как вы хотите использовать выбранные файлы. Часто это будет одно из меню с тремя точками или тремя линиями в правом верхнем углу окна. Выберите «Переместить», а затем выберите свой USB-накопитель, когда телефон спросит вас, куда вы хотите переместить изображения.
Дождитесь завершения передачи, а затем снова найдите свой USB-накопитель в настройках хранилища или в приложении «Файлы». Наконец, найдите параметр «Извлечь» и используйте его для безопасного извлечения флэш-накопителя USB.
Найдите идеальный размер флэш-накопителя для ваших нужд
Это было не так сложно, правда? В нашем блоге о USB-накопителях вы найдете еще больше полезных советов о том, как максимально эффективно использовать свои флэш-накопители! Пока вы этим занимаетесь, взгляните на наш огромный выбор нестандартных USB-накопителей, включая USB-карты, готовые для вашей следующей конференции или деловой встречи.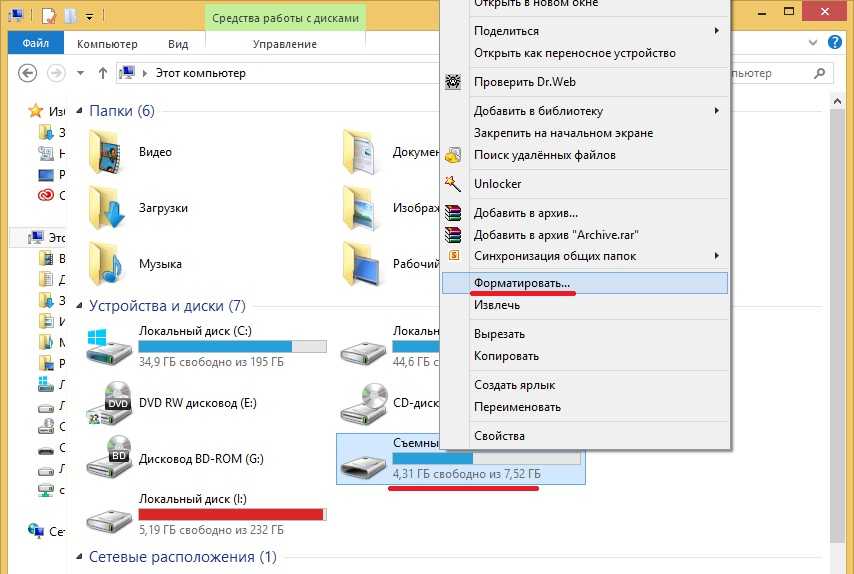
Как копировать файлы на флэш-накопитель или с него на компьютере с Windows 10 Подробнее о покупке книг на Amazon
Если вам нужно, чтобы ваши файлы хранились где-то за пределами вашего компьютера с Windows 10 для безопасного хранения, флэш-накопитель — хороший вариант. Выполните следующие простые действия, чтобы скопировать файлы на флэш-накопитель или с него:
- Вставьте флешку в один из USB-портов вашего компьютера.
Ноутбуки, как и фотоаппараты, часто имеют слот для карты памяти. Хотите превратить карту памяти во флешку? Просто купите устройство, называемое специализированным или одноцелевым устройством чтения карт памяти. Строго говоря, многоцелевой кард-ридер тоже работает, но многоцелевой кард-ридер стоит дороже и часто больше, чем одиночный кард-ридер. Кроме того, специальному устройству чтения карт памяти не нужен кабель для подключения камеры к компьютеру. Вы можете просто загрузить свои фотографии на жесткий диск с карты.
- Если Windows 10 отображает уведомление при вставке флэш-накопителя или карты памяти, выберите «Открыть папку для просмотра файлов», после чего на рабочем столе откроется проводник.
 Если проводник не открывается автоматически, перейдите на рабочий стол и выберите желтый значок папки на панели задач, чтобы открыть проводник.
Если проводник не открывается автоматически, перейдите на рабочий стол и выберите желтый значок папки на панели задач, чтобы открыть проводник. - В проводнике перейдите слева к папке, содержащей файлы, которые вы хотите скопировать. Выберите папку.
- В правой части проводника выберите папку или файл, который хотите скопировать. Если вы видите флажок слева от каждого объекта, который хотите скопировать, вы можете установить каждый флажок для одновременного копирования нескольких файлов.
Чтобы выбрать все объекты справа одновременно, используйте кнопку «Выбрать все» на вкладке «Главная». Вы также можете выбрать файлы, которые не хотите копировать, а затем использовать кнопку «Инвертировать выделение» на вкладке «Главная»; невыбранные файлы становятся выбранными и наоборот. Вы можете выбирать файлы и другими способами.
- Сочетание клавиш для выбора всех файлов в проводнике — Ctrl + A.
- На ленте выберите вкладку «Главная», а затем нажмите кнопку «Копировать в».
 Выберите «Выбрать местоположение» в появившемся меню.
Выберите «Выбрать местоположение» в появившемся меню.Вы можете перемещать файлы, если хотите, чтобы они исчезли из исходного местоположения. Для этого нажмите кнопку «Переместить в». Выполните оставшиеся шаги, но замените слово «Переместить» на «Копировать».
- В окне «Копировать элементы» под заголовком «Этот компьютер» найдите флэш-диск или карту памяти. Диск не будет локальным диском (C:), на котором находится Windows 10. Выберите съемный флэш-накопитель или карту памяти, на которую вы хотите скопировать файлы, а затем нажмите кнопку «Копировать». Если файлы копируются быстро, вы можете не увидеть никаких признаков прогресса; в противном случае индикатор выполнения отображается до завершения копирования.
Если вы выберете свое имя пользователя в диалоговом окне «Копировать элементы», вы можете увидеть OneDrive в расширенном списке. Файлы, которые вы копируете в OneDrive, автоматически копируются в облако и на связанные компьютеры.
- Если вы скопируете файл, который уже находится на целевом диске, появится окно «Заменить или пропустить файлы».
 (Возможно, вы копируете более новую версию ранее скопированного файла.) Обратите внимание на доступные параметры:
(Возможно, вы копируете более новую версию ранее скопированного файла.) Обратите внимание на доступные параметры:- Заменить файл в месте назначения: При выборе этого параметра один файл заменяется другим. Убедитесь, что вам не нужен заменяемый файл (как может быть, если вы хотите сохранить разные версии файлов).
- Пропустить этот файл: Выбор этого параметра не влияет на этот файл.
- Сравнить информацию для обоих файлов: При выборе этого параметра открывается другое окно, в котором можно выбрать файлы слева для замены файлов справа и выбрать файлы справа для сохранения. При выборе одного и того же файла слева и справа создается второй файл с номером, добавленным к имени, например, мой файл (2). Эта опция позволяет вам иметь исходный и новый файл.
- Выберите один из предыдущих вариантов. Если вы выбрали «Сравнить информацию для обоих файлов», выберите файлы, которые нужно заменить или пропустить, а затем нажмите кнопку «Продолжить».


 Чтобы увидеть там значок, выберите Finder, затем выберите «Файл» -> «Настройки» в строке меню. На вкладке «Общие» установите флажок «Внешние диски» в области «Показать эти элементы на рабочем столе». Все, что вы перетаскиваете на значок диска, будет скопировано туда автоматически.
Чтобы увидеть там значок, выберите Finder, затем выберите «Файл» -> «Настройки» в строке меню. На вкладке «Общие» установите флажок «Внешние диски» в области «Показать эти элементы на рабочем столе». Все, что вы перетаскиваете на значок диска, будет скопировано туда автоматически.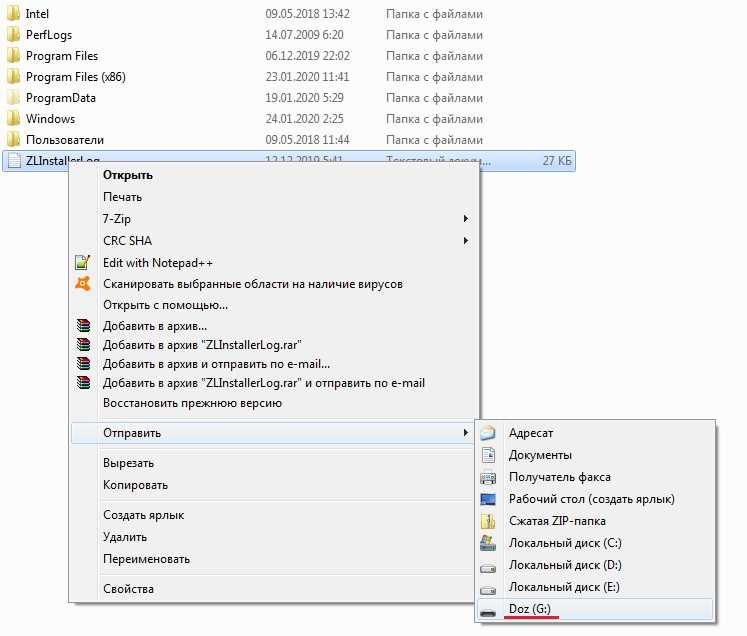 Если проводник не открывается автоматически, перейдите на рабочий стол и выберите желтый значок папки на панели задач, чтобы открыть проводник.
Если проводник не открывается автоматически, перейдите на рабочий стол и выберите желтый значок папки на панели задач, чтобы открыть проводник. Выберите «Выбрать местоположение» в появившемся меню.
Выберите «Выбрать местоположение» в появившемся меню.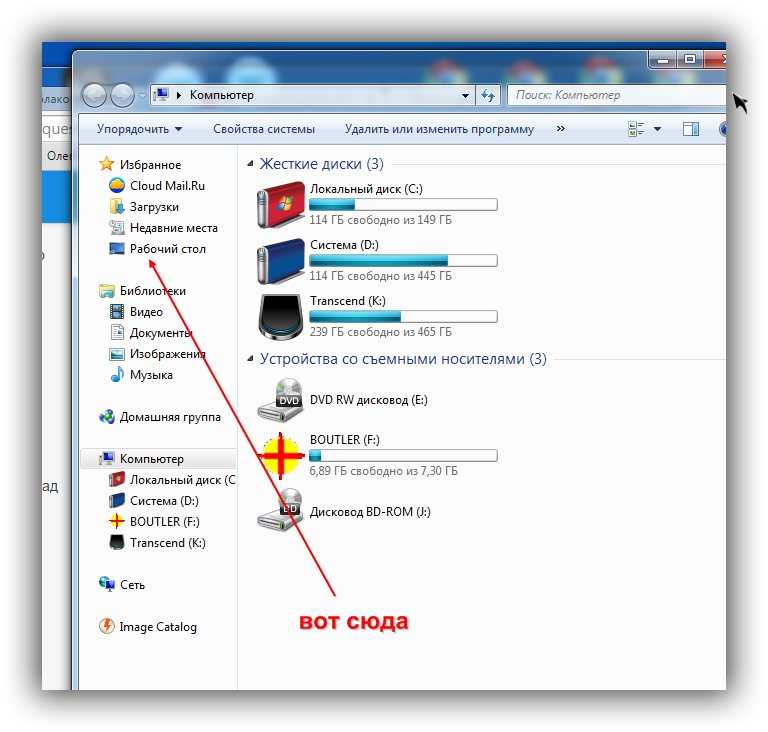 (Возможно, вы копируете более новую версию ранее скопированного файла.) Обратите внимание на доступные параметры:
(Возможно, вы копируете более новую версию ранее скопированного файла.) Обратите внимание на доступные параметры: