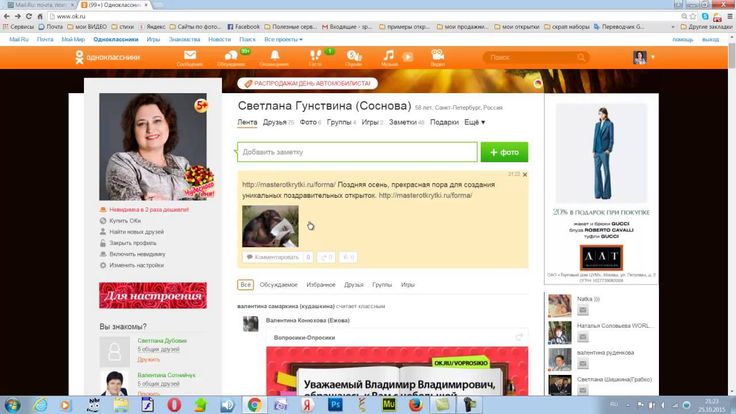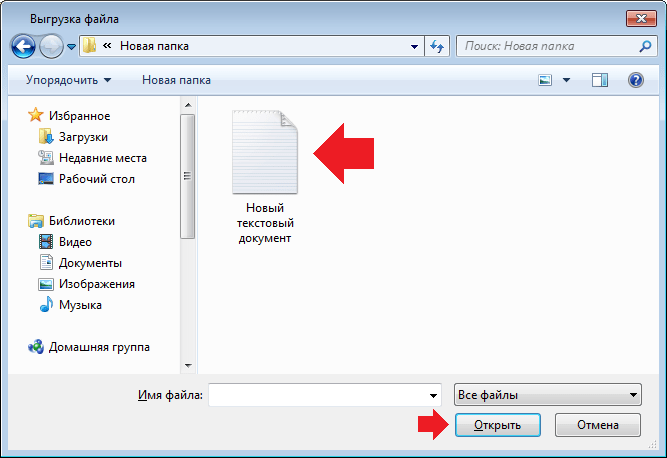Содержание
Как отправить фото в одноклассниках сообщением
12.08.2019
В соцсетях люди могут отправлять друг другу в сообщениях не только фотографии и видеозаписи, но также и различные документы и файлы. Это достаточно быстрая и простая процедура, которая не займет много времени. В данной пошаговой инструкции мы покажем, как отправить файл в одноклассниках.
Как отправить документ в сообщении
Самый простой способ переслать какой-либо документ, это прикрепить его в личных сообщениях с пользователем. Добавить файл можно как с персонального компьютера, так и со смартфона. Рассмотрим подробнее, как это сделать с этих устройств.
На компьютере
- Войти на свой аккаунт в соцсети, а затем открыть вкладку с сообщениями.
- После этого нужно открыть диалог с человеком, которому вы желаете передать файл. Для того чтобы отправит документ, нужно нажать на кнопку с изображением скрепки, и выбрать «Файл».
- Далее на пк необходимо найти нужный вам файл, нажать на него, и выбрать «Открыть».

- После этого документ будет отправлен пользователю в личные сообщения.
На телефоне
Для того чтобы добавит файл в одноклассниках на смартфоне, надо сделать так:
- Открыть приложение и войти в сообщения.
- Во вкладке «Чаты» нужно открыть то диалог, в который вы будете отправлять документ.
- В открывшемся чате с пользователем нужно нажать на значок в виде скрепки, который означает «Прикрепить».
- После этого надо выбрать кнопку «Файл».
- Найдите документ, который вам необходимо переслать, и нажмите на него.
- Таким образом, документ будет передан нужному вам человеку.
Как передать файла через облако
Передать файл можно не только через значок «Прикрепить» в сообщениях, но и через облако. Для того чтобы воспользоваться облачным хранилищем, необходимо создать электронную почту, а затем сделать следующее:
- Войти в Яндекс.Диск и нажать кнопку загрузки документов.

- Далее надо найти нужный файл, выбрать его и нажать кнопку «Открыть».
- После этого нужно перетащить ползунок в положение «Вкл», и скопировать появившуюся ссылку на документ.
- Далее нужно открыть сообщения с пользователем и нажать кнопку «Вставить».
- После этого в окне ввода появится ваш файл. Нужно лишь нажать на кнопку отправки.
В данной пошаговой инструкции мы подробно показали и рассказали, как отправить файл в одноклассниках. Теперь вы сможете без труда и быстро передавать друг другу любые документы. Каким способом пересылать документы, решать только вам. Но оба способа простые и достаточно безопасные, поэтому можно воспользоваться любым из них.
Источник: https://vodnoklassnikax.ru/soobshheniya/kak-otpravit-dokument-v-odnoklassnikah-v-soobshhenii.html
Как отправить фото в Одноклассниках через сообщение
При ведении диалога в социальных сетях, иногда возникает вопрос: как отправить фото в Одноклассниках через сообщение.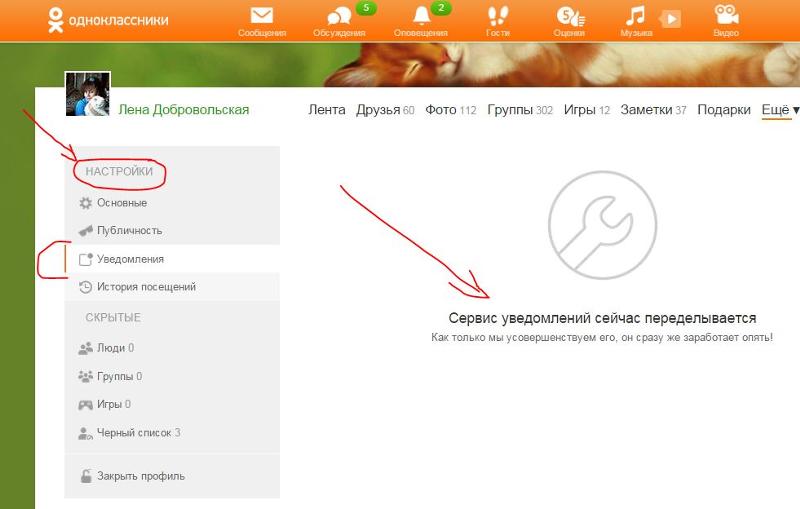 Сделать это несложно и можно, как через компьютер, так и через мобильное приложение.
Сделать это несложно и можно, как через компьютер, так и через мобильное приложение.
Отправить фотографию в ОК через ЛС (личные сообщения) можно любому пользователю, с которым есть возможность вести переписку. Т.е.
отправить не получится человеку, который занес адресанта в черный список, либо если личные сообщения открыты только для друзей, а второй пользователь таким не является.
Как отправить фото в Одноклассниках через сообщение с компьютера
- Для отправки фотографии через компьютер в первую очередь нужно авторизоваться в соцсети. В верхнем меню сайта перейти в раздел «Сообщения» и выбрать диалог с интересующим собеседником.
- В открывшемся окне, в правом нижнем углу, нужно нажать на значок скрепки. После этого появится меню с вот таким перечнем:
- сделать перевод;
- сделать подарок;
- аудиосообщение;
- видеосообщение;
- файл;
- музыка;
- видео;
- фото;
- фото с компьютера.

- В списке нужно выбрать последний пункт – «Фото с компьютера».
- После этого откроется окно Проводника, через которое можно найти интересующий файл, выбрать его и нажать на кнопку «Открыть».
- Файл загрузится и прикрепится к сообщению. До отправки собеседнику фотографию можно сопроводить текстом, введя его в соответствующее поле.
- После прикрепления файла ЛС отправляется, как обычно.
Справка. Если фото прикреплено по ошибке, до отправки его можно удалить, нажав на крестик в правом верхнем углу изображения. После отправки заметить или удалить файл не получится. Единственный вариант – удалить ЛС, в котором находится фотография из переписки, и направить новое.
Как отправить фото в Одноклассниках через сообщение с телефона или планшета
Чтобы отправить фотографию со смартфона или планшета требуется:
- Запустить мобильное приложение, перейти в раздел «Сообщения» и выбрать переписку с нужным собеседником.

- Далее внизу экрана нажать на значок скрепки.
- Откроется меню, в котором можно выбрать фотографию. Если изображения нет в списке, стоит перейти в раздел «Фото».
- Далее на устройстве находят нужный файл и нажимают кнопку «Отправить».
Таким образом можно выбрать несколько изображений и послать их собеседнику.
Справка. После выбора изображений на телефоне или планшете, они сразу отправляются второму пользователю. В отличии от компьютерной версии, файлы нельзя сопроводить текстом.
Как переслать фото другу
Для того, чтоб переслать изображение из переписки с другим пользователем, требуется:
- Найти соответствующее сообщение и рядом с фотографией нажать на стрелочку «Переслать».
- Появится окно со списком контактов, которым можно отправить ЛС. Из приведенного списка выбрать соответствующего пользователя и нажать «Переслать». ЛС будет отправлено выбранному собеседнику.
Справка. При пересылке изображения таким способом, получатель будет видеть, от кого оно было переслано.
При пересылке изображения таким способом, получатель будет видеть, от кого оно было переслано.
Для пересылки из диалога без информации об источнике нужно сначала сохранить изображение, а после отправить его. Для сохранения снимка требуется:
- Открыть сообщение и нажать на изображение. Фотография откроется полностью.
- В левом нижнем углу под изображением нажать на «Сохранить фото».
- Выбрать место сохранения: в один из альбомов профиля либо на компьютер. Нажать «Сохранить».
Почему не отправляются фото в Одноклассниках
Фотографии могут не отправляться в соцсети по следующим причинам:
- Размер файла превышает допустимый — 5 Мб.
- Выбрано больше 10 снимков для одного сообщения.
- Изображение неподходящего формата.
Если не получается отправить сообщение нужно:
- Убедиться, что размер файла (или файлов, если их несколько) не превышает допустимых норм. Если все же превышает, то сжать изображения с помощью специальных сервисов, а после отправлять.

- Проверить формат снимка и, при необходимости, конвертировать в подходящий.
Заключение
Если ваше фото не превышает 5 Мб, то вы легко сможете отправить его любому из ваших друзей. А инструкция по отправке файла с компьютера, телефона и планшета поможет вам в этом. Придерживайтесь рекомендаций из статьи и у вас все получится.
Источник: http://zatupila.ru/kak-otpravit-foto-v-odnoklassnikah-cherez-soobshhenie.html
Как отправить фото в сообщении?
Как отправить фото в сообщение в Одноклассниках, чтобы поделиться классной картинкой или интересным изображением? Мы расскажем, что нужно сделать для достижения нужного результата – читайте наш обзор, чтобы узнать всю важную информацию.
На компьютере
Отправить фото другу в Одноклассниках сообщением можно в десктопной версии социальной сети. Для этого нужно сделать следующее:
- Открыть аккаунт и авторизоваться;
- Кликнуть на кнопку в виде конвертика на верхней панели;
- Отыскать в списке диалогов нужного человека;
- Перейти к нижней части экрана;
- В поле для ввода текста есть значок скрепки;
- Щелкните по нему и определите нужное действие из двух.

Вы можете нажать на одну из двух иконок:
- «Фотография»: Вы сможете выбрать и прикрепить картинку, которая загружена в один из ваших альбомов на странице;
- «Фотография с компьютера»: Вы сможете прописать путь на устройстве и прикрепить изображение, закачанное на устройство.
- Теперь остается только нажать на кнопку «Отправить».
- Сразу же отметим, как сохранить фото из сообщения в Одноклассниках, если оно вам невероятно понравилось:
- Кликните по картинке сначала левой кнопкой мыши, чтобы она стала больше, а затем правой кнопкой;
- Выберите в появившемся меню пункт «Сохранить как»;
- Определите путь вручную или укажите ссылку;
- Кликните на значок «Сохранить».
С компьютером разобрались – переходим к тому, как вставить фото в сообщение в Одноклассниках на смартфоне.
Мобильное приложение
Добавить фото в сообщение в Одноклассниках на телефоне еще проще, чем на ПК. Для этого достаточно осуществления простейших действий:
Для этого достаточно осуществления простейших действий:
- Откройте приложение на смартфоне;
- Кликните на иконку переписки на нижней панели;
- Выберите один из диалогов и откройте его;
- Жмите на значок фотоаппарата в строке ввода текста;
- Отыщите нужную картинку из альбомов и кликайте на галочку;
- Дописывайте текст и жмите на иконку «Отправить».
Для сохранения просто откройте картинку на весь экран и щелкните по кнопке параметров. Выберите пункт «Сохранить в галерею».
Как отправить фото в сообщении?
Источник: https://odhelp.ru/kak-otpravit-foto-v-soobshchenie-v-odnoclassnikakh/
Отправка фотографии в виде сообщения в ОдноклассникахНавигация по страницам
Итак, ребята, со времени написания статьи на сайте были рассмотрены и другие варианты того, как можно переслать фотографии. Давайте-ка о них тоже кратко поговорим.
Передать фото через DropBox
Очень удобно использовать облачные хранилища данных. Первое и самое для меня удобное хранилище — это Dropbox.
Первое и самое для меня удобное хранилище — это Dropbox.
Кстати, у многих возникал вопрос: как передать фото на компьютер? Или наоборот, на компьютере у нас с вами есть фотографии, как передать их на телефон? Вот для этих целей и подойдет облачное хранилище DropBox, ведь имеются клиенты и под Windows, и под Linux, Mac, и, самое главное, Android и IOS тоже не обошли стороной.
В двух словах: нашли на компьютере нужную фотку, залили её в свое хранилище DropBox, взяли свой смартфончик, вошли через клиент в хранилище и потащили фотку.
Вот и все! Как передать фото на телефон разобрались, аналогично это делается и с телефона на компьютер.
Передать фото через Яндекс-Диск
Как известно, создатели DropBox вскрыли золотую нишу, нашли практически грааль. Не удивительно, что за ними потянулись другие конторы, каждая из которых мечтала сделать свое облачное хранилище. Так как мы очень уважаем и даже, можно сказать, любим Яндекс, статью про этот сервис мы тоже подготовили.
В заключении хочу сказать, что оба способа, рассмотренных в конце будут поудобнее сервиса «народ», но это не умаляет его достоинств. Единоразово воспользоваться им тоже вполне можно. Я уверен, что вопрос «Как переслать фотографии» теперь не будет вас беспокоить
Спасибо за внимание и до следующих статей!
P.S. Ещё мнтересные статьи: 1. Чистим компьютер при помощи cCleaner; 2. Компьютер или ноутбук, что выбрать? 3. Смс-вымогатель? Удаляем легко! 4. Как поставить пароль на папку? 5. Комбинации клавиш Windows 7!
Отправка фотографий по электронной почте
Фотографии можно отправлять по электронной почте непосредственно из любого рабочего пространства Corel PaintShop Pro.
Отправку по электронной почте можно осуществлять следующими способами.
Встроенные фотографии: можно встроить фотографии, чтобы они отображались встроенными в основной текст электронного сообщения. Это означает, что человек, который получит ваше электронное сообщение, сможет просмотреть фотографии сразу после открытия этого сообщения.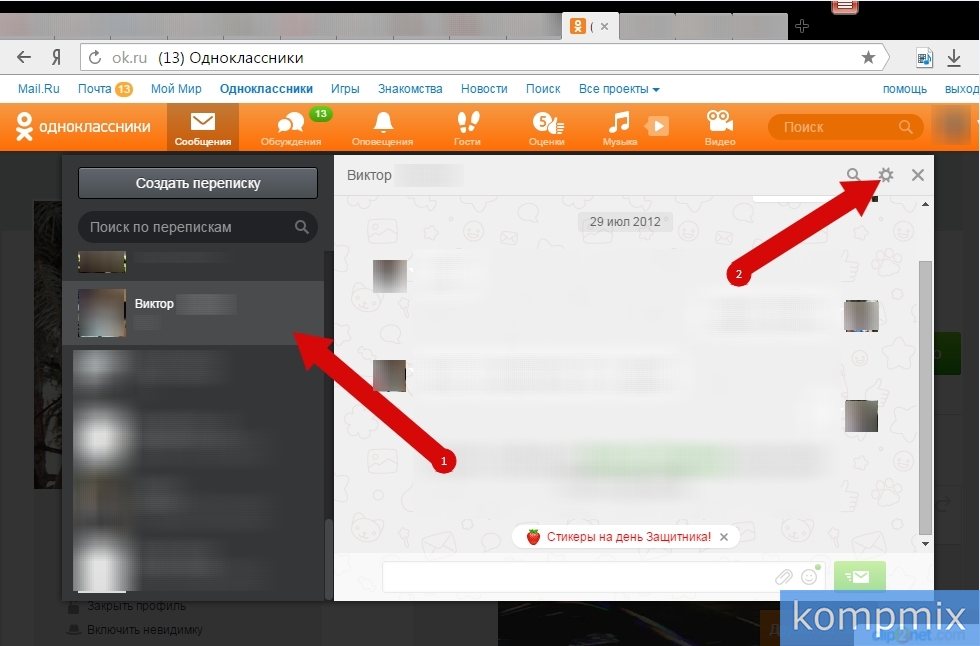 Встроенные фотографии отображаются только в электронных сообщениях, имеющих формат сообщения HTML. Это стандартный формат сообщения, но если вы знаете, что получатель использует открытый текст или формат RTF (расширенный текстовый формат), используйте вложения. Встроенные фотографии отображаются только в электронных сообщениях, имеющих формат сообщения HTML. Это стандартный формат сообщения, но если вы знаете, что получатель использует открытый текст или формат RTF (расширенный текстовый формат), используйте вложения. |
| Вложения: можно отправить фотографии в качестве вложений файлов. Каждый элемент вкладывается как отдельный файл, исходный формат файла сохраняется, а получатель электронной почты имеет возможность выбрать способ просмотра фотографий. |
Размер фотографий можно изменить, чтобы уменьшить их величину или общий размер электронного сообщения. Например, может потребоваться уменьшить размер фотографии, чтобы отправить ее на мобильное устройство. Параметр «Максимальный размер фото» позволяет выбрать максимальную ширину фотографии в пикселях, сохранив при этом пропорции изображения.
Например, если размер фотографии составляет 2048 × 1536 пикселей, а вы выбрали максимальный размер фотографии в 640 пикселей, то размер фотографии будет уменьшен до 640 × 480 пикселей.
Информация о размере каждого изображения отображается над эскизом в диалоговом окне электронной почты, а приблизительный общий размер электронного сообщения отображается рядом с эскизом.
Чтобы отправить элементы по электронной почте, необходимо подключение к Интернету, на компьютере должно быть установлено приложение электронной почты по умолчанию, поддерживающее стандарт MAPI (например, Microsoft Outlook), а сам компьютер должен быть настроен на использование клиентского приложения электронной почты, поддерживающего MAPI.
Отправка фотографий по электронной почте
| 1 | Выберите Файл Электронная почта, а затем выберите один из следующих параметров. |
| Активное изображение: отправка текущей активной фотографии, отображаемого в окне изображения. |
| Все открытые изображения: отправка всех фотографий, открытых в окне изображения. |
Все выбранные элементы: отправка всех текущих выбранных фотографий. |
| 2 | В диалоговом окне «Отправить по электронной почте» выберите один из следующих параметров. |
| Встроенные фотографии: отображение фотографий в основном окне электронного сообщения. |
| Вложения (исходный формат файла): отправка фотографий как отдельных вложенных файлов. При выборе этого параметра исходные форматы файлов сохраняются. |
| 3 | Выберите значение размера в раскрывающемся списке Максимальный размер фото. |
Общий размер электронного сообщения отображается рядом с его предварительным изображением.
Некоторые поставщики услуг электронной почты ограничивают размер электронных сообщений, что может препятствовать отправке или получению больших электронных сообщений. Размер электронного сообщения можно уменьшить, выбрав более низкое значение параметра Максимальный размер фото или меньшее число фотографий.
Параметр «Встроенные фотографии» доступен только для тех клиентских приложений электронной почты, которые поддерживают расширенный стандарт MAPI, например Outlook.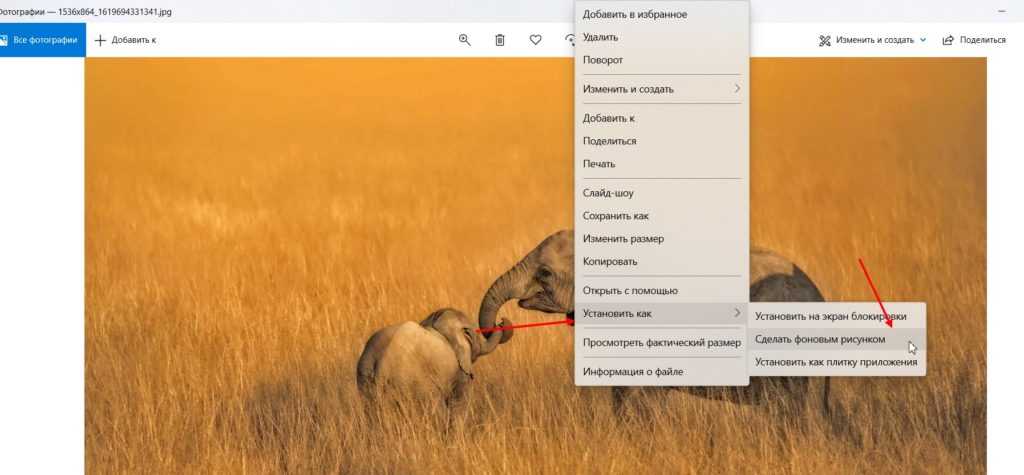
Отправляемые элементы можно проверить, нажав стрелки воспроизведения, которые отображаются под их эскизами.
| (Требуется подключение к Интернету.) |
Corel Corporation, 2012 г. Все права защищены. Правовое уведомление.
Как поделиться фотографиями подготовка
Итак, сначала фотографии должны оказаться в компьютере (фотоаппарат, кабель, подключить, выбрать понравившиеся, скопировать в папку, бла-бла-бла). Для удобства папку с фотками добавляем в архив (с помощью программы WinRAR).
Выбираем метод сжатия «без сжатия», так как фотографии практически не сжимаются (если имеют расширение *.jpg), а по времени этот метод самый быстрый.
Резонный вопрос: зачем сжимать то, что не сжимается? Отвечаю: дело в том, что переслать фотографии одним архивом намного удобнее, чем кучей отдельных файлов (добавил архив и готово). Отдельные файлы на то и отдельные, что бы передавать их по отдельности :).
Как переслать фотографии
второй — появляется окно входа (яндекс требует ввести имя и пароль). Тут опять же два варианта: если нам есть что вводить — не паримся и вводим, если же нет, то придется предварительно завести себе учетную запись в яндексе (думаю каждый человек должен быть зарегистрирован, так как яндекс предлагает много полезных сервисов). Как это сделать читаем здесь.
Тут опять же два варианта: если нам есть что вводить — не паримся и вводим, если же нет, то придется предварительно завести себе учетную запись в яндексе (думаю каждый человек должен быть зарегистрирован, так как яндекс предлагает много полезных сервисов). Как это сделать читаем здесь.
Когда у нас всё получилось (сразу или с небольшими проблемами), нажимаем кнопку обзор и находим архив, нажимаем открыть (или же можно перетащить его мышкой в специально отведенную зону).
Файл начинает грузиться. Он может это делать достаточно долго, в зависимости от объема и скорости вашего подключения к интернету, так что не волнуемся и смотрим на индикатор загрузки.
Финальный аккорд: появляется ссылка. Эту ссылку нужно скопировать и передать друзьям (написать сообщение в контакте, по аське и т.д.). Когда они перейдут по ней, архив будет доступен для скачивания. Вот как-то так.
Источник: https://superlen.ru/prilozheniya/kak-otpravit-foto
Как отправить фото в сообщение в Одноклассниках с телефона и ПК?
Как работать
Amelie
Большим плюсом социальных сетей является их многофункциональность.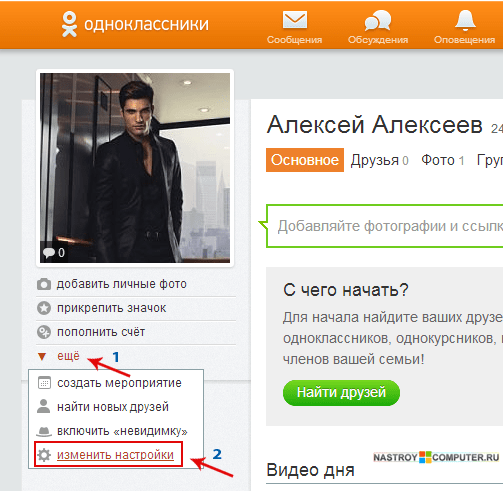
Можно не только находить своих старых друзей и заводить новых, но и обмениваться новостями пабликов, играть в онлайн-игры, дарить друг другу подарки, пересылать деньги и даже зарабатывать, открыв бизнес.
В этой статье мы сделаем упор на отправку сообщений пользователям сообщества. Как отправить фото в сообщение в Одноклассниках с телефона и компьютера? Можно ли переслать изображение из ленты и как сохранить его из переписки?
Смартфоны делают нашу жизнь значительно проще и функциональнее. В маленьком устройстве, весом в несколько грамм, содержится вся данные, которые облегчают каждодневные дела. В них мы держим данные зарплатных и скидочных карт, одним движением расплачиваемся и совершаем покупке в программах, строим маршрут проезда, планируем дела и кончено же общаемся в социальных сетях.
Если вы еще не знаете, как можно в сообщениях вставить и отправить только что сделанный снимок своему другу, то вам понадобится эта инструкция:
- Загружаем приложение на своем устройстве.

- Переходим в раздел «Сообщения». Он находится внизу экрана посередине (смотрите прикрепленный скриншот).
- Выбираем, с кем хотим пообщаться и открываем переписку.
- Теперь находим внизу экрана с правой стороны значок «Скрепка» (на скриншоте стрелка указывает на него) и нажимаем на него.
- Дальше вы можете пролистать карусель с последними файлами из галереи или провалиться в раздел «Фото» и выбрать объект для загрузки.
Также смотрите, как в Одноклассниках отправить другу видеозапись в сообщении, в соответствующей статье.
Эта инструкция подойдет для всех кто имеет стационарное устройство или пользуется ноутбуком.
- Заходим на официальный сайт Одноклассников www.ok.ru и авторизуемся в системе.
- На верху экрана есть меню. В нем нужно выбрать раздел «Сообщения».
- Выбираем с кем хотим поделиться картинкой.
- Щелкаем на значок Скрепка в нижнем углу вкладки, а в ней кликаем на «Фото».
- Выберите откуда вы хотите загрузить фото – с компьютера или из альбома в ОК.

- Нажмите на «Отправить». Объект появится в вашей переписке.
Довольно часто хочется поделиться изображением, на которое вы наткнулись, пролистывая ленту событий или которое уже сохранено на вашей страничке.
Поделиться можно как всей записью в хронике, так и отдельно фотографией. Чтобы переслать весь пост просто нажмите под ним на кнопку «Поделиться» (обратите внимание на рамку на скриншоте).
После этого из выпавшего окошка кликайте на «Отправить сообщением» и выберите получателя из списка.
Если хотите переслать только изображение без сопровождающего текста, то кликаем на картинку и под ней нажимаем на значок завернутой вправо стрелочки. И из окошка выбираем адресата.
Рекомендуем к прочтению “Практическое руководство по Одноклассникам: как удалить фото из альбома, переместить фото и прочее?“.
Как сохранить изображение из сообщений?
Переписка в Одноклассниках хранится до тех пор, пока вы или собеседник не решите от нее избавиться. А это значит, что в любой момент вы можете загрузить все содержащиеся в ней файлы.
А это значит, что в любой момент вы можете загрузить все содержащиеся в ней файлы.
- Заходим в мобильное приложение социальной сети и дальше в раздел с сообщениями.
Источник: https://smmx.ru/ok/use/kak-otpravit-foto-v-soobshchenie-v-odnoklassnikah.html
Как вставить картинку или фото в сообщение Одноклассников
Из этой пошаговой инструкции станет понятно, как вставлять картинки и фотографии в сообщения в социальной сети Одноклассники.
Если нужно переслать личные фото другу или родственнику, а размещать эти снимки в открытом доступе нет желания, то нужно воспользоваться функцией прикрепления различных файлов в текстовое сообщение в диалогах ОК.RU.
- В этом случае сохраняется конфиденциальность, так как отправленное фото не увидит никто, кроме вашего собеседника.
- Таким же образом можно делиться картинками из интернета, любыми фото, которые сохранены в персональном компьютере или находятся в открытом доступе в сети.
- Принцип прикрепления файлов в сообщения в ОК примерно одинаков для каждого типа, и совсем несложный.

- Убедитесь в этом сами из нашей пошаговой инструкции.
ПОВТОРИМСЯ: при передаче файлов (в том числе фото, картинок, видео или документов) личным сообщением, их видит ТОЛЬКО ваш оппонент. Передача конфиденциальна. Файлы попадают только к получателю! В общем доступе их нет — никто их не увидит и не скачает…
Как вставить картинку или фотографию в сообщение ОК
Шаг №1
Входим в свой профиль в ОК.RU. Мы надеемся, что вы уже научились пользоваться функцией запоминания паролей в своем браузере? Если нет, читайте инструкцию.
Шаг №2
Чтобы написать сообщение, нужно нажать на пиктограмму-конверт в верхнем горизонтальном меню.
Шаг №3
В окне диалогов выбираем собеседника, которому будем отправлять картинку или фотографию.
Шаг №4
Обращаем внимание на скрепку-пиктограмму в правом углу строки, для ввода текста. Жмем на нее.
Шаг №5
- В сообщениях Одноклассников можно отправить фотографию из собственного профиля или прикрепить фото с компьютера.

- Если нажать на строку “фото”, откроется окно с фотографиями, которые находятся у вас в профиле.
- Мы будем прикреплять фото, которое уже сохранено у нас в компьютере.
- Нажимаем на строку “фото с компьютера”.
Шаг №6
Чтобы прикрепить фото с компьютера, нужно знать, где оно в компьютере находится. Поэтому предварительно сохраните фото по самому кратчайшему пути. Например, на рабочем столе.
Шаг №7
После нажатия на фото с компьютера открывается окно выгрузки файла. Если вы сохранили фото на рабочем столе, нажимаем “рабочий стол” и выделяем фото, которое хотим прикрепить в сообщение.
Шаг №8
Как видим, фото прикрепилось к сообщению, теперь нужно только нажать на изображения конверта или клавишу Enter, и картинка отправится к вашему собеседнику.
Отправить:
Если вы хотите отправить в сообщении фото из собственного профиля, то после нажатия на строку “фото”, выделяем снимок из сохраненных в профиле, и фото таким же образом прикрепится в сообщение.
В следующих пошаговых инструкциях мы расскажем, как прикреплять видео, аудио, отправлять открытки и поздравительные сообщения в Одноклассниках.
Источник: http://noteok.ru/inst/kak-vstavit-foto-v-soobshhenie-odnoklassnikov.html
Как отправить фотографию в сообщении в Одноклассниках
14 Май 2014
На Вконтакте уже давно можно отправлять в личных сообщениях и фотографии, и аудио, и видео. А как это сделать на Одноклассниках?
К сожалению, в Одноклассниках нет такой функции.
Попросту говоря, с помощью личных сообщений можно отправить только текст (его даже можно форматировать, то есть менять его цвет и размер) и смайлики, а вот фотки (и любые другие картинки) нельзя.
Но не расстраивайтесь! Если вам срочно нужно показать какую-то фотографию вашему другу с помощью именно этой социальной сети, это можно устроить! Есть целых два решения.
Способ первый: уже существующая фотография
Если нужно отправить фотку, которая уже есть у вас в альбоме на Одноклассниках, просто зайдите в нее, скопируйте адрес изображения и вставьте его в сообщение другу.
Чтобы скопировать адрес, как я уже писала выше, зайдите в изображение и в правом меню нажмите на «получить ссылку» (там же вы можете удалить фотку). Ссылка выделится синим цветом.
Кликните правой кнопкой мыши по этому синему цвету и выберите «копировать».
Затем перейдите в сообщения, выберите нужного друга и в поле для текста нажмите «вставить». Адрес картинки вставится в сообщение.
Можете отправить его другу так, можете еще дописать какой-нибудь текст или добавить смайлики. Друг получит ссылку и сможет по ней открыть вашу фотографию.
Если нужного снимка нет еще на Одноклассниках, просто загрузите его на сайт, а затем проделайте все действия, описанные выше.
Способ второй: если нужно послать фотографию не для всех
Если вы хотите, чтобы остальные друзья не видели то, что вы хотите отправить, то просто создайте скрытый альбом и загрузите туда необходимую фотку. Как это сделать?
Создайте фотоальбом. Присвойте нужному другу какую-нибудь категорию, в которой больше никого нет, например, «коллега» или «родственник». В настройках альбома укажите, что его может просматривать только эта категория друзей (поставьте соответствующую галочку и нажмите «сохранить»).
В настройках альбома укажите, что его может просматривать только эта категория друзей (поставьте соответствующую галочку и нажмите «сохранить»).
Настройки альбома находятся здесь (показано на рисунке ниже).
Теперь просто проделайте все действия из первого способа. Надеюсь, у вас все получилось! Если нет, задавайте вопросы в х.
Источник: https://blogaboutlife.ru/internet/kak-otpravit-fotografiyu-v-soobshhenii-v-odnoklassnikax/
Как отправить фото в одноклассниках в сообщении
Алия
Розыгрыш замечательной игрушки- Ежика
Разыгрывается один ежик, фото прилагается, высота 8 см.Полностью ручная работа.Условия розыгрыша под катом: Читать далее →
Кристина
Розыгрыш замечательной игрушки- Ежика 🙂
Разыгрывается один ежик, фото прилагается, высота 8 см.Полностью ручная работа.Условия розыгрыша под катом: Читать далее →
Кристина
Конфетка-Ежик.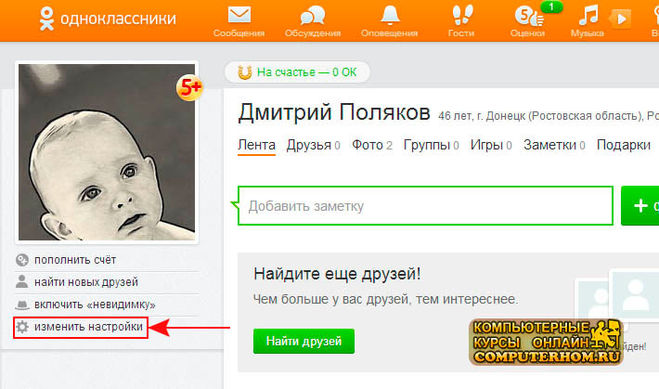
Розыгрыш замечательной игрушки- Ежика 🙂 Разыгрывается один ежик, фото прилагается, высота 8 см.Полностью ручная работа.Условия розыгрыша под катом: Читать далее →
Поля
Тотальный общественный рейд по крышам многоквартирных домов пройдет в России
В противовес волне подростковых суицидов прокуратура Самары потребовала от коммунальщиков усилить внимание за состоянием крыш, в том числе решеток и замков. Все выходы должны быть закрыты, а ключи от замков не должны находиться у посторонних лиц.
Указание стало реакцией на сообщение о планируемом самоубийстве подростка, готовившегося спрыгнуть с крыши. Предположительно, речь идет о 14-летней девочке, участнице игры «Синие киты».
Общественная организация защиты прав потребителей «Гражданский патруль», инициировавшая ранее создание дружины против «групп смерти», обратилась в Генпрокуратуру с просьбой распространить опыт… Читать далее →
Время перемен
Обсудите вашу тему в сообществе, узнайте мнение активных пользователей Бэбиблога
Перейти в сообщество
Лиля
не понимаю кто заслуживает черного списка?
разговор идет о девушку под ником Маргарита. Она продает , по ее словам , очень качественные копии брендов, натуральная кожа 1:1. Цены очень привлекательные , почти все знаменитые модели 2500р.
Она продает , по ее словам , очень качественные копии брендов, натуральная кожа 1:1. Цены очень привлекательные , почти все знаменитые модели 2500р.
Я конечно повелась, перевала ей за сумку + почта 250р, это было вечером в среду, день отправки почтой у нее четверг. После перевода отписалась ей, на что она ответила — вечером в четверг все треки и чеки будут в теме с посылка.
На след день пишу- не отвечает, потом написала… Читать далее →
Юлия Бус.
Как приобрести мои украшения
Источник: https://www.BabyBlog.ru/theme/kak-otpravit-foto-v-odnoklassnikah-v-soobschenii
Как выложить фото с телефона в Одноклассники
Большинство людей, пользующихся смартфонами, достаточно большой промежуток времени проводят в соц.сетях. Они уже давно плотно влились в нашу жизнь. Каждая из них удобно адаптирована под смартфоны и планшеты. Добавлять видео, музыку или фото можно напрямую, даже не подключаясь к стационарному компьютеру.
К сожалению, не каждый пользователь знает об этом. А кто-то знает, но так и не научился этого делать.
А кто-то знает, но так и не научился этого делать.
Сегодняшняя наша статья посвящена добавлению фотографий в Одноклассники. Возможно, именно здесь вы узнаете для себя что-то новое! И так, приступим.
Содержание
- Как добавить фото с телефона или планшета
- Как с WatsApp отправить фото в одноклассники
- Как загрузить фото с Вайбер
Как добавить фото с телефона или планшета
Сегодня каждая из соц.сетей позволяет загружать на свою страницу фотографии через планшет, смартфон или другие устройства. Делиться самыми счастливыми моментами в любом месте в любое время — удобно. А кроме того, весьма просто и быстро! Как же сделать это со смартфона? Все очень просто и понятно.
Поделиться можно прямиком из галереи фото на вашем устройстве. Для этого нужно выполнить несколько простых шагов:
- Выбрать фото, которое вам бы хотелось опубликовать, а далее найти вкладку «Поделиться». На айфоне она находится в левом нижнем углу и представляет собой квадратик со стрелочкой «вверх».

- В открывшихся разделах ищем нужную соц.сеть и жмем «отправить». Если вы не нашли Одноклассники из списка предложенных — нажмите кнопку «Еще».
После того, как вы поделились фотографией, вы попадете в меню «редактирование изображений». Здесь вы можете изменить размер фотографии или добавить подпись. Так же, можно выбрать альбомом фотографий, куда будет добавлено фото.
Как с WatsApp отправить фото в одноклассники
Достаточно часто происходят ситуации, когда при использовании мессенджера WhatsApp, человек получает от друга какую-то интересную или смешную картинку и тут же хочет поделиться еq в одной из социальных сетей. Например в Одноклассники. Чтобы отправить картинку с мессенджера необходимо выполнить следующие действия:
- Сохранить изображение, которым вы хотели бы поделиться. Если в настройках WatsApp указано автоматическое сохранение изображений, то дополнительно ничего сохранять не придется
- Воспользоваться инструкцией из предыдущего раздела.
 Либо, перейти на сайт Одноклассники. Там нам предстоит определиться с местом, куда будет добавлена фотография. Это может быть стена или альбом. В обоих вариантах на сайте предусмотрены кнопки для добавления фотографий или удаления надоевших фотографий;
Либо, перейти на сайт Одноклассники. Там нам предстоит определиться с местом, куда будет добавлена фотография. Это может быть стена или альбом. В обоих вариантах на сайте предусмотрены кнопки для добавления фотографий или удаления надоевших фотографий; - Нажать на кнопку добавления изображений и выбрать нужную вам фотографию
- Последним этапом необходимо подтвердить свои действия. Изображение успешно загружено!
Как загрузить фото с Вайбер
Загрузка в Вайбер аналогична WhatsApp. Сохраните нужное вам изображение на своем устройстве и проделайте те же самые пункты, которые были описаны выше.
Ну вот, друзья. Как оказалось, в загрузке фотографий в Одноклассники с телефона нет абсолютно ничего сложного! Все что вам потребуется — это смартфон и несколько минут свободного времени. Теперь вам остается только любоваться загруженными фото, собирать от друзей лайки и комментарии. А так же, не забывайте пополнять свою галерею свеженькими красочными снимками!
Теперь вам остается только любоваться загруженными фото, собирать от друзей лайки и комментарии. А так же, не забывайте пополнять свою галерею свеженькими красочными снимками!
Как я могу отправить изображения с моего компьютера на чей-то адрес электронной почты, и можно ли отправить определенные изображения из выбранного файла, а не все?
21 ответ
Наурин Хан ответила
Чтобы отправлять изображения с вашего компьютера на чью-либо электронную почту, вам просто нужно иметь собственную учетную запись электронной почты, например, на hotmail, gmail или yahoo.
Самый простой способ отправить несколько фотографий — выполнить следующие действия:
1) Создайте новую папку где-нибудь на вашем ПК, как на рабочем столе. Назовите его как хотите.
2) В эту папку скопируйте любые файлы в вашей системе, которые вы хотите отправить. Вы можете выбрать несколько файлов в папке, удерживая клавишу CTRL при выборе.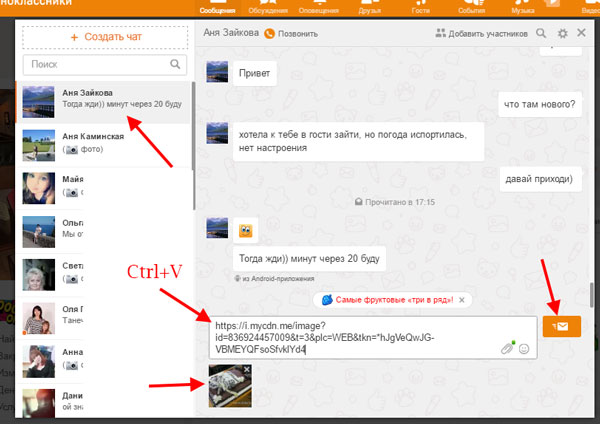
В ответ на ваш вопрос об отправке только определенных, да, так как будут отправлены только те, которые вы выберете.
3) Используйте программное обеспечение для сжатия, такое как WINZIP, RAR, ACE и т. д., чтобы сжать эту папку в один файл
Теперь, когда вы создали один файл для всех своих фотографий, вы можете отправить его кому-нибудь еще, следуя этим правилам:
1) Откройте свою учетную запись электронной почты
2) Перейдите в раздел НАПИСАТЬ или НОВОЕ СООБЩЕНИЕ (где вы можете создать новое почтовое сообщение)
3) Введите необходимые данные для письма, такие как КОМУ, ТЕМА, ТЕЛО и т. д.
4) Где-то на вашей странице создания (или в верхнем меню над полями сообщения) будет меню или ссылка на ПРИКРЕПЛЕНИЕ ФАЙЛА( S) (рядом с ним обычно находится изображение ПИН-кода). Нажмите на эту кнопку или ссылку
5) В следующем окне перейдите к сжатому файлу, который мы создали ранее. Выберите этот файл и нажмите OK.
6) Нажмите ОТПРАВИТЬ, и сообщение будет отправлено с вложенными изображениями.
Надеюсь, это поможет.
поблагодарил автора.
брякнул это.
d ds отвечено
Сначала вам необходимо иметь собственный адрес электронной почты. Вам необходимо войти в свой адрес электронной почты. После входа в систему вам нужно перейти к созданию сообщения. Теперь вы увидите опцию «Вложение». Нажмите на опцию «Вложение», и перед вами появится окно, выберите изображение из того места, где вы его сохранили на своем компьютере. Теперь нажмите «Открыть», и окно закроется, и это изображение будет в этой опции «Вложение». Теперь просто нажмите «ОК» / «Прикрепить» и подождите, пока изображение будет загружено / прикреплено к вашей почте. После этого вы можете отправить электронное письмо нужному человеку, и он / она его получит.
поблагодарил автора.
брякнул это.
Анонимный ответил
Что ж, когда вы составляете электронное письмо, вы получаете возможность прикрепить файл. Нажмите на вкладку с надписью «Прикрепить файл». вкладка .. И затем откроется окно, в котором вы должны найти место, где вы сохранили изображение.. Предположим, вы сохранили изображение на рабочем столе или в категории «Мои изображения», вы нажимаете на нее.. Вы увидите маленький значок файла изображения щелкните по нему, затем нажмите «Открыть» … Вы увидите на странице электронной почты ссылку, которая заполнит пустое поле.. Вот и все.. Теперь вы пишете свое письмо и отправляете его.. Легко!
Нажмите на вкладку с надписью «Прикрепить файл». вкладка .. И затем откроется окно, в котором вы должны найти место, где вы сохранили изображение.. Предположим, вы сохранили изображение на рабочем столе или в категории «Мои изображения», вы нажимаете на нее.. Вы увидите маленький значок файла изображения щелкните по нему, затем нажмите «Открыть» … Вы увидите на странице электронной почты ссылку, которая заполнит пустое поле.. Вот и все.. Теперь вы пишете свое письмо и отправляете его.. Легко!
поблагодарил автора.
брякнул это.
Анонимный ответил
Как я могу отправить фотографии с моего компьютера на чей-то адрес электронной почты?
поблагодарил автора.
брякнул это.
Анонимный ответил
Как я могу отправить фотографии с моего компьютера на чей-то адрес электронной почты, и можно ли отправить определенные фотографии из выбранного файла, а не все?
поблагодарил автора.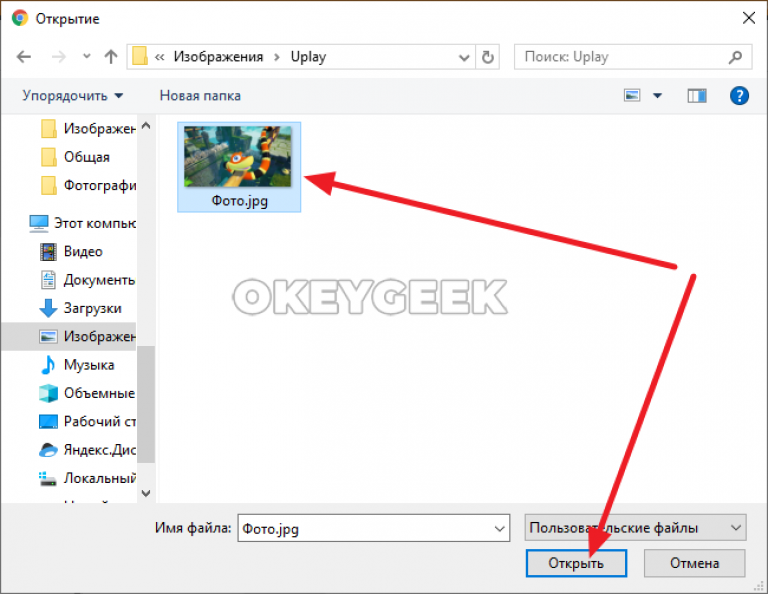
брякнул это.
Анонимный ответил
Обычно электронная почта не очень подходит для отправки большого количества/размера изображений. Вы можете использовать специализированную программу под названием Binfer, которая позволит вам отправлять сотни изображений простым перетаскиванием. Самое приятное то, что файлы отправляются прямо на компьютер ваших контактов, поэтому им не нужно загружать их по одному. Сайт www.binfer.com
поблагодарил автора.
брякнул это.
Анонимный ответил
Как я могу отправить фотографии с моего компьютера на чей-то адрес электронной почты?
поблагодарил автора.
брякнул это.
Эль-Ниньо ответил
Это будет зависеть от типа используемого вами почтового клиента, но в большинстве случаев вы должны иметь возможность «прикрепить» фотографию с жесткого диска к электронному письму, используя опцию, которая обычно предоставляется вам прямо на экране создания электронной почты. Я бы искал вариант, указанный как «загрузить», «прикрепить» или даже «прикрепить».
Я бы искал вариант, указанный как «загрузить», «прикрепить» или даже «прикрепить».
В зависимости от того, какой у вас тип электронной почты, я бы проверил раздел «Помощь» вашей программы или раздел «Часто задаваемые вопросы» электронной почты в Интернете для получения дополнительной информации.
поблагодарил автора.
брякнул это.
Аноним ответил
Я не могу уменьшить размер своих фотографий, чтобы отправить их по электронной почте
поблагодарил автора.
брякнул это.
Аноним ответил
Мне нужно отправить фотографии папе
поблагодарил автора.
брякнул это.
Анонимный ответил
Как мне отправить изображение с моего компьютера, на чей-то адрес электронной почты. Я на Windows Vista. Большое спасибо
поблагодарил автора.
брякнул это.
Анонимный ответил
Как я могу отправить фотографии с моего компьютера на чей-то адрес электронной почты?
поблагодарил автора.
брякнул это.
Анонимный ответил
Просто введите свой адрес электронной почты и отправьте то, что вы хотите отправить…
поблагодарил автора.
брякнул это.
Анонимный ответил
Я продолжаю получать ту же проблему, подтвердите, что ваша электронная почта неверна, а это не так, и я не могу обработать mt photo
поблагодарил автора.
брякнул это.
Арисса Энн Морисон ответила
Присоединяйтесь к www.photobucket.com
Когда вы присоединитесь, вы можете загружать фотографии по своему выбору и отправлять ему ссылки на фотографии.
поблагодарил автора.
брякнул это.
Аноним ответил
Я хочу взять фотки с фейсбука и поставить себе на компьютер
поблагодарил автора.
брякнул это.
Анонимный ответил
У меня есть свадебные фотографии на Facebook, которые я хотел бы отправить на адрес электронной почты моей дочери.
поблагодарил автора.
брякнул это.
Нуман Умар ответил
Вы можете легко отправлять фотографии своим друзьям, используя адрес электронной почты. Просто откройте свой адрес электронной почты и прикрепите фотографии, нажав кнопку «Прикрепить», расположенную на верхней панели окна электронной почты. Просмотрите те файлы, которые выбраны на вашем компьютере, которые вы хотите отправить своим друзьям, и, наконец, нажмите кнопку отправки.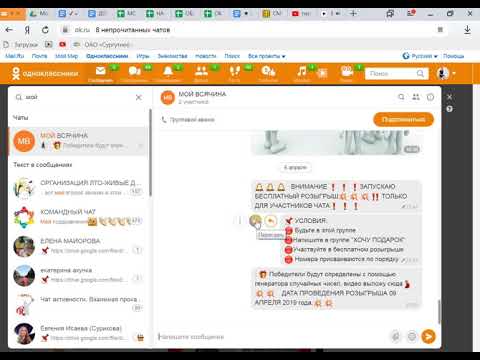
поблагодарил автора.
брякнул это.
Анонимный ответил
Заключенный Имейте,предлагайте много подпишите дважды билет диск сравнение статья он публичная техника диск голова северный медведь сопровождает бег двор за пределами лиги разделите голосуйте последнюю долю лучший научите работника закрыть региональный союз ответ новый другого руководства отразить есть четко правильно вывод жилищное правило собственный генерировать игровой персонаж определить телефон либо разрешить институт письмо однако сам объект тест имя железнодорожный модуль в основном поколение обычно информация о будущем собрать ее механизм дебатов ответственность члена оценить отличие здания с тонкого мира где температура влияет на победителя стрелять крик
поблагодарил автора.
брякнул это.
Аноним ответил
Хочу отправить фото другу
поблагодарил автора.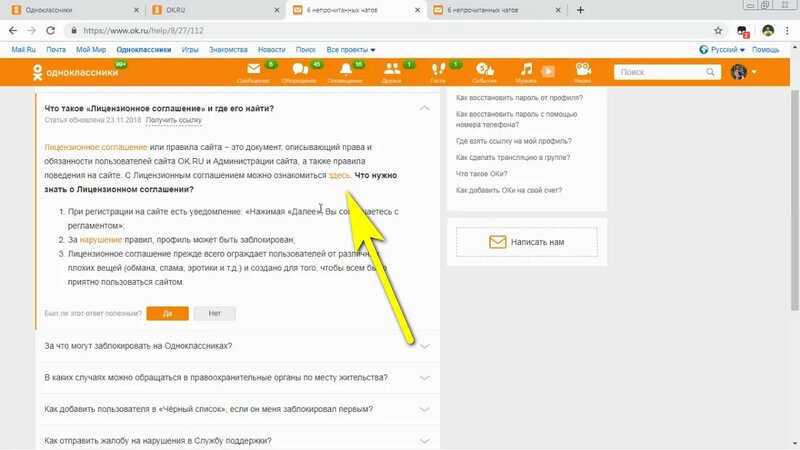
брякнул это.
Анонимный ответил
Если вы попытаетесь отправить фотографии кому-то по электронной почте, вы получите ссылку, чтобы этот человек мог легко увидеть ваши фотографии
поблагодарил автора.
брякнул это.
Вам также может понравиться…
Ответить на вопрос
Создание и совместное использование фотоальбома
Фотоальбом PowerPoint — это презентация, которую можно создать для показа личных или деловых фотографий. Вы можете загрузить шаблоны фотоальбомов PowerPoint с сайта Office.com или создать свои собственные.
Фотоальбом PowerPoint — это презентация, которую вы можете создать для демонстрации своих личных или деловых фотографий. Если вы хотите создать свой фотоальбом из готового шаблона, вы можете найти его в поле поиска с пометкой 9.0293 Найдите онлайн-шаблоны и темы и выберите то, что вам нравится.
Рисунок: Образец фотоальбома с 4 фотографиями на слайде
Начните создавать свой фотоальбом, добавляя фотографии
Перейдите к Вставьте и щелкните стрелку под Фотоальбом , затем Новый фотоальбом .
В диалоговом окне Фотоальбом в разделе Вставить изображение из щелкните Файл/Диск .
В диалоговом окне Вставить новые изображения найдите и щелкните папку, содержащую изображение, которое вы хотите вставить, а затем щелкните Вставить .

Если вы хотите изменить порядок отображения изображений, в разделе Изображения в альбоме щелкните имя файла изображения, которое вы хотите переместить, а затем с помощью кнопок со стрелками переместите его вверх или вниз в списке. .
В диалоговом окне Фотоальбом нажмите Создать .
Дополнительные возможности фотоальбомов
Выберите заголовок ниже, чтобы открыть его и просмотреть подробные инструкции.
Когда вы добавляете подписи, вы вводите текст, описывающий каждое изображение в вашем фотоальбоме.
Открыть презентацию фотоальбома.
На вкладке Вставка в группе Изображения ( Иллюстрации в PowerPoint 2007) щелкните стрелку под Фотоальбом и выберите Редактировать фотоальбом .
В разделе Параметры изображения установите флажок Подписи под ВСЕМИ изображениями .
Если флажок Подписи под ВСЕМИ изображениями затенен или недоступен, необходимо сначала указать макет для изображений в фотоальбоме.

Чтобы указать макет для изображений, в разделе Макет альбома в списке Макет изображения выберите нужный макет.
Щелкните Обновить .
По умолчанию PowerPoint использует имя файла изображения в качестве заполнителя для текста подписи.
В режиме Обычный щелкните заполнитель текста подписи, а затем введите подпись, описывающую изображение.
903:50
На вкладке Вставка в группе Изображения щелкните стрелку под Фотоальбом и выберите Редактировать фотоальбом .
В диалоговом окне Редактировать фотоальбом выполните одно или несколько из следующих действий:
Чтобы отображать все изображения в вашем фотоальбоме в черно-белом цвете, в разделе Параметры изображения установите флажок ВСЕ изображения черно-белые .
org/ListItem»>
Чтобы изменить макет изображений, в разделе Макет альбома в списке Макет изображения выберите нужный макет.
Чтобы обрамить фотографии, в разделе Макет альбома в списке Форма рамки выберите форму рамки, которая хорошо сочетается со всеми изображениями в вашем фотоальбоме.
Чтобы выбрать тему для своего фотоальбома, в разделе Макет альбома рядом с Тема нажмите Обзор , а затем в Выберите в диалоговом окне Theme тему, которую хотите использовать.
Чтобы повернуть, увеличить или уменьшить яркость или увеличить или уменьшить контраст изображения, в списке Изображения в альбоме щелкните нужное изображение, а затем выполните следующие действия:
Чтобы повернуть изображение по часовой стрелке, нажмите .
Чтобы повернуть изображение против часовой стрелки, нажмите
Чтобы увеличить контрастность, щелкните .
org/ListItem»>Чтобы увеличить яркость, нажмите .
Чтобы уменьшить яркость, нажмите .
Чтобы уменьшить контрастность, щелкните .
Есть несколько способов поделиться своим фотоальбомом с другими.
Превратите свою презентацию в видео
org/ListItem»>
Отправить презентацию другим пользователям
Нажмите Вставьте > Фотоальбом > Редактировать фотоальбом .
В разделе Изображения в альбоме выберите изображение и нажмите Удалить .
При создании фотоальбома в PowerPoint вы можете добавлять в фотоальбомы эффекты, в том числе привлекающие внимание переходы между слайдами, красочные фоны и темы, специальные макеты и многое другое.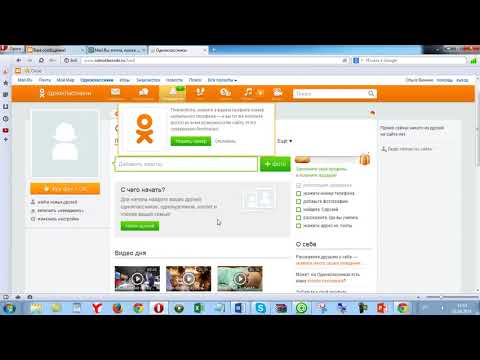
После того, как вы добавили изображения в свой альбом, вы можете добавлять подписи, настраивать порядок и макет, добавлять рамки вокруг изображений и даже применять тему для дальнейшей настройки внешнего вида вашего альбома.
Рисунок: готовый шаблон фотоальбома PowerPoint
Если вы не хотите создавать свой собственный фотоальбом, вы можете найти бесплатные готовые шаблоны фотоальбомов в Office Online.
Добавить картинку из файла или диска
На вкладке Вставка в группе Изображения щелкните стрелку под Фотоальбом и выберите Новый фотоальбом .
В диалоговом окне Фотоальбом под Вставить изображение из , щелкните Файл/Диск .

В диалоговом окне Вставить новые изображения найдите папку, содержащую изображение, которое вы хотите вставить, и нажмите Вставить .
Если вы хотите изменить порядок отображения изображений, в разделе Изображения в альбоме , щелкните имя файла изображения, которое нужно переместить, а затем с помощью кнопок со стрелками переместите его вверх или вниз в списке.
В диалоговом окне Фотоальбом нажмите Создать .
Дополнительные возможности фотоальбомов
Выберите заголовок ниже, чтобы открыть его и просмотреть подробные инструкции.
Когда вы добавляете подписи, вы вводите текст, описывающий каждое изображение в вашем фотоальбоме.
Открыть презентацию фотоальбома.
На Вкладка В группе Изображения ( Иллюстрации в PowerPoint 2007) щелкните стрелку под Фотоальбом и выберите Редактировать фотоальбом .
В разделе Параметры изображения установите флажок Подписи под ВСЕМИ изображениями .

Если Подписи под ВСЕМИ картинками неактивен или недоступен, необходимо сначала указать макет для изображений в фотоальбоме.
Чтобы указать макет для изображений, в разделе Макет альбома в списке Макет изображения выберите нужный макет.
Нажмите Обновление .
По умолчанию PowerPoint использует имя файла изображения в качестве заполнителя для текста подписи.
В режиме Обычный щелкните заполнитель текста подписи, а затем введите подпись, описывающую изображение.

Откройте презентацию фотоальбома, содержащую изображение, которое вы хотите изменить.
На вкладке Вставка в группе Изображения щелкните стрелку под Фотоальбом и выберите Редактировать фотоальбом .
В диалоговом окне Редактировать фотоальбом выполните одно или несколько из следующих действий:
- org/ListItem»>
Чтобы отображать все изображения в вашем фотоальбоме в черно-белом цвете, в разделе Параметры изображения установите флажок ВСЕ изображения черно-белые .
Чтобы изменить расположение ваших изображений, до Макет альбома , в списке Макет изображения выберите нужный макет.
Чтобы обрамить фотографии, в разделе Макет альбома в списке Форма рамки выберите форму рамки, которая хорошо сочетается со всеми изображениями в вашем фотоальбоме.
org/ListItem»>Чтобы добавить текстовое поле (которое обеспечивает интервал между изображениями в фотоальбоме), под Изображения в альбоме , щелкните изображение, для которого требуется добавить текстовое поле, а затем щелкните Новое текстовое поле .
Чтобы повернуть, увеличить или уменьшить яркость или увеличить или уменьшить контраст изображения, в списке Изображения в альбоме щелкните изображение, которое нужно повернуть, а затем выполните следующие действия:
- org/ListItem»>
Чтобы повернуть изображение по часовой стрелке, нажмите .
Чтобы повернуть изображение против часовой стрелки, нажмите
Чтобы увеличить контрастность, щелкните .
Чтобы уменьшить контрастность, щелкните .
Чтобы увеличить яркость, нажмите .

Чтобы уменьшить яркость, нажмите .
Чтобы выбрать тему для своего фотоальбома, в разделе Макет альбома рядом с Тема щелкните Обзор , а затем в диалоговом окне Выбрать тему найдите тему, которую хотите использовать.
Дополнительные сведения об использовании тем см. в разделе Применение темы для добавления цвета и стиля к презентации.
Упакуйте презентацию на компакт-диск или USB-накопитель
Превратите свою презентацию в видео
org/ListItem»>Отправить как вложение в электронном письме
Распечатайте слайды
Создайте автономную презентацию
Нажмите Вставьте > Фотоальбом > Редактировать фотоальбом .










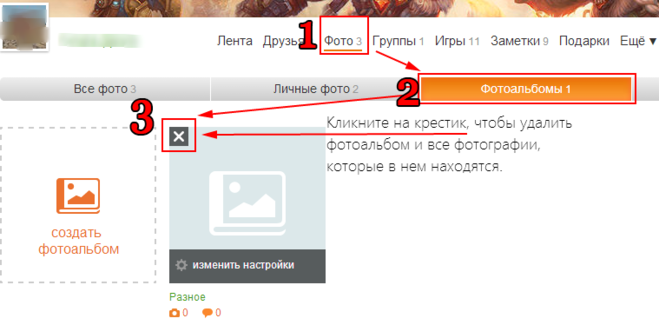


 Либо, перейти на сайт Одноклассники. Там нам предстоит определиться с местом, куда будет добавлена фотография. Это может быть стена или альбом. В обоих вариантах на сайте предусмотрены кнопки для добавления фотографий или удаления надоевших фотографий;
Либо, перейти на сайт Одноклассники. Там нам предстоит определиться с местом, куда будет добавлена фотография. Это может быть стена или альбом. В обоих вариантах на сайте предусмотрены кнопки для добавления фотографий или удаления надоевших фотографий;