Содержание
10 полезных советов и рекомендаций, фото-примеры
Идеальное стильное рабочее место – какое оно? Безупречный порядок или творческий хаос? Погоня за красивой картинкой или упор на функциональность? Полезные советы и рекомендации от Квартблога.
Не знаю, как часто вы с упоением рассматриваете минималистично организованные столы на Pinterest или в Instagram, но я частенько ловлю себя на том, что любуюсь такими фотографиями и даже сохраняю их себе. В поиске гармонии были найдены не только снимки вдохновляющих на перемены кабинетов, но и очень полезные советы из блога Марка Шида о том, как держать порядок (или беспорядок) под контролем. Но не будем забегать вперед. Для начала давайте посмотрим несколько фотографий, чтобы быть на одной волне.
Эстетическое наслаждение – это одно, а вот попытка сделать со своим рабочим местом подобное – кардинально другое. Проиллюстрирую собственным примером. Во-первых, такой стол не про меня. После того как спадает первая волна восторга, я задаюсь вопросом: а где счастливый обладатель этого идеального рабочего места хранит всякую канцелярскую мелочь: бумаги, скрепки, маркеры, блокноты и прочее, прочее, прочее. Есть подозрение, что за кадром остается, например, гигантский шкаф с кучей ящиков, где все это добро и обитает. В таком случае функциональность стола лишь в производимом впечатлении.
Есть подозрение, что за кадром остается, например, гигантский шкаф с кучей ящиков, где все это добро и обитает. В таком случае функциональность стола лишь в производимом впечатлении.
Во-вторых, если на столе нет беспорядка, я попросту не могу работать. Есть замечательное ироничное высказывание на эту тему:
«If a cluttered desk is a sign of a clutter mind, of what, then, is an empty desk a sign?»
«Если беспорядок на столе – символ беспорядка в голове, то что же символизирует пустой стол?»
В общем, моя история – это обрывки мыслей на стикерах, журналы с красивыми фотографиями, блокноты с идеями, несколько ежедневников и планингов, визитки, ручки всех цветов, открытки, флешки… Да, 40% всего этого к работе никак не относится, но именно эти 40% делают этот стол моим рабочим местом, именно здесь мне приятно сидеть, творить, думать, виртуозно отыскивать в ворохах всего упомянутого нужные вещи и записи.
Между прочим, спешу порадовать товарищей по любви к творческому беспорядку, ученые из Университета Минесоты выявили, что завал на столе и даже в комнате/кабинете стимулирует воображение. Так, в ходе теста люди, находящиеся в идеально убранной комнате, смогли придумать меньше способов использования мячика для пинг-понга, чем те, кто размышлял в атмосфере легкого беспорядка. А Эрик Абрахамсон, автор книги «Эффективный беспорядок», подчеркнул, что главное достоинство беспорядка – возможность вдруг найти что-то интересное, что вдохновит на новый проект, натолкнет на оригинальную идею или поможет разрешить какую-то проблему.
Так, в ходе теста люди, находящиеся в идеально убранной комнате, смогли придумать меньше способов использования мячика для пинг-понга, чем те, кто размышлял в атмосфере легкого беспорядка. А Эрик Абрахамсон, автор книги «Эффективный беспорядок», подчеркнул, что главное достоинство беспорядка – возможность вдруг найти что-то интересное, что вдохновит на новый проект, натолкнет на оригинальную идею или поможет разрешить какую-то проблему.
В-третьих, лично мне важно, чтобы все было под рукой. Если я и принесу практичность в жертву эстетике, то ради фото в Инстаграм и пары часов самообожания, мол, а я все-таки смогла. Потом мне захочется, чтобы принтер всегда был рукой, батарейки, ластик, файлы, папки – в ящиках стола. А для этого как минимум нужны и ящики, и место на самом столе.
При этом я, как и многие другие, находящиеся под влиянием течения «разумная организация пространства», всегда ищу, как упорядочить хаос на рабочем столе. И с практической, и с эстетической стороны. Ведь рано или поздно наступает момент, когда горы всякой всячины попросту мешают, раздражают, и вот тогда самое время навести порядок, а заодно и поразмыслить, как в следующий раз не допустить анархии. Мы нашли несколько очень дельных и толковых советов от Марка Шида, который, ни много ни мало, ведет блог о продуктивности в самых разных сферах жизни, и отобрали 10 наиболее полезных.
Ведь рано или поздно наступает момент, когда горы всякой всячины попросту мешают, раздражают, и вот тогда самое время навести порядок, а заодно и поразмыслить, как в следующий раз не допустить анархии. Мы нашли несколько очень дельных и толковых советов от Марка Шида, который, ни много ни мало, ведет блог о продуктивности в самых разных сферах жизни, и отобрали 10 наиболее полезных.
Итак, совет №1: избавьтесь от ручек, карандашей, которыми не пользуетесь (от себя добавлю: распрощаться можно и с высохшими маркерами, сломанными скрепками и пр.). Ничто так не раздражает, когда тянешься к стаканчику с ручками и только с пятой попытки находишь пишущую.
Совет №2: выделите отдельное место для хранения ключей, наушников, зарядок, мелочи, батареек. Это может быть небольшое керамическое блюдце, мраморная доска, какие сейчас просто на пике популярности, простаивающий без свечи подсвечник, соломенная корзиночка, – в общем, выберите то, что лучше всего впишется в концепцию вашего рабочего стола.
Совет №3: то, чем вы пользуетесь часто, должно быть под рукой. Другими словами, на вершине наших завалов, на расстоянии вытянутой руки. Для меня это конверт с важными паролями и логинами, я не люблю всякие программы для систематизации и хранения паролей, поэтому по старинке записала их на листочках и сложила в небольшой конверт, который всегда у меня на виду, какой бы хаос ни царил вокруг.
Совет №4: провода – стопроцентный враг как порядка, так и творческого беспорядка. Сейчас, правда, с этим стало проще: беспроводные мышки, клавиатуры, сканеры и принтеры работают по Bluetooth и WiFi, – все делается для того, чтобы убрать провода из нашей жизни, но если на вашем рабочем месте без них не обойтись, можно приобрести удобные органайзеры.
Совет №5 в некотором смысле перекликается с №3 – он о доступе к необходимым бумагам. Актуально для тех, кто работает дома и дома же хранит все документы. Не очень удобно, если за нужной бумагой приходится идти в другую комнату, искать ее среди других вещей, поэтому по возможности стоит расположить все файлы поблизости от рабочего места, упорядочить их, сделать подписи.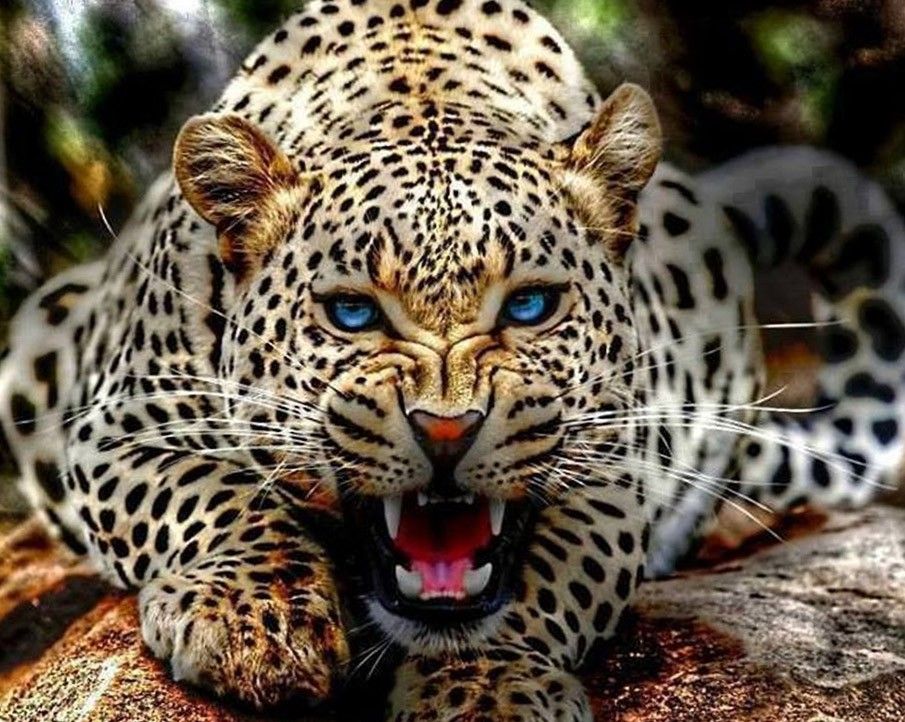 Для тех, кто категорически не хочет заставлять стол папками и холдерами для бумаг, мы написали о настенных органайзерах.
Для тех, кто категорически не хочет заставлять стол папками и холдерами для бумаг, мы написали о настенных органайзерах.
Совет №6: сканируйте важные документы. Призадумавшись над этим советом, я поняла, что уже давно его практикую, хоть и не подозревала об этом. Действительно, отсканировав документы, вы сможете легко манипулировать ими в рамках рабочих задач: отправлять партнерам, коллегам и пр., каждый раз не тратя время на поиск и сканирование.
Совет №7 (очень толковый, кстати): держите под рукой влажные салфетки для уборки. Всякое случается в течение дня: ручка потечет, крошки от печенья упадут, там капелька кофе, здесь штрих от карандаша. А начав протирать стол, вам невольно придется незначительно потеснить все лежащее на нем, а там вы и сами не заметите, как мимоходом разложите вещи, уберете ненужное и вернете на места то, что залежалось.
Совет №8 о заметках на стикерах. О, ну кто же не сталкивался с этой проблемой: вокруг десятки разноцветных листочков, но на каком был записан так нужный в эту минуту адрес?.. А самоклеящиеся стикеры, которые не очень хорошо держаться, а вы задумали обклеить ими монитор компьютера и теперь где добрая их половина? Конечно, лучше держать все эти маленькие бумажки в той же корзинке или любой другой емкости или прикреплять на пробковую доску. А вообще Марк Шид советует записывать все в деловые ежедневники и бизнес-блокноты, которые потерять уж точно сложнее, чем неуловимый стикер.
О, ну кто же не сталкивался с этой проблемой: вокруг десятки разноцветных листочков, но на каком был записан так нужный в эту минуту адрес?.. А самоклеящиеся стикеры, которые не очень хорошо держаться, а вы задумали обклеить ими монитор компьютера и теперь где добрая их половина? Конечно, лучше держать все эти маленькие бумажки в той же корзинке или любой другой емкости или прикреплять на пробковую доску. А вообще Марк Шид советует записывать все в деловые ежедневники и бизнес-блокноты, которые потерять уж точно сложнее, чем неуловимый стикер.
Кадр из фильма «Брюс Всемогущий» (2003)
Совет №9: свет. По большому счету, это для того, чтобы вы во всей красе увидели, как за целый день захламили свой стол, устыдились и навели порядок.
Совет №10: занимайтесь организацией не после работы, а во время. Мы склонны идеализировать ситуацию и когда дела сделаны и мы решаем заняться оптимизацией рабочего места, можно ненароком лишить себя слишком многого в погоне за минималистичным столом с картинки или, наоборот, перестраховаться и заполнить стол совершенно ненужными вещами. Только в ходе рабочего процесса вы поймете, чего вам не хватает и чем вы пользуетесь чаще всего, так что наблюдайте и совершенствуйтесь.
Только в ходе рабочего процесса вы поймете, чего вам не хватает и чем вы пользуетесь чаще всего, так что наблюдайте и совершенствуйтесь.
Фотографии: pinterest.com, http://static1.squarespace.com/
Добавить в избранное13
- Теги
- организация
- порядок
- беспорядок
- рабочее место
организация, порядок, беспорядок, рабочее место
6 лучших приложений для экрана блокировки и обоев рабочего стола для Windows 10
Самая основная настройка любого ПК, ноутбука, планшета или телефона с Windows — это возможность менять обои. Теперь это то, что мы делаем довольно часто, но бывают случаи, когда нам лень менять обои, и все застаивается. К счастью, в Windows 10 и ее универсальных приложениях есть несколько крутых приложений для обоев, которые автоматически обновляют рабочий стол, а также обои на экране блокировки. Эти приложения предлагают красивые обои из Windows Spotlight, Bing, 500px и других источников. Итак, без лишних слов, вот 6 лучших приложений для обоев для Windows 10:
Итак, без лишних слов, вот 6 лучших приложений для обоев для Windows 10:
1. Brilli Wallpaper Changer
Brilli Wallpaper Changer — это универсальное приложение, что означает, что оно должно работать практически одинаково как в системах Windows 10, так и на устройствах Windows 10 Mobile. Это, пожалуй, самое многофункциональное приложение для обоев , доступное в Магазине Windows. Приложение предлагает вам обои из различных источников, а также Bing. Вы можете создать коллекцию своих любимых обоев или установить изображения Bing в качестве экрана блокировки и/или обоев рабочего стола. Приложение позволяет установить область ежедневного изображения Bing, временной интервал смены обоев (от 15 минут до 1 дня) и режим смены (случайный или последовательный).
Brilli доступен в бесплатной версии , но ограничен двумя коллекциями, 30 файлами в коллекции и включает ненавязчивую рекламу. Чтобы снять ограничения, а также рекламу, вы можете совершить покупку в приложении.
Установка: (бесплатно, покупка полной версии за 1,99 долл. США)
2. Динамическая тема
Хотя название «Динамическая тема» может немного сбивать с толку, само приложение определенно не таково. На самом деле, универсальное приложение Dynamic Theme — моя 9-ка.0004 любимое приложение для обоев в Windows 10. Оно доступно бесплатно и имитирует интерфейс страницы настроек Windows 10, что делает работу с ним очень простой. С помощью приложения вы можете изменить экран блокировки и фон рабочего стола на одно изображение Bing или Windows Spotlight или настроить приложение на для автоматического обновления вашего устройства новыми изображениями Bing и Windows Spotlight .
Вы можете просмотреть текущие изображения Bing и Windows Spotlight, изменить регион Bing и автоматически сохранить новые изображения в папке. Более того, обои синхронизируются между вашими различными устройствами Windows.
Установить: (бесплатно)
3.
 Wallpaper Studio 10
Wallpaper Studio 10
Универсальное приложение Wallpaper Studio 10 предлагает обоев в различных категориях, таких как абстрактные, автомобильные, забавные, жизнь, природа, цитаты и т. д. , для вашего устройства с Windows 10. Здесь тысячи обоев, и вы можете настроить приложение на автоматическое обновление экрана блокировки и рабочего стола через определенные промежутки времени. Приложение также имеет большое сообщество, и вы даже можете загружать свои любимые обои для других пользователей.
Наряду с обоями для устройств с Windows 10 приложение также предоставляет функции настройки для Microsoft Band . В целом, Wallpaper Studio 10 — неплохое приложение для обоев, но в его бесплатной версии есть действительно надоедливая реклама. Однако вы можете сделать покупку в приложении, чтобы удалить рекламу.
Установка: (бесплатно, покупка в приложении за 1,35 доллара для удаления рекламы)
4.
 Динамические обои
Динамические обои
В отличие от других приложений для обоев в этом списке, Динамические обои не зависят только от Bing или Windows Spotlight, чтобы предоставить вам обои. Универсальное приложение предлагает обои из таких источников, как 500px Pulse, 500px Macro и NASA Astronomy . Более того, вы даже можете добавить в коллекцию свои собственные фотографии. Как и в большинстве других приложений для обоев, динамические обои автоматически меняют обои экрана блокировки и рабочего стола. Он также позволяет автоматически сохранять обои и устанавливать регион Bing.
Динамические обои доступны бесплатно, но в приложении есть возможность пожертвовать, если вы хотите поддержать разработчика.
Установить: (бесплатно)
5. My 500px
Как следует из названия, универсальное приложение My 500 px является неофициальным клиентом 500px, очень популярного сообщества фотографов. Приложение содержит фотографии с разрешением 500 пикселей, отнесенные к категориям «Популярные», «Редакторы», «Свежие сегодня», «Предстоящие» и « с самым высоким рейтингом». Приложение позволяет вам устанавливать обои для экрана блокировки и рабочего стола, а также вы можете настроить интервал автоматической смены, как и другие приложения для обоев в этом списке. Что делает приложение уникальным, так это сообщество 500px. Вы получаете потрясающие фотографии, а если вы энтузиаст фотографии, вы можете опубликовать свои фотографии в сообществе. Приложение доступно бесплатно, но содержит рекламу; однако вы можете удалить их с помощью покупки в приложении.
Приложение позволяет вам устанавливать обои для экрана блокировки и рабочего стола, а также вы можете настроить интервал автоматической смены, как и другие приложения для обоев в этом списке. Что делает приложение уникальным, так это сообщество 500px. Вы получаете потрясающие фотографии, а если вы энтузиаст фотографии, вы можете опубликовать свои фотографии в сообществе. Приложение доступно бесплатно, но содержит рекламу; однако вы можете удалить их с помощью покупки в приложении.
Установка: (бесплатно, покупка в приложении за 1,49 доллара для удаления рекламы)
6. Daily Pic
Красивые картинки, добавленные в качестве обоев дня Bing, и если вам просто нужно простое приложение, которое позволяет сохранять эти фоны и устанавливать их в качестве обоев, приложение Daily Pic для вас. Приложение предлагает вам различные параметры, например, вы можете включить автоматическое сохранение новых изображений Bing, выбрать разрешение загрузки, папку загрузки и многое другое. Вы также можете включить автоматическую смену обоев рабочего стола и экрана блокировки. Приложение довольно простое и должно работать нормально , если вам нужны только обои Bing .
Вы также можете включить автоматическую смену обоев рабочего стола и экрана блокировки. Приложение довольно простое и должно работать нормально , если вам нужны только обои Bing .
Daily Pic доступен в бесплатной версии с рекламой, но вы можете сделать покупку в приложении, чтобы убрать рекламу. Вы также можете проверить официальное программное обеспечение Microsoft Bing Desktop, которое автоматически устанавливает фотографии Bing в качестве обоев рабочего стола. Однако приложение не позволяет загружать эти изображения.
Установка: (бесплатно, покупка в приложении за 1,99 долл. США для удаления рекламы)
СМ. ТАКЖЕ: Как управлять и настраивать рабочий стол Windows 10
Украсьте рабочий стол Windows 10 и экран блокировки с помощью этих приложений для обоев
Наличие одних и тех же старых обоев на рабочем столе ПК с Windows 10 или экране блокировки может быть скучным? Итак, почему бы не украсить вещи и не обновляться новыми обоями каждый день (или каждый час). Что ж, эти крутые приложения для обоев для Windows 10 делают это возможным. Кроме того, все они являются универсальными приложениями, что означает, что вы можете использовать их на своем ПК с Windows, Surface или любом другом планшете или смартфоне с Windows 10 Mobile. Что ж, попробуйте их и дайте нам знать ваши мысли в разделе комментариев ниже.
Что ж, эти крутые приложения для обоев для Windows 10 делают это возможным. Кроме того, все они являются универсальными приложениями, что означает, что вы можете использовать их на своем ПК с Windows, Surface или любом другом планшете или смартфоне с Windows 10 Mobile. Что ж, попробуйте их и дайте нам знать ваши мысли в разделе комментариев ниже.
Как сохранить обои экрана блокировки в Windows 10 на ПК
Windows 10 использует несколько удивительных фотографий в качестве фоновых обоев на экране входа в систему или на экране блокировки. Эта функция называется Windows Spotlight и включена по умолчанию в Windows 10.
Эти фотографии автоматически загружаются с серверов Microsoft для отображения на экране блокировки. Microsoft использует эти фотографии в качестве фоновых изображений на своей домашней странице поиска Bing, а в Windows 10 они отображаются на экране входа в систему.
Windows 10 не дает возможности сохранять или загружать эти фотографии. Если вы хотите сохранить эти фотографии на свой компьютер или установить их в качестве обоев рабочего стола, вам просто нужно найти их на своем компьютере, поскольку они уже где-то загружены и сохранены.
Эти фотографии остаются на вашем компьютере в течение нескольких дней, после чего Windows удаляет их. Вы можете скопировать и сохранить текущую фотографию вместе с фотографиями за предыдущие несколько дней, если они все еще находятся в кеше.
Убедитесь, что Функция Windows Spotlight включена в Windows 10, если вы хотите сохранять или получать свежие обои каждый день на экране блокировки.
Включить обои Windows Spotlight на экране блокировки
Вы можете включить его, выбрав Пуск > Настройки > Персонализация . Затем нажмите Lock Screen на левой панели, чтобы открыть страницу настроек. В настройках экрана блокировки выберите Прожектор Windows из раскрывающегося списка под Фон .
После включения Windows Spotlight ваш компьютер будет отображать фоновую фотографию на экране входа в систему, которая будет автоматически обновляться при следующем входе в систему или при блокировке компьютера. Чтобы сохранить эти фотографии, выполните действия, описанные ниже.
Чтобы сохранить эти фотографии, выполните действия, описанные ниже.
Сохранить Windows Spotlight или фотографии экрана блокировки
Шаг 1
Убедитесь, что Показать скрытые файлы включена в проводнике, прежде чем продолжить эти шаги.
Чтобы включить скрытые файлы, откройте Проводник , а затем перейдите в меню Файл и выберите Изменить папку и параметры поиска . Вы также можете нажать сочетание клавиш Alt + F + O в Проводнике, чтобы открыть Параметры папки настройки.
В окне Параметры папки перейдите на вкладку Вид и нажмите Показать скрытые файлы, папки и диски .
Шаг 2
После включения просмотра скрытых папок откройте Проводник . Затем скопируйте путь, указанный ниже, и вставьте его в адресную строку проводника файлов и нажмите . Введите , чтобы открыть папку, содержащую фотографии экрана блокировки.
Введите , чтобы открыть папку, содержащую фотографии экрана блокировки.
%userprofile%\AppData\Local\Packages\Microsoft.Windows.ContentDeliveryManager_cw5n1h3txyewy\LocalState\Assets
Если указанный выше путь не открывает папку, вы также можете найти папку с фотографиями экрана блокировки, используя следующий путь: но не забудьте заменить имя пользователя своим именем пользователя Windows.
C:\Users\ имя пользователя \AppData\Local\Packages\Microsoft.Windows.ContentDeliveryManager_cw5n1h3txyewy\LocalState\Assets
Вы должны заменить в указанном выше пути к файлу пользователя Windows
5 а затем вставьте его в адресную строку проводника.
Шаг 3
При открытии этой системной папки вы найдете несколько файлов без расширения и с зашифрованными именами файлов. Это файлы изображений, которые Windows использует на экране блокировки. У них есть текущие обои экрана блокировки, а также обои последних нескольких дней. Нам пришлось бы скопировать их в отдельную папку.
Нам пришлось бы скопировать их в отдельную папку.
Нажмите Ctrl + A , чтобы выбрать все файлы, а затем нажмите Ctrl + C , чтобы скопировать их все. Но если вы используете Щелкните правой кнопкой мыши > Копировать для копирования этих файлов, вы можете заметить, что Windows выдает предупреждение о том, что открытие этих файлов может быть опасным.
Вы можете смело игнорировать это сообщение, так как мы не будем открывать или вносить какие-либо изменения в эти файлы. Мы сделаем отдельную копию этих файлов. Итак, нажмите OK и выберите «Копировать» в контекстном меню, чтобы скопировать эти файлы.
Шаг 4
Создайте новую папку с именем Photos в любом месте на вашем ПК и вставьте все эти файлы в эту папку. Закройте исходную системную папку.
Откройте папку Photos , в которую вы скопировали эти файлы. Оказавшись внутри папки, перейдите в меню File в проводнике и выберите Open Windows PowerShell , а затем выберите Open Windows PowerShell от имени администратора.
