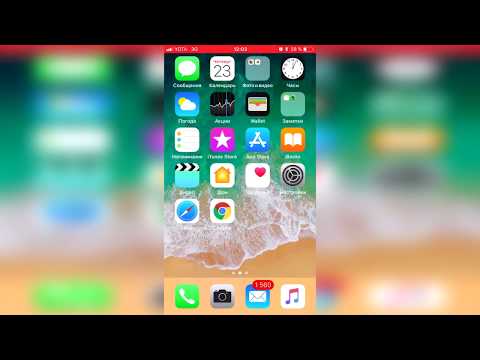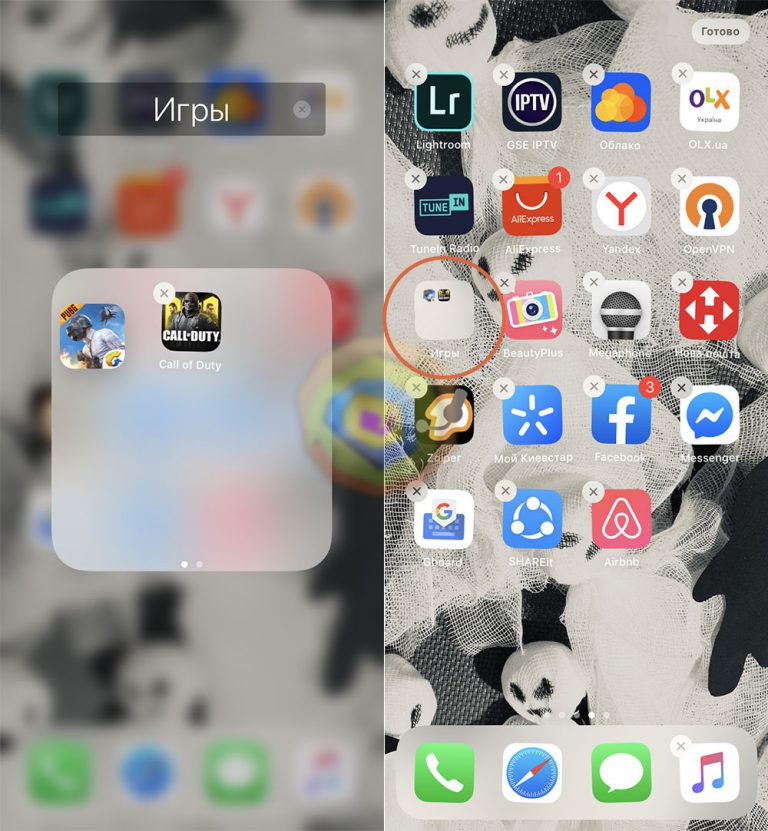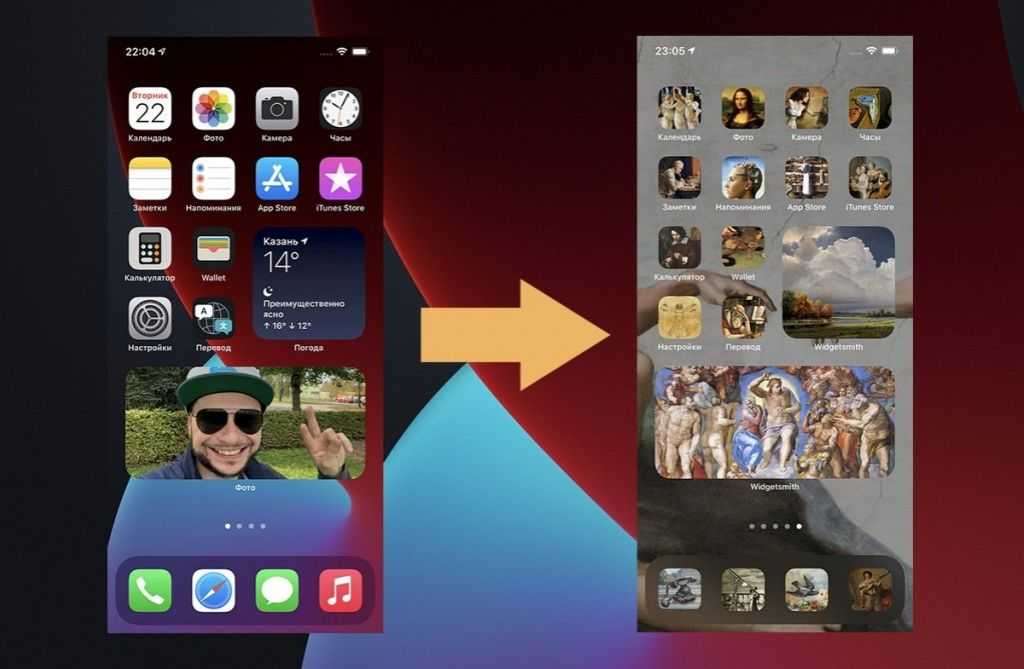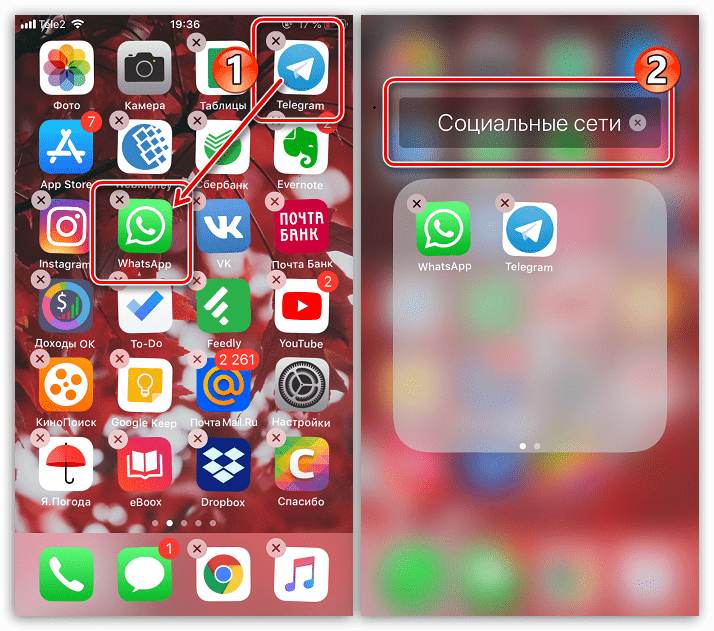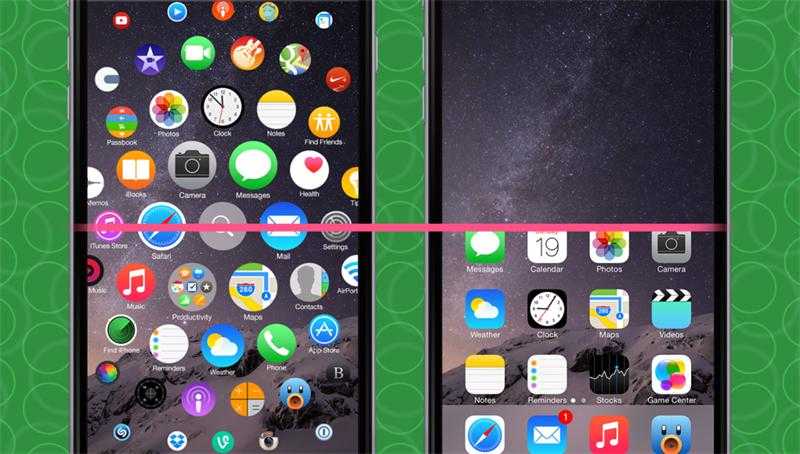Содержание
Как поставить видео в качестве обоев для iPhone ▷ ➡️ Creative Stop ▷ ➡️
Вы записали отличное видео со своим iPhone И, устали от обычных статических обоев на устройстве, хотели бы вы знать, есть ли система для их использования в качестве обоев? Я бы сказал тогда, что, к счастью для вас, вы попали в нужное русло, в то время, которое не могло быть лучше! Если вы позволите мне уделить мне несколько минут вашего драгоценного времени, я действительно могу дать вам объяснения того, что вам нужно делать.
В следующих строках мы вместе обнаружим как поставить видео в качестве фона экран на айфоне. Я уже ожидаю, что для достижения успеха я должен воспользоваться Живая фотография (вы не сможете использовать видео как есть), и что, к сожалению, это неосуществимая операция на старых моделях «iPhone by». В любом случае не волнуйтесь, это не сложно или невозможно.
Потом? Могу я узнать, что вы все еще делаете, стоя там? Устройтесь поудобнее, выделите несколько свободных минут только для себя и немедленно начните читать то, что сообщается ниже. Я уверен, что, в конце концов, вы сможете сказать себе, что очень довольны и довольны тем, что вы узнали, и что при необходимости вы даже будете готовы предоставить полезные подробности о том, что делать со своими друзьями, которые также заинтересованы в этом предмете. Будь как будет?
Я уверен, что, в конце концов, вы сможете сказать себе, что очень довольны и довольны тем, что вы узнали, и что при необходимости вы даже будете готовы предоставить полезные подробности о том, что делать со своими друзьями, которые также заинтересованы в этом предмете. Будь как будет?
- Как поставить видео в качестве обоев на iPhone?
- Конвертируйте видео в живое фото
- Делайте живые фотографии
- Установить живые фотографии в качестве обоев
- Альтернативы установке видео в качестве обоев на iPhone
Прежде чем мы перейдем к сути урока, мы объясним как поставить видео в качестве обоев на iPhoneесть некоторые предварительная информацияВ этом смысле я обязан их предоставить.
Начнем с фундаментальной предпосылки: как я уже упоминал в начале руководства, к сожалению, невозможно использовать видео напрямую в качестве обоев на iPhone.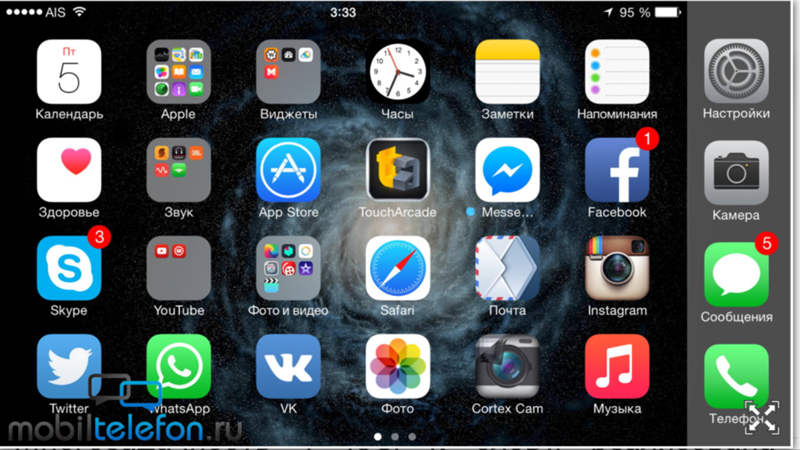 Единственное, что вы можете сделать, чтобы получить как можно более точный результат, — это установить Живой фон через функцию Живые фотографии iOS: операция, которая должна быть принята во внимание, может выполняться только в iPhone 6s и новее, включены iPhone XR es iPhone SE.
Единственное, что вы можете сделать, чтобы получить как можно более точный результат, — это установить Живой фон через функцию Живые фотографии iOS: операция, которая должна быть принята во внимание, может выполняться только в iPhone 6s и новее, включены iPhone XR es iPhone SE.
Если вы не знаете, Live Photos, как следует из названия, представляют собой не что иное, как анимированные фотографии, которые снимаются не только в момент съемки, но также незадолго до и после, общей продолжительностью 1,5 часа. секунд. Воспользовавшись технология 3D Touch или, нажав на них в течение длительного времени, можно оживить их со звуками на буксире.
Тем не менее, если у вас нет Live Photo для установки в качестве обоев напрямую, а есть «настоящее» видео, вы все равно можете путешествовать последние в анимированной фотографии и, следовательно, преуспеют в компании, воспользовавшись преимуществами применения используется для этой цели.
Индекс
- 1 Как поставить видео в качестве обоев на iPhone?
- 1.1 Конвертируйте видео в живое фото
- 1.2 Делайте живые фотографии
- 1.3 Установить живые фотографии в качестве обоев
- 2 Альтернативы установке видео в качестве обоев на iPhone
Как поставить видео в качестве обоев на iPhone?
Сделав необходимые пояснения выше, давайте перейдем к сути вопроса и узнаем, что нужно сделать, а именно, чтобы можно было поместить видео в фоновый режим на iPhone. Вы найдете все подробное объяснение ниже.
Конвертируйте видео в живое фото
Если вы сохранили определенное видео в галерее своего iPhone, которое собираетесь использовать в качестве обоев, вы можете преуспеть в своей попытке, преобразовав его в Live Photo. Вы можете использовать такое приложение, как intoLive-Создать живые обои, который является бесплатным, простым в использовании и разработан специально для этого. Следует отметить, что в конечном итоге он предлагает покупки внутри приложения (по цене 2,29 евро), чтобы разблокировать, удалить рекламные баннеры и разблокировать другие дополнительные функции.
Следует отметить, что в конечном итоге он предлагает покупки внутри приложения (по цене 2,29 евро), чтобы разблокировать, удалить рекламные баннеры и разблокировать другие дополнительные функции.
Чтобы иметь возможность скачать и установить приложение на iPhone, зайдите в соответствующий раздел App Store, нажмите кнопку получить так на этом Установить на ПК и авторизуйте загрузку, используя Идентификация лица, Touch ID o Apple ID Пароль. Затем запустите приложение, нажав кнопку открывает появился на экране или выбрав относительный значок который был добавлен на домашний экран.
Теперь, когда вы видите главный экран приложения, следуйте предложенному краткому вводному руководству, нажмите кнопку Начинает и нажмите кнопку Хорошо в ответ на предупреждение, которое вы видите на экране, чтобы предоставить приложению необходимые разрешения для доступа к носителям, сохраненным на устройстве.
Затем убедитесь, что вкладка выбрана в верхней части экрана. Видео (если нет, то есть), затем выберите видео, сохраненное в галерее iPhone, которое вы хотите установить в качестве обоев. При желании вы также можете выбрать более одного видео одновременно, нажав кнопку. Множественный выбор размещен внизу.
Если видео, которое вы хотите установить в качестве обоев, нет в галерее, вы также можете импортировать его из другого приложения через делиться файлами de ITunes или по Wi-Fi, коснувшись значка с Разъемы Wi-Fi который находится в нижнем левом углу, выбрав интересующий вас вариант и следуя инструкциям, отображаемым на экране.
После того, как вы выбрали фильм (или фильмы), над которым хотите работать, вы можете использовать редактор, который предлагается для внесения изменений: перемещение двух красные концы На шкале времени в нижней части экрана вы можете определить начальную и конечную часть Live Photo, используя кнопки внизу вы можете установить фильтры, отрегулировать скорость воспроизведения, повернуть фильм и т. Д., Выбрав элемент Основная картина Вы можете выбрать, какой кадр видео использовать в качестве основного фото.
Д., Выбрав элемент Основная картина Вы можете выбрать, какой кадр видео использовать в качестве основного фото.
Когда изменения будут внесены, нажмите кнопку создать в правом верхнем углу установите количество повторений, которые вас интересуют (бесплатная базовая опция Без повторения ) и дождитесь обработки Live Photo. Затем сохраните анимированное изображение, полученное нажатием кнопки экономить живое фото ниже, и все.
Делайте живые фотографии
Помимо объяснения того, как поместить видео в качестве фона на iPhone при преобразовании фильма в живое фото, кажется правильным показать вам, как сделать анимированное изображение прямо с вашего «iPhone by».
Чтобы выполнить рассматриваемую операцию, возьмите свой iPhone, разблокируйте его и выберите значок приложения «Камера» (тот, что с камерой и серым фоном), который вы найдете на главном экране, чтобы запустить камеру.
Как я могу изменить свой пароль на Netflix?
Затем убедитесь, что опция выбрана внизу следующего экрана. фото (в противном случае укажите) и что вверху значок с i прерывистые концентрические круги Он не перечеркнут (в противном случае нажмите на него, чтобы исправить), поэтому вы можете воспользоваться функцией Live Photos.
Затем выберите, хотите ли вы использовать переднюю или заднюю камеру, нажав значок с камера и стрелки в правом нижнем углу, и нужно ли использовать вспышку, нажав кнопку с Райо который находится наверху. Вы также можете выбрать, устанавливать ли таймер срабатывания затвора, нажав значок с часы и если вы применяете фильтры, касаясь значка я три концентрических круга.
Наконец, отрегулируйте уровень зум щипок для увеличения экрана или нажатие кнопки 1x расположен внизу, затем продолжайте выстрел, нажимая на белая круглая кнопка всегда находится внизу экрана. Обратите внимание, что когда включена опция съемки Live Photo, звук срабатывания затвора не воспроизводится.
Обратите внимание, что когда включена опция съемки Live Photo, звук срабатывания затвора не воспроизводится.
Установить живые фотографии в качестве обоев
После преобразования видео в Live Photo или после создания анимированной фотографии непосредственно на iPhone вы, наконец, можете установить полученное изображение в качестве обоев на вашем устройстве.
Для этого возьмите свой iPhone, разблокируйте его, нажмите на значок приложения. фото (тот, кто имеет разноцветный цветок и белый фон ) на главном экране и на появившемся экране найдите Live Photo, которое нужно установить в качестве обоев, в разделе фото и прикоснуться к нему.
Если вы продолжите, как я только что указал, и не можете найти интересующую вас Live Photo, вы можете отфильтровать отображение содержимого в галерее, коснувшись элемента Альбом помещается внизу, а затем в формулировке Живая фотография что вы найдете в разделе Типы мультимедийных файлов, видимый при прокрутке по экрану.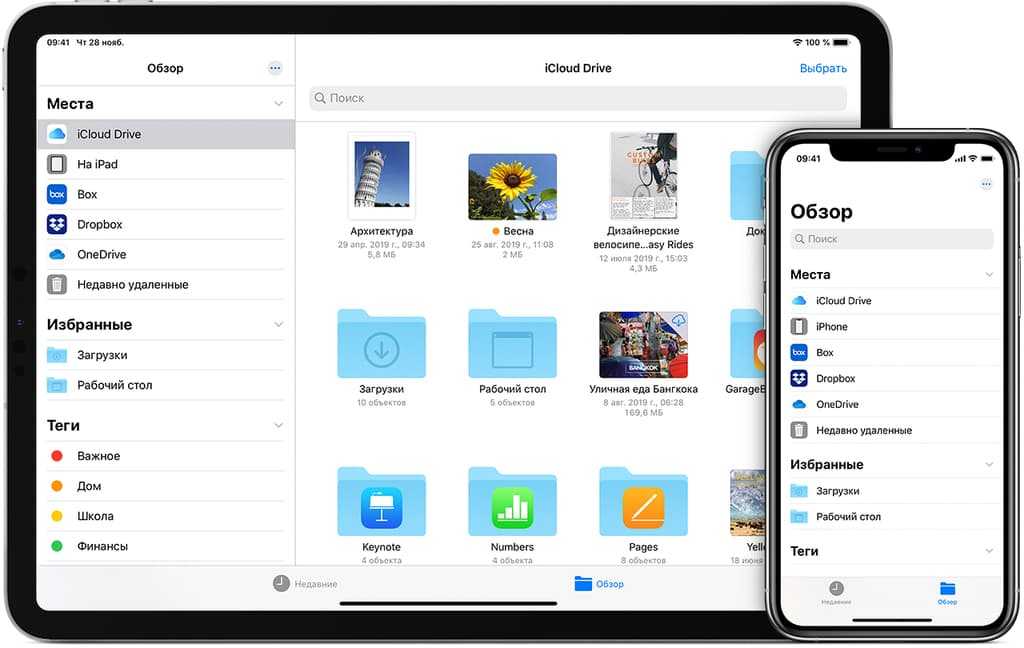
После выбора Live Photo нажмите кнопку поделиться значком (тот, кто имеет квадрат и стрела ), расположенный в нижнем левом углу экрана, и выберите появившийся пункт меню. Использовать как фон.
На экране блокировки предварительного просмотра, показанном вам на этом этапе, переместите и измените размер Live Photo, чтобы он соответствовал экрану вашего iPhone, как вы считаете нужным, используя сжатие для увеличения.
Затем убедитесь, что вариант Живая фотография действительно активен, проверяя, что кнопка с I прерывистые концентрические круги внизу не перечеркнут (иначе нажмите, чтобы зафиксировать). Обратите внимание, что если вы установите Live Photo в качестве фона, Перспективный зум, который можно активировать с помощью кнопки с прямоугольник и две стрелки внизу он отключен по умолчанию.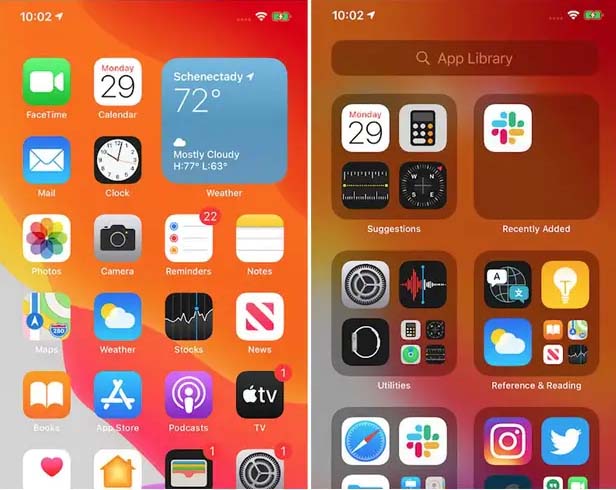
Наконец, нажмите кнопку налог, решите, хотите ли вы установить Live Photo в качестве обоев для экрана блокировки, главного экрана или и того, и другого, выбрав из появившегося меню, и все.
После выполнения описанных выше шагов, чтобы анимировать Live Photo, которое вы установили в качестве обоев, все, что вам нужно сделать, это перейти на экран блокировки iPhone и нажать твердо / долго на фоне (в зависимости от того, есть ли на вашем iPhone 3D Touch или нет), удерживайте нажатой, пока анимация не остановится.
Альтернативы установке видео в качестве обоев на iPhone
En альтернатива при установке видео в качестве обоев на iPhone, действуя, как я объяснил в предыдущих строках, вы можете рассмотреть возможность установки одного живые обои по умолчанию iOS или один фон динамический. В первом случае это Live Photos, доступные «в стандартной комплектации», а во втором — это постоянно анимированные обои как на главном экране, так и на экране блокировки, независимо от использования 3D Touch.
В первом случае это Live Photos, доступные «в стандартной комплектации», а во втором — это постоянно анимированные обои как на главном экране, так и на экране блокировки, независимо от использования 3D Touch.
Если вас это интересует, вы можете установить один из этих двух типов обоев по умолчанию, выполнив следующие действия: возьмите свой iPhone, разблокируйте его и выберите значок конфигурации (тот, с зубчатое колесо ) присутствует на главном экране. На следующем экране выберите элемент Фон и тогда это Выберите новый фонд.
На этом этапе, если вы хотите установить живые обои, нажмите на текст Живаяа если вы хотите установить динамические обои, коснитесь текста динамический. Поэтому выберите из списка нужный фон и нажмите кнопку. налог расположен внизу, и выберите, хотите ли вы использовать обои, выбранные для экрана блокировки, для домашнего экрана или для обоих, выбрав соответствующий пункт в открывшемся меню.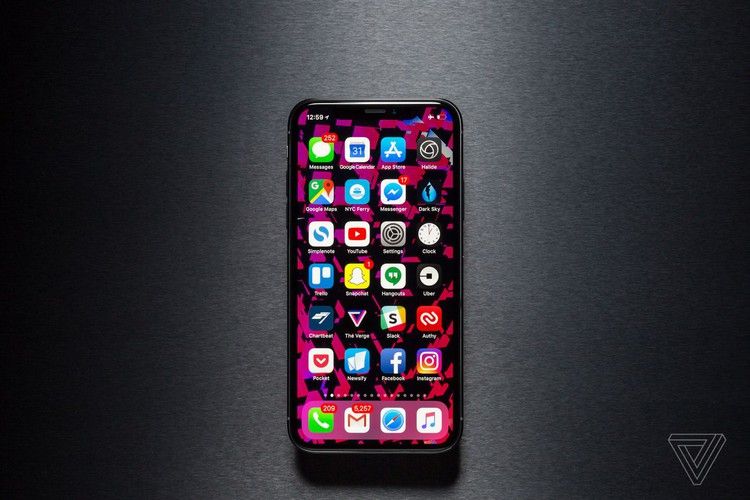
Вы также можете:
Как разблокировать телеграм каналы айфона
Как вернуть музыку в Instagram
Как активировать NFC на iPhone
Как сердце сделано с помощью клавиатуры мобильного телефона
Как удалить водяной знак с Tik Tok
Как активировать NFC на iPhone
Как обновить Youtube
Как бесплатно скачать майнкрафт на айфон
Как узнать, игнорирует ли кто-то сообщения в Messenger
Как узнать IP-адрес человека
Как сохранить истории из Instagram с музыкой
Как изменить электронную почту Supercell ID
Как удалить заблокированный контакт в WhatsApp
Как увидеть скрытую фотографию профиля WhatsApp
Как установить разные обои для домашнего экрана IPhone и экрана блокировки
В iOS 16 добавлено множество новых опций для установки обоев и настройки экрана блокировки, а также возможность выбирать динамические астрономические и погодные фоны, эмодзи, перемешивание фотоальбомов, добавление виджетов и многое другое. Но одна вещь, которая уже не так проста, — это установить разные обои для рабочего стола и экрана блокировки. Вот как это сделать…
Вот как это сделать…
Новая система обоев iOS 16 действительно пытается побудить вас установить одни и те же обои как для экрана блокировки, так и для домашнего экрана. Это поведение по умолчанию при установке новых обоев, и для этого есть причина. iOS использует специальные переходы при переходе с экрана блокировки на главный экран, когда они совпадают. Например, обои «Земля на астрономии» вращаются вперед, когда вы проводите пальцем, чтобы разблокировать.
Однако, если вы хотите иметь разные изображения для фотографии на экране блокировки и фотографии за значками приложений, это возможно. Просто это может быть не очень очевидно.
1 Как поменять обои в первый раз после обновления до iOS 16
2 Как установить разные фотографии для экрана блокировки и домашнего экрана iOS 16
3 Как изменить фотографию на главном экране iOS 16 позже
Как поменять обои в первый раз после обновления до iOS 16
После первого обновления до iOS 16 ваши обои будут в устаревшем режиме. Этот метод не поддерживает ни одну из функций конфигурации iOS 16 и более поздних версий. Итак, прежде чем вносить какие-либо изменения, вам сначала нужно будет сделать совершенно новые обои. В меню «Настройки» -> «Обои» вы можете нажать «Добавить новые обои». Или на экране блокировки нажмите и удерживайте дисплей, чтобы войти в галерею, и нажмите синюю кнопку +. Затем следуйте приведенным ниже инструкциям.
Этот метод не поддерживает ни одну из функций конфигурации iOS 16 и более поздних версий. Итак, прежде чем вносить какие-либо изменения, вам сначала нужно будет сделать совершенно новые обои. В меню «Настройки» -> «Обои» вы можете нажать «Добавить новые обои». Или на экране блокировки нажмите и удерживайте дисплей, чтобы войти в галерею, и нажмите синюю кнопку +. Затем следуйте приведенным ниже инструкциям.
Как установить разные фотографии для экрана блокировки и домашнего экрана iOS 16
- Если вы еще не установили новые обои, перейдите в «Настройки» -> «Обои» и нажмите «Добавить новые обои». Вы также можете сделать это, нажав и удерживая на экране блокировки, чтобы войти в галерею экрана блокировки, и нажав синюю кнопку «Добавить».

- Нажмите кнопку «Фотографии» в верхней части галереи. Выберите фотографию для экрана блокировки. Настройте экран блокировки дальше, если хотите.
- Нажмите «Добавить» в правом верхнем углу экрана. Затем, когда появится панель, нажмите кнопку «Настроить главный экран».
- В этом представлении вы можете выбрать, как вы хотите, чтобы ваш домашний экран отличался. Вы можете сделать его градиентным, размыть содержимое экрана блокировки или вообще выбрать другую фотографию. Для этого нажмите кнопку Фото.
- Выберите новую фотографию. При желании включите эффект размытия. Затем нажмите «Готово» в правом верхнем углу экрана.
- Вот и все. Теперь у вас есть другой экран блокировки и фотография на главном экране.
Как изменить фотографию на главном экране iOS 16 позже
Если вы передумаете и захотите выбрать новую фотографию позже, вы можете сделать это в настройках. При активном экране блокировки в стиле iOS 16 перейдите в «Настройки» -> «Обои» и нажмите «Настроить», чтобы изменить соответствующую фотографию. Будет представлен тот же пользовательский интерфейс конфигурации главного экрана, что позволит вам выбрать цвет, градиент или другую фотографию. При желании вы можете размыть выбранную фотографию с помощью переключателя «Размытие». После внесения изменений нажмите «Готово», чтобы сохранить.
Будет представлен тот же пользовательский интерфейс конфигурации главного экрана, что позволит вам выбрать цвет, градиент или другую фотографию. При желании вы можете размыть выбранную фотографию с помощью переключателя «Размытие». После внесения изменений нажмите «Готово», чтобы сохранить.
Помните, что вы также можете настроить несколько экранов блокировки и переключаться между ними, если вам нравятся различные варианты оформления. Вы также можете использовать опцию обоев Photo Shuffle для циклического просмотра целой группы фотографий, а не только одной.
Как перенести фотографии с iPhone на компьютер (2022)
Среди различных качеств iPhone, безусловно, высокое качество фотографий и видео, которые можно снимать с устройства iOS.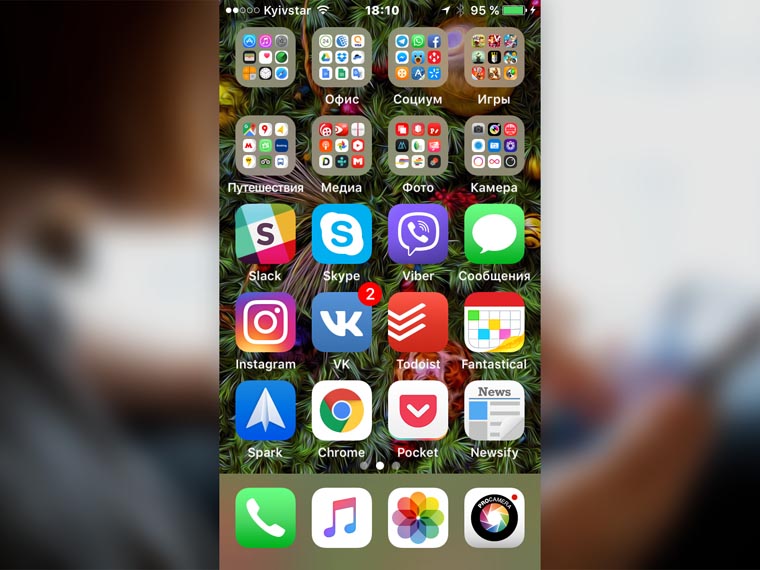 Если вы заполнили свой iPhone гигабайтами памяти фотографиями, это может поставить под угрозу правильное функционирование устройства. Итак, чтобы очистить память iPhone, ничего не потеряв, лучше всего перенести и сохранить файлы где-нибудь еще, например, на нашем ПК или в облаке. В этом смысле я объясню, как вы можете перенести свои фотографии с iPhone на компьютер за несколько простых шагов.
Если вы заполнили свой iPhone гигабайтами памяти фотографиями, это может поставить под угрозу правильное функционирование устройства. Итак, чтобы очистить память iPhone, ничего не потеряв, лучше всего перенести и сохранить файлы где-нибудь еще, например, на нашем ПК или в облаке. В этом смысле я объясню, как вы можете перенести свои фотографии с iPhone на компьютер за несколько простых шагов.
В этой статье мы увидим, как перенести фотографии с вашего iPhone на ПК, рассмотрев различные методы, приведенные ниже. Это полезно для тех, кто не хочет или не может загружать iTunes, возможно, потому, что они купили iPhone за границей, или потому, что ПК оснащен системой, которая его не поддерживает, или потому, что функции iTunes не соответствуют вашим конкретным потребностям.
Способ 1: передача фотографий по кабелю с iPhone на ПК
Первый способ копирования фотографий с iPhone на ПК — через физическое соединение, то есть через USB-кабель. Необходимо будет установить iTunes для ПК. Следуйте инструкциям ниже, чтобы перенести фотографии с iPhone на компьютер:
Следуйте инструкциям ниже, чтобы перенести фотографии с iPhone на компьютер:
- На ПК с Windows 10 подключите iPhone к компьютеру с помощью USB-кабеля.
- Перейдите в проводник и нажмите «Этот компьютер», чтобы получить доступ к внутренней памяти вашего устройства iPhone.
- После этого у вас будет доступ к содержимому вашего смартфона прямо с вашего компьютера.
- Выбрав iPhone из списка Устройств и дисков, вы можете получить доступ к внутренней памяти, нажав Внутреннее хранилище.
- Фотографии будут находиться в подпапке с именем DCIM.
- Из этой папки вы можете индивидуально выбрать фотографии для копирования или передачи на ваш компьютер. В качестве альтернативы, щелкнув правой кнопкой мыши значок Apple и выбрав Импорт изображений и видео, вы можете переместить все содержимое в папку всего одним щелчком мыши.
- Вот и все, таким образом вы перенесли фотографии с iPhone на свой компьютер.
Способ 2. Перенос фотографий с iPhone на ПК через iCloud
В приведенном выше методе вы видели, как передавать фотографии с iPhone на ПК через USB-кабель.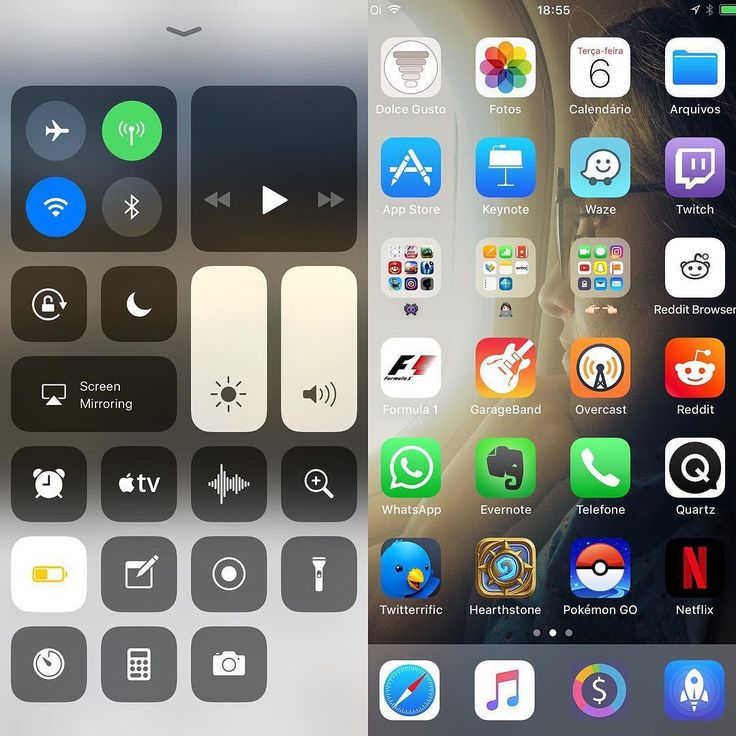 Здесь мы теперь будем использовать виртуальное хранилище, которое позволяет нам сохранять фотографии, не занимая память iPhone или даже ПК. Устройства Apple оснащены довольно полезной функцией: при подключении к сети Wi-Fi они автоматически подключаются к виртуальному хранилищу, называемому iCloud. Вот шаги:
Здесь мы теперь будем использовать виртуальное хранилище, которое позволяет нам сохранять фотографии, не занимая память iPhone или даже ПК. Устройства Apple оснащены довольно полезной функцией: при подключении к сети Wi-Fi они автоматически подключаются к виртуальному хранилищу, называемому iCloud. Вот шаги:
- Вам необходимо сначала активировать iCloud на iPhone: в Настройках выберите Apple ID и идентифицируйте себя, введя учетные данные учетной записи Apple, подключенной к устройству.
- После входа в систему вы можете выбрать iCloud в общем меню.
- Для синхронизации смартфонов и ПК необходимо, чтобы оба устройства были подключены к одной и той же сети Wi-Fi.
- После того, как вы активировали общий доступ на стороне телефона, активируйте его также на целевом устройстве.
- Сначала вы загружаете клиент iCloud, доступный для разных операционных систем и разных версий одного и того же.
- После установки клиента откройте программу и войдите в систему с теми же учетными данными, что и для iPhone.

- Поскольку вы соединили два устройства, теперь вы сможете получить доступ к папке «Фотографии» на телефоне и передавать, копировать, сохранять и перемещать все содержимое, которое вы хотите, на свой компьютер.
Это все, что вам нужно знать о том, как перенести фотографии с iPhone на компьютер. Дополнительные советы и рекомендации по работе с iPhone см. в других наших руководствах на Как рисовать на фото на iPhone 13 и Как скрыть ненужные фотографии в памяти на iPhone 13 .
айфон
Как просматривать фотографии iPhone на ПК [Пошаговое руководство]
Apple — действительно революционный смартфон благодаря своим функциям, параметрам безопасности, простому в использовании интерфейсу и многим другим причинам. Прежде всего, качество камеры устройства iPhone просто непревзойденно. Благодаря встроенной камере iSight вам не нужно брать с собой профессиональную камеру, когда вам нужно изображение высокого качества.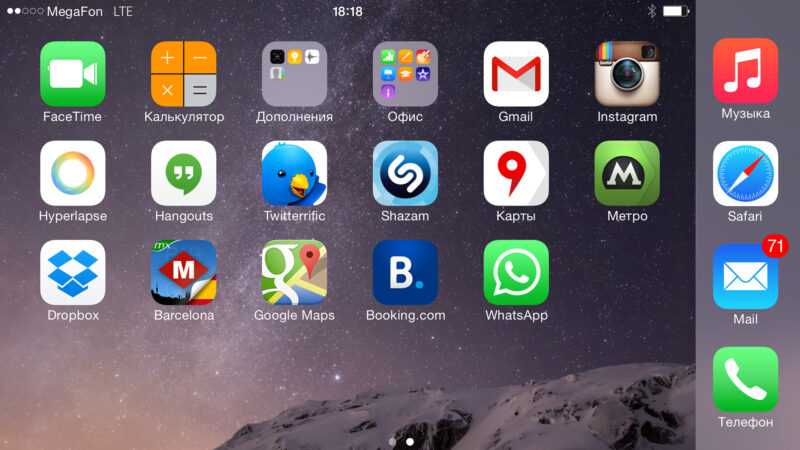
Но есть много обстоятельств, когда вы захотите просмотреть фотографии своего устройства iPhone на своем компьютере. Это может быть вызвано несколькими причинами, такими как управление фотографиями на вашем iPhone, удаление ненужных или старых изображений, чтобы освободить часть памяти и т. д.
Процесс просмотра фотографий для пользователей Mac довольно прост. Но когда дело доходит до пользователей ПК с Windows, все может стать немного сложнее. Итак, если у вас есть ПК с Windows и вы ищете решение для просмотра фотографий iPhone на ПК, больше не беспокойтесь. Вместо этого рассмотрите это руководство как помощь в просмотре изображений iPhone на ПК. Итак, начнем прямо сейчас!
- Часть 1. Как получить доступ к фотографиям iPhone на ПК через iCloud
- Часть 2. Как просматривать фотографии с iPhone на ПК напрямую
- Часть 3. Как просматривать фотографии iPhone на ПК с помощью программного обеспечения iOS Data Manager Hot
Часть 1.
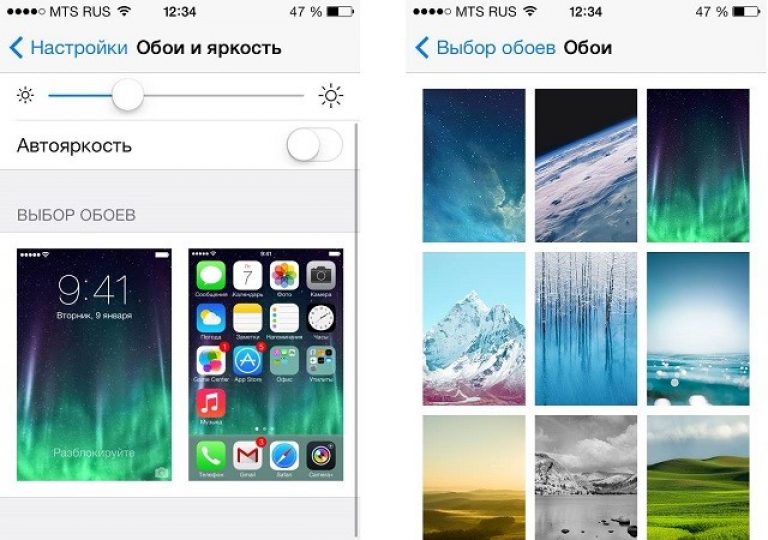 Как получить доступ к фотографиям iPhone на ПК через iCloud
Как получить доступ к фотографиям iPhone на ПК через iCloud
iCloud отлично подходит для резервного копирования и синхронизации данных между устройством iOS и компьютером. Даже в Windows у iCloud есть настольная версия, поэтому вы можете загружать фотографии с iPhone на ПК.
Давайте посмотрим, как загружать и просматривать фотографии с iPhone на ПК с помощью iCloud.
Шаг 1: На iPhone перейдите в «Настройки» > [Ваше имя] > iCloud > «Фотографии». Вам нужно включить опцию «iCloud Photos» здесь.
- Шаг 2. Загрузите и установите iCloud для Windows на свой компьютер.
Шаг 3: На ПК запустите iCloud для Windows и выберите опцию «Фотографии». Теперь выберите «Библиотека фотографий iCloud» и нажмите на поле «Загрузить новые фотографии и видео на мой компьютер».
Шаг 4: После этого откройте проводник Windows и найдите папку «Фотографии iCloud». Теперь нажмите «Загрузить фото и видео» и выберите нужные фотографии, которые вы хотите загрузить на ПК.

Если вы не установили iCloud для Windows, вы можете посетить icloud.com в браузере на ПК с Windows и войти в него с помощью своего Apple ID. Затем нажмите «Фотографии» и выберите фотографии, которые вы хотите загрузить.
Часть 2. Как просматривать фотографии с iPhone на ПК напрямую
Говоря о том, как посмотреть фотографии с iPhone на ПК, можно пойти и прямым путем. Это означает, что вам не нужно использовать сервисы iCloud, только USB-кабель. Ниже приведены инструкции, которые помогут вам просматривать фотографии iPhone напрямую на ПК:
- Шаг 1: С помощью USB-кабеля подключите iPhone к ПК с Windows. Если вы впервые подключаете iPhone к ПК, вам необходимо разрешить опцию «Доверять этому компьютеру» на вашем iPhone.
- Шаг 2. После этого перейдите в раздел «Этот компьютер» или «Мой компьютер» на своем ПК.
Шаг 3: Теперь нажмите [имя вашего устройства] на портативных устройствах > Внутреннее хранилище > DCIM > 100APPLE, где вы можете просмотреть все фотографии и видео с вашего iPhone.

- Шаг 4. Затем вы можете удалить фотографии с вашего iPhone или скопировать их на свой компьютер. Чтобы просмотреть фотографии iPhone на ПК, вы также можете дважды щелкнуть изображение, чтобы просмотреть его.
Часть 3. Как просматривать фотографии iPhone на ПК с помощью программного обеспечения iOS Data Manager
Возможно, вы обнаружили, что использование iCloud или просмотр фотографий с iPhone непосредственно на ПК не так удобны. Все фото и видео в вашей фототеке отображаются не по альбомам. Вы не можете не управлять фотографиями легко. UltFone iOS Data Manager — это профессиональный инструмент для управления и передачи данных iPhone, который будет работать как универсальное решение для управления, передачи, резервного копирования и восстановления данных iOS.
Скачать бесплатно
Для ПК
Безопасная загрузка
Скачать бесплатно
Для Mac
Безопасная загрузка
КУПИ СЕЙЧАС
КУПИ СЕЙЧАС
Основные возможности iOS Data Manager
- Один щелчок для экспорта фотографий с iPhone на ПК.

- Управляйте данными iOS проще, чем iTunes, благодаря простым функциям импорта, удаления, редактирования и экспорта.
- Передача данных между iOS и компьютером без синхронизации.
- Резервное копирование и восстановление данных iOS без iTunes.
- Поддерживает новую серию iPhone 12 и iOS 15/iPadOS 15.
Пошаговое руководство по использованию UltFonr iOS Data Manager для доступа к изображениям iPhone на ПК
Для начала вам необходимо скачать и установить программное обеспечение на свой компьютер. После этого выполните следующие действия для просмотра изображений с iPhone на ПК.
Откройте это программное обеспечение и подключите iPhone к компьютеру. Выберите функцию «Экспорт фотографий на ПК одним щелчком мыши» в главном интерфейсе.
Теперь подождите, пока программа сохранит все фотографии на ваш компьютер. После экспорта вы можете легко просматривать фотографии iPhone на ПК.
Это программное обеспечение для управления iOS предоставляет вам еще один вариант просмотра фотографий iPhone.