Содержание
картинки для рабочего стола Windows 7 — Живые обои для windows 7
Насколько вы помните, в некоторых версиях Windows Vista существовала одна достаточно эффектная функция, которая называлась Dreamscene. Она давала возможность устанавливать не обычные картинки для рабочего стола, а всевозможные видеоролики в форматах .mpeg или .wmv.
А в Windows 7 вместо этого сделали настоящее слайдшоу из обоев. НО стоит отметить, что Dreamscene никуда не пропал, его просто деактивировали и спрятали в недры системы.
Итак, давайте разберемся, что же представляют собой живые обои для Windows 7. Это такой вид обоев, который способен не только качественно изменить, но и оживить внешний вид рабочего стола вашего компьютера. Достаточно хоть один раз установить на свой рабочий стол анимированные обои для рабочего стола Windows 7, и вам уже никогда не захочется расставаться с таким новшеством. Конечно же, одни и те же обои время от времени приедаются, но вы всегда можете зайти на сайт nature-photographing. com и скачать на нем что-то новенькое. При помощи красивых изображений вы можете сделать рабочий стол для Windows 7 подвижным. А масса всевозможных элементов анимации, которых так много в живых обоях, принесут исключительно положительные впечатления. На сайте nature-photographing.com представлены самые разные анимированные обои для Windows 7, которые дают заряд энергии на вашем рабочем месте или же создадут релаксирующую атмосферу в период отдыха. Ведь учеными было замечено, что человек, который получил хороший отдых во время обеда, может опять продолжать работать с тем же энтузиазмом, что и утром. В основном пользователи компьютеров и прочих мобильных гаджетов весьма много времени проводят возле монитора. Поэтому удачно подобранные обои на рабочий стол Windows 7 способны создать отличное настроение на целый день.
com и скачать на нем что-то новенькое. При помощи красивых изображений вы можете сделать рабочий стол для Windows 7 подвижным. А масса всевозможных элементов анимации, которых так много в живых обоях, принесут исключительно положительные впечатления. На сайте nature-photographing.com представлены самые разные анимированные обои для Windows 7, которые дают заряд энергии на вашем рабочем месте или же создадут релаксирующую атмосферу в период отдыха. Ведь учеными было замечено, что человек, который получил хороший отдых во время обеда, может опять продолжать работать с тем же энтузиазмом, что и утром. В основном пользователи компьютеров и прочих мобильных гаджетов весьма много времени проводят возле монитора. Поэтому удачно подобранные обои на рабочий стол Windows 7 способны создать отличное настроение на целый день.
Для того чтобы использовать живые обои для Windows 7, необходимо использовать крохотную утилиту Windows 7 DreamScene Activator. После того, как программа была скачана и архив распакован, нужно на правах администратора (правый клик мышки) запустить файл. Потом необходимо нажать на Enable DreamScene. Далее в контекстном меню видеофайлов вы сможете увидеть новый пункт Set as Desktop Background, при помощи которого вы и сможете устанавливать живые обои. Теперь вам нужно только посетить сайт nature-photographing.com и подобрать для себя наиболее подходящие обои для рабочего стола.
Потом необходимо нажать на Enable DreamScene. Далее в контекстном меню видеофайлов вы сможете увидеть новый пункт Set as Desktop Background, при помощи которого вы и сможете устанавливать живые обои. Теперь вам нужно только посетить сайт nature-photographing.com и подобрать для себя наиболее подходящие обои для рабочего стола.
Конечно, справедливости ради, нужно отметить, что живые обои Windows 7 имеют один небольшой недостаток – подписи папок и значков на рабочем столе вашего компьютера станут полупрозрачными и потому плохо читаемыми. Однако, это можно с легкостью исправить. Нужно зайти с свойства рабочего стола (Персонализация-Фон рабочего стола-Сплошные цвета) и выбрать белый цвет. Это сделает ваши надписи вновь хорошо заметными.
Естественно, картинки для рабочего стола Windows 7 или Dreamscene не приносят никакой практической пользы, а лишь расходует ресурсы системы. Однако, если посмотреть с другой стороны, если с каждым годом вырастают показатели производительности процессоров, то почему бы его не занять чем-то? Тем более если учесть, что если какое-то окно открыто на весь экран, приостанавливается воспроизведение ролика, так что и ресурсы системы тоже не расходуются.
Легкая и универсальная программа для просмотра изображений
ImageGlass — Легкая и универсальная программа для просмотра изображений
🎏
Просмотр и экспорт данных Exif в ImageGlass 8.0
Функции
Простая в использовании программа с базовыми функциями и приятным минималистичным современным пользовательским интерфейсом.
Последние новости
Отзывы
Это невероятно хорошо desigend! Большое спасибо, мне нравится. ImageGlass лучше всего подходит для людей с планшетами/сенсорными экранами и мышью, и хотя это .Net, он работает очень быстро, если я устанавливаю для параметра ZoomOptimization значение Pixel (помимо времени запуска).
Большое спасибо за вашу прекрасную работу! Я парень BSD-unix и привык создавать собственные вещи, если не могу найти ничего, что мне нравится, без понимания .Net Framework, ни смысла, ни использования, но ваше приложение — единственный пример, который я когда-либо видел, что доказывает, что кто-то может сделать что-то «хорошее» с .Net 😉
ImageGlass, на мой взгляд, лучший просмотрщик изображений для Windows. Определенно, я рекомендую его всем своим друзьям все время. Если вы рассчитываете на быстрое и простое в использовании средство просмотра изображений, вы уверены.
Отличное приложение! Хорошая замена средства просмотра Windows с интуитивно понятными инструментами и чистым макетом.
Благодаря быстроте, простоте и чистоте я выбрал ImageGlass!
Спасибо за ImageGlass… Нам нравится, как вы его раздаете… оно улучшает жизнь людей. Вы заслуживаете подарки, которые получаете.
Спасибо за стекло изображения — я так усердно искал приличную программу просмотра фотографий для Windows 10!
Чувак, это именно то, что мне нужно. Windows 10 Фото — это дерьмо. Не могу использовать старый просмотрщик фотографий. Но это лучше, чем все они для простого просмотра и редактирования. Ты чертов рок!
Перешел на ImageGlass из JPEGView.
Отличная программа, продолжайте в том же духе! Мне нравится эстетика вашего пользовательского интерфейса, очень приятно.
Windows 10 Photos — ужасное приложение, и я провел много исследований, чтобы найти простое приложение для просмотра фотографий, которое могло бы заменить его. Я выбрала вашу и рада, что сделала это. Я использую его три недели, и он делает все, на что я надеялся, и даже больше. Поздравляем и благодарим. Вклад прилагается.
Спасибо за предоставление бесплатной альтернативы ужасной программе просмотра изображений Windows 10.
Отличное программное обеспечение — делает ТОЧНО то, что я хочу — не мешает, что так редко в наши дни — спасибо
Бесплатная программа для просмотра изображений с открытым исходным кодом
ImageGlass и его исходный код выпущены
в соответствии с условиями Стандартной общественной лицензии GNU v3. 0
0
.
Проверить
Купи мне пива 🍺?
ImageGlass — это бесплатная программа для просмотра фотографий без рекламы с открытым исходным кодом, но ее разработка и поддержка — нет. Ваша финансовая поддержка дает мне больше мотивации для работы над будущими релизами. Вы можете спонсировать мою работу на GitHub (разово/ежемесячно, без платы за обслуживание) , Patreon (ежемесячно), PayPal,…
Если вы выберете спонсора GitHub или Patreon, обязательно ознакомьтесь с включенными преимуществами уровня.
Спасибо за поддержку!
Гитхаб
Патреон
Банковский перевод
айпал
Эфириум | 0xc19be8972809b6b989f3e4ba16595712ba8e0de4 |
Биткойн | 1PcCezBmM3ahTzfBBi5KVWnnd3bCHbas8Z |
Использование проигрывателя мультимедиа, фильмов и фотографий в Windows 7
Если вы использовали ПК в прошлом, весьма вероятно, что вы хоть немного знакомы с проигрывателем Windows Media. Он был включен в каждую операционную систему Windows, начиная с Windows 3.0 1991 года. Версия, поставляемая с Windows 7, является самым последним воплощением и недоступна для машин с более ранними версиями Windows (например, XP или Vista).
Он был включен в каждую операционную систему Windows, начиная с Windows 3.0 1991 года. Версия, поставляемая с Windows 7, является самым последним воплощением и недоступна для машин с более ранними версиями Windows (например, XP или Vista).
это позволит вам воспроизводить и систематизировать всю вашу музыку и видео. Если вы подключены к Интернету, он даже выйдет в Интернет и найдет информацию о песнях или альбомах, которые вы слушаете, включая обложку оригинального альбома.
На нем также можно смотреть потоковое мультимедиа и DVD.
Чтобы запустить проигрыватель Windows Media, просто щелкните его значок на панели задач: .
Добавление файлов в библиотеку медиаплеера
Медиаплеер объединяет все ваши музыкальные файлы и фильмы в библиотеки. Файлы в этих библиотеках не обязательно все находятся в одной папке. Например, некоторые музыкальные файлы в одной библиотеке могут находиться в папке «Музыка», а другие — в папке «Документы». Для Media Player это не имеет значения, он все равно упорядочит все эти файлы по исполнителям, альбомам или жанрам.
Добавить новую музыку в библиотеку медиаплеера можно несколькими способами. Один из них — просто перетащить файлы в папку «Музыка». Это папка по умолчанию, в которой Media Player ищет музыку.
Вы также можете указать Media Player, где искать музыкальные файлы. Например, вы можете хранить всю свою музыку на внешнем диске. Чтобы включить их в библиотеки Media Player, запустите Media Player и нажмите «Упорядочить» в верхнем левом углу.
Вы увидите такое окно:
Чтобы добавить новую папку в библиотеку, нажмите кнопку «Добавить» и найдите новое местоположение. Добавьте столько местоположений, сколько хотите, затем нажмите OK.
Медиаплеер не обновляет информацию автоматически, так что вы, вероятно, будете сидеть и думать, что сделали что-то не так. Расслабляться. Ты в порядке. Все, что вам нужно сделать, это нажать «Организовать», а затем «Применить изменения информации о медиа». После этого Media Player обновит свои библиотеки.
После настройки местоположений библиотек Media Player продолжит отслеживать их. Если вы добавите музыку в любую из этих папок, Media Player автоматически обнаружит ее. То же самое верно, если вы удалите любой.
Если вы добавите музыку в любую из этих папок, Media Player автоматически обнаружит ее. То же самое верно, если вы удалите любой.
Еще один способ добавить музыку в свою библиотеку — скопировать компакт-диск. Подробнее об этом мы поговорим чуть позже.
Управление воспроизводимыми элементами
Когда у вас играет песня, Media Player предоставляет вам все возможности, необходимые для «управления» ею. Это включает в себя приостановку файла, остановку файла, воспроизведение, отключение звука и громкость. Элементы управления изображены на следующем снимке.
Перемешивает файлы на CD, DVD или в списке воспроизведения. Затем они воспроизводятся в случайном порядке.
Включает повтор, чтобы текущая дорожка воспроизводилась снова.
Останавливает воспроизведение дорожки (или файла).
Здесь у вас есть перемотка назад, воспроизведение/пауза и быстрая перемотка вперед. Кнопка «Воспроизведение/Пауза» показывает стрелку вперед, когда дорожка приостановлена. Стрелка вперед означает воспроизведение, поэтому вы должны нажать ее, когда будете готовы воспроизвести трек. Две параллельные линии означают паузу. Он показывает, когда воспроизводится трек, и дает вам знать, что щелкнуть, если вам нужно сделать паузу.
Стрелка вперед означает воспроизведение, поэтому вы должны нажать ее, когда будете готовы воспроизвести трек. Две параллельные линии означают паузу. Он показывает, когда воспроизводится трек, и дает вам знать, что щелкнуть, если вам нужно сделать паузу.
Отключение звука. Если вы нажмете на нее, трек будет продолжать воспроизводиться, но вы не услышите звука.
Это регулировка громкости. Переместите его вправо, чтобы увеличить громкость.
Воспроизведение компакт-дисков и DVD-дисков
Чтобы воспроизвести компакт-диск или DVD-диск, вставьте компакт-диск или DVD-диск в дисковод для компакт-дисков на компьютере. Убедитесь, что он правильно вставлен этикеткой вверх. Оттуда Media Player упрощает вашу работу. Обычно он сразу же открывает Media Player и даже определяет альбом, песню и обложку — или фильм.
Воспроизведение видео и ТВ
Чтобы воспроизвести видео, перейдите на панель навигации в левой части медиаплеера и нажмите «Видео». Дважды щелкните видео, которое хотите просмотреть, и просмотрите его в медиаплеере. Если вы хотите изменить размер экрана, нажмите ALT и Enter, чтобы он заполнил весь экран.
Дважды щелкните видео, которое хотите просмотреть, и просмотрите его в медиаплеере. Если вы хотите изменить размер экрана, нажмите ALT и Enter, чтобы он заполнил весь экран.
Просматривайте записанные телепередачи, щелкнув «Записанные телепередачи» на панели навигации.
Воспроизведение музыкальных файлов
Всякий раз, когда вы воспроизводите песню или альбом, Media Player помещает эту песню или альбом в список «Сейчас исполняется». Список Now Playing — это просто список файлов, которые находятся в очереди на воспроизведение — один за другим.
Чтобы воспроизвести музыкальные файлы, выполните любое из следующих действий:
o Перейдите на панель задач, вызовите библиотеки и дважды щелкните музыкальную библиотеку. Щелкните правой кнопкой мыши песню, которую хотите прослушать, и нажмите кнопку воспроизведения..
o Добавьте элементы в очередь в музыкальной библиотеке, нажав Добавить в список воспроизведения проигрывателя Windows Media.
o Дважды щелкните файл песни. Он будет воспроизведен немедленно.
Создание и сохранение списков воспроизведения
Список воспроизведения определяется как список песен, сгруппированных вместе и воспроизводимых в определенном порядке. Вы можете создать список воспроизведения ваших любимых песен или определенных жанров, а затем легко воспроизводить эти списки в любое время — без хлопот, связанных с поиском их в вашей библиотеке и добавлением в очередь.
Чтобы создать список воспроизведения:
Откройте медиаплеер и щелкните Списки воспроизведения в области навигации.
Выберите «Создать список воспроизведения» в поле под строкой меню.
Под словом Playlist в панели навигации откроется окно. Введите имя для вашего нового плейлиста, как мы сделали ниже. Теперь вы увидите список воспроизведения в виде значка под заголовком в центре вашего медиаплеера.
Хотите узнать больше? Почему бы не пройти онлайн-курс по Windows 7?
Теперь щелкните правой кнопкой мыши песни в вашей библиотеке, которые вы хотите добавить, и выберите Добавить в>Список воспроизведения. Вы также можете перетащить их в правую часть экрана медиаплеера.
Вы также можете перетащить их в правую часть экрана медиаплеера.
Чтобы сохранить список воспроизведения, щелкните Сохранить список вверху списка.
Копирование компакт-дисков на компьютер
При копировании компакт-диска вы копируете музыку с компакт-диска на компьютер, чтобы вы могли воспроизводить музыку, не загружая компакт-диск.
Чтобы скопировать компакт-диски на компьютер, вставьте компакт-диск в дисковод для компакт-дисков. В Media Player поставьте галочки рядом с треками, которые вы хотите скопировать. Затем нажмите кнопку Rip CD, как показано на следующем снимке.
Запись музыкальных компакт-дисков
Когда вы записываете музыку на компакт-диск, вы записываете ее на компакт-диск. Вы можете записать любые музыкальные файлы на компакт-диск. Однако вы не можете копировать один компакт-диск на другой. Сначала вам придется скопировать музыку с одного компакт-диска на жесткий диск, а затем записать ее на другой компакт-диск. Скучный? Да. Но оно того стоит, если вы хотите записать любимые песни на компакт-диск.
Скучный? Да. Но оно того стоит, если вы хотите записать любимые песни на компакт-диск.
Чтобы записать компакт-диск:
o Вставьте чистый (записываемый) компакт-диск в дисковод для компакт-дисков.
o Перейдите на панель навигации в медиаплеере и выберите категорию «Музыка», затем «Альбом», чтобы просмотреть сохраненные компакт-диски.
o Щелкните альбом правой кнопкой мыши в библиотеке. Выберите «Добавить в», затем выберите «Список записи».
Вы также можете записывать плейлисты на компакт-диск, чтобы вам не приходилось записывать только целые альбомы.
o Нажмите кнопку «Начать запись», когда будете готовы.
Перенос песен на портативный проигрыватель
Медиаплеер Windows совместим не со всеми портативными устройствами. Например, он не распознает iPod от Apple или собственный Zune от Microsoft. Возможно, поэтому большинство людей не используют Media Player для передачи музыки. Вместо этого они используют программное обеспечение, поставляемое с принадлежащим им портативным устройством.
Это не значит, что вы не можете использовать Media Player. Вот как это сделать (если ваше устройство совместимо):
o Подключите плеер к компьютеру.
o Запустите медиаплеер. Если Media Player распознает ваше устройство, список синхронизации появится на краю Media Player.
o Если для вашего устройства настроена автоматическая синхронизация, Media Player автоматически начнет копирование всех файлов в Media Player на ваше устройство.
o Если для проигрывателя выбрана синхронизация вручную, нажмите «Готово». Затем вы можете указать Media Player, какую музыку копировать в плеер. Вы можете сделать это, создав списки воспроизведения, а затем щелкнув правой кнопкой мыши, чтобы добавить их в список синхронизации.
Фотографии и фильмы
Было время, когда использование компьютера означало использование текстового процессора или электронной таблицы или игру в простую игру, такую как пасьянс. Это был просто инструмент, который помогал нам выполнять наши повседневные задачи максимально эффективно. Это уже не так. Компьютеры стали универсальными развлекательными центрами. Мы смотрим на них фильмы, читаем новости, общаемся с друзьями и семьей, делимся фотографиями, играем в игры и выполняем домашнее задание.
Это уже не так. Компьютеры стали универсальными развлекательными центрами. Мы смотрим на них фильмы, читаем новости, общаемся с друзьями и семьей, делимся фотографиями, играем в игры и выполняем домашнее задание.
Раньше мы собирали наши фотографии в настоящие физические альбомы, которые стояли на книжной полке. Наша домашняя кинотека может состоять из полки за полкой кассет VHS или DVD. А поскольку рядом не было никого, кто хотел бы взять на себя колоссальную задачу расставить их в алфавитном порядке по названию, событию или дате, задача обычно не выполнялась.
В этой статье мы покажем вам, как импортировать, публиковать и упорядочивать фотографии и фильмы.
Перемещение фотографий с камеры на компьютер
Импортировать фотографии и видео с камеры в Windows 7 невероятно просто. Фактически, все, что вам действительно нужно сделать, это подключить ее. Windows установит драйвер устройства, если он необходимо (хотя обычно он просто видит карту памяти камеры как еще один диск) и откроется окно автозапуска.
Отсюда вы можете выбрать, чтобы Windows автоматически импортировала изображения и видео, или вы можете открыть папку для просмотра файлов так же, как и для любого другого диска. Вы сможете перетаскивать изображения из этой папки в любую другую папку в Windows. Вы также можете легко удалить их, если хотите.
Но мы хотим, чтобы Windows импортировала наши изображения и видео, так что мы выберем это. Если вы хотите, чтобы Windows автоматически импортировала изображения и видео каждый раз, когда вы подключаете устройство, на котором есть окна или изображения, вы можете установить флажок «Всегда делать это для изображений».
Затем мы увидим экран импорта изображений и видео.
Здесь мы можем ввести тег для наших фотографий, чтобы мы могли легче идентифицировать их на нашем компьютере. Мы использовали тег «Лето в Теннесси». Если вы нажмете «Импортировать» сейчас, новая папка будет автоматически создана в папке «Изображения» в вашем каталоге «Мои документы», и изображения будут помещены в нее. Если вы хотите сохранить изображения в другом месте, нажмите команду «Импортировать настройки» в нижней левой части экрана. Вы увидите окно, которое выглядит так:
Если вы хотите сохранить изображения в другом месте, нажмите команду «Импортировать настройки» в нижней левой части экрана. Вы увидите окно, которое выглядит так:
Здесь вы можете установить значения по умолчанию. Например, в этом примере изображения должны быть скопированы в папку «Мои рисунки», а видео — в «Мои видео». Вы можете изменить их, используя раскрывающееся меню или нажав «Обзор» и выбрав местоположение.
Если вы хотите удалить изображения с камеры после их импорта Windows, убедитесь, что установлен флажок «Всегда удалять с устройства после импорта».
Использование библиотек для управления фотографиями
Библиотеки впервые появились в Windows 7. Это еще один удобный способ управления документами, изображениями, видео и музыкой и их систематизации. Когда вы запускаете библиотеку, например библиотеку изображений, она очень похожа на обычную папку.
Вы можете просматривать изображения в этой папке, а также во всех подпапках.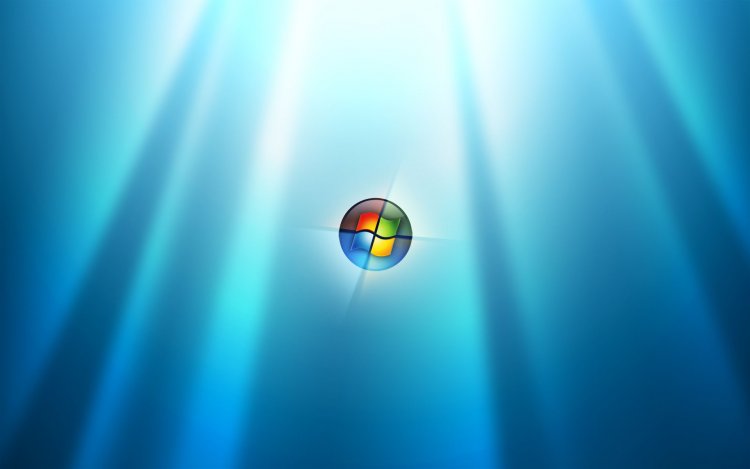 Однако есть ключевое отличие. Взгляните на слова под надписью «Библиотека изображений» в верхней части экрана. Там написано: «Включает в себя: 2 местоположения». В отличие от обычной папки, которая может отображать только файлы и подпапки в этом конкретном месте, библиотеки собирают файлы и подпапки из нескольких мест. Поэтому, если вы хотите видеть изображения в папке «Мои рисунки», а также в папке «Общие изображения», вы можете это сделать.
Однако есть ключевое отличие. Взгляните на слова под надписью «Библиотека изображений» в верхней части экрана. Там написано: «Включает в себя: 2 местоположения». В отличие от обычной папки, которая может отображать только файлы и подпапки в этом конкретном месте, библиотеки собирают файлы и подпапки из нескольких мест. Поэтому, если вы хотите видеть изображения в папке «Мои рисунки», а также в папке «Общие изображения», вы можете это сделать.
Давайте нажмем на слова «2 места» и посмотрим, как мы можем добавить еще одно место на нашем компьютере для поиска Windows.
Сейчас Windows собирает фотографии для этой библиотеки только из двух мест: «Мои рисунки» и «Общедоступные изображения». Нажмите «Добавить», чтобы перейти к другому местоположению, затем нажмите «ОК». Изображения в этом месте будут добавлены в библиотеку изображений. Это не значит, что их куда-то перевели. Если вы добавили изображения со своего рабочего стола, эти изображения останутся на вашем рабочем столе.
По умолчанию Windows 7 поставляется только с четырьмя библиотеками, каждая из которых оптимизирована для определенного файла. Например, библиотека «Видео» оптимизирована для видеофайлов, а библиотека «Музыка» — для музыки.
Вы можете создать свою собственную библиотеку, щелкнув правой кнопкой мыши слово «Библиотеки» на панели слева от любой библиотеки. Затем нажмите «Создать» и «Библиотека».
Чтобы оптимизировать вашу библиотеку для файлов определенного типа и выбрать папки, в которых Windows будет искать, щелкните правой кнопкой мыши на этом.
Слайд-шоу
Чтобы просмотреть фотографии в виде слайд-шоу, перейдите в библиотеку изображений и щелкните Слайд-шоу с помощью кнопок в верхней части экрана. Это позволяет вам смотреть на ваши фотографии целиком, без чего-либо еще на экране компьютера.
Во время показа слайдов вы можете настроить режим, щелкнув правой кнопкой мыши в любом месте экрана.
Вы можете перейти к следующей фотографии, заставить Windows показывать изображения в случайном порядке или изменить время, в течение которого отображается каждая фотография.
Копирование фотографий на компакт-диск или DVD-диск
Копирование фотографий на компакт-диски или DVD-диски невероятно просто и является отличным способом резервного копирования ваших фотографий. Есть несколько способов сделать это. Самый простой способ — просто вставить в компьютер чистый компакт-диск или DVD-диск. Windows посмотрит на него, чтобы увидеть, есть ли на нем что-нибудь. Если на нем есть другие изображения или видео, вас спросят, хотите ли вы скопировать эти файлы на свой компьютер или открыть папку для просмотра файлов в ней. Это откроет папку, похожую на любую другую папку в Windows. Вы можете перетаскивать фотографии или видео прямо в него, точно так же, как перетаскивая их из одной папки в другую.
Если диск пустой, вы увидите примерно такое окно:
Нажмите «Записать файлы на диск»
Вас спросят, как вы хотите отформатировать диск. Есть два варианта. Один позволяет диску действовать как внешний дисковод, на который вы можете копировать файлы и удалять их по желанию. Другой вариант позволяет только просматривать файлы на диске. Вы не можете перемещать файлы туда и обратно по желанию.
Другой вариант позволяет только просматривать файлы на диске. Вы не можете перемещать файлы туда и обратно по желанию.
Вы также можете ввести метку для диска.
Выберите вариант и разрешите Windows отформатировать диск. Когда это будет сделано, это даст вам возможность открыть диск. Как только вы это сделаете, вы можете перетащить свои фотографии прямо на него.
Отправка фотографий по электронной почте
Чтобы отправить фотографию по электронной почте, просто выберите ее и нажмите «Отправить по электронной почте» в верхней части экрана. Обратите внимание, что у вас должен быть какой-либо почтовый клиент (например, Windows Live Mail или Outlook) и подключение к Интернету. Нажатие «Электронная почта» автоматически запустит почтовый клиент и создаст новое сообщение. Следуйте инструкциям, прилагаемым к вашему почтовому клиенту, чтобы адресовать и отправлять электронное письмо.
Печать фотографий
Чтобы распечатать фотографию, выберите ее и нажмите «Печать» в верхней части окна библиотеки (или папки). Откроется новое диалоговое окно с дополнительными параметрами.
Откроется новое диалоговое окно с дополнительными параметрами.
Здесь вы можете выбрать принтер из раскрывающегося меню, выбрать размер бумаги и качество, а также указать, хотите ли вы печатать только одно изображение на странице или несколько изображений на странице. Нажмите «Печать», когда закончите.
Исправление фотографий с помощью Windows Live Photo Gallery
Хотя Windows Live Photo Gallery далеко не так мощна, как Photoshop, она предоставляет вам несколько основных инструментов для редактирования фотографий. К сожалению, Windows Live Photo Gallery не устанавливается автоматически с каждой копией Windows 7. Однако вы можете бесплатно загрузить ее с веб-сайта Microsoft. Если вы не можете найти его на своем компьютере, перейдите на http://www.download.live.com/ и скачайте его. Он поставляется в комплекте с кучей других действительно незаменимых программ, таких как Windows Live Mail (клиент электронной почты) и Windows Live Messenger, который позволяет вам общаться с другими людьми через Интернет.
После установки Windows Live Photo Gallery найдите на компьютере фотографию, которую хотите исправить, и дважды щелкните ее. Это запустит фотогалерею Windows Live. В верхней части этого окна вы увидите слово «Исправить» в командной строке. Нажмите здесь, чтобы получить доступ к инструментам для редактирования фотографии.
Инструменты, как вы можете видеть в этом примере, сгруппированы справа от картинки. Честно говоря, на объяснение того, что делает каждый из этих инструментов, уйдет больше времени, чем на то, чтобы просто сделать это, и вы все равно не получите полного эффекта. Лучший способ увидеть, на что способна Windows Live Photo Gallery, — просто поиграть с различными эффектами. И не волнуйтесь, вы не испортите оригинал.
Создание DVD-фильма или слайд-шоу с помощью Windows DVD Maker
Windows DVD Maker — еще одна удобная программа, бесплатно поставляемая с Windows 7. Более того, она способна создавать DVD-диски, которые на самом деле воспроизводятся на DVD-плеере.

 Большое спасибо за вашу прекрасную работу! Я парень BSD-unix и привык создавать собственные вещи, если не могу найти ничего, что мне нравится, без понимания .Net Framework, ни смысла, ни использования, но ваше приложение — единственный пример, который я когда-либо видел, что доказывает, что кто-то может сделать что-то «хорошее» с .Net 😉
Большое спасибо за вашу прекрасную работу! Я парень BSD-unix и привык создавать собственные вещи, если не могу найти ничего, что мне нравится, без понимания .Net Framework, ни смысла, ни использования, но ваше приложение — единственный пример, который я когда-либо видел, что доказывает, что кто-то может сделать что-то «хорошее» с .Net 😉 Благодаря быстроте, простоте и чистоте я выбрал ImageGlass!
Благодаря быстроте, простоте и чистоте я выбрал ImageGlass! Отличная программа, продолжайте в том же духе! Мне нравится эстетика вашего пользовательского интерфейса, очень приятно.
Отличная программа, продолжайте в том же духе! Мне нравится эстетика вашего пользовательского интерфейса, очень приятно.