Содержание
Как сделать скриншот экрана на компьютере, все способы 💻
Почти у всех пользователей компьютеров рано или поздно возникает необходимость сохранить изображение с экрана в файл. Такой снимок экрана называется скриншотом, от английского Screen Shot – снимок экрана. В этой статье я покажу как сделать скриншот экрана на компьютере стандартными способами и с помощью простых программ, а внизу можно посмотреть видео.
В основном это бывает нужно для общения со службой технической поддержки, или чтобы самому кому-нибудь помочь, показав как у него выглядит окно какой-нибудь программы. Иногда, это делают просто чтобы сделать себе новую заставку на Рабочий стол или для других самых разнообразных применений.
Описанные способы подходят для программ на Рабочем столе, чтобы сделать снимок с игры нужна другая программа.
Содержание
Самый простой способ получить скриншот
Программа Screenshooter позволяет сохранять скриншоты с минимумом действий.
Скачать Screenshooter
После стандартной установки используем кнопки:
- Alt+Shift+1: скрин всего монитора
- Alt+Shift+2: выбранная часть экрана
- Alt+Shift+3: снимок выбранного окна
- PrtScrn: весь экран и панель редактирования
Если выбрали 4-й вариант, то чтобы закончить выделение области жмём Enter, отмена — Esc. Откроется простенький редактор:
Откроется простенький редактор:
Здесь можно нарисовать стрелки, различные фигуры, добавить текст с настраиваемой прозрачностью, нумерацию, обрезать изображение. Нажимаем на кнопку «Сохранить». Можно нажать на значок программы в системном трее возле часиков и работать оттуда:
Те же варианты снимков экрана, также можно выбрать куда сохранять изображения:
По умолчанию скриншот сохраняется на жёсткий диск, но лучше настроить облако — это самый удобный вариант чтобы поделиться скриншотом. Зайдём в «Настройки»:
Видим стандартные опции автозапуска и также можно отключить окно редактора после создания скриншота. В этом случае мы сразу получаем готовую ссылку. На вкладке «Горячие клавиши» можно переопределить кнопки по умолчанию:
Думаю, что изначально выбраны именно такие сочетания для тех случаев, когда НЕТ кнопки PrtScrn на клавиатуре. Чтобы готовым скриншотом можно было поделиться, нужно настроить облако, на выбор: Яндекс Диск, Google Drive, Dropbox и Microsoft OneDrive:
Для работы облака нужен аккаунт (почта) в любом сервисе. Заходим в свой вариант и авторизуемся с помощью мастера настроек.
Заходим в свой вариант и авторизуемся с помощью мастера настроек.
Скриншот средствами Windows без программ
В самом простом случае нам хватит средств операционной системы Windows 7/10. Чтобы сделать скриншот экрана нажмите клавишу «Print Screen». Находится она в правой верхней части клавиатуры.
Учтите, что на некоторых ноутбуках клавиша «Prt Scr» совмещена с какой-нибудь другой кнопкой. В этом сллучае надо нажимать комбинацию «Fn + Prt Scr». Но само по себе нажатие этой кнопки не приводит к сохранению скриншота, а просто копирует картинку с экрана в буфер обмена, также как вы копируете любой текст с помощью кнопок «Ctrl+C» и вставляете его потом кнопками «Ctrl+V».
Чтобы сохранить картинку из буфера обмена в файл нам понадобится стандартный редактор изображений Paint. Его можно запустить из «Пуск -> Все программы -> Стандартные -> Paint» или просто написать в строке поиска кнопки «Пуск» слово «paint» и выбрать программу из выпавшего списка.
Я именно так и делаю, т. к. получается быстрей, чем искать программу в завалах меню «Пуск» 🙂
к. получается быстрей, чем искать программу в завалах меню «Пуск» 🙂
Теперь в программе Paint просто нажимаем «Вставить» или кнопки «Ctrl+V» чтобы вставить содержимое буфера обмена.
Как вы видите, я сделал скриншот своего рабочего стола. Остаётся только сохранить картинку в файл. Для этого нажимаем на «дискетку» и выбираем куда сохранить файл. Формат файла рекомендую выбирать «JPEG», т.к. он занимает меньше всего места, но можно ничего не трогать и оставить «PNG» как по умолчанию.
Можно сделать скриншот только активной программы. Для этого надо нажимать комбинацию клавиш «Alt + Print Screen». А вставлять картинку из буфера обмена можно не только в Paint, но и, например, сразу в документ Word или в электронное письмо Outlook.
Итак, простейший алгоритм действий такой:
- Нажимаем «Print Screen» или «Alt+Print Screen»
- Запускаем программу Paint
- Вставляем содержимое буфера обмена
- Сохраняем файл
Также легко можно заскринить экран с помощью стандартной утилиты Windows 7/8/10 «Ножницы». С её помощью можно скопировать произвольную часть экрана. Находится она в меню «Пуск -> Все программы -> Стандартные -> Ножницы».
С её помощью можно скопировать произвольную часть экрана. Находится она в меню «Пуск -> Все программы -> Стандартные -> Ножницы».
Нажимаем по стрелочке на кнопке «Создать» и выбираем что мы хотим скопировать: произвольная форма, прямоугольник, окно или весь экран. Если надо просто скопировать прямоугольную область, то выбирайте «прямоугольник», а если хотите мышкой обвести фигуру, то выбирайте «произвольная форма». Когда выбрали что хотели нажимайте саму кнопку «Создать». Когда экран поменяет цвет можно выделять область. Кстати, при запуске программа сразу находится в режиме выделения области.
Далее появится окно редактирования и сохранения готового скриншота:
Здесь есть простые инструменты рисования «Перо» и «Маркер». Стереть своё творчество можно с помощью ластика. Сохранить результат можно с помощью «дискетки». Утилита «Ножницы» не умеет создавать прозрачные PNG-файлы, поэтому сохранять лучше в JPEG. Что такое прозрачные картинки я покажу чуть ниже. Кстати, уменьшить размер изображения вы всегда сможете потом.
Кстати, уменьшить размер изображения вы всегда сможете потом.
Скриншотер – просто нажми кнопку 🙂
Итак, переходим на сайт https://скриншотер.рф/ и скачиваем программу Скриншотер, там на пол экрана одна большая кнопка «Скачать бесплатно», т.ч. не промахнётесь 😉 Программа от отечественного разработчика, потому полностью на русском языке и, конечно же, бесплатна 🙂 К тому же я проверил её на вирусы – всё чисто.
При установке можно отключить загрузку элементов Яндекса:
Сразу после установки открывается окошко с настройками программы, нажимаем «Сохранить», о них я расскажу чуть позже.
Теперь чтобы отправить другу ссылку на скрин экрана достаточно просто нажать кнопки Ctrl+PrtScr (если кто не знает, то на стандартной клавиатуре кнопка PrtScr находится справа от F12. Характерный щелчок и секундное затемнение экрана будет означать что в вашем буфере обмена уже есть ссылка на изображение! Проверьте, вставив её в адресную строку браузера:
Всё так просто! А если нужно сделать снимок определённой части экрана, то нажмите только кнопку PrtScr и выделите область. Когда отпустите мышку – ссылка на снимок будет в Вашем буфере обмена!
Когда отпустите мышку – ссылка на снимок будет в Вашем буфере обмена!
У скриншотера есть ещё пару козырей в кармане, которых нет у других конкурентов. Если до клавиатуры тянуться «далеко» или лень, то можно просто кликнуть по значку программы в системном трее, что равносильно нажатию кнопки PrtScr:
А кому-то будет удобнее кликнуть правой кнопкой по любому пустому месту на рабочем столе и в контекстном меню выбрать подходящее действие:
А всё так просто, потому что программисты начинали делать программу чисто для себя, чтобы получить функционал, который есть на «макинтошах» — быстрое создание снимков экрана. И, хочу сказать, получилось на отлично.
Немного о настройках
При каждом запуске программы появляется окно с настройками:
По умолчанию, кнопки для создания снимка всего экрана: Ctrl+PrtScr, для произвольной области: PrtScr. В настройках можно указать свои кнопки, если, например, эти уже используются для другого софта.
Далее можем определить куда сохранять скриншоты. По умолчанию, картинки сохраняются на жёсткий диск и загружаются на собственный сервер скриншотера (чтобы вы могли получить и отправить ссылку). Можно ограничить только жёстким диском (локально) или только сервером. Заметьте, никаких ограничений на количество, отправляемых на сервер, файлов нет.
По умолчанию, картинки сохраняются на жёсткий диск и загружаются на собственный сервер скриншотера (чтобы вы могли получить и отправить ссылку). Можно ограничить только жёстким диском (локально) или только сервером. Заметьте, никаких ограничений на количество, отправляемых на сервер, файлов нет.
Папку, в которую будут сохраняться файлы на компьютере, можно указать чуть ниже. Кстати, ярлык на неё уже есть на вашем рабочем столе.
И последние несколько настроек:
- Показывать курсор на скриншоте – оставляет стрелку мышки на картинке, в противном случае стрелка не останется
- Показывать уведомления – для отображения сообщений об успешных действиях над иконкой скриншотера
- Проигрывать звук – думаю, понятно для чего 😉
В общем-то и всё, на самом деле даже чайник разберётся, всё до абсурда упрощено. После установки программа попадает в автозапуск и запускается при каждом включении компьютера или ноутбука (благо, окно настроек при этом не появляется). Если вам это не нужно, то посмотрите статью об отключении из автозапуска в Windows. Кстати, могли бы эту опцию включить в настройки, как это делает большинство разработчиков.
Если вам это не нужно, то посмотрите статью об отключении из автозапуска в Windows. Кстати, могли бы эту опцию включить в настройки, как это делает большинство разработчиков.
Как сделать прозрачный скриншот
Ещё одна интересная программка «PrtScr», которая умеет делать прозрачные скриншоты, правда она на английском языке, но я сейчас всё покажу.
Страница программы (англ): https://www.fiastarta.com/PrtScr/
Платформа: Windows 10/8/7/Vista/XP
Язык: английский
Распространение: бесплатно
Что такое прозрачные картинки? Давайте я покажу на примере. Я сделал два скриншота в разных форматах и наложил их на другое изображение в любом графическом редакторе:
Справа непрозрачный формат JPEG. Как вы видите, я выделял произвольную область, но она обрамлена прямоугольником (который обычно просто белый, но эта программа добавляет туда слегка видимый фон).
А слева фрагмент, который был сохранён в прозрачный PNG-файл.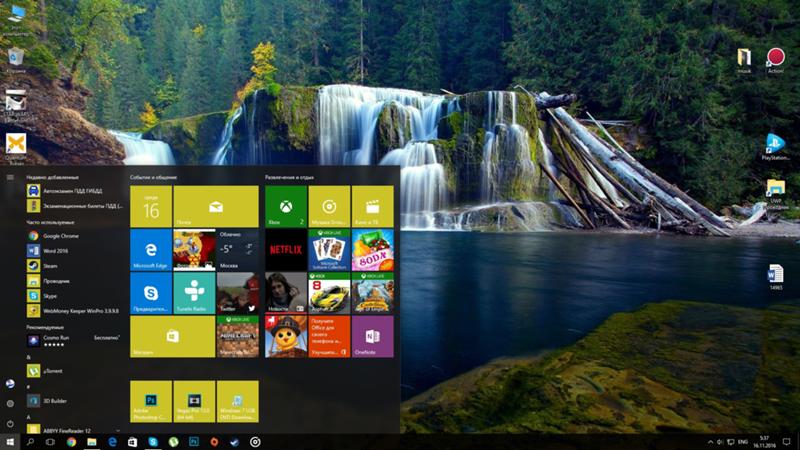 Он накладывается в таком виде, в каком я его обводил, без прямоугольного обрамления. Такие файлы очень удобно и красиво накладывать на другие изображения, причём так, что это будет незаметно.
Он накладывается в таком виде, в каком я его обводил, без прямоугольного обрамления. Такие файлы очень удобно и красиво накладывать на другие изображения, причём так, что это будет незаметно.
Программа PrtScr «висит» внизу в виде значка, нажав на который правой кнопкой надо выбрать «Capture screen now».
после чего экран поменяет цвет, а справа появится такая подсказка:
Это обозначает что: левая кнопка мыши выделяет произвольную область экрана (горячие кнопки «Alt+Print Screen»), при нажатом Ctrl будет выделяться прямоугольник, а правой кнопкой можно просто порисовать на экране и затем выделить нужную область. Если просто кликнуть в любое место, то получится скриншот всего экрана.
Горячие кнопки «Ctrl+Print Screen» включают лупу с очень крупным увеличением, где можно с помощью Ctrl выделить область экрана с точностью до пиксела.
Итак, после того как сделали что хотели, появляется наш скриншот в виде красивого летающего объекта и окно сохранения результатов.
Вот что здесь есть интересного:
- Save as… — сохранить в файл. Если вы пользовались произвольным выделением, то чтобы картинка получилась прозрачной сохранять надо в формате PNG, а не JPEG. При этом на вкладке «Settings» должна стоять галка «Transparent PNG» (по умолчанию она там стоит). Иначе используйте «JPEG».
- Email… — отправить по почте с помощью почтовой программы по умолчанию
- Edit… — редактировать в программе «Paint»
- Print… — напечатать на принтере
- To clipboard – скопировать в буфер обмена
- Discard – удалить скриншот
Заключение
Как вы видите всё очень просто. Есть как стандартные возможности Windows, так и различные приложения со своими достоинствами. Какой способ использовать решайте сами. Ещё думаю вам будет очень интересно почитать как записать видео с экрана со звуком. Если вам статья понравилась, то поделитесь ею с друзьями в социальных сетях!
А теперь видео с наглядным «разбором полётов» 🙂
Делаем скриншоты на компьютере стандартными способами
Посмотреть это видео на YouTube
И с помощью программ
Посмотреть это видео на YouTube
Как сделать скриншот — Общие вопросы.
 Справка
Справка
Скриншот (от англ. screenshot) — это снимок экрана компьютера или мобильного устройства, сделанный с помощью стандартных средств или специальной программы.
В Яндекс Диске (Windows, macOS)
В Яндекс Браузере
Windows 7-11
- Сделать скриншот
Нажмите на клавиатуре кнопку Print Screen (иногда она называется PrntScrn, PrtScn, PrtScr или PrtSc) — в буфер обмена скопируется снимок всего экрана.
Чтобы сделать скриншот только активного окна, удерживайте сочетание клавиш Alt + PrtScn.
Примечание. В Windows 8.1 и выше используйте сочетание клавиш Win + PrtScn, чтобы быстро снять скриншот всего экрана и автоматически сохранить его в папке Пользователи\(Имя)\Изображения\Снимки экрана.
Нажмите сочетание клавиш Fn + PrtScn. Выберите нужную область. Снимок будет скопирован в буфер обмена.
Чтобы сделать скриншот только активного окна, удерживайте сочетание клавиш Fn + Alt + PrtScn.
Примечание.
 В Windows 8.1 и выше используйте сочетание клавиш Win + PrtScn, чтобы быстро снять скриншот всего экрана и автоматически сохранить его в папке Пользователи\(Имя)\Изображения\Снимки экрана.
В Windows 8.1 и выше используйте сочетание клавиш Win + PrtScn, чтобы быстро снять скриншот всего экрана и автоматически сохранить его в папке Пользователи\(Имя)\Изображения\Снимки экрана.- Программа Paint в Windows
Откройте Paint: Пуск → Программы → Стандартные → Paint.
Нажмите сочетание клавиш Ctrl + V или в верхнем меню программы нажмите кнопку Вставить (для Windows 7 и выше).
При необходимости добавьте текст или выделите элементы изображения.
Нажмите Файл → Сохранить как или кнопку .
Примечание. Сохраняйте графические файлы в формате JPG или PNG: тогда размер файла будет оптимальным для отправки по почте. В Paint нажмите Файл → Сохранить как и в поле Тип файла выберите формат.
- Программа «Ножницы» в Windows
«Ножницы» позволяют сделать скриншот части рабочего стола или всего экрана.
Наберите слово
ножницыв поисковой строке и нажмите на название программы.
Выберите режим: прямоугольная или произвольная форма, нажмите кнопку Создать и сделайте снимок отдельного окна или всего экрана.
В окне редактирования изображения вы можете сделать подпись Ручкой или выделить текст Маркером.
Нажмите кнопку Сохранить как .
Найдите программу в меню Пуск → Все программы → Стандартные или наберите слово
ножницыв поисковой строке и нажмите на название программы.Нажмите кнопку Создать и выберите область: прямоугольную или произвольную форму, сделайте снимок отдельного окна или всего экрана.
В окне редактирования изображения вы можете сделать подпись Пером или выделить текст Маркером.
Нажмите кнопку Сохранить как .
macOS
| Сделать скриншот экрана компьютера | ⌘ Cmd + Shift + 3 |
| Сделать скриншот выделенной области | ⌘ Cmd + Shift + 4 и выделите курсором нужную область экрана |
| Сделать скриншот активного окна | ⌘ Cmd + Shift + 4, а затем нажмите Пробел |
| Скопировать скриншот в буфер обмена | ⌘ Cmd + Shift + 3 + Ctrl |
Android
Чтобы снять скриншот, нажмите и удерживайте пару секунд кнопки Уменьшение громкости и Питание.
Снимки сохраняются в стандартном приложении Галерея.
Примечание. На некоторых моделях смартфонов (например, Samsung Galaxy S7, HTC с кнопкой Домой) понадобится нажать и удерживать кнопки Питание и Домой.
iOS
iPad, iPhone SE–8
Нажмите и удерживайте несколько секунд кнопки Включение/Выключение и Домой.
iPhone X–13
Нажмите и удерживайте несколько секунд кнопки Включение/Выключение и Повышение громкости.
Снимки сохраняются в стандартном приложении Фото.
Написать в службу поддержки
Как сделать снимок экрана на ПК, телефоне или планшете
В
Советы учителям, как, как, родителям, учителям
Как сделать снимок экрана на ПК, телефоне или планшете
Создание снимка экрана — важный навык, которым должны обладать молодые люди и родители. Эта статья покажет вам, как сделать скриншот изображения на мобильном телефоне, компьютере и планшете. Снимки экрана полезны не только для демонстрации компьютерных программ и доступа к онлайн-ресурсам, когда у вас нет подключения к Интернету, но и необходимы для регистрации доказательств киберзапугивания.
Снимки экрана полезны не только для демонстрации компьютерных программ и доступа к онлайн-ресурсам, когда у вас нет подключения к Интернету, но и необходимы для регистрации доказательств киберзапугивания.
Следует признать, что скриншоты могут использоваться для провоцирования издевательств, поскольку они позволяют тому, кто делает скриншот, копировать компрометирующие фотографии и сообщения. Однако для того, чтобы молодой человек был готов справиться с ситуациями киберзапугивания, крайне важно, чтобы он/она знал, как записывать доказательства киберзапугивания, делая снимки экрана.
Что такое снимок экрана?
Но сначала, что такое скриншот? Скриншот или снимок экрана — это изображение, сделанное пользователем компьютера, мобильного телефона или планшета с помощью соответствующего устройства для записи видимых элементов, отображаемых на экране. Изображение сохраняется в виде графического файла. Скриншоты можно делать с помощью различных программ или с помощью определенных сочетаний клавиш/кнопок.
Как сделать снимок экрана на компьютере
Windows
- Нажмите кнопку PrtScn/или кнопку Print Scrn, чтобы сделать снимок всего экрана : При использовании Windows нажмите кнопку Print Screen (расположена в правом верхнем углу клавиатуры) сделает скриншот всего экрана. Нажатие этой кнопки фактически копирует изображение экрана в буфер обмена. Куда это идет? Что ж, вам нужно открыть Word, Paint или другую программу для редактирования изображений, чтобы просмотреть, отредактировать или сохранить изображение. Например, откройте Word и нажмите Ctrl и v . Это ярлык вместо щелчка правой кнопкой мыши и выбора вставки. Если вы хотите захватить только активное окно, одновременно нажмите кнопки Alt и PrtScn и вставьте в документ, как указано выше.
- Используйте программу Snipping Tool для создания и редактирования снимков экрана: Если у вас возникли трудности с поиском или использованием клавиши Print Screen, вы можете предпочесть использовать Snipping Tool.
 Snipping Tool — это программа, бесплатно входящая в состав Windows 7, Windows Vista и ряда других продуктов Windows. Это позволяет вам легко делать снимки экрана, нажав «Создать», а затем выбрав область, которую вы хотите сделать. Затем вы можете отредактировать снимок экрана, используя инструменты выделения и пера. Snipping Tool — это лишь один из множества доступных инструментов, которые помогут вам делать скриншоты.
Snipping Tool — это программа, бесплатно входящая в состав Windows 7, Windows Vista и ряда других продуктов Windows. Это позволяет вам легко делать снимки экрана, нажав «Создать», а затем выбрав область, которую вы хотите сделать. Затем вы можете отредактировать снимок экрана, используя инструменты выделения и пера. Snipping Tool — это лишь один из множества доступных инструментов, которые помогут вам делать скриншоты.
В частности, некоторые ноутбуки могут не иметь ключа PrtScn. В руководстве пользователя, прилагаемом к вашей машине, должны быть инструкции по различным комбинациям клавиш, которые можно использовать для создания снимков экрана.
Mac
- Нажмите клавиши Command, Shift и 3 вместе, чтобы сделать снимок всего экрана: При использовании Mac одновременное нажатие клавиш Command, Shift и 3 сделает снимок всего экрана. Этот снимок экрана будет автоматически сохранен на вашем рабочем столе. Нажмите Command, Shift и 4 клавиши вместе, чтобы сделать скриншот выбранной области.

- Используйте инструмент Grab, чтобы сделать снимок экрана: Альтернативой сочетаниям клавиш на Mac является использование инструмента Grab. Grab — это программа, бесплатно поставляемая с компьютерами Mac. Это позволяет вам легко делать снимки экрана, нажав «Захват», а затем выбрав тип снимка экрана, который вы хотите сделать. Grab — это лишь один из многочисленных инструментов, которые помогут вам делать скриншоты.
Как сделать снимок экрана на смартфоне/планшете
Способ сделать снимок экрана на смартфоне или планшете зависит от операционной системы и используемого устройства. Самый простой способ узнать, как сделать снимок экрана на вашем отдельном устройстве, — это поискать в Интернете. В следующих видеороликах, доступных на Youtube, показано, как делать снимки экрана на самых популярных телефонах и планшетах. Вообще говоря, чтобы сделать снимок экрана на телефоне или планшете, вы одновременно нажимаете клавишу питания и кнопку «Домой». Ваш скриншот добавится в вашу галерею.
Ваш скриншот добавится в вашу галерею.
Android
Посмотреть видео здесь: youtube.com/watch?v=Eirs0kCo7qs
iOS (Apple)
Посмотреть видео здесь: youtube.com/watch?v=hDkyqLgyBkE
900 Запись экрана на телефоне
Имейте в виду, что многие телефоны в настоящее время могут записывать экран, то есть они могут записывать видео с экрана. Для телефонов Android или более старых телефонов IOS требуется стороннее приложение. Apple iOS 11 или более поздней версии имеет встроенные возможности записи экрана. Их можно включить, выбрав «Настройки»/«Центр управления»/«Настроить элементы управления»/«Запись экрана». Вы можете получить доступ к функции записи экрана на панели управления, проведя пальцем вверх по главному экрану. Записи сохраняются в фотопленку. Подробнее о том, как настроить запись экрана на iOS, см. здесь: youtube.com/watch?v=hDkyqLgyBkE
Как сделать снимок экрана на ПК: объяснение всех способов
Снимки экрана могут быть полезны на работе, необходимы для ведения записей или запрашиваться службой технической поддержки, чтобы лучше проиллюстрировать ошибку, с которой вы столкнулись.
Содержание
- Способ 1. Инструмент «Ножницы»
- Способ 2. «Нарезка и набросок»
- Способ 3. Сочетания клавиш (PrintScreen)
- Способ 4. Использование OneDrive
- Как сделать снимок экрана на других устройствах
Сложность
Легкость
Продолжительность
5 минут
Что вам нужно
Любой ПК с Windows
Клавиатура
Мышь
Есть несколько способов выполнить эту простую задачу в Windows, и мы подробно описали каждый из них ниже. И да, каждый из этих методов работает в Windows 11 так же хорошо, как и в Windows 10.
Метод 1: инструмент «Ножницы»
Лучший собственный альтернативный метод — инструмент «Ножницы». Эта встроенная утилита для захвата экрана работает достаточно хорошо, но она не самая надежная или универсальная, когда дело доходит до сохранения моментального снимка. Тем не менее, это утилита, которая позволяет пользователям лучше определять и захватывать части экрана рабочего стола в виде снимка экрана. Вот как это использовать.
Вот как это использовать.
Шаг 1: Чтобы начать, просто введите Snipping tool в поле поиска на панели задач и выберите полученное приложение. Если вы используете Windows 10, как только она откроется, вы увидите уведомление о том, что она «переезжает в новый дом» в более позднем обновлении. Не волнуйся. Даже в Windows 11 это все еще доступный инструмент, но Microsoft рекомендует вам использовать Snip & Sketch или сочетание клавиш Win + Shift + S .
Шаг 2: При открытом инструменте «Ножницы» нажмите кнопку «Режим», чтобы развернуть его меню. Вы найдете четыре варианта захвата экрана: нарисовать окно (фрагмент произвольной формы), прямоугольник в области (прямоугольный фрагмент), захватить текущее окно (фрагмент окна) и захватить весь экран (полноэкранный фрагмент).
В Windows 11 дизайн инструмента отличается. Вы увидите новый, прямоугольный режим, и без задержки при открытии Snipping Tool. Эти кнопки делают то же самое, что мы описали ранее. Однако, чтобы перейти к окну , полноэкранному режиму и режиму произвольной формы , вам нужно щелкнуть стрелку вниз рядом с прямоугольным режимом
Эти кнопки делают то же самое, что мы описали ранее. Однако, чтобы перейти к окну , полноэкранному режиму и режиму произвольной формы , вам нужно щелкнуть стрелку вниз рядом с прямоугольным режимом
Шаг 3: Обратите внимание, что при использовании режимов Произвольная форма и Прямоугольный фрагмент экран становится белым. Как только вы начнете определять пространство скриншота, белый оттенок в этой области исчезнет. Если вы захватываете конкретное окно (Window Snip), ваш экран становится белым, за исключением содержимого в выбранном вами окне.
Шаг 4: Snipping Tool также включает функцию задержки. Он может ждать от одной до пяти секунд, прежде чем сделает потрясающий снимок экрана, поэтому вы можете запечатлеть точный момент в видео или анимации.
После того, как вы сделаете снимок экрана, интерфейс Snipping Tool расширится, чтобы отобразить ваш снимок экрана. Вы можете выполнять легкое редактирование, например, использовать ручку или маркер и стирать что-либо.
Шаг 5: Когда вы закончите редактирование в Snipping Tool, нажмите Файл в верхнем левом углу, а затем щелкните параметр Сохранить как , указанный в раскрывающемся меню.
Метод 2: Snip & Sketch
Snip & Sketch — это более новая версия утилиты для обрезки от Microsoft. Вы можете получить доступ к этому инструменту из меню Start или набрав Win + Shift + S на клавиатуре. Вот как это использовать.
Шаг 1: Если вы используете сочетание клавиш, экран затемняется, и вверху отображается панель инструментов с пятью кнопками. У вас есть те же функции, что и в старом Snipping Tool, но он не сохраняет ваши снимки экрана в виде файла. Вместо этого изображение сначала попадает прямо в буфер обмена.
Шаг 2: Вы также увидите уведомление на рабочем столе, которое информирует вас о том, что изображение было скопировано в буфер обмена. Это же уведомление дает вам возможность редактировать захваченное изображение в приложении Snip & Sketch. Вы можете получить доступ к этой последней опции, щелкнув само уведомление на рабочем столе. Если вы нажмете на уведомление, скриншот загрузится в приложение, что позволит вам обрезать изображение и применить ручку, карандаш, маркер и ластик.
Вы можете получить доступ к этой последней опции, щелкнув само уведомление на рабочем столе. Если вы нажмете на уведомление, скриншот загрузится в приложение, что позволит вам обрезать изображение и применить ручку, карандаш, маркер и ластик.
Шаг 3: Если вместо этого вы загружаете приложение Snip & Sketch, щелкните стрелку раскрывающегося списка рядом с кнопкой New в верхнем левом углу и выберите Snip Now в раскрывающемся меню. Экран темнеет, и появляется панель инструментов с пятью кнопками. Возьмите свой фрагмент, и желаемое изображение должно автоматически загрузиться в приложение Snip & Sketch, готовое для редактирования.
Шаг 4: Когда вы будете готовы, сохраните изображение в любом месте на вашем ПК, нажав кнопку Disk-Style. Если вы хотите отредактировать и сохранить снимок экрана с помощью любого установленного графического редактора, щелкните значок с тремя точками на панели инструментов и выберите значок 9. 0151 Открыть с помощью опции в раскрывающемся меню.
0151 Открыть с помощью опции в раскрывающемся меню.
Способ 3: сочетания клавиш (PrintScreen)
В Windows предусмотрено шесть способов захвата рабочего стола в виде изображения с помощью сочетаний клавиш. Три основаны на клавише Print Screen (PrtScn), а для остальных трех требуется клавиша Windows (Win).
На внешних клавиатурах вы найдете специальную клавишу PrtScn, расположенную в правом верхнем углу. Клавиша Win обычно находится в левом нижнем углу, между клавишами Control (Ctrl) и Alternate (Alt). На нем есть логотип Windows, поэтому его трудно не заметить.
На ноутбуках команда Print Screen может быть объединена с другой функцией одной клавиши. В этом случае вы должны нажать функциональную клавишу (Fn) в дополнение к клавише Print Screen.
Вот разбивка шести команд захвата экрана:
Экран печати (PrtScn): Захватывает весь экран. Если у вас более одного дисплея, эта функция захватывает все, что отображается на всех подключенных дисплеях, как одно изображение. По умолчанию этот метод не сохраняет ваше изображение в виде файла, а просто отправляет захваченное изображение в буфер обмена Windows.
По умолчанию этот метод не сохраняет ваше изображение в виде файла, а просто отправляет захваченное изображение в буфер обмена Windows.
Alt + Print Screen: Захватывает одно окно. Обязательно сначала выделите целевое окно, например документ или браузер, прежде чем нажимать эти две клавиши (или три на некоторых ноутбуках). По умолчанию этот метод не сохраняет ваше изображение в виде файла, а просто отправляет изображение, содержащееся в окне захвата, в буфер обмена.
Win + Print Screen: Захватывает весь экран. Разница здесь в том, что Windows сохраняет изображение в виде файла. По умолчанию он отправляется в папку C:UsersPictures>Screenshots или C:UsersOneDrive>Pictures>Screenshots на вашем ПК.
Win + Shift + S: Делает снимок экрана с помощью встроенного инструмента создания снимков экрана под названием Snip & Sketch. Экран затемняется и предлагает четыре варианта на небольшой панели инструментов (не включая значок «Выход»): прямоугольный фрагмент, фрагмент произвольной формы, фрагмент окна и полноэкранный фрагмент. Этот инструмент не сохраняет снимки в виде изображения, а просто отправляет их в буфер обмена. Мы расширим это позже в руководстве.
Этот инструмент не сохраняет снимки в виде изображения, а просто отправляет их в буфер обмена. Мы расширим это позже в руководстве.
Win + G: Открывает игровую панель Xbox. Нажмите кнопку «Захват», а затем значок «Камера», и этот инструмент по умолчанию сохранит изображение в C: Пользователи> (имя пользователя)> Видео> Захваты.
Win + Alt + Print Screen: Захватывает только активное окно. Эта команда по умолчанию сохраняет изображение в C:Users>(имя пользователя)>Videos>Captures.
В некоторых случаях экран мерцает или тускнеет, что означает, что Windows сделала снимок экрана. Если этого не произошло, откройте проводник и перейдите в соответствующие папки по умолчанию, чтобы узнать, сохранила ли Windows ваше изображение.
Способ 4. Использование OneDrive
Если вы используете OneDrive, вы можете сохранять снимки экрана в облаке, чтобы они были доступны с любого устройства. Однако по умолчанию он не сохраняет скриншоты. Вместо этого вы должны нажать на 9Значок 0151 Cloud , припаркованный рядом с System Clock (или в меню Hidden Icons , отмеченном стрелкой вверх).
Вместо этого вы должны нажать на 9Значок 0151 Cloud , припаркованный рядом с System Clock (или в меню Hidden Icons , отмеченном стрелкой вверх).
Если этот значок не отображается, вам может потребоваться сначала открыть приложение OneDrive и войти в свою учетную запись. После нажатия на значок Cloud выберите Help & Settings и нажмите Settings во всплывающем меню. Затем перейдите на вкладку Backup в появившемся всплывающем окне и установите флажок под Скриншоты . Затем нажмите OK .
В этом случае вы можете нажать первые две команды Print Screen , чтобы автоматически сохранить файл изображения в OneDrive. Вы не увидите мерцания или затемнения экрана для этих команд — вместо этого вы получите уведомление. Обязательно синхронизируйте папку «Снимки экрана», если вы хотите получить доступ к изображениям на своем ПК.
Если вы использовали метод локального сохранения снимка экрана в виде файла, вы можете найти и просмотреть изображение с помощью приложения «Фотографии». Если все выглядит хорошо, вы можете переместить его, прикрепить к электронному письму, загрузить в облако и так далее. Однако, если вам нужно обрезать изображение, особенно если оно снято на ПК с более чем одним экраном, в вашем распоряжении есть три встроенных инструмента: Paint, Paint 3D и Photos.
Если все выглядит хорошо, вы можете переместить его, прикрепить к электронному письму, загрузить в облако и так далее. Однако, если вам нужно обрезать изображение, особенно если оно снято на ПК с более чем одним экраном, в вашем распоряжении есть три встроенных инструмента: Paint, Paint 3D и Photos.
Любое из этих приложений позволит вам быстро вставить выбранное изображение, а затем обрезать его или сохранить в другом формате файла.
Как сделать снимок экрана на других устройствах
Если вы пытаетесь научиться делать снимок экрана на Mac, а не на ПК с Windows, сделать снимок экрана также очень просто. Есть несколько способов сделать это, но самый простой из них заключается в использовании нескольких удобных сочетаний клавиш. Command + Shift + 3 захватит весь экран, а *Command + Shift + 4 * позволит вам нарисовать поле выбора.
Этот же метод применим к планшетам с Windows, например, создание снимка экрана на Microsoft Surface 2-в-1.
Аналогичная история с Chromebook.

 В Windows 8.1 и выше используйте сочетание клавиш Win + PrtScn, чтобы быстро снять скриншот всего экрана и автоматически сохранить его в папке Пользователи\(Имя)\Изображения\Снимки экрана.
В Windows 8.1 и выше используйте сочетание клавиш Win + PrtScn, чтобы быстро снять скриншот всего экрана и автоматически сохранить его в папке Пользователи\(Имя)\Изображения\Снимки экрана.
 Snipping Tool — это программа, бесплатно входящая в состав Windows 7, Windows Vista и ряда других продуктов Windows. Это позволяет вам легко делать снимки экрана, нажав «Создать», а затем выбрав область, которую вы хотите сделать. Затем вы можете отредактировать снимок экрана, используя инструменты выделения и пера. Snipping Tool — это лишь один из множества доступных инструментов, которые помогут вам делать скриншоты.
Snipping Tool — это программа, бесплатно входящая в состав Windows 7, Windows Vista и ряда других продуктов Windows. Это позволяет вам легко делать снимки экрана, нажав «Создать», а затем выбрав область, которую вы хотите сделать. Затем вы можете отредактировать снимок экрана, используя инструменты выделения и пера. Snipping Tool — это лишь один из множества доступных инструментов, которые помогут вам делать скриншоты.