Содержание
Как на компьютере перевернуть экран: 3 простых способа
Главная > Windows инструкции > Как на компьютере перевернуть экран: 3 простых способа
Автор: Амиль | Дата публикации: 27.08.2018 | В разделе: Windows инструкции
Пользователи нередко сталкиваются с ситуацией, когда во время работы с ноутбуком или стационарным компьютером экран вдруг меняет свою ориентацию. Происходит это из-за случайного нажатия специальной комбинации клавиш на клавиатуре. Переживать по поводу случившегося не стоит, ведь чтобы повернуть экран на компьютере или ноутбуке никаких сложных операций проводить не нужно. Принудительный поворот экрана может понадобиться при чтении некорректно отсканированных материалов, просмотре фото или видео. Как же выполнить поворот в OS Windows 10?
Используем контекстное меню рабочего стола
Чтобы вызвать его, нужно перейти на рабочий стол и кликнуть мышью (кнопка справа) на чистой области экрана. Из появившегося меню выбрать «Параметры экрана».
Из появившегося меню выбрать «Параметры экрана».
В открывшемся окне в пункте «Дисплей» найти блок «Ориентация». Под меню есть поле со стрелкой. Ее нужно открыть и выбрать нужный параметр — ориентация альбомная или книжная. После установления правильного значения экран примет привычный вид.
- Ориентация по умолчанию «Альбомная»;
- Книжная. Постановка изображения на рабочем столе в вертикальную позицию, поворот позиции «по умолчанию» на 90’;
- Альбомная и Книжная перевернутые устанавливают изображение рабочего стола в позицию, когда низ и верх картинки меняются местами, поворот на 180’.
Перезагрузка компьютера не требуется. Но процесс поворота при загруженности системы может занять несколько секунд.
Использование комбинаций горячих клавиш
Смену ориентации экрана можно выполнить без открытия системного меню, а при помощи нажатия клавиш на основной клавиатуре совместно с кнопками управления курсором. Использовать для переворота экрана на компьютере нужно следующие сочетания:
Использовать для переворота экрана на компьютере нужно следующие сочетания:
- Одновременное нажатие CTRL+ALT и стрелочки вниз перевернут изображение на 180’;
- Одновременное нажатие CTRL+ALT и стрелочки вправо развернут картинку вправо на 90’;
- Одновременное нажатие CTRL+ALT и стрелочки влево развернут картинку влево на 90’.
Чтобы установить параметр экрана в позицию «по умолчанию», нажимают CTRL+ALT и стрелочку вверх. Изображение рабочего стола примет привычную позицию. Поскольку комбинации горячих клавиш управляют графикой, а ее параметры контролируются видеокартой, то приведенный способ смены позиции картинки на рабочем столе может и не сработать. Сочетание кнопок управления срабатывают только на встроенных Intel процессорах. С дискретными графическими картами брендов AMD и NVIDIA нажатие клавиш не даст (скорее всего) никакого результата.
Проверить, какая именно видеокарта установлена на материнскую плату несложно.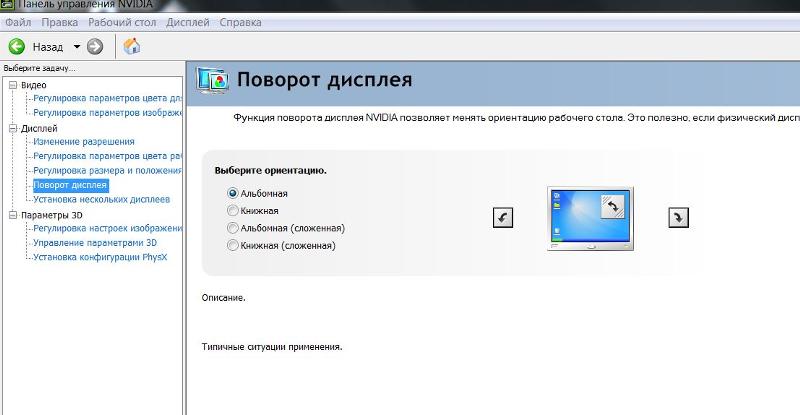 Нужно нажать WIN+R. В окне «Выполнить» в поле «Открыть» прописать фразу «dxdiag». Подтвердить ввод. В появившемся окне зайти во вкладку «Экран». В блоке «Устройство» будут прописаны все характеристики и установленные драйверы графического процессора.
Нужно нажать WIN+R. В окне «Выполнить» в поле «Открыть» прописать фразу «dxdiag». Подтвердить ввод. В появившемся окне зайти во вкладку «Экран». В блоке «Устройство» будут прописаны все характеристики и установленные драйверы графического процессора.
Использование Панели управления графикой
В системном меню встроенных видеокартах есть такой же блок с Параметрами экрана как описан в первом способе. Чтобы попасть в него, нужно зайти в «Панель управления» и выбрать «Настройки графики …». Вызвать меню можно и нажатием на значок графики в трее.
Затем действовать так (инструкция для карт Intel):
- Кликнуть «Дисплей»;
- В поле «Поворот» открыть меню по стрелке;
- Выбрать нужный вариант позиции изображения и подтвердить действие нажатием Ок.
Если комбинации клавиш не сработали, то перечисленных меню в настройках не будет.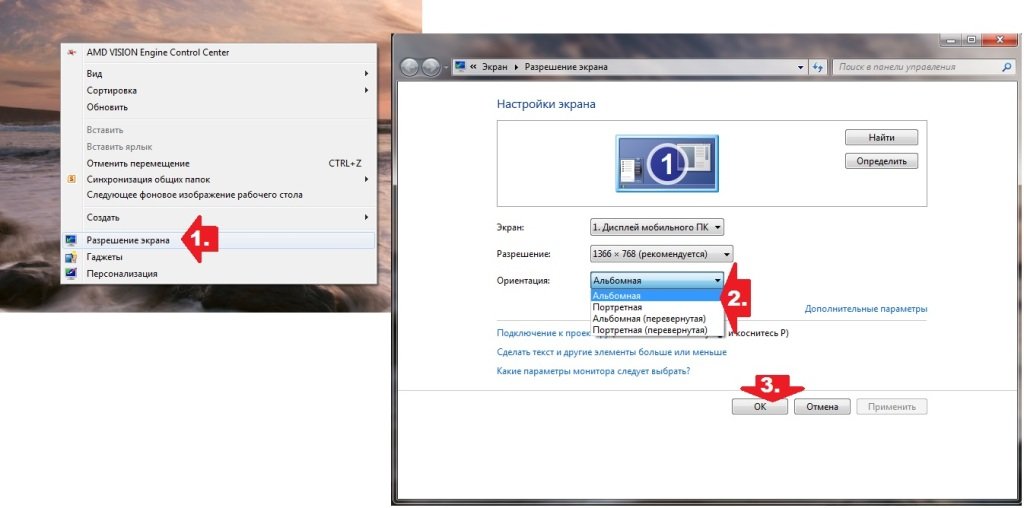 Чтобы исключить непредвиденные повороты монитора и срабатывание других клавишных сочетаний, можно полностью отключить их работу. Тогда случайные нажатия не сработают. Сделать это можно в Панели управления графикой. После ее вызова нужно кликнуть на «Параметры и поддержка», перейти по «Управление клавишами … (клавиши быстрого вызова)» и установить отметку напротив «Выключить».
Чтобы исключить непредвиденные повороты монитора и срабатывание других клавишных сочетаний, можно полностью отключить их работу. Тогда случайные нажатия не сработают. Сделать это можно в Панели управления графикой. После ее вызова нужно кликнуть на «Параметры и поддержка», перейти по «Управление клавишами … (клавиши быстрого вызова)» и установить отметку напротив «Выключить».
Если видеоадаптер не предусматривает функцию поворота экрана стрелками и графикой, остается только использовать меню дисплея (первый способ). Может возникнуть ситуация, когда ни один из методов не сработал. В этом случае проблема в 8 из 10 случаев заключатся в некорректной установке драйверов после обновления. Перезагрузка ПК может спасти ситуацию.
Другие инструкции:
Загрузочная флешка
для windows 10
Как скачать видео с YouTube
Подключение смартфона к телевизору
Как перевернуть экран в Windows 10
Поворот экрана в Windows – функция, которой уже сто лет в обед.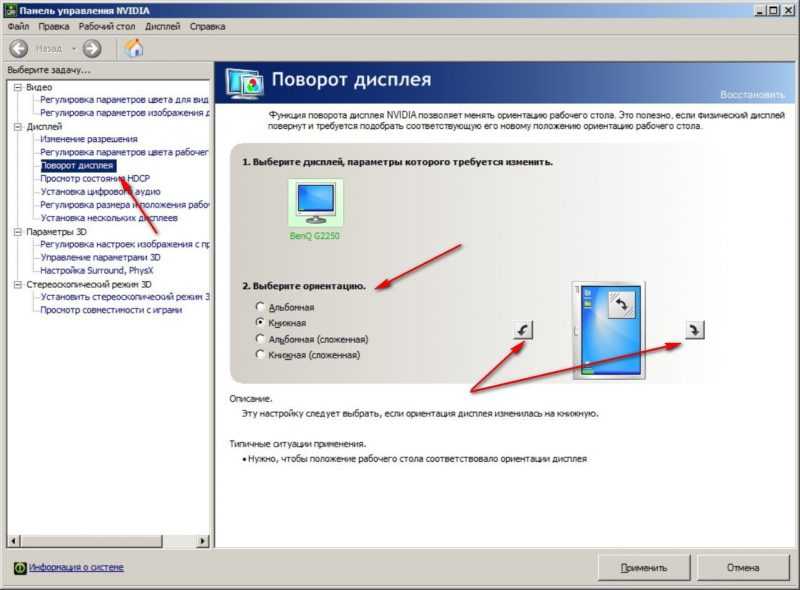 Она полезна в очень многих сценариях. К примеру, много мониторов комплектуются поворотным шарниром, позволяющим сменить привычную пейзажную ориентацию на портретную, что полезно отдельным видам пользователей. Эта статья, к примеру, была написана на мониторе в портретной ориентации. Поворот экрана также является неотъемлемой частью базового набора возможностей планшетов и гибридных ноутбуков. Фильм удобно смотреть в привычной пейзажной ориентации (ее еще называют альбомной), а почитать новости на wp-seven или книжку в Microsoft Edge куда более удобно в портретной ориентации. На ноутбуки и планшеты ставят датчики поворота, отвечающие за автоматическую смену ориентации. К сожалению, в мониторы такие фичи пока что не завезли, поэтому пользователю приходится заниматься этим вручную. Если вам вдруг понадобилось сменить ориентацию экрана или вы обнаружили у себя на компьютере перевернутый вверх тормашками рабочий стол, эта статья расскажет вам, как перевернуть экран в Windows 10 и вернуть все на привычное ему место.
Она полезна в очень многих сценариях. К примеру, много мониторов комплектуются поворотным шарниром, позволяющим сменить привычную пейзажную ориентацию на портретную, что полезно отдельным видам пользователей. Эта статья, к примеру, была написана на мониторе в портретной ориентации. Поворот экрана также является неотъемлемой частью базового набора возможностей планшетов и гибридных ноутбуков. Фильм удобно смотреть в привычной пейзажной ориентации (ее еще называют альбомной), а почитать новости на wp-seven или книжку в Microsoft Edge куда более удобно в портретной ориентации. На ноутбуки и планшеты ставят датчики поворота, отвечающие за автоматическую смену ориентации. К сожалению, в мониторы такие фичи пока что не завезли, поэтому пользователю приходится заниматься этим вручную. Если вам вдруг понадобилось сменить ориентацию экрана или вы обнаружили у себя на компьютере перевернутый вверх тормашками рабочий стол, эта статья расскажет вам, как перевернуть экран в Windows 10 и вернуть все на привычное ему место.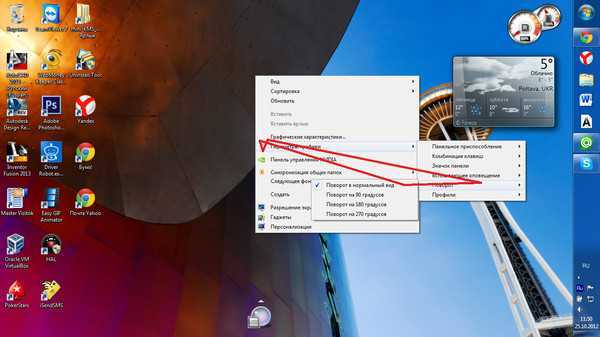
Сочетание клавиш для переворачивания экрана на Windows 10
Делается это несколькими способами и крайне просто. Начните с горячих клавиш: зажмите кнопки Ctrl + Alt + стрелки вверх / вниз или влево / вправо. На подавляющем большинстве компьютеров этого достаточно для быстрого поворота экрана в Windows 10, но в некоторых случаях эта комбинация клавиш по какой-то причине не срабатывает. К примеру, на моем компьютере она не работает от слова вообще. Объяснения этому феномену нет, но есть альтернативный способ (даже несколько).
Как повернуть экран в Windows 10 через параметры
На рабочем столе нажмите правую кнопку мыши и выберите Параметры экрана. Как вариант, можно нажать Win + I и перейти в раздел Система – Дисплей.
Снизу под параметром, отвечающим за разрешение дисплея расположен параметр Ориентация. Из этого выпадающего меню выберите нужный вам пункт.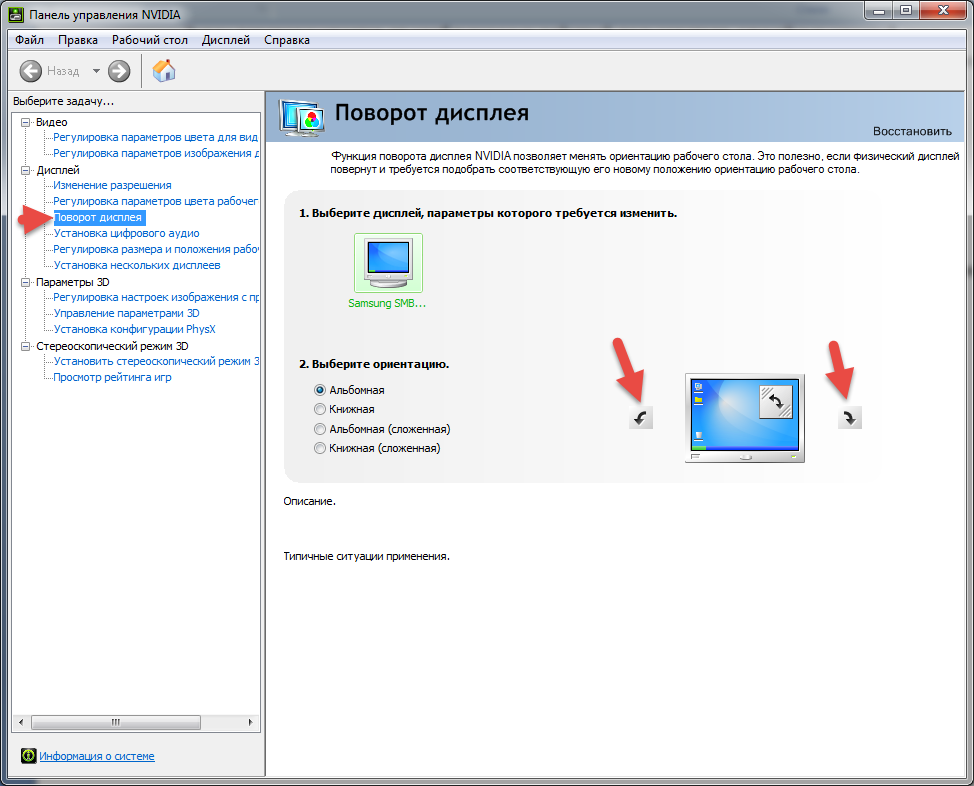 Экран можно повернуть в портретную ориентацию направо или налево, а также перевернуть его на 180 градусов (альбомная перевернутая). Подтвердите внесенные вами изменения.
Экран можно повернуть в портретную ориентацию направо или налево, а также перевернуть его на 180 градусов (альбомная перевернутая). Подтвердите внесенные вами изменения.
Вернуть все обратно в привычную пейзажную ориентацию можно точно так же. Из выпадающего списка выберите параметр Альбомная и сохраните изменения. На операционных системах до Windows 10 принцип точно такой же – все делается из раздела Панели управления, который вызывается из контекстного меню на рабочем столе или внутри самой Панели управления.
Как повернуть ориентацию экрана в настройках видеокарты
Рассмотрим это на примере видеокарты Nvidia и AMD, но на компьютерах с интегрированной графикой Intel принцип будет точно такой же, лишь с оглядками на интерфейсы панели управления графикой Intel.
Если у вас видеокарта Nvidia:
- Щелкните на рабочем столе правой кнопкой мыши и выберите Панель управления Nvidia.
- Перейдите на вкладку Дисплей – Поворот дисплея.

- Если к видеокарте подключено несколько мониторов, выберите нужный вам и затем щелкните предпочитаемую ориентацию, либо воспользуйтесь кнопками со стрелками для поворота дисплея. Сохраните изменения.
На видеокартах AMD все гораздо проще. На современных драйверах нет встроенной опции для поворота экрана из настроек Radeon. Перейдите в раздел Дисплей и щелкните Разместить дисплеи. После этого вас перекинут на встроенные в Windows Параметры. Разработчики AMD предпочли не дублировать лишний раз существующие в системе настройки, что вполне логично.
Если же у вас видеокарта, драйверы которой уже не обновляются, перейдите в раздел Общие задачи дисплея – Повернуть рабочий стол (на Radeon Catalyst Software).
На этом все.
Как повернуть экран в Windows 10
Windows 10 поворот экрана
(Изображение предоставлено Windows Central)
В Windows 10 возможность поворота экрана может пригодиться во многих случаях.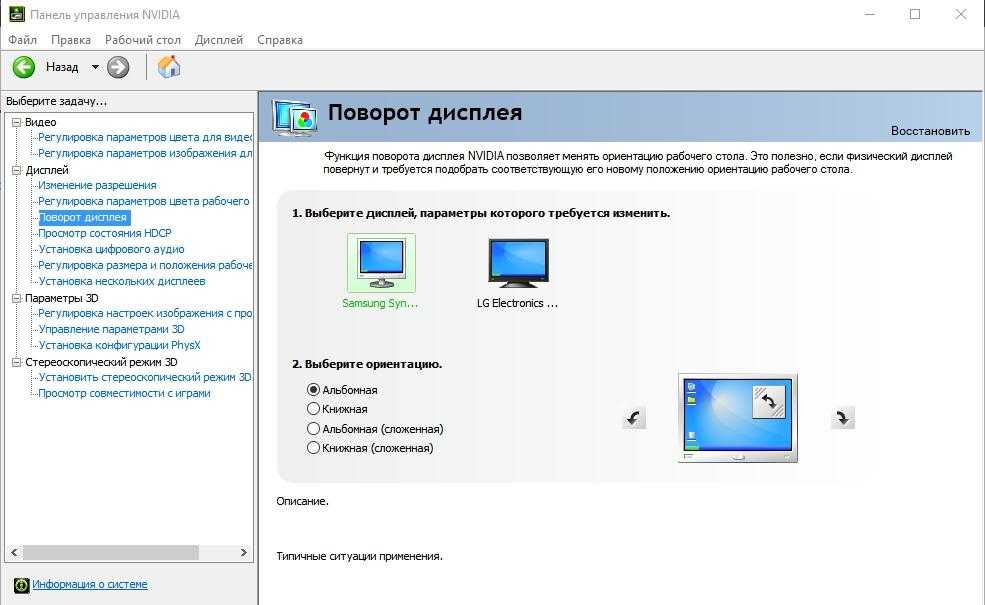 Например, если вы программист, использующий внешний монитор, перевод экрана в портретный режим может повысить эффективность при просмотре кода. Если вы используете планшет, переключение ориентации экрана может быть лучшим способом чтения книги или документа. Вы даже можете перевернуть экран вверх дном, чтобы разыграть друга, или вернуться в ландшафтный режим после случайного вызова поворота.
Например, если вы программист, использующий внешний монитор, перевод экрана в портретный режим может повысить эффективность при просмотре кода. Если вы используете планшет, переключение ориентации экрана может быть лучшим способом чтения книги или документа. Вы даже можете перевернуть экран вверх дном, чтобы разыграть друга, или вернуться в ландшафтный режим после случайного вызова поворота.
Какой бы ни была причина, в Windows 10 предусмотрено несколько способов поворота экрана в ландшафтный, портретный или перевернутый режим с помощью приложения «Настройки» и сочетаний клавиш или с помощью программного обеспечения панели управления графикой поставщика.
В этом руководстве по Windows 10 мы познакомим вас с различными способами поворота экрана на настольном компьютере, ноутбуке или планшете.
- Как повернуть экран с помощью настроек
- Как повернуть экран с помощью сочетания клавиш
- Как повернуть экран с помощью панели управления графикой
- Как повернуть экран, отключив блокировку поворота в Windows 10
Как повернуть экран с помощью настроек
Чтобы повернуть экран с помощью приложения «Настройки», выполните следующие действия:
- Открыть Настройки .

- Щелкните Система .
- Щелкните Показать .
- В разделе «Измените расположение дисплеев» выберите экран, который вы хотите повернуть (если применимо).
- В разделе «Масштаб и компоновка» в раскрывающемся меню Ориентация экрана выберите одну из ориентаций:
- Альбомная.
- Портрет.
- Пейзаж (перевернутый).
- Портрет (перевернутый).
Источник: Windows Central (Изображение предоставлено: Источник: Windows Central)
- При необходимости поверните монитор в выбранную вами ориентацию.
- Нажмите кнопку Сохранить изменения .
После того, как вы выполните шаги, дисплей изменится на предпочитаемую вами ориентацию.
Если параметр поворота недоступен или сочетания клавиш не работают, возможно, вам необходимо обновить видеодрайверы. В случае, если вам нужна помощь, вы можете воспользоваться этой инструкцией.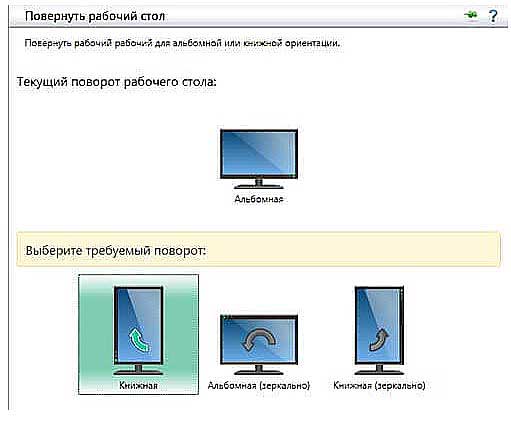
Как повернуть экран с помощью сочетания клавиш
В качестве альтернативы, если ваш планшет, ноутбук или настольный компьютер поддерживает эту функцию, вы также можете использовать сочетания клавиш для поворота экрана в Windows 10:
Важно: Эта опция может работать только с некоторыми видеокартами. Если это не работает для вас, используйте опцию приложения «Настройки».
- Ctrl + Alt + стрелка вверх — поворачивает в ландшафтный режим.
- Ctrl + Alt + стрелка вниз — переворачивает экран вверх ногами.
- Ctrl + Alt + стрелка вправо — поворачивает экран на 90 градусов (вправо).
- Ctrl + Alt + стрелка влево — поворачивает экран на 90 градусов (влево).
Чтобы вернуться к нормальной ориентации, используйте сочетание клавиш Ctrl + Alt + стрелка вверх .
Как повернуть экран с помощью панели управления графикой
Независимо от того, используете ли вы графическую карту Intel, NVIDIA или AMD, каждый поставщик предлагает программное обеспечение панели управления для управления различными аспектами настроек видео, включая возможность поворота экрана.
Чтобы повернуть экран с помощью панели управления NVIDIA, выполните следующие действия:
- Открыть Панель управления .
- Щелкните Оборудование и звук .
- Щелкните Панель управления NVIDIA .
- В разделе «Дисплей» нажмите Повернуть дисплей .
- Выберите дисплей (если применимо).
- Выберите ориентацию (или используйте элементы управления справа).
Источник: Windows Central (Изображение предоставлено: Источник: Windows Central)
- Нажмите кнопку Применить .
- При необходимости поверните монитор в выбранную вами ориентацию.
После того, как вы выполните шаги, экран переключится на указанную вами ориентацию.
Мы ориентируемся в этих инструкциях на панель управления от NVIDIA, но вы можете найти аналогичные опции в панелях управления, предоставляемых Intel и AMD.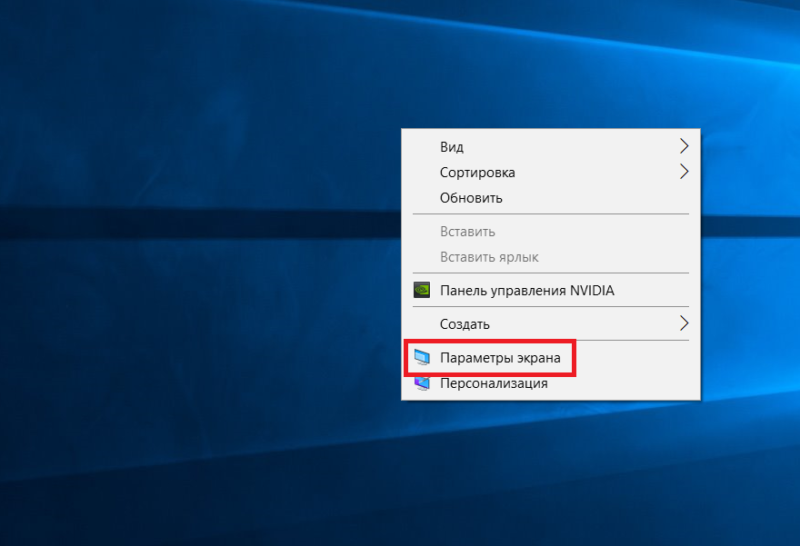
Как повернуть экран, отключив блокировку поворота в Windows 10
Если вы используете планшет или устройство 2-в-1, и при повороте устройства экран не поворачивается, вам может потребоваться изменить системные настройки.
Чтобы отключить блокировку поворота в Windows 10, выполните следующие действия:
- Открыть Настройки .
- Щелкните Система .
- Щелкните Показать .
- В разделе «Масштаб и компоновка» отключите параметр Блокировка поворота . Подсказка: Этот параметр доступен только на поддерживаемых устройствах.
Источник: Windows Central (Изображение предоставлено: Источник: Windows Central)
- Поверните устройство, чтобы изменить ориентацию экрана.
Кроме того, вы также можете включить или отключить эту функцию в настройках быстрых действий в Центре уведомлений (клавиша Windows + сочетание клавиш A) и щелкнуть значок Блокировка вращения Кнопка.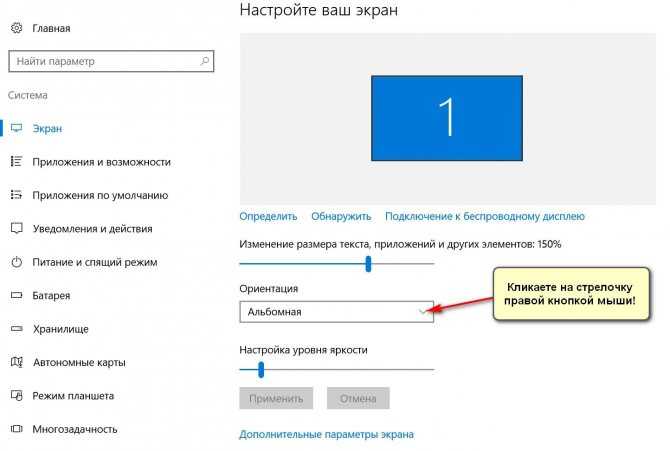
Если этот параметр неактивен, вероятно, к устройству подключена клавиатура.
Получайте лучшее из Windows Central каждый день в свой почтовый ящик!
Свяжитесь со мной, чтобы сообщить о новостях и предложениях от других брендов Future. Получайте электронные письма от нас от имени наших надежных партнеров или спонсоров.
Мауро Хукулак — технический писатель WindowsCentral.com. Его основной задачей является написание подробных инструкций, которые помогут пользователям получить максимальную отдачу от Windows 10 и многих связанных с ней технологий. У него есть опыт работы в сфере ИТ с профессиональными сертификатами Microsoft, Cisco и CompTIA, и он является признанным членом сообщества Microsoft MVP.
Как повернуть экран в Windows 10
от Джоша Киршнера, 01 марта 2021 г. независимый обзор продуктов. Чтобы помочь поддержать нашу миссию, мы можем получать партнерские комиссионные от ссылок, содержащихся на этой странице.
Может быть очень раздражающим просмотр видео в Интернете, где кто-то загрузил его с неправильной ориентацией, и все видео повернуто на 90 градусов. Или, что еще хуже, они продолжали вращать камеру во время съемки, поэтому видео постоянно смещалось то вправо, то вбок. А для графического дизайна могут возникнуть ситуации, когда вы хотите, чтобы ваш физический дисплей был постоянно повернут в портретный режим, и вам нужно, чтобы изображение на экране вращалось вместе с ним. Поворот ноутбука в портретную ориентацию, а вместе с ним и экрана, также может облегчить чтение вашей любимой электронной книги.
Или, что еще хуже, они продолжали вращать камеру во время съемки, поэтому видео постоянно смещалось то вправо, то вбок. А для графического дизайна могут возникнуть ситуации, когда вы хотите, чтобы ваш физический дисплей был постоянно повернут в портретный режим, и вам нужно, чтобы изображение на экране вращалось вместе с ним. Поворот ноутбука в портретную ориентацию, а вместе с ним и экрана, также может облегчить чтение вашей любимой электронной книги.
К счастью, в Windows 10 есть простые способы поворота экрана с помощью быстрого сочетания клавиш, настроек экрана Windows или видеокарты.
Поворот экрана с помощью горячих клавиш Windows
Windows 10 имеет множество встроенных сочетаний клавиш, включая возможность поворота экрана на 90, 180 или 270 градусов. Нажатие Ctrl + Alt с любой клавишей со стрелкой (вправо/влево/вверх/вниз) повернет весь экран в направлении клавиши со стрелкой. Это может быть очень полезно, когда вам нужно быстро повернуть экран вперед и назад во время просмотра видео в разных ориентациях.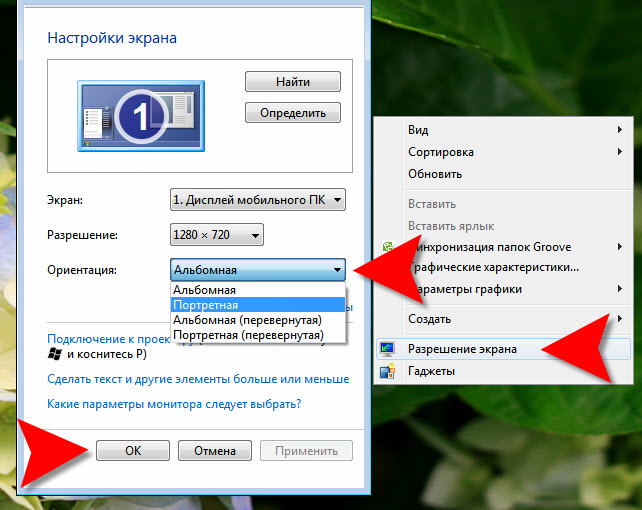
Однако ярлыки со стрелками работают только с машинами, использующими встроенную графику Intel в вашем ЦП. Например, если у вас есть карта Nvidia, последние версии драйверов Nvidia не поддерживают ярлыки со стрелками. Однако вы можете обойти это ограничение с помощью удобного небольшого бесплатного апплета под названием iRotate, единственной целью которого является восстановление этих горячих клавиш вращения. После установки используйте ту же комбинацию клавиш Ctrl + Alt + стрелка (вправо/влево/вверх/вниз), чтобы повернуть экран. iRotate также создает значок на панели задач с простыми элементами управления поворотом.
Удивительно, хотя приложение iRotate не обновлялось с 2008 года, когда Windows Vista была еще в моде (была ли когда-нибудь Vista в моде?), оно по-прежнему отлично работает для Windows 10.
Поверните экран с помощью параметров отображения Windows
Если вы хотите постоянно поворачивать экран, потому что ваш монитор находится в портретном режиме, лучший способ сделать это — через настройки экрана Windows.


