Содержание
Как изменить размер фотографий в Windows
Статья о том, как изменить размер изображений с помощью стандартных инструментов Windows или сторонних приложений. Как это сделать используя специализированные онлайн интернет-ресурсы, максимально сохранив исходное качество. Компьютерные устройства имеют обширное распространение и, в последнее время, присутствуют практически повсеместно. Они серьезно помогают пользователям при решении любых, деловых или личных, задач. Персональные компьютеры, ноутбуки, планшеты, мобильные смартфоны – эти и многие другие устройства используются пользователями ежедневно.
Причины для уменьшения размера изображения
С развитием цифровых технологий, применение таких устройств только возрастает. Любая документация, книги, изображения, видеофайлы и другие виды информации переводятся в цифровой формат для удобства их хранения, обмена и последующей обработки.
За счет применения новых видов материалов и уменьшения размеров конечных компьютерных устройств, объем цифровых данных неуклонно растет. Широкое применение в последнее время получили смартфоны, благодаря которым пользователи не только всегда остаются на связи, но и могут обрабатывать и обмениваться информацией с другими пользователями, особенно через социальные сети и мобильные приложения.
Широкое применение в последнее время получили смартфоны, благодаря которым пользователи не только всегда остаются на связи, но и могут обрабатывать и обмениваться информацией с другими пользователями, особенно через социальные сети и мобильные приложения.
Одним из основных способов обмена данными, наряду с текстовыми сообщениями, выступают изображения. Благодаря наличию встроенных фотокамер, количество изображений только увеличивается. А так как компьютерные устройства позволяют делать снимки высокой четкости, то нередко встает вопрос уменьшения размера конечных изображений.
Для этих целей необходимо наличие соответствующего современного программного обеспечения, которое позволит не только быстро обрабатывать любой объем информации, но и содержит другие полезные функции. Большинство программ для просмотра изображений имеют встроенную функцию, которая поможет вам изменить размер изображений. В этой статье мы рассмотрим наши любимые инструменты для изменения размера изображения в операционной системе «Windows». Мы выбрали встроенный вариант, пару сторонних приложений и даже один сетевой инструмент на основе веб-браузера.
Мы выбрали встроенный вариант, пару сторонних приложений и даже один сетевой инструмент на основе веб-браузера.
Причины для уменьшения размера конечного изображения могут быть самыми разными. Возможно, вам нужно загрузить уменьшенную версию фотографии в социальную сеть «Facebook» (при загрузке, сеть самостоятельно уменьшает размер изображения до требуемого стандарта, но конечный результат получается слишком низкого качества) или в другую социальную сеть. Возможно, вы хотите включить изображение в состав документа, но необходимо, чтобы его размер соответствовал габаритам и заданному формату итогового документа. Или, может быть, вы хотите, чтобы изображение только определенного размера отображалось в сообщении в блоге или текстовом документе «Microsoft Word». Независимо от вашей причины, изменить размер изображения совсем не сложно. Мы объединили наши любимые инструменты для работы в операционной системе «Windows», независимо от того, требуется ли вам изменять только одно изображение или целую партию одновременно.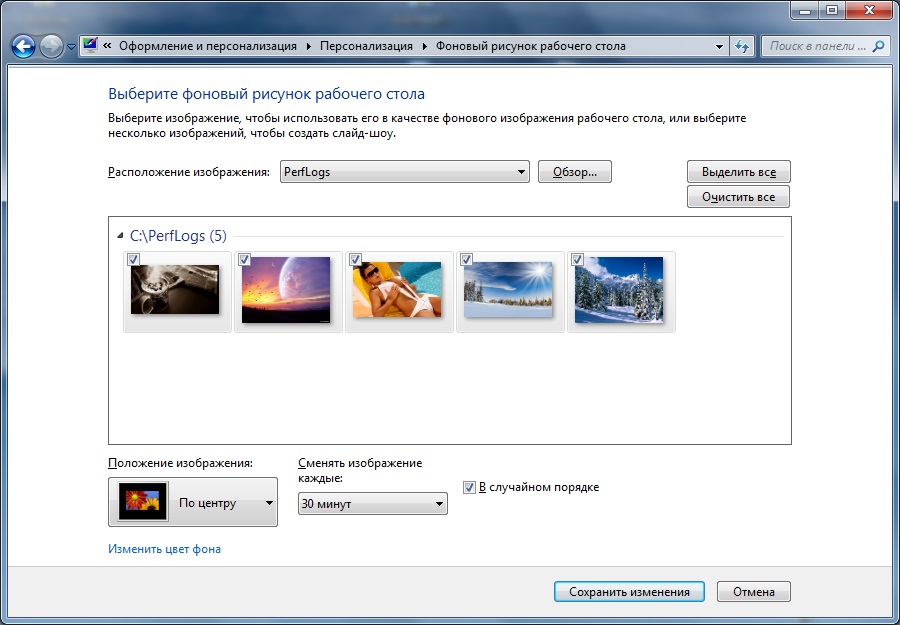
Коротко об изменении размера изображений
Качество конечного изображения действительно зависит от размера исходного изображения, которое вы изменяете. Фотографии лучше всего сохраняют свое первоначальное качество при уменьшении их конечного размера, так как они изначально обладают большим количеством деталей. Поэтому при уменьшении их размера за счет сокращения количества деталей, изображение получается близким по качеству к оригиналу. Фотографии с высоким разрешением также открыты для изменения размера в сторону увеличения, но у каждой есть свое ограничение – слишком сильное увеличение изображения приведет к появлению зернистости фотографии и потере качества снимка.
Вот пример измененной фотографии. Исходное изображение было 6000 × 4000 пикселей, и мы уменьшили его до размера 610 × 407. Качество изображения изменилось не сильно, конечный результат получился четким и многие детали на нем присутствуют.
Если вы работаете со снимком экрана, который вы сделали на своем персональном компьютере или мобильном устройстве, или любое изображение, содержащее изменение размера текста, то конечный результат получается худшего качества.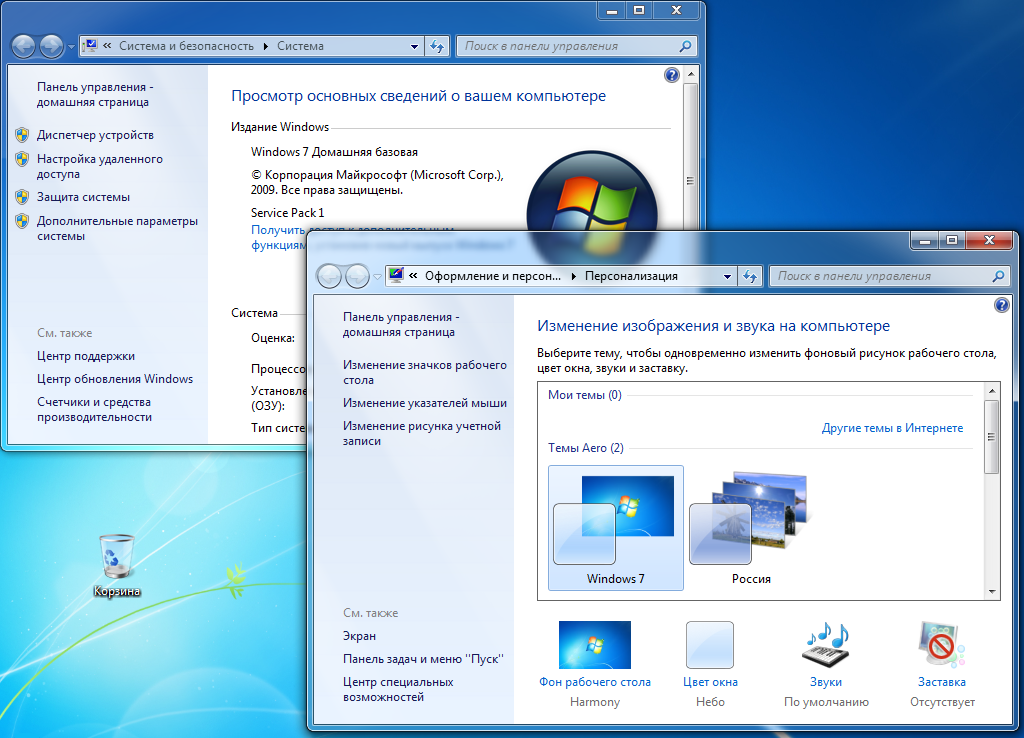 Вот пример снимка экрана, выполненного с разрешением 1366 × 768 пикселей, а затем уменьшен до 610 × 343, чтобы поместиться в заданных параметрах на нашем сайте.
Вот пример снимка экрана, выполненного с разрешением 1366 × 768 пикселей, а затем уменьшен до 610 × 343, чтобы поместиться в заданных параметрах на нашем сайте.
Небольшая потеря качества допустима, если вы просто хотите показать общую широту изображения, не сосредотачивая свое внимание на мелких деталях. Вот почему в наших статьях мы предпочитаем обрезать итоговые снимки экрана и изменить их конечные размеры, например, как показано на изображении ниже.
Итак, основываясь на полученных знаниях, давайте перейдем к рассмотрению инструментов, доступных к полноценному использованию в операционной системе «Windows» для изменения размеров ваших изображений.
Встроенное приложение: используйте
«Paint», чтобы изменить размер ваших фотографий
Приложение «Paint» было основным предустановленным продуктом в операционной системе «Windows», начиная с самой ранней версии «1.0», выпущенной в 1985 году. Скорее всего, вы пользовались ей и раньше. «Paint» открывает наиболее распространенные типы файлов («BMP», «PNG», «JPG», «TIFF» и «GIF») и предлагает очень простой подход к изменению размеров изображений.
Скорее всего, вы пользовались ей и раньше. «Paint» открывает наиболее распространенные типы файлов («BMP», «PNG», «JPG», «TIFF» и «GIF») и предлагает очень простой подход к изменению размеров изображений.
Для запуска приложения «Paint» вы можете воспользоваться различными способами. Например, нажмите кнопку «Пуск», расположенную в нижнем левом углу рабочего стола на «Панели задач» и откройте главное пользовательское меню «Windows». Используя полосу прокрутки, опустите бегунок вниз, и в списке установленных приложений нажмите раздел «Стандартные – Windows». В открывшемся вложенном меню выберите раздел «Paint».
Или нажмите кнопку «Поиск», представленную в виде лупы и расположенную на «Панели задач» рядом с кнопкой «Пуск».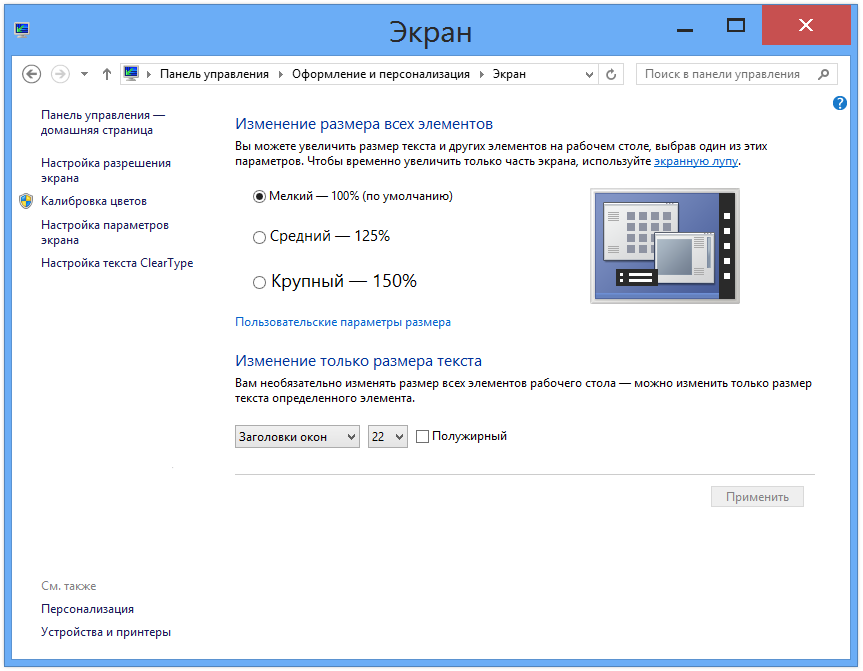 В поисковой панели в соответствующем поле введите поисковый запрос «Paint». Среди предложенных вариантов выберите искомое приложение в разделе «Лучшее соответствие».
В поисковой панели в соответствующем поле введите поисковый запрос «Paint». Среди предложенных вариантов выберите искомое приложение в разделе «Лучшее соответствие».
Затем в приложении откройте свое изображение. Для этого в ленте главного меню приложения нажмите на вкладку «Файл», а затем в открывшемся списке доступных действий выберите раздел «Открыть». Или в запущенном приложении нажмите вместе сочетание клавиш «Ctrl + O» чтобы открыть существующее изображение.
Во всплывающем окне «Открытие» найдите и выберите изображение, которое вы хотите изменить, а затем нажмите кнопку «Открыть».
На ленте главного меню панели инструментов приложения «Paint» выберите вкладку «Главная». Затем в разделе «Изображение» нажмите на кнопку «Изменить размер и наклонить», представленную в виде двух прямоугольников разного размера. Или нажмите вместе сочетание клавиш «Ctrl + W» для быстрого вызова окна изменения размера и наклона изображения или выделенной области напрямую.
Или нажмите вместе сочетание клавиш «Ctrl + W» для быстрого вызова окна изменения размера и наклона изображения или выделенной области напрямую.
Приложение «Paint» предоставляет вам возможность изменять размер изображения в процентах или в пикселях на выбор. По умолчанию используется параметр «проценты», и для обычного изменения размера изображения этого вполне достаточно. Если вам нужны определенные конкретные изменения, тогда вам нужно переключиться на использование параметра «пиксели». Когда вы вводите горизонтальное или вертикальное значение размера, приложение «Paint» автоматически изменяет другое его значение для сохранения пропорциональности конечного изображения. Это достигается за счет установленного по умолчанию флажка в ячейке «Сохранить пропорции». Снимите флажок и вы сможете изменять значения размеров по горизонтали и вертикали на разные величины без привязки к пропорциям исходного изображения.
Выберите желаемый процент или нужные размеры в пикселях, а затем нажмите кнопку «ОК» для завершения процесса изменения изображения.
Если вам нужно только изменить размер одного изображения за раз, и вы не хотите дополнительно устанавливать какие-либо сторонние приложения, то «Paint» – достойный выбор для решения такой задачи.
Примечание: По состоянию на 2017 год «Paint» добавлен в список устаревших приложений, которые корпорация «Microsoft» больше не разрабатывает. Вместо этого она сосредоточилась на замещении «Paint» более совершенным приложением «Paint 3D». Но скорее всего, приложение «Paint» так быстро не исчезнет и будет доступно к загрузке и установке из магазина приложений «Microsoft Store» еще некоторое время.
Полную версию статьи со всеми дополнительными видео уроками читайте в нашем блоге…
Данный материал является частной записью члена сообщества Club.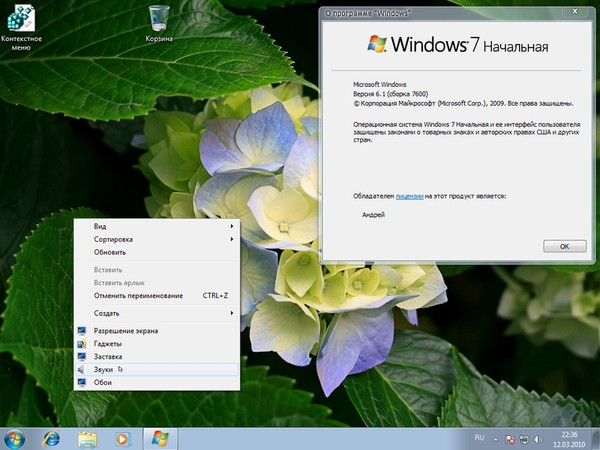 CNews.
CNews.
Редакция CNews не несет ответственности за его содержание.
Image Resizer: Бесплатное Изменение Размера Фото на Windows
Image Resizer: Бесплатное Изменение Размера Фото на Windows — Icecream Apps
ru
language
Обзор
Возможности
Презентация
Узнайте больше
Помощь
Требования
Скачать
Попробуйте простую программу для изменения размеров изображений для Windows. Изменяйте размер нескольких фотографий и добавляйте водяной знак одним щелчком мыши. Изменяйте масштаб файлов любого размера! Поддерживаются JPG, PNG и другие форматы.
Скачать бесплатно
PRO Версия
4.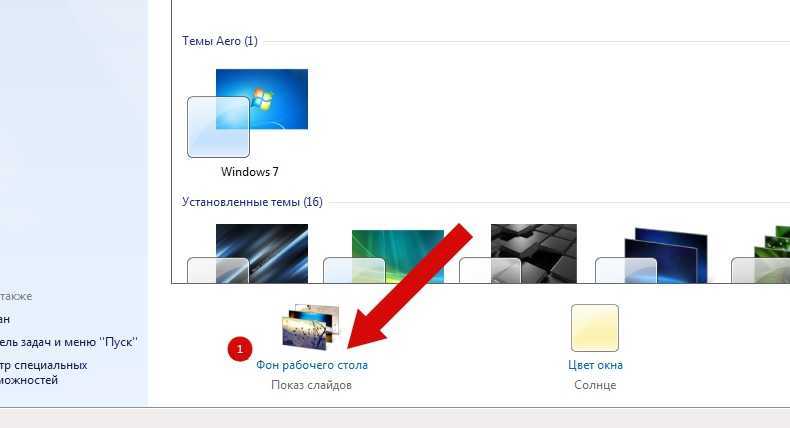 5
5
на основе 1506 отзывов
Icecream Image Resizer доступен на Windows 11, 10, 8, 7 и XP.
Бесплатно
Поддерживаемые форматы изображений
С помощью Icecream Image Resizer можно изменять размеры изображений самых популярных форматов: JPG, JPEG, PNG, BMP, GIF и TIFF.
Изменяйте размер нескольких фотографий одновременно
Добавьте столько файлов в редактор размера фотографий, сколько вам нужно. Настройте общие параметры итогового файла и уменьшайте фотографии в больших количествах. Нет ограничений на количество файлов.
Простое решение для изменения размера фото
Перетащите изображения, размер которых нужно изменить, в окно программы, выберите один из предустановленных размеров и нажмите кнопку «Изменить размер изображений». Все очень просто.
Поддержка на Windows 10 и 11
Это программное обеспечение специально разработано для систем Windows.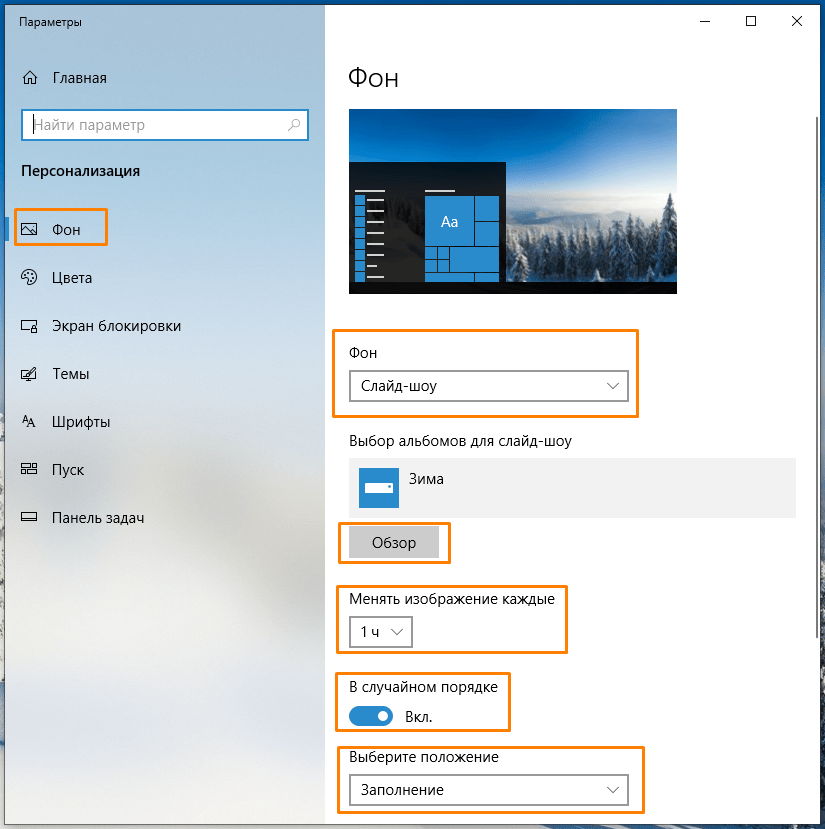 Оно поддерживает все версии ОС — от XP до 11. Загружайте и пользуйтесь лучшей программой для изменения размеров фотографий.
Оно поддерживает все версии ОС — от XP до 11. Загружайте и пользуйтесь лучшей программой для изменения размеров фотографий.
Бесплатный редактор размера фото
Основные функции программы доступны бесплатно. Активируйте PRO версию Icecream Image Resizer, чтобы получить возможность неограниченного изменения размеров изображений.
Скачайте простой и бесплатную программа для изменения размера фото для Windows
Скачать бесплатно
Что еще делает этот редактор размера изображений лучшим?
Посмотрите видео ниже и узнайте больше о возможностях Icecream Image Resizer.
Шаблоны для настройки размеров
Изменяйте размеры фото для электронной почты, Facebook, Twitter, Instagram и т.д. Мы все это продумали. Тем не менее, вы всегда можете настроить размер вручную.
Изменение размера целых папок фото
Добавляйте файлы по одному или сразу целую папку с фотографиями в очередь, чтобы добиться максимальной производительности.
Добавляйте индивидуальный водяной знак
Инструмент для изменения размера фотографий, который добавляет ваш собственный логотип к файлам. Защищайте авторские права или придавайте изображениям более профессиональный вид.
Распознавание вертикальных изображений
Программа распознает вертикальные изображения и автоматически изменяет настройки ширины и высоты для них.
Оценка размера выходного файла
Перед уменьшением фотографий проверьте общий предполагаемый размер, рассчитанный для выбранных настроек.
Выходные настройки
Выбирайте, хотите ли вы сохранить изображения в определенной папке, подпапке или перезаписать исходные файлы.
Системные требования
ОС
Windows 11, Windows 10, Windows 8.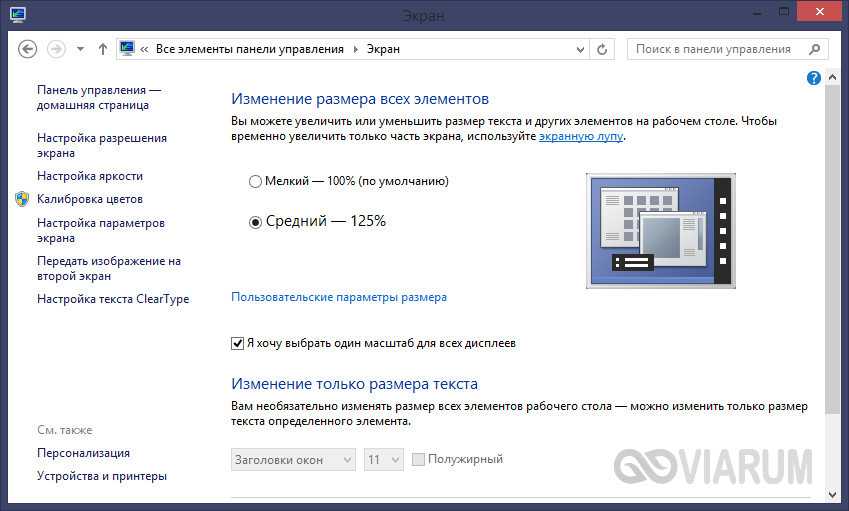 1, Windows 8, Windows 7, Windows 2003, Windows 2000, Windows Vista, Windows XP, Windows Server 2008
1, Windows 8, Windows 7, Windows 2003, Windows 2000, Windows Vista, Windows XP, Windows Server 2008
Процессор
Intel®, AMD или любой другой подходящий процессор, 1.33Ghz
Оперативная память
минимум 512MB ОЗУ (1GB для лучшей производительности)
Разрешение монитора
1024×768 минимального разрешения
Место на диске
250MB — 1GB
Языки
Африканский, арабский, белорусский, болгарский, боснийский, чешский, датский, немецкий, греческий, английский, испанский, эстонский, филиппинский, финский, французский, ирландский, хорватский, венгерский, армянский, индонезийский, исландский, итальянский, японский, грузинский, казахский, корейский, латышский, литовский, монгольский, малайский, мальтийский, мьянманский (бирманский), норвежский, голландский, польский, португальский, румынский, русский, сингальский, словацкий, словенский, албанский, сербский, шведский, тайский, турецкий, украинский, вьетнамский, китайский упрощенный
Скачать бесплатно
Версия: 2. 12 —
12 —
27.1.2022 (История изменений)
Подпишитесь на важные обновления Image Resizer и другие новости от Icecream Apps
Используя наши сервисы, Вы соглашаетесь на наше использование файлов cookie. Это необходимо для нормального функционирования наших сервисов.
ОК
© 2014-2022, Icecream Apps.
Все права защищены
Продукты
PDF Editor
Video Editor
Video Converter
Screen Recorder
Ebook Reader
Slideshow Maker
PDF Converter
PDF Split & Merge
Image Resizer
Кто мы
Об Icecream Apps
Пресс-центр
Блог
Партнерство
Помощь
Инструкции
Техническая поддержка
Условия пользования
Политика возврата
Политика конфиденциальности
Как изменить размер изображений в Windows 10, 8 и 7 одним щелчком мыши -h3S Media
Автор Sarbasish Basu
В настоящее время большинство отснятых изображений имеют высокое разрешение. Да, они отлично выглядят. Но иногда наши требования куда хуже. Например, во время заполнения формы или отправки изображений в качестве вложения. Но как изменить размер фотографий в Windows 10? Это сложный процесс? Смотря как. Вы можете найти множество вариантов бесплатной загрузки программного обеспечения для изменения размера изображений jpg. Каждый из них предлагает аналогичный набор функций. Но поскольку задача проста, вам следует выбрать и простое программное обеспечение. Если вы знаете, как изменить размер фотографии в Paint, вы знаете, насколько это сложно. Не сложный. Но это требует времени.
Здесь я буду обсуждать самый простой способ изменить размер фотографии на компьютере. И это будет самое простое, что можно найти. Я буду обсуждать метод изменения размера изображения в один клик. Итак, вот как изменить размер фотографий в Windows 10, 8 и 7.
Шаг 1: Просто скачайте Image Resizer для Windows 3.3 по этой ссылке. Это всего лишь небольшая программа размером 900 КБ. Это может уменьшить размер файла JPEG и других форматов файлов изображений.
Шаг 2: Установите его. Установка аналогична установке других программ в Windows. Программа не поставляется с упакованным вредоносным ПО.
Ваша задача выполнена. Это программа для изменения размера Imager для 64-разрядной версии Windows 7. Хотя он без проблем работает даже на 32-битных системах. С помощью этой программы вы даже можете изменить размер нескольких фотографий в Windows 10. Однако, согласно техническим характеристикам программного обеспечения, упоминается, что оно может поддерживать все платформы Windows, такие как Windows 2000 / XP / Vista / Windows 7 / XP 64- бит / Vista 64-разрядная / Windows 7 64-разрядная / Windows 8 / Windows 8 64-разрядная / Windows 10 / Windows 10 64-разрядная.
Как его использовать
Шаг 1: Теперь давайте узнаем, как его использовать.
Шаг 2: Просто щелкните правой кнопкой мыши изображение и выберите « Изменить размер изображения ».
Шаг 3: Вы даже можете выбрать несколько изображений, чтобы использовать его в качестве программного обеспечения для изменения размера нескольких изображений. В этом случае также выберите « Изменить размер изображений ».
Шаг 4: После этого откроется небольшая программа. Так же, как здесь.
Шаг 5: Теперь вы найдете несколько вариантов. Есть некоторые предустановленные настройки. Это «Малый», «Средний», «Большой» и многие другие. Вы можете выбрать любой из них, чтобы выбрать предопределенное пользовательское разрешение.
Вы даже можете выбрать собственное пользовательское разрешение до нужного значения. Вы можете масштабировать его до любого значения. Просто выберите соответствующие переключатели для нужных вам параметров.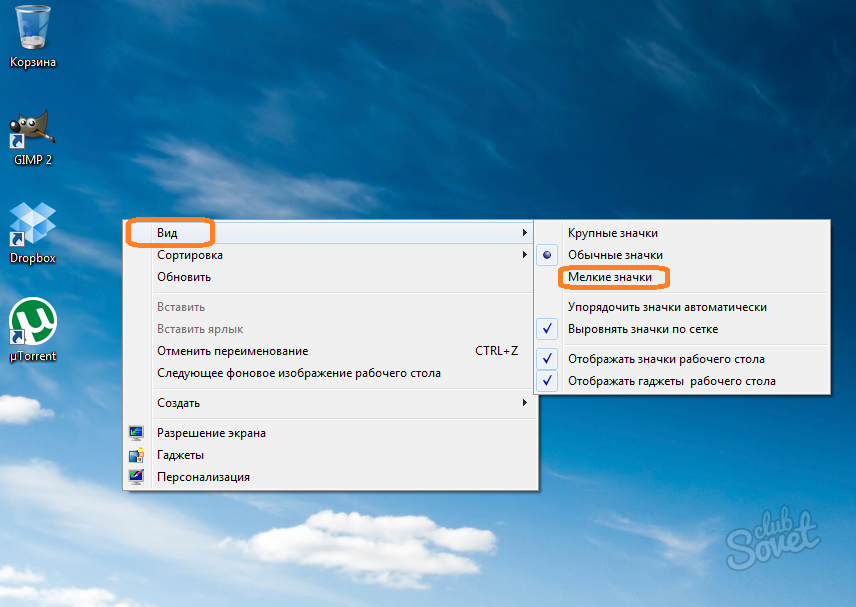
Можно даже уменьшить размер изображения и перезаписать оригиналы. Просто выберите нужные параметры. Закончили настройку параметров! Нажмите на ‘ Изменить размер ’, чтобы получить вывод с желаемым разрешением изображения.
Это действительно отличный инструмент. Это лучший инструмент для изменения размера изображений для Windows. Его можно использовать как средство быстрого изменения размера изображения для повседневных задач. Вы можете изменить размер нескольких изображений Windows 10, чтобы завершить работу над задачами.
Надеюсь, небольшая информация об изменении размера изображений одним щелчком мыши была вам полезна. Что вы думаете об этом инструменте? Дайте мне знать об этом в разделе комментариев ниже.
Вам может быть интересно узнать:
- Как загрузить и установить приложение Instagram для ПК с Windows 10 или 8
- Запуск приложений Linux с графическим интерфейсом в Windows 10 с родным Bash
- Лучший инструмент для создания скриншотов на Windows и Mac.
 Делайте скриншоты как профессионал
Делайте скриншоты как профессионал - Как установить Plex Media Server на Ubuntu шаг за шагом
Категории Как пометить Изменение размера изображения, быстрое изменение размера изображения, изменение размера изображений, изменение размера изображений в Windows 10, изменение размера нескольких изображений
Как добавить параметры изменения размера изображения в контекстное меню Windows 11
Автор
Джек Слейтер
Хотите быстро изменить размер изображения? Вот как добавить параметр изменения размера изображения в контекстное меню Windows 11.
Почти в каждом графическом редакторе есть параметры для изменения размера изображений. Тем не менее, такие параметры редко доступны из контекстного меню Windows. Поэтому вам обычно нужно открывать изображения в приложениях для редактирования и вызывать необходимые параметры, прежде чем вы сможете изменить размер изображений.
Однако некоторые классные сторонние настольные приложения позволяют изменять размер изображений, не открывая их. Такие приложения, как Image Resizer и CoolTweak, добавляют параметры изменения размера в контекстное меню Windows 11, к которому вы можете получить доступ в проводнике. Вот как вы изменяете размер своих изображений с помощью этих пакетов программного обеспечения.
Image Resizer — это бесплатное настольное приложение, которое работает на всех платформах Windows, начиная с XP. Это программное обеспечение добавляет параметр Resize images в контекстное меню, которое можно выбрать для изменения размеров изображения в небольшом окне. Это очень легкая утилита, с помощью которой вы можете быстро и эффективно изменять размер фотографий. Вы можете установить и использовать Image Resizer следующим образом.
- Откройте страницу программного обеспечения Image Resizer.
- Нажмите Загрузить сейчас > Softpedia Secure (US) Загрузите на этой веб-странице.

- Щелкните значок увеличительного стекла на панели задач и откройте папку, содержащую ZIP-файл Image Resizer.
- Дважды щелкните ZIP-файл Image Resizer, чтобы открыть его.
- Выберите опцию Извлечь все Проводника.
- Установите флажок Показать извлеченные файлы после завершения и выберите Извлечь опцию .
- Дважды щелкните файл Image Resizer.exe, чтобы открыть окно настройки.
- Выберите параметр Next и нажмите кнопку Browse , чтобы выбрать папку для установки.
- Нажмите кнопку Next для установки, а затем нажмите Finish .
Теперь откройте папку, содержащую несколько изображений, в проводнике. Щелкните правой кнопкой мыши файл изображения и выберите Показать дополнительные параметры . Вы заметите новый Изменить размер изображений опция в классическом меню.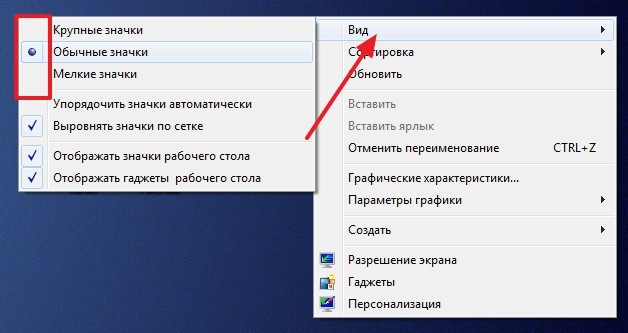 Нажмите на эту опцию, чтобы открыть окно Image Resizer.
Нажмите на эту опцию, чтобы открыть окно Image Resizer.
Окно Image Resizer включает различные параметры для изменения размера изображения, для которого вы выбрали параметр Resize images . Там вы можете выбрать предустановленные параметры размера Small , Medium , Large и Phone . Чтобы настроить размер самостоятельно, нажмите кнопку Custom . Затем введите значения ширины и высоты в пикселях в текстовые поля и нажмите кнопку 9.0010 Изменить размер кнопки.
Вы также можете изменить значения других параметров размера. Для этого нажмите Дополнительные параметры , чтобы открыть окно, показанное непосредственно ниже. Здесь вы можете ввести различные значения ширины и высоты для параметров Small , Medium , Large и Phone . Щелкните Создать новый размер , чтобы настроить новый параметр предустановки.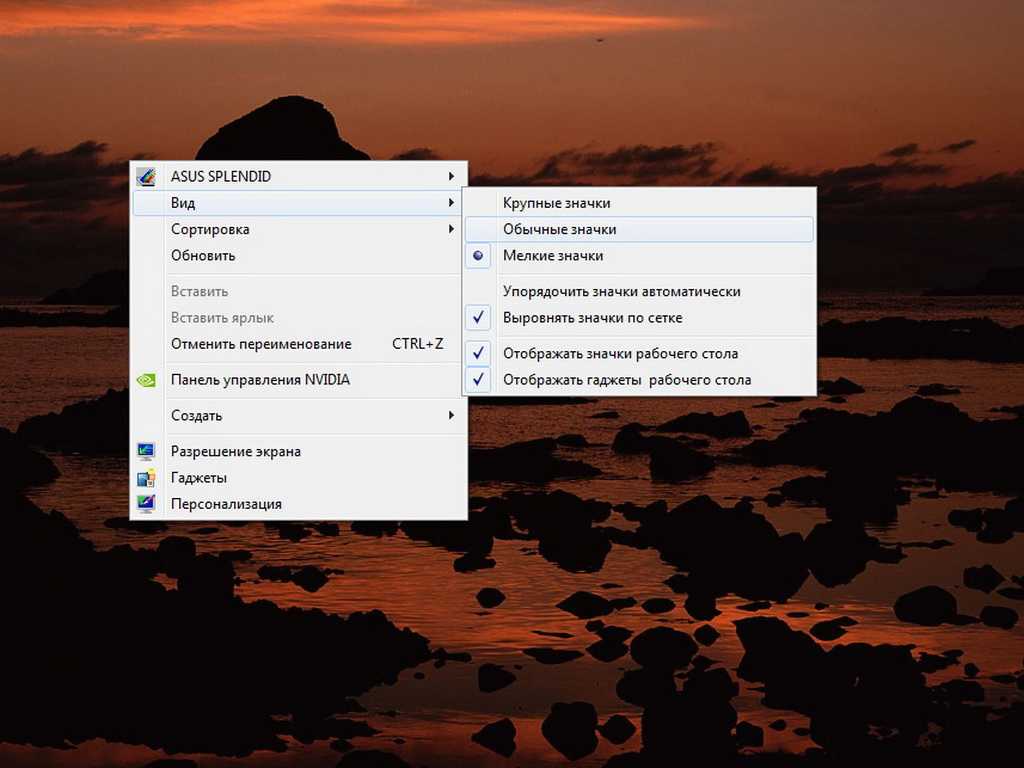
Читайте также: Как обрезать и изменить размер изображения с помощью Microsoft Paint
CoolTweak — это альтернатива Image Resizer, которая добавляет параметры для изменения размера изображений непосредственно в контекстное меню. Он также имеет отдельное окно, которое включает параметры изменения размера, общего доступа и водяных знаков, а также другие параметры вывода. Вот как добавить параметры изменения размера изображения CoolTweak в контекстное меню Windows 11.
- Откройте веб-сайт CoolTweak.
- Нажмите кнопку Cooltweak 3.3 Stable .
- Нажмите Win + E одновременно и откройте папку с мастером установки CoolTweak.
- Дважды щелкните CoolTweak.Install.3-3-0.en, чтобы открыть программу установки CoolTweak.
- Нажмите Далее в окне настройки и выберите переключатель Я согласен .
- Еще раз выберите Next и щелкните Browse , чтобы выбрать папку для установки.

- Нажмите Next , чтобы установить CoolTweak.
- После установки программного обеспечения автоматически откроется окно редактора CoolTweak Menu. Вы можете закрыть это окно, чтобы пропустить тур.
Теперь вы можете проверить новые параметры CoolTweak в контекстном меню. Откройте Проводник и папку с изображениями. Щелкните изображение правой кнопкой мыши, чтобы изменить его размер, и выберите Показать дополнительные параметры . Выберите CoolTweak в классическом меню, чтобы открыть подменю на снимке экрана ниже. Там вы можете выбрать параметры Resize to 900px или Resize to 1600px среди других.
Выберите параметр Resize , чтобы открыть окно редактора CoolTweak. Там вы можете ввести значения размера изображения в пределах Ширина и Высота коробки. Щелкните раскрывающееся меню Pixel , чтобы изменить единицу измерения. Когда закончите, нажмите кнопку Продолжить .
Когда закончите, нажмите кнопку Продолжить .
Все изображения с измененным размером сохраняются в папках CoolTweak. Эти папки появятся в каталогах изображений, размер которых вы измените. Дважды щелкните вложенную папку CoolTweak, чтобы открыть изображения с измененным размером.
Читайте также: Как правильно изменить размер изображения в Photoshop Вы также можете добавить новые параметры изменения размера в подменю CoolTweak. Щелкните изображение правой кнопкой мыши и выберите Показать дополнительные параметры > CoolTweak . Затем выберите Настроить мои действия , чтобы открыть окно, показанное на скриншоте ниже.
Чтобы настроить новый параметр изменения размера, нажмите кнопку Добавить меню . Выберите Изменить размер и обрезать мои фотографии в открывшемся окне. Затем нажмите кнопку OK .
Затем выберите параметр Фиксированный размер в раскрывающемся меню Режим изменения размера .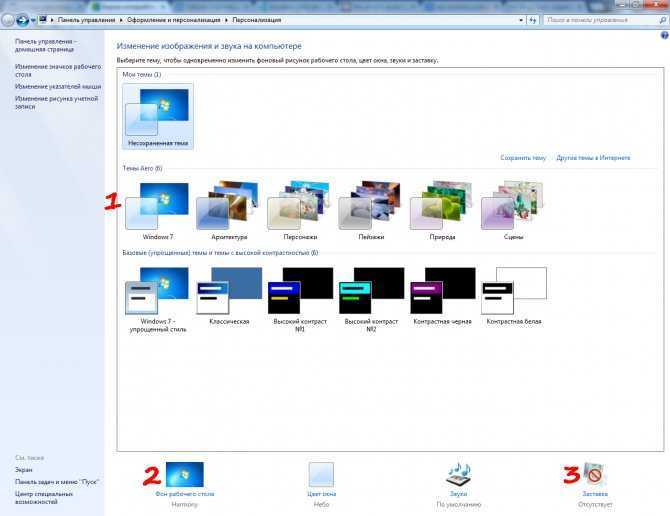 Введите различные значения размера в пределах Ширина и Высота коробки. Нажмите кнопку Сохранить изменения , чтобы добавить параметр.
Введите различные значения размера в пределах Ширина и Высота коробки. Нажмите кнопку Сохранить изменения , чтобы добавить параметр.
Нажмите кнопку Действия меню рядом с только что добавленным параметром Новое меню . Выберите в меню Редактировать метку . Затем вы можете ввести подходящую метку для параметра изменения размера.
При желании вы можете добавить различные значки к параметрам, выбрав Изменить значок с параметром Действия в меню. Однако программное обеспечение не содержит альтернатив в папке Icon. Итак, вам нужно будет загрузить несколько разных с веб-сайтов иконок, таких как IconArchive.
Кроме того, вы можете изменить положение пунктов меню. Щелкните кнопку со стрелкой Переместить меню рядом с параметром Действия в меню . Затем, удерживая левую кнопку мыши, перетащите параметр вверх и вниз по меню, чтобы переместить его.

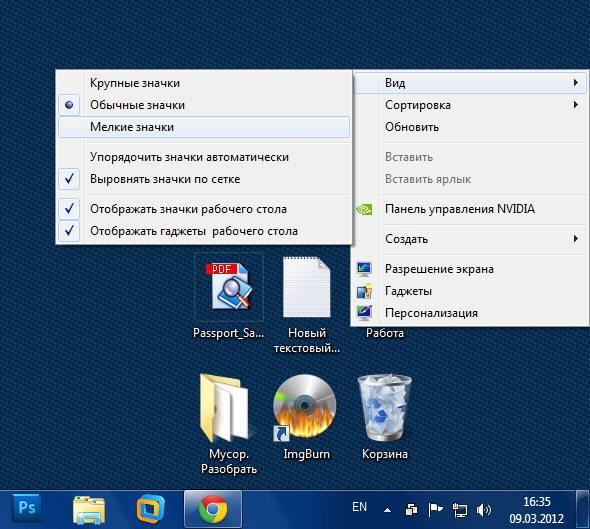 Делайте скриншоты как профессионал
Делайте скриншоты как профессионал
