Содержание
Как настроить и использовать удаленный рабочий стол Google Chrome в Windows 11
Chrome Remote Desktop — это бесплатный инструмент от Google, который позволяет подключаться к удаленному компьютеру через Интернет. Вы можете использовать его для удаленного доступа к вашему компьютеру или для помощи кому-то другому. Получение этого файла или важной информации на вашем компьютере в офисе или дома становится простым.
Хотя Chrome Remote Desktop совместим со всеми основными браузерами, Google предлагает Используйте Chrome Для лучшего опыта. Мы проведем вас через шаги, связанные с настройкой и использованием удаленного рабочего стола Chrome на ПК с Windows 11. Итак, давайте приступим к делу.
Как удаленно загрузить и настроить устройство Chrome
Чтобы получить удаленный доступ к вашему компьютеру, вам сначала нужно загрузить и настроить расширение Chrome Remote Desktop на свой компьютер.
Вот как вы можете это сделать.
Шаг 1: Открыть Google Chrome на вашем компьютере и зайдите в Страница удаленного рабочего стола Chrome.
Скачать удаленный рабочий стол Chrome
Шаг 2: Нажмите кнопкуСкачатьв «Настройка удаленного доступа».
Шаг 3: Откроется Интернет-магазин Chrome. Нажмите кнопкуДобавить в ChromeЧтобы добавить расширение Chrome Remote Desktop в ваш браузер.
Шаг 4: Нажмите кнопку добавить расширение следовать.
Шаг 5: Вернись ко мне Страница удаленного рабочего стола Chrome. Введите подходящее имя для вашего компьютера и нажмите кнопку . следующий.
Шаг 6: Делать Установите защитный PIN-код Это 6 цифр, введите их дважды, чтобы подтвердить. Затем нажмите Начинать.
После выполнения вышеуказанных действий ваш компьютер настроен для удаленного доступа.
Как использовать Chrome Remote Desktop для подключения к удаленному компьютеру
После того, как вы настроите Chrome Remote Desktop на своем ПК, вы сможете легко получить к нему доступ с любого компьютера. Вот что вам нужно сделать.
Вот что вам нужно сделать.
Шаг 1: Открыть Google Chrome и направился в Страница удаленного рабочего стола Chrome. Затем войдите в свою учетную запись Google, если вы еще этого не сделали.
Посетите удаленный рабочий стол Chrome
Шаг 2: Нажмите Доступ на мой компьютер.
Шаг 3: в Устройства удаленно, выберите Компьютер к которому вы хотите получить доступ.
Шаг 4: Входить персональный идентификационный номер компонент 6 Номера для подтверждения вашей личности.
И все готово. После подключения вы сможете получить доступ к своему компьютеру и взаимодействовать с ним удаленно. Обратите внимание, что удаленный рабочий стол Chrome не может подключиться к удаленному устройству, если оно находится в автономном режиме или в Режим сна.
Как использовать параметры сеанса удаленного рабочего стола Chrome
Удаленный рабочий стол Chrome предоставляет некоторые параметры, которые вы можете изменить. Чтобы получить к нему доступ, нажмите на маленькую стрелку в правой части экрана.
Чтобы получить к нему доступ, нажмите на маленькую стрелку в правой части экрана.
Полный экран и параметры масштабирования
Вы можете включить полноэкранный режим, который позволяет взаимодействовать с компьютером с помощью сочетаний клавиш. Вы также можете изменить параметры масштабирования.
Включить синхронизацию буфера обмена
Вы можете включить синхронизацию буфера обмена, если хотите копировать и вставлять текст и изображения между устройствами — удаленным компьютером и устройством, которое вы используете для доступа к ним. Для этого нажмите «Пуск» в разделе «Включить синхронизацию буфера обмена» и разрешите браузеру доступ к вашему буферу обмена.
Передача файлов между компьютерами
Chrome Remote Desktop также позволяет отправлять файлы на удаленный компьютер. В разделе «Передача файлов» нажмите кнопку «Загрузить файл» и выберите файл, который хотите отправить на свой компьютер.
Когда загрузка будет завершена, нажмите «Загрузить файл» и сохраните файл на хост-компьютере.
Точно так же, если вы хотите получить файл с главного компьютера, щелкните параметр «Загрузить файл» и выберите нужный файл. После этого файл автоматически скачается на локальный компьютер.
Завершите удаленный сеанс
Когда работа будет завершена, нажмите кнопку «Отключитьдля завершения сеанса.
Как удаленно использовать устройство Chrome для доступа к чужому компьютеру
Вы также можете использовать Chrome Remote Desktop для доступа к чужому компьютеру. Это может быть полезно, если вы хотите помочь члену семьи или коллеге. Вам нужно будет попросить другого человека загрузить веб-приложение Chrome Remote Desktop на свой компьютер и нажать кнопку «Создать иконку. Приложение сгенерирует одноразовый 12-значный код доступа.
Скачать веб-приложение для удаленного рабочего стола
После получения кода доступа перейдите на страницу Удаленный рабочий стол Chrome на твоем компьютере. Перейдите на вкладку «Удаленная поддержка», введите 12-значный код доступа и нажмите «Контакт».
После подключения вы можете получить удаленный доступ к компьютеру другого человека. Вы можете использовать ранее упомянутые параметры сеанса, чтобы изменить сеанс по своему вкусу.
телекоммуникации
Несмотря на Есть много приложений для подключения к удаленному компьютеру Удаленный рабочий стол Chrome бесплатен, прост в использовании и очень безопасен. Кроме того, он доступен на всех основных платформах, включая Mac, Linux и Chrome OS.
Какими творческими способами вы использовали Chrome Remote Desktop? Дайте нам знать в комментариях ниже.
Обзор Chrome Remote Desktop: простое приложение для удаленного рабочего стола, которое лучше всего подходит для личного использования. обзор
войти в систему
Добро пожаловат!Войдите в свой аккаунт
Ваше имя пользователя
Ваш пароль
Вы забыли свой пароль?
завести аккаунт
Зарегистрироваться
Добро пожаловат!Зарегистрируйтесь для создания учетной записи
Ваш адрес электронной почты
Ваше имя пользователя
Пароль будет выслан Вам по электронной почте.
восстановление пароля
Восстановите свой пароль
Ваш адрес электронной почты
Удаленный доступ к рабочему столу может быть чрезвычайно полезен для различных предприятий, и Chrome Remote Desktop является одним из самых популярных приложений. Тем не менее, из-за его ограничений, он лучше подходит для личного, чем для коммерческого использования. Тем не менее, стоит подумать, ищите ли вы лучшее программное обеспечение для удаленного рабочего стола, которое бесплатно.
В нашем обзоре Chrome Remote Desktop мы внимательно изучим возможности программы и сравним ее с конкурентами. Хотя некоторые платные функции предоставляют некоторые дополнительные функции, удобство и доступность Chrome, вероятно, делают его лучшим бесплатным инструментом для доступа к удаленному рабочему столу..
Удаленный рабочий стол Chrome: планы и цены
Удаленный рабочий стол Chrome полностью бесплатен, и в нем нет льгот, подписок или других видов премиум-контента. Вам будет предложено войти в свою учетную запись Google, чтобы настроить удаленный доступ к рабочему столу.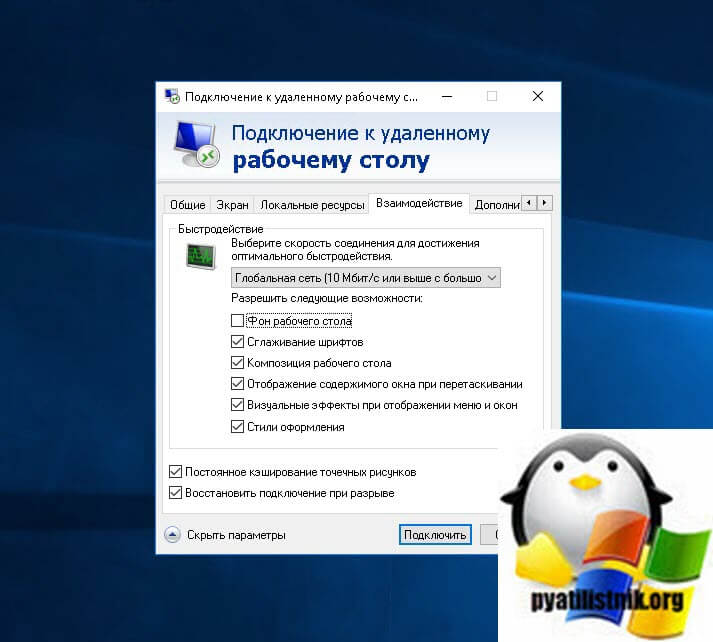 .
.
Удаленный рабочий стол Chrome совершенно бесплатный, без рекламы. (Изображение предоставлено Google)
Программа доступна в виде расширения Chrome, поэтому ее можно использовать на любом компьютере, поддерживающем Chrome. Вы можете связать целевой компьютер с другим компьютером или с мобильным устройством под управлением iOS или Android.
Удаленный рабочий стол Chrome: функции и утилиты
Удаленный рабочий стол Chrome предоставляет несколько полезных функций, которые упрощают работу и позволяют использовать несколько устройств. В то время как использование рабочего стола из другого места может вызвать некоторые материально-технические проблемы, Chrome Remote Desktop позволяет легко избежать наиболее распространенных проблем.
Удаленная поддержка упрощает процесс устранения неполадок. (Изображение предоставлено Google)
Например, если вы используете мобильное устройство, вы можете переключиться в режим клавиатуры или трекпада с помощью кнопки меню в левом нижнем углу. Приложение также включает в себя выделенные пункты меню для Ctrl-Alt-Del и Print Screen.
Приложение также включает в себя выделенные пункты меню для Ctrl-Alt-Del и Print Screen.
Мы протестировали Chrome Remote Desktop, получив доступ к iMac 2015 через iPhone SE. К сожалению, в приложении отсутствовали такие важные клавиши, как Command, Control и Option, поэтому многие важные сочетания клавиш были просто недоступны.
С другой стороны, вы должны иметь возможность использовать компьютер удаленно без каких-либо проблем на другом компьютере или ноутбуке. Вы можете перенастроить сопоставления клавиш, если оба устройства имеют физическую клавиатуру. Тем не менее, Chrome Remote Desktop не позволяет передавать файлы между устройствами.
Существует также опция для удаленной поддержки, которая дает удаленным пользователям одноразовый код для доступа к рабочему столу для устранения любых проблем. Это позволяет ИТ-специалистам быстро решать проблемы без физического присутствия или получения постоянного доступа.
Удаленный рабочий стол Chrome: настройка
Чтобы настроить Chrome Remote Desktop, начните с загрузки расширения браузера на компьютер, к которому вы хотите получить доступ.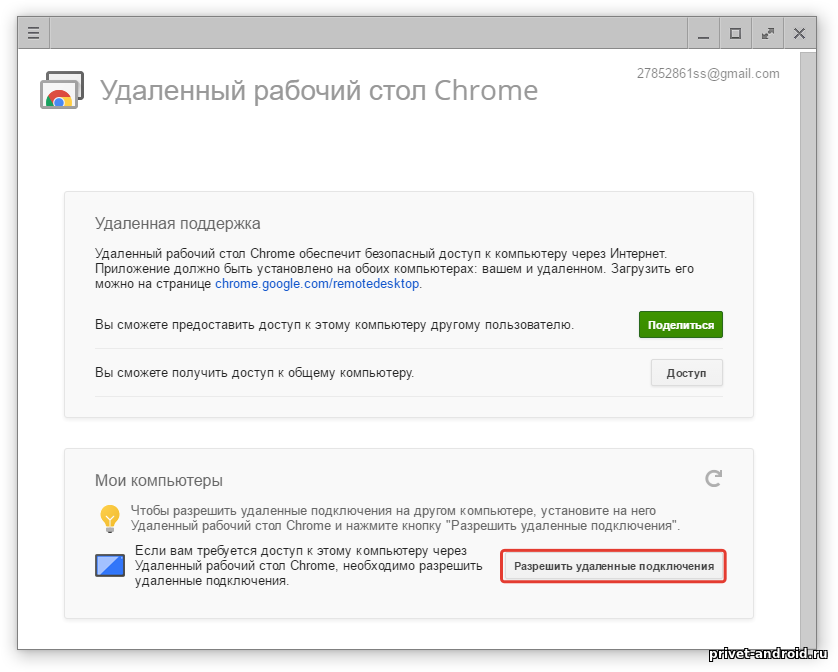 Вы можете найти расширение в Chrome Web Store. После установки вы сможете использовать функции удаленного рабочего стола с помощью кнопки в правом верхнем углу (рядом со значком избранного).
Вы можете найти расширение в Chrome Web Store. После установки вы сможете использовать функции удаленного рабочего стола с помощью кнопки в правом верхнем углу (рядом со значком избранного).
Доступные устройства отображаются в разделе «Удаленный доступ». (Изображение предоставлено Google)
После того, как расширение установлено, вам нужно всего лишь ввести имя рабочего стола вместе с PIN-кодом, чтобы начать удаленный доступ к компьютеру. Имейте в виду, что вам может потребоваться настроить разрешения для предоставления доступа к удаленным устройствам..
Конечно, вы должны установить Chrome Remote Desktop на любые устройства, которые вы хотите использовать для доступа к своему рабочему столу. Вы сможете просматривать все удаленные устройства из настольного или мобильного приложения, если каждое устройство зарегистрировано в одной учетной записи..
Удаленный рабочий стол Chrome: интерфейс и производительность
Удаленный рабочий стол Chrome очень отзывчив, с небольшой задержкой, если вы используете надежное подключение к Интернету. В наших тестах удаленное устройство постоянно находилось в пределах четверти секунды от исходного дисплея. Весь процесс чрезвычайно плавный, а видео на обоих экранах выглядят практически одинаково.
В наших тестах удаленное устройство постоянно находилось в пределах четверти секунды от исходного дисплея. Весь процесс чрезвычайно плавный, а видео на обоих экранах выглядят практически одинаково.
Пользователи Chrome Remote Desktop могут установить уникальный PIN-код для каждого удаленного устройства. (Изображение предоставлено Google)
Сама программа имеет минималистский вид, всего несколько функций и меню. Например, в настольном приложении единственными вариантами являются изменение имени и PIN-кода вашего компьютера, подключение к удаленной поддержке и обращение за помощью. Поскольку он работает в Google Chrome, вы не сможете использовать его через любой другой браузер..
Удаленный рабочий стол Chrome: безопасность
Chrome Remote Desktop требует PIN-код каждый раз, когда вы пытаетесь получить доступ к устройству удаленно. Вы можете установить и изменить PIN-коды для каждого отдельного устройства. PIN-коды должны быть длиной не менее шести символов, но они должны содержать только цифры.
Для удаленной поддержки приложение предоставляет одноразовый код доступа, срок действия которого истекает после первого подключения. Пользователей просят подтвердить, что они все еще хотят делиться своим экраном каждые 30 минут.
Chrome Remote Desktop: поддержка
Чтобы получить доступ к справочному центру, просто нажмите “Помогите” в настольном или мобильном приложении. На этой странице представлено простое руководство по настройке удаленного доступа, совместного использования компьютера или удаления приложения..
Справочный центр содержит пошаговые инструкции по настройке удаленного рабочего стола Chrome. (Изображение предоставлено Google)
Если у вас по-прежнему возникают проблемы, вы также можете найти в Справочном сообществе похожие проблемы или оставить свой вопрос. Хотя есть возможность отправить отзыв о самом Справочном центре, невозможно напрямую связаться с Google для получения поддержки один на один. К счастью, большинство сообщений сообщества получают по крайней мере несколько полезных ответов. .
.
Удаленный рабочий стол Chrome: окончательный вердикт
Chrome Remote Desktop предлагает отличную производительность и доступность, а также хорошо подходит для доступа к удаленному рабочему столу в Mac, Windows и Linux. Хотя мобильное приложение не обеспечивает такую же функциональность, оно все же является достойным способом удаленного доступа к рабочему столу. Средство удаленной поддержки прекрасно адаптирует удаленный рабочий стол Chrome к контекстам поддержки.
С другой стороны, отсутствие таких функций, как перетаскивание файлов, удаленная печать и чат в реальном времени между устройствами, делает приложение существенно менее эффективным в некоторых случаях. Кроме того, вы не сможете получить доступ к прямой поддержке, если столкнетесь с какими-либо проблемами. В целом, Chrome Remote Desktop — это простой и понятный вариант, но в нем отсутствуют некоторые функции, которые имеют решающее значение в различных бизнес-контекстах..
Chrome Remote Desktop: конкуренция
Основным преимуществом Chrome Remote Desktop перед сопоставимыми альтернативами является его бесплатная стоимость и удобство. Вы можете поделиться своим рабочим столом через несколько секунд через Chrome и получить доступ к нему на самых разных устройствах, используя существующую учетную запись Google. Тем не менее, отсутствует несколько ключевых функций, доступных в платных решениях..
Вы можете поделиться своим рабочим столом через несколько секунд через Chrome и получить доступ к нему на самых разных устройствах, используя существующую учетную запись Google. Тем не менее, отсутствует несколько ключевых функций, доступных в платных решениях..
Например, RemotePC предлагает планы для предприятий по 187 и 374 долларов в год. Он позволяет перетаскивать файлы между хост-компьютером и клиентскими компьютерами, и пользователи могут распечатывать документы, хранящиеся на удаленном рабочем столе, без их переноса на компьютер, который они физически используют. Как и многие другие платные решения, RemotePC также предоставляет круглосуточную поддержку, чтобы помочь устранить неполадки приложения и решить любые проблемы..
Чтобы узнать больше о конкуренции Chrome Remote Desktop, прочтите наше Лучшее руководство по программному обеспечению для удаленного рабочего стола..
Удаленный рабочий стол Chrome не работает? Простое решение проблемы
Удаленный доступ
После установки Chrome Remote Desktop (CRD) представляет собой RDP-инструмент, который позволяет пользователям получать удаленный доступ к данным (например, к файлам и программам) через интернет-соединение. Как и во многих других решениях для удаленного рабочего стола, для связывания двух компьютеров и включения параметров совместного использования между ними требуется код.
Как и во многих других решениях для удаленного рабочего стола, для связывания двух компьютеров и включения параметров совместного использования между ними требуется код.
К сожалению, иногда пользователи сталкиваются с такими проблемами, как: Chrome Remote Desktop не может подключиться или Chrome Remote Desktop не устанавливается… и это может быть невероятно неприятно.
В этой статье мы рассмотрим несколько проблем с устранением неполадок с удаленным рабочим столом Chrome (например, почему удаленный рабочий стол Chrome не подключается) и способы их решения.
Узнайте все о том, как использовать этот RDP на вашем устройстве Windows, Chromebook, macOS, Linux, Ubuntu, iPhone, iPad или iOS ниже.
Существует несколько причин, по которым ваш удаленный рабочий стол Chrome может не запускаться. Ниже мы рассмотрим четыре основные проблемы, с которыми могут столкнуться пользователи, независимо от того, не работает ли их удаленный рабочий стол Chrome (версия для Windows 10) или удаленный рабочий стол Chrome не работает в версии macOS.
Проблема 1: Некоторые устройства не используют функцию PIN-кода для подключения.
Решение: Просто отключите эту опцию, чтобы решить эту проблему.
Проблема 2: Приложение Chrome Remote Desktop (CRD) не имеет «разрешения».
Решение. Устраните эту проблему, предоставив разрешение/доступ к CRD.
(Примечание. Прежде чем использовать Chrome Remote Desktop, войдите в систему как администратор. Chrome Remote Desktop не может работать без надежного подключения и достаточной пропускной способности).
Проблема 3: Проблемы с подключением к серверам IPv6.
Решение. Пользователи могут заставить компьютеры использовать IPv4 только при возникновении проблем с подключением к серверу IPv6. Установка «Только IPv4» должна решить проблему.
Проблема 4. В настоящее время Chrome OS для Chromebook все еще находится в разработке.
Решение. Если пользователь обнаруживает, что подключение к удаленному рабочему столу Chrome не работает, может помочь обновление ОС до последней версии.
Эти решения должны помочь вам решить многие ваши проблемы с CRD, даже при использовании менее распространенных платформ, таких как Ubuntu, Linux, iPhone, iPad и iOS.
Как отключить функцию «Подключение без PIN-кода» в Chrome Remote Desktop
Приложение RDP Chrome Remote Desktop предоставляет возможность, которая позволяет пользователям подключаться к компьютеру с мобильного устройства (TeamViewer также может это делать, но это не бесплатно .) Эта функция упрощает доступ к рабочим или персональным компьютерам, независимо от того, где находится пользователь.
Пользователи должны включить опцию «Некоторые устройства могут подключаться без PIN-кода», чтобы воспользоваться преимуществами этой мобильной функции. К сожалению, эта функция может вызвать, как вы уже догадались, дополнительные проблемы с подключением Chrome Remote Desktop.
Чтобы устранить эту проблему, первым шагом является отключение, а затем повторная попытка повторного подключения. См. ниже пошаговый процесс:
См. ниже пошаговый процесс:
- Шаг 1. На хост-компьютере (будь то macOS или Windows) перейдите на официальный веб-сайт Chrome Remote Desktop. Найдите имя/название хост-устройства.
- Шаг 2. Выберите параметр «Просмотр/редактирование» (расположенный рядом с «Этот компьютер настроен на разрешение подключения одного или нескольких клиентов без ввода PIN-кода»).
- Шаг 3: Нажмите «Удалить все». Это удалит все сохраненные устройства с текущим доступом к вашему хост-компьютеру без запроса PIN-кода.
- Шаг 4. В приложении «Удаленный рабочий стол» перейдите в «Удаленная поддержка» и нажмите «Поделиться». org/HowToStep»>
Шаг 5: Появится новое всплывающее окно с PIN-кодом, необходимым для подключения к другим устройствам. Введите новый PIN-код и убедитесь, что удаленный офис работает должным образом.
Google Remote Desktop не подключается? Попробуйте предоставить разрешения
Дополнительная проблема с неработающим удаленным рабочим столом Google может быть связана с тем, что приложению не хватает необходимых разрешений. Когда утилиты пытаются передать управление компьютером другому устройству, Windows автоматически запросит разрешение.
Если пользователь не может найти окно разрешений, возможно, оно находится на фоне открытого в данный момент окна.
Удаленный рабочий стол Chrome не запускается должным образом: отключение IPv6
Многие считают, что отключение IPv6 (версия интернет-протокола) на их сетевом адаптере является достаточным решением. По умолчанию Windows предпочитает серверы IPv6, а не IPv4, но пользователи могут заставить свой компьютер использовать серверы IPv4, если у них возникают проблемы с подключением IPv6.
Шаг 1: Откройте «Настройки» -> «Сеть и Интернет» -> «Ethernet» -> «Изменить настройки адаптера».
Шаг 2: На адаптере, который вы хотите отключить, щелкните правой кнопкой мыши и выберите «Свойства».
Шаг 3: Найдите флажок Интернет-протокол версии 6 (TCP/IPv6), затем снимите флажок TCP/IPv6).
Шаг 4: Нажмите OK и перезагрузите компьютер.
Использование приложения Chrome
Компания Google запустила веб-сайт (работающий через расширение) в дополнение к приложению для подключения к рабочему столу.
Расширение Chrome позволяет пользователям устанавливать, просматривать, контролировать и изменять собственный клиент Chrome Remote Desktop из веб-интерфейса. Хотя это расширение все еще находится в стадии бета-тестирования, считается, что оно намного проще в использовании.
Шаг 1. Посетите веб-сайт Chrome Remote Desktop и нажмите кнопку «Загрузить» на вкладке «Настройки удаленного доступа».
Шаг 2. Когда магазин расширений откроется в новом окне, нажмите «Установить».
Шаг 3. После установки расширения вернитесь на сайт удаленного рабочего стола Chrome.
Шаг 4: Щелкните значок «Новое расширение» (отображается на ленте браузера закладок).
Шаг 5: Нажмите кнопку удаленной поддержки, чтобы получить доступ к другим устройствам с помощью PIN-кода.
Удаленный рабочий стол Chrome — отличное бесплатное решение RDP
Для большинства пользователей Удаленный рабочий стол Chrome — самый простой кроссплатформенный инструмент RDP . Хотя пользователи могут время от времени сталкиваться с проблемами, устранение неполадок обычно выполняется просто и быстро.
Хотя для запуска удаленного рабочего стола Chrome может потребоваться немного больше усилий, он может похвастаться надежным соединением, и когда проблемы возникают, их немного и они редки.
СВЯЗАННЫЕ СТАТЬИ
↗ Как получить доступ к другому компьютеру с помощью Chrome Remote Desktop для поддержки
↗ Как настроить удаленный рабочий стол Chrome?
↗ Как использовать несколько учетных записей в Chrome Remote Desktop
Как захватить чей-то компьютер
Удаленный рабочий стол Chrome позволяет вам управлять компьютером. Он работает через браузер Chrome, работает во всех операционных системах и дает вам полный контроль.
Он работает через браузер Chrome, работает во всех операционных системах и дает вам полный контроль.
В этом посте мы рассмотрим, что вы можете с ним делать, зачем вам это нужно и как его настроить.
Что можно делать с удаленным рабочим столом Chrome?
Удаленный рабочий стол Chrome позволяет удаленно управлять другим компьютером. Вы можете использовать его для удаленного доступа к своему компьютеру, доступа к чужому компьютеру или предоставления кому-либо удаленного доступа к вашему.
Есть несколько ситуаций, когда это может пригодиться:
- Вы дома и вам нужен файл или приложение с вашего рабочего компьютера.
- Кто-то из вашей семьи нуждается в вас, чтобы показать им, как использовать что-то на своем компьютере.
- У вас возникли технические проблемы, и кто-то из службы поддержки должен кое-что проверить на вашем компьютере.
Какие устройства можно использовать?
Вы можете использовать настольный компьютер, ноутбук или мобильное устройство. Для операционных систем Windows, Mac, Chrome OS, Linux, iOS и Android все работают.
Для операционных систем Windows, Mac, Chrome OS, Linux, iOS и Android все работают.
Если вы хотите использовать мобильное устройство, вам потребуется приложение Chrome Remote Desktop. Пользователи настольных компьютеров и ноутбуков должны использовать веб-приложение Chrome Remote Desktop.
Как использовать Chrome Remote Desktop
Вам потребуется:
- Аккаунт Google
- Браузер Chrome на обоих компьютерах
- Около десяти минут на первую настройку. После этого требуется меньше минуты, чтобы открыть приложение, ввести код, и вы в сети.
Сначала откройте профиль пользователя Chrome, с которым вы хотите работать. Затем откройте Chrome Remote Desktop здесь: https://remotedesktop.google.com/
Процесс установки одинаков для Mac и Windows. У нас есть специальные инструкции по настройке Linux и Chromebook ниже.
Как настроить удаленный доступ
На компьютере, к которому вы хотите получить удаленный доступ, перейдите на вкладку «Удаленный доступ». Тогда скачивайте приложение:
Тогда скачивайте приложение:
Откроется страница Chrome Web Store для расширения Chrome Remote Desktop. Всегда убедитесь, что вы загружаете тот, который помечен буквой «G», а не какой-то сторонний подражатель.
После установки расширения выберите его на панели расширений, чтобы загрузить и настроить приложение.
Нажмите кнопку загрузки на веб-странице, которая открылась, когда вы щелкнули расширение. И не закрывайте страницу, это мастер для ранних этапов установки приложения.
Пройдите программу установки и завершите установку приложения.
После установки вернитесь на веб-страницу, чтобы выбрать имя для вашего компьютера:
Затем вам нужно будет выбрать PIN-код, состоящий как минимум из шести цифр. Это будет код, предоставляющий другой машине доступ к вашему компьютеру.
Chrome предложит сохранить это как пароль. Теперь вы увидите свое устройство как «онлайн» на веб-портале удаленного рабочего стола Chrome.
Вам по-прежнему необходимо установить Chrome Remote Desktop на компьютер или устройство, с которого вы управляете.
Допустим, на этот раз это мобильное устройство. Мы собираемся подключить телефон Android к Chrome Remote Desktop, а затем использовать его для удаленного управления нашим Mac. Для этого загрузите приложение Chrome Remote Desktop на свой телефон из Play Store.
Затем вы увидите рабочий стол вашего компьютера на экране телефона:
Сначала это не совсем интуитивно понятно. Вы не можете использовать его так же, как обычный мобильный дисплей. Вместо этого вам нужно перемещать указатель мыши с помощью сенсорного экрана и наводить указатель мыши на объекты, чтобы выбрать их. К жестам сенсорного экрана нужно немного привыкнуть.
Но у вас есть прямой и полный доступ. Вы можете открывать новые приложения и видеть на своем телефоне все, что вы можете видеть на рабочем столе.
Не считая косметических различий во внешнем виде приложения, функциональность одинакова во всех операционных системах. Ваши компьютеры появляются в списке, вы выбираете один, вводите созданный вами PIN-код, и у вас есть доступ.
Ваши компьютеры появляются в списке, вы выбираете один, вводите созданный вами PIN-код, и у вас есть доступ.
Если вы хотите сделать это с iPhone, установите Chrome Remote Desktop из App Store и войдите в систему. Вы должны увидеть другие свои устройства в списке «Мои компьютеры».
Как настроить удаленную поддержку
Удаленная поддержка предполагает, что вам не требуется постоянное подключение к компьютеру другого человека. Вам обоим необходимо установить Chrome Remote Desktop, но помимо этого процесс выполняется быстрее.
Если вы хотите получить удаленную поддержку , выберите эту опцию, чтобы получить автоматически сгенерированный код, срок действия которого истекает через пять минут:
Если вы хотите предоставить удаленную поддержку , попросите другого человека предоставить этот код, выберите Предоставьте опцию поддержки, введите код, и вы получите доступ к компьютеру другого человека.
Управление удаленным рабочим столом Chrome не является выбором «или-или». Если у вас есть доступ к моему компьютеру, я не заблокирован. Я по-прежнему могу печатать, управлять окнами и нажимать на объекты одновременно.
Если у вас есть доступ к моему компьютеру, я не заблокирован. Я по-прежнему могу печатать, управлять окнами и нажимать на объекты одновременно.
Как использовать Chrome Remote Desktop на мобильном устройстве
Вот эти жесты для удаленного управления настольным компьютером с мобильного устройства:
- Прокрутка вверх и вниз: Проведите двумя пальцами
- Нажмите и перетащите: Перетащите пальцем
- Масштаб: Сожмите и растяните двумя пальцами
- Показать клавиатуру: Провести вверх двумя пальцами
- Показать панель инструментов: Проведите вниз тремя пальцами
- Переместите мышь: Проведите пальцем по экрану в любом месте (режим трекпада только в iOS*)
- Щелчок левой кнопкой мыши: Коснитесь экрана
- Щелкните правой кнопкой мыши: Коснитесь экрана двумя пальцами (режим трекпада только в iOS)
- Среднее нажатие: Коснитесь тремя пальцами (режим трекпада только в iOS)
Если у вас не включен режим трекпада, вы можете провести тремя пальцами вниз, чтобы вызвать строку меню, которая предлагает клавиатуру, функции мыши и панель инструментов.
Как установить Chrome Remote Desktop на Linux и Chromebook
Linux
Сначала загрузите и установите приложение Chrome Remote Desktop, как указано выше.
Затем установите пакет Debian для удаленного рабочего стола Chrome: https://dl.google.com/linux/direct/chrome-remote-desktop_current_amd64.deb
Затем создайте сеанс виртуального рабочего стола, выполнив следующие четыре шага. Если у вас Ubuntu 12.04, перейдите к шагу 4.
- Найдите в /usr/share/xsessions/ файл .desktop для среды рабочего стола. Обычно он называется в честь среды — например, Cinnamon использует файл с именем cinnamon.desktop .
- Создайте файл с именем .chrome-remote-desktop-session в своем домашнем каталоге со следующим содержимым: exec /usr/sbin/lightdm-session «
» - Замените
 Если вы используете рабочий стол Unity, вам понадобится дополнительный код. Это команда, которую вы должны использовать: DESKTOP_SESSION=ubuntu XDG_CURRENT_DESKTOP=Unity XDG_RUNTIME_DIR=/run/user/$(id -u) exec /usr/sbin/lightdm-session ‘gnome-session –session=ubuntu’
Если вы используете рабочий стол Unity, вам понадобится дополнительный код. Это команда, которую вы должны использовать: DESKTOP_SESSION=ubuntu XDG_CURRENT_DESKTOP=Unity XDG_RUNTIME_DIR=/run/user/$(id -u) exec /usr/sbin/lightdm-session ‘gnome-session –session=ubuntu’ - Сохраните файл с именем .chrome-remote-desktop-session
Разрешите удаленные подключения на вашем компьютере с Linux, выполнив следующие действия:
- Откройте Chrome на вашем компьютере с Linux.
- Введите chrome://apps в омнибаре.
- Выберите Удаленный рабочий стол Chrome из приложений Chrome.
- Перейдите в раздел «Мои компьютеры» и выберите «Начать».
- Выберите Включить удаленные подключения.
- Введите PIN-код, повторите его и нажмите OK.
- Закрыть информационный диалог.
Chromebook
Войдите в Chrome, найдите веб-приложение Chrome Remote Desktop в Интернет-магазине Chrome и запустите его. Вы установите то же расширение Chrome, что и на рабочем столе Mac или Windows, но на этом все готово — больше ничего не нужно устанавливать.
Вы установите то же расширение Chrome, что и на рабочем столе Mac или Windows, но на этом все готово — больше ничего не нужно устанавливать.
Недостатки Chrome Remote Desktop
Chrome Remote Desktop звучит как отличный инструмент, и это так. Но есть несколько недостатков.
Все участники должны иметь Chrome и учетную запись Google. И на каждом компьютере в уравнении должен быть установлен Chrome Remote Desktop. Вы не можете управлять компьютером удаленно, если на нем еще нет приложения Chrome Remote Desktop.
Что касается потенциальных проблем, то есть сообщения о проблемах с установкой удаленного рабочего стола Chrome на Chromebook и не так много документации Google, которая могла бы вам помочь. Если у вас есть учетная запись G Suite, вам, вероятно, больше повезет, если кто-то из Google поможет вам. В этом году также поступали сообщения о том, что версия Chromebook не позволяет пользователям добавлять новые компьютеры.
Как насчет функций, которые Chrome Remote Desktop не поддерживает?
Нет возможности общаться в чате, поэтому вам нужно использовать чат в другом месте, например, в Google Doc, текстовых сообщениях или Hangouts.
