Содержание
Как установить обои на рабочий стол в Windows 10/8/7?
Как установить обои на рабочий стол в Windows 10/8/7? | статьи
Главная » Статьи
Расскажем, как установить свою картинку на фон рабочего стола. Опишем. какие есть для этого способы и есть ли отличия в процессе между установкой в Windows 7, 8 или Windows 10 / 11.
Через проводник (Windows 7/8/10/11)
Вы можете скачать любую картинку из интернета или выбрать готовые изображения в каталоге «Обои на рабочий стол». Далее нажмите правой кнопкой мыши и выберите пункт «Сделать фоновым изображением рабочего стола«. Готово!
В панели управления (Windows 7/8/10/11)
Нажмите на сочетание клавиш «Win+R» (откроется окно «Выполнить«) и введите команду:
explorer shell:::{ED834ED6-4B5A-4bfe-8F11-A626DCB6A921} -Microsoft.Personalization\pageWallpaperЭто откроет панель управления в разделе настройки фонового рисунка. Нажмите на кнопку «Обзор» и выберите изображения. Здесь же Вы можете настроить автоматическую смену картинок через определенное время и выбрать параметры положения.
Нажмите на кнопку «Обзор» и выберите изображения. Здесь же Вы можете настроить автоматическую смену картинок через определенное время и выбрать параметры положения.
В параметрах системы (Windows 10)
Нажмите на кнопку Пуск и откройте настройки Windows. Далее перейдите в раздел «Персонализация» и выберите вкладку «Фон«. Нажмите на кнопку «Обзор«, чтобы установить свои обои. В открывшемся окне проводника укажите путь до Вашего файла, а затем нажмите кнопку «Открыть» и сохраните изменения. В том же окне Вы можете настроить позиционирование картинки. Например, установить один из режимов: заполнение, растянуть, замостить, по центру, по размеру или расширение.
Через браузер (Windows 7/8/10/11)
Откройте оригинальное изображение в новой вкладке браузера и кликните по нему правой кнопкой мыши. Выберите пункт «Сделать фоновым рисунком«. Готово. Теперь картинка установлена на Ваш рабочий стол. Кстати, это решение позволяет изменять фоновое изображение без активации Windows. Чаще всего работает с браузером Internet Explorer, но Вы можете попробовать с Chrome или Firefox.
Кстати, это решение позволяет изменять фоновое изображение без активации Windows. Чаще всего работает с браузером Internet Explorer, но Вы можете попробовать с Chrome или Firefox.
Как установить разные обои на два монитора
Установка ничем не отличается, но выбирать обои нужно не левой, а правой кнопкой мыши. После нажатия ПКМ появится контекстное меню, в котором нужно выбрать «Установить на монитор 1» или «Установить на монитор 2«.
Установите видео вместо картинок
Также мы рекомендуем устанавливать не только обычные картинки на экран Вашего монитора. Попробуйте видео обои, которые можно установить с помощью программы Wallpaper Engine.
Видео демонстрация
Изменить или восстановить расположение папки с сохраненными изображениями в Windows 10
Реклама
РЕКОМЕНДУЕТСЯ: Нажмите здесь, чтобы исправить проблемы с Windows и оптимизировать производительность системы
Как изменить или восстановить расположение папки с сохраненными изображениями в Windows 10 папка Pictures, знакомая каждому пользователю. В большинстве случаев его путь выглядит примерно так: C:\Users\SomeUser\Pictures. Вы можете быстро открыть его, набрав %userprofile%\Pictures в адресной строке Проводника.
В большинстве случаев его путь выглядит примерно так: C:\Users\SomeUser\Pictures. Вы можете быстро открыть его, набрав %userprofile%\Pictures в адресной строке Проводника.
Реклама
Открыв папку This PC\Pictures, вы увидите папку «Сохраненные изображения»:
Папка «Сохраненные изображения» — это подпапка внутри папки «Изображения» в профиле пользователя. Он создается встроенными фотографиями. Папка «Сохраненные изображения» также является местом по умолчанию для сохранения изображений другими приложениями. Упомянутое приложение «Фотографии» хранит там изображения, которые вы импортировали с SD-карты или камеры, подключенной к ПК.
Чтобы изменить расположение папки с сохраненными изображениями в Windows 10,
Чтобы восстановить расположение папки с сохраненными изображениями по умолчанию в Windows 10,
Чтобы изменить расположение папки с сохраненными изображениями в Windows 10,
- Откройте Этот компьютер в Проводнике и перейдите в папку Изображения .

- Щелкните правой кнопкой мыши папку Сохраненные изображения и выберите Свойства в контекстном меню.
- В диалоговом окне Properties перейдите на вкладку Location .
- Нажмите кнопку Переместить .
- Найдите новое место для вашей папки Сохраненные изображения .
- Нажмите Применить и OK .
- Нажмите Да , чтобы переместить все ваши файлы из старого места в новое при появлении запроса.
Готово.
Вот пара советов.
- Вы можете использовать следующую команду оболочки, чтобы открыть папку
Saved Picturesнапрямую:shell:SavedPictures. - Если папка
Сохраненные изображенияотсутствует в вашей папке Изображения , вы можете создать ее вручную, а затем переместить , как описано выше.
Чтобы восстановить расположение папки с сохраненными изображениями по умолчанию в Windows 10,
- Откройте Этот компьютер в Проводнике ,
- Перейдите к текущему местоположению папки Сохраненные изображения .

- Щелкните правой кнопкой мыши Сохраненные изображения и выберите Свойства в контекстном меню.
- В диалоговом окне «Свойства» перейдите на вкладку Location .
- Нажмите кнопку Восстановить по умолчанию .
- Нажмите Применить и OK .
- Щелкните Да , чтобы создать подпапку в папке Изображения .
- Теперь нажмите Да , чтобы переместить все ваши файлы из текущего местоположения в новое при появлении запроса.
Готово!
Вот полный набор статей о том, как переместить папки пользователя:
- Как переместить папку на рабочем столе в Windows 10
- Как переместить папку «Документы» в Windows 10
- Как переместить папку «Загрузки» в Windows 10
- Как переместить папку с музыкой в Windows 10
- Как переместить папку с изображениями в Windows 10
- Как переместить папку поиска в Windows 10
- Как переместить папку с видео в Windows 10
- Как изменить расположение снимков экрана по умолчанию в Windows 10
РЕКОМЕНДУЕТСЯ: Нажмите здесь, чтобы исправить проблемы с Windows и оптимизировать производительность системы
Поддержите нас
Winaero очень рассчитывает на вашу поддержку. Вы можете помочь сайту и дальше предлагать вам интересный и полезный контент и программное обеспечение, используя следующие опции:
Вы можете помочь сайту и дальше предлагать вам интересный и полезный контент и программное обеспечение, используя следующие опции:
Если вам понравилась эта статья, поделитесь ею с помощью кнопок ниже. Это не потребует от вас многого, но поможет нам расти. Спасибо за поддержку!
Реклама
Автор Сергей ТкаченкоОпубликовано Рубрики Windows 10
Как разместить слайд-шоу фотографий на рабочем столе Windows 10?
Опубликовано
557
АКЦИИ
Нажмите здесь , чтобы подписаться на мою бесплатную рассылку Rick’s Tech Tips !
Вопрос от Ширли: Как настроить фон рабочего стола на ПК с Windows 10, чтобы отображались красивые фотографии, подобные тем, которые я вижу в заставках и на экране блокировки?
Ответ Рика: Ширли, приложение настроек Windows 10 позволит вам выбрать тему, содержащую коллекцию фотографий, для использования в качестве вращающихся фоновых изображений.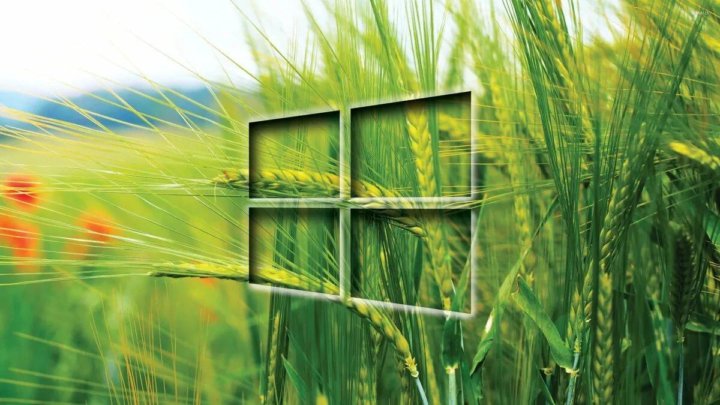
Эти темы доступны в Microsoft Store, и многие из них бесплатны.
Просто следуйте описанным ниже процедурам, чтобы сначала загрузить темы, содержащие фотографии, которые вы хотите использовать, а затем внесите изменения в приложении «Настройки», чтобы отобразить их в виде слайд-шоу.
Сначала загрузите темы, которые хотите использовать, из Microsoft Store…
1 – Нажмите кнопку Пуск .
2 — Нажмите Microsoft Store .
3 — Введите слова темы Windows в поле поиска, затем нажмите Темы Windows .
4 – Нажмите на первую тему , которую вы хотите загрузить на свой компьютер.
5 – Нажмите кнопку Получить .
6 – Нажмите Установить .
7 — Нажмите Применить , затем нажмите кнопку Назад в верхнем левом углу окна Магазина (она выглядит как стрелка, указывающая влево ).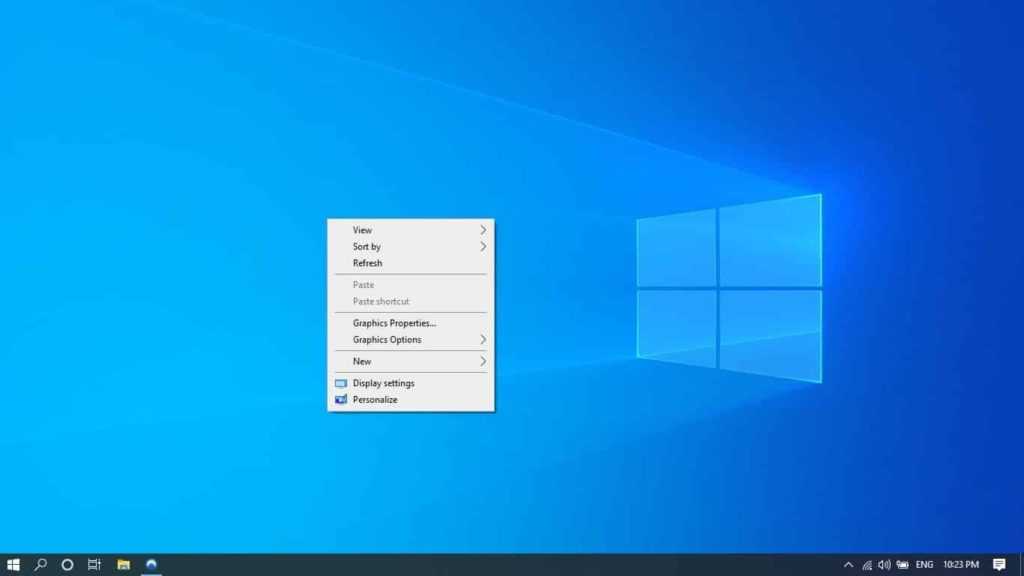
8 – Повторяйте шаги 5 – 8 , пока не выберите все темы, которые хотите использовать.
Примечание. Вы можете загрузить дополнительные темы в любое время, повторив шаги, перечисленные выше.
Затем откройте приложение «Настройки» и попросите Windows создать слайд-шоу рабочего стола с использованием одной из только что загруженных тем…
1 — щелкните правой кнопкой мыши пустую область рабочего стола , затем нажмите Персонализация .
2 – Нажмите Фон в левой колонке.
3 — В поле « Фон » выберите Слайд-шоу .
4 — Измените поле « Менять картинку каждые » на 1 день .
(Примечание: Один раз в день — это самый длинный период, в течение которого вы можете выбирать между сменами фотографий.)
5 — Нажмите Темы в левой колонке.
6 – Щелкните тему, которую вы хотите использовать для первого набора изображений слайд-шоу.


