Содержание
Как открыть Рабочий стол Windows
Содержание статьи
Как настроить виртуальные рабочие столы в Windows 10
Windows 10 имеет встроенную функцию, позволяющую пользователям не только подключать два или более компьютеров к одному монитору, но и создавать несколько виртуальных рабочих столов. Каждое из них будет отображать различные приложения, программы и окна, позволяющие выполнять множество задач.
Он отлично подходит для людей, которые хотят хранить свои личные и бизнес-приложения и данные отдельно, для выделения места под конкретные задачи и для организации групп связанных заданий.
Эта статья объяснит, как:
- Создайте новый виртуальный рабочий стол.
- Переключение между рабочими столами.
- Работа с приложениями и окнами на виртуальных рабочих столах.
- Закройте окна виртуального рабочего стола.
- Настройте несколько рабочих столов.
Создайте новый виртуальный рабочий стол в Windows 10
- На панели задач найдите кнопку «Просмотр задач» и нажмите на нее.

- На изображении выше это значок рядом с панелью поиска. Если вы не видите кнопку « Просмотр задач» , щелкните правой кнопкой мыши любое открытое пространство на панели задач и выберите « Показать представление задач», чтобы включить его.
- Вы также можете использовать ярлык, удерживая клавишу Windows + Tab .
- Когда вы откроете Task View , вы увидите все приложения, работающие на вашем компьютере. Переключитесь на приложение, нажав на него.
- Добавьте новый рабочий стол, нажав кнопку « Новый рабочий стол» , расположенную в правом нижнем углу экрана.
- Панель просмотра задач покажет все открытые программы, расположенные в прямоугольниках по всему экрану.
Вы можете создать столько виртуальных рабочих столов в Windows 10, сколько захотите. Однако не создавайте слишком много, иначе вы потеряете контроль и не сможете организовать свою деятельность.
Переключение между рабочими столами
После добавления дополнительных рабочих столов, представление задач покажет их все в верхней части экрана.
Ниже приведены несколько способов переключения с одного рабочего стола на другой:
- Если вы уже находитесь в представлении задач , выберите рабочий стол, который хотите использовать, нажав на него.
- Используйте клавиатуру, нажав клавишу Windows + Tab . Это поднимет представление задач . Нажмите на рабочий стол, который вы хотите использовать. Переходите с экрана на экран с помощью клавиши Tab.
- Чтобы переключаться между рабочими столами, не используя представление задач, удерживайте клавиши Windows и Ctrl и нажимайте клавишу со стрелкой влево или вправо для прокрутки открытых рабочих столов.
- Прецизионные сенсорные панели или устройства с сенсорным экраном могут перемещаться с одного рабочего стола на другой с помощью четырехпроводного пролистывания.
Работа с приложениями и Windows на виртуальных рабочих столах
Если вы создали новый виртуальный рабочий стол, который вы не хотите использовать, нажмите X в верхней части виртуального рабочего стола, чтобы удалить его.
Теперь, когда вы создали новые рабочие столы, как вы заполняете их приложениями и программами, которые вам нужны?
Вы можете открывать разные программы на каждом виртуальном рабочем столе, созданном в Windows 10. Если вы откроете приложение или окно на одном рабочем столе, оно останется открытым и останется на этом рабочем столе. Некоторые приложения, такие как Microsoft Word или Chrome, позволяют открывать разные окна на разных рабочих столах.
Однако другие приложения (например, приложение Магазина Windows) позволяют использовать их только в одном окне за раз. Для этих приложений, если он запущен на рабочем столе 1 и вы пытаетесь открыть его на рабочем столе 2, вы вернетесь к рабочему столу 1, на котором запущено приложение.
Это может быть неудобно. Единственный вариант — посмотреть в представлении задач, чтобы найти, где было установлено приложение.
Вы можете переместить открытое окно с одного рабочего стола на другой, выполнив следующие действия:
- Перейдите на рабочий стол, где окно открыто.

- Нажмите кнопку « Просмотр задач» или используйте сочетание клавиш Windows + Tab.
- Щелкните правой кнопкой мыши на окне, которое вы хотите переместить.
- Выберите опцию Переместить в .
- Откроется список всех рабочих столов на вашем компьютере.
- Выберите рабочий стол, куда вы хотите переместить окно, и оно будет перемещено.
Закрыть виртуальный рабочий стол Windows
Наличие нескольких виртуальных рабочих столов на вашем компьютере с Windows 10 очень полезно. Однако, в зависимости от вашего оборудования и от того, сколько вы открываете за раз, производительность вашей системы может ухудшиться.
Используйте сочетание клавиш Windows + Ctr l + F4, чтобы закрыть виртуальный рабочий стол. Повторите ярлык, чтобы закрыть больше или все оставшиеся рабочие столы.
Настройте несколько рабочих столов
Чтобы управлять видом виртуального рабочего стола, щелкните правой кнопкой мыши в любом открытом окне.
Если вы хотите прикрепить рабочий стол к левой или правой части экрана, вы можете использовать параметры привязки из Snap Assist для организации экранов с двумя окнами рядом.
- Используйте сочетание клавиш, удерживая клавишу Windows и нажимая клавишу со стрелкой влево или вправо .
- Snap Assist переместит активное окно в выбранном вами направлении.
- Другая половина экрана покажет все остальные ваши открытые окна.
- Нажмите на окно, которое вы хотите на другой стороне экрана.
Используйте несколько виртуальных рабочих столов в качестве временных рабочих областей в Windows 10, чтобы оставаться продуктивными и организованными. Например, вместо переключения между PowerPoint, браузером и музыкальным приложением, их размещение на разных рабочих столах облегчает перемещение между ними. Вам также не нужно сворачивать и максимизировать каждую программу, пока вы используете другую.
Как быстро показать или вернуться на рабочий стол в Windows [7, 8, 10]
Приветствую!
Наверняка, в процессе работы за компьютером у вас возникает ситуация, когда надо моментально отобразить рабочий стол или перейти на него. Некоторые пользователи прибегают к утомительному сворачиванию окон, что его загораживают, не зная, что есть способы, которые в мгновение ока позволят отобразить рабочий стол. О них мы сегодня и поведаем.
Некоторые пользователи прибегают к утомительному сворачиванию окон, что его загораживают, не зная, что есть способы, которые в мгновение ока позволят отобразить рабочий стол. О них мы сегодня и поведаем.
Содержание:
Возвращаемся на рабочий стол с помощью клавиатурной комбинации
Первый метод – использование комбинации клавиш клавиатуры. В Windows данной комбинацией является сочетание Win + D – нажмите её и мгновенно будут свёрнуты окна папок и приложения, и вы сможете увидеть рабочий стол и осуществить желаемые действия.
Возврат на рабочий стол с помощью панели задач (трея)
Вторым способом отображения и быстрого перехода на рабочий стол будет являться использование специально созданной для этого кнопки в панели задач.
Наведя курсор мыши в правый нижний угол (на данную кнопку) – все открытые окна станут полупрозрачными, и вы сможете увидеть рабочий стол, а убрав с неё курсор – окна вернутся в первоначальное положение.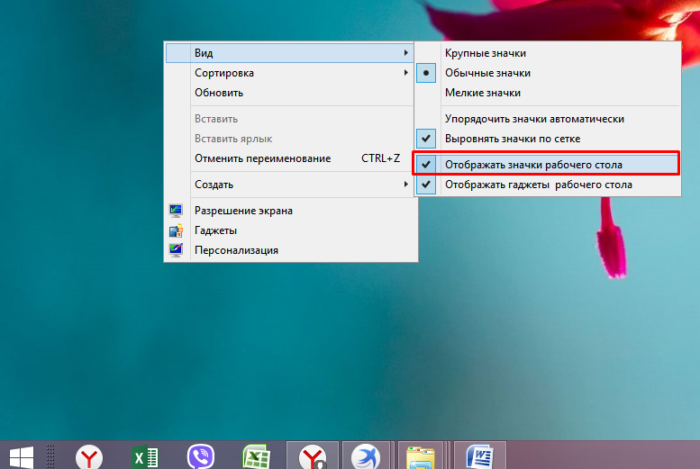 Если же вы кликните по данной кнопке, то все открытые окна будут моментально свернуты, и вы сможете беспрепятственно воспользоваться рабочим столом Windows .
Если же вы кликните по данной кнопке, то все открытые окна будут моментально свернуты, и вы сможете беспрепятственно воспользоваться рабочим столом Windows .
Возврат с помощью контекстного меню в трее
И наконец, последний способ – это использование контекстного меню панели задач. Для этого наведите мышку на панель задач, причём на свободную от иконок открытых приложений и папок зону и совершите клик правой клавишей мышки.
Высветится контекстное меню, в котором необходимо выбрать пункт «Показать рабочий стол». Нажав на него, вы сразу же увидите рабочий стол, который не загораживают никакие окна по причине того, что они все свернутся в трей (панель задач).
Это всё. Я уверен, что вы сможете выбрать наиболее оптимальный способ быстрого отображения и перехода на рабочий стол в Windows из предложенных и подробно описанных вариантов.
В свою очередь, Вы тоже можете нам очень помочь.
Просто поделитесь статьей в социальных сетях с друзьями.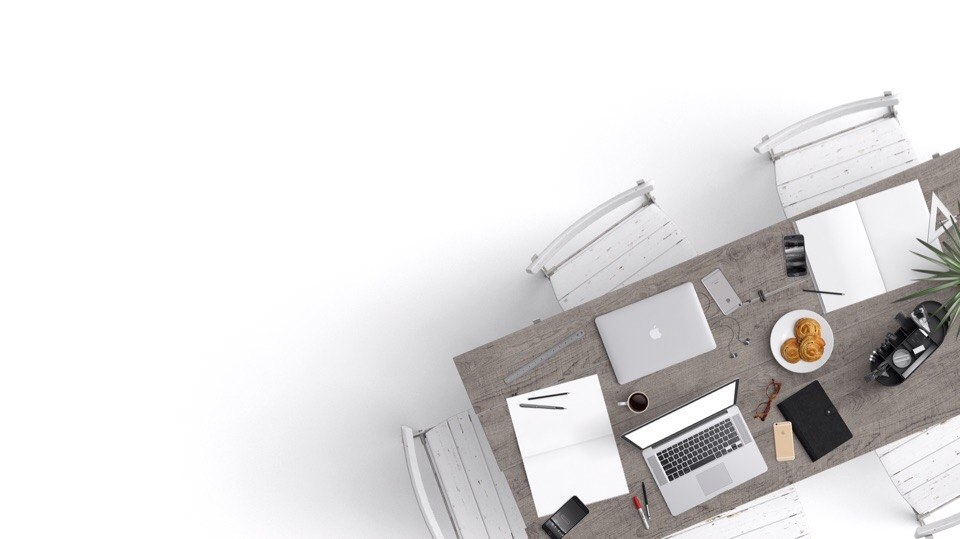
Поделившись результатами труда автора, вы окажете неоценимую помощь как ему самому, так и сайту в целом. Спасибо!
- Помогла понравилась статья? Поделись ею в соцсетях!
- Спасибо!
Привет.
Не секрет, что в экономике ныне дела обстоят не лучшим образом, цены растут, а доходы падают. И данный сайт также переживает нелёгкие времена 🙁
Если у тебя есть возможность и желание помочь развитию ресурса, то ты можешь перевести любую сумму (даже самую минимальную) через форму пожертвований, или на следующие реквизиты:
Номер банковской карты: 5331 5721 0220 5546
Кошелёк Яндекс Деньги: 410015361853797
Кошелёк WebMoney: P865066858877
PayPal: [email protected]
QIWI кошелёк: +79687316794
BitCoin: 1DZUZnSdcN6F4YKhf4BcArfQK8vQaRiA93
Оказавшие помощь:
Сергей И. — 500руб
— 468руб
— 294руб
Мария М. — 300руб
Валерий С. — 420руб
— 600руб
Полина В. — 240руб
— 240руб
Рабочий стол Windows
Рабочий стол – это первое, что вы видите на мониторе по окончании загрузки операционной системы после включения компьютера. Можно сказать, что это ваше основное рабочее место, на котором могут находиться элементы управления, объекты Windows, ваши документы и ярлыки для запуска программ.
Рабочий стол Windows разделен на 2 части:
Панель задач компьютера
Панель задач находится в самой нижней части рабочего стола. На ней расположены кнопка «Пуск», панель быстрого запуска, панель для отображения открытых документов и запущенных программ, область уведомлений.
Один из важных элементов управления компьютером – это кнопка «Пуск». При щелчке левой кнопкой мыши открывается Главное меню, которое дает доступ ко всем элементам управления компьютером, установленным программам, настройкам операционной системы. С помощью этой кнопки компьютер выключается, перезагружается или переходит в режим сна.
На панели быстрого запуска располагают ярлыки часто запускаемых программ. Здесь для запуска нужен всего лишь один щелчок кнопки мыши, что и определило название этой области панели задач.
Здесь для запуска нужен всего лишь один щелчок кнопки мыши, что и определило название этой области панели задач.
На панели запущенных программ, открытых файлов и папок находятся значки открытых на дынный момент окон.
Далее находится языковая панель, показывающая, на каком языке происходит в данный момент ввод с клавиатуры. Кроме того, с помощью языковой панели происходит переключении языка ввода.
В области уведомлений, которая еще имеет название «системный трей», находятся значки программ работающих в тихом, невидимом для пользователя режиме, так называемом фоновом режиме. Как правило, в этом режиме работают программы, запускаемые автоматически при загрузке Windows и не требующие от пользователя действий. Здесь находится календарь с часами, значок регулировки громкости и значок подключения к сети интернет или локальной сети. В этой области также отображаются всплывающие сообщения, сигнализирующие о каком либо событии. Например, о наличии свежих обновлений для операционной системы, сообщения от программ, работающих в фоновом режиме и т.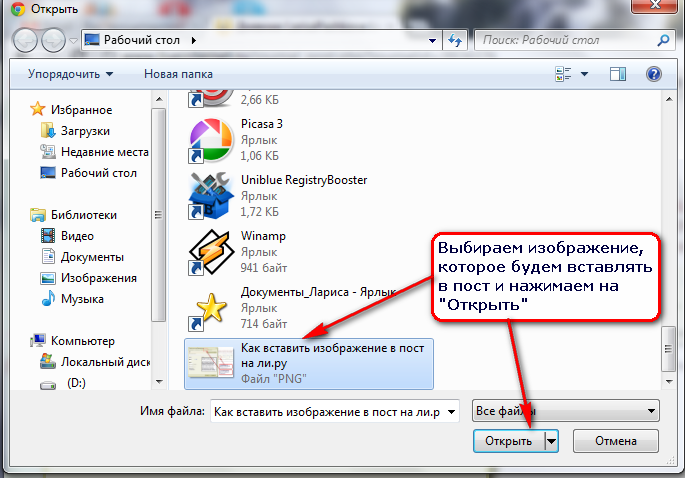 д.
д.
Область ярлыков рабочего стола
В этой области располагаются ярлыки программ, часто используемых файлов и папок, двойной щелчок по которым открывает эти объекты. Изначально, после установки Windows, на рабочем столе вы увидите лишь несколько значков: в зависимости от версии операционной системы – это иконки Корзины, Мой компьютер, Мои документы, Сетевое окружение.
В процессе работы с компьютером вы сами можете добавлять и удалять нужные вам ярлыки, располагать их как вам угодно. Все иконки здесь находятся на так называемом фоне рабочего стола, который имеет название «обои». Обои вы можете самостоятельно менять в зависимости от вашего вкуса из имеющего набора Windows или установив в качестве фона любую фотографию.
Таким образом, можно сказать, что практически рабочий стол – это ваше основное виртуальное рабочее место за компьютером. Так же как с обыкновенным столом, здесь вы располагаете все необходимые вам инструменты и материалы.
Поделиться.
Еще по теме:
- Как установить Windows на компьютер Собранный настольный компьютер или ноутбук — это еще не полноценная система, с которой можно работать. На каждое подобное устройство, имеющее все аппаратные составляющие, необходимо […]
- Что такое Microsoft Store? Microsoft Store был запущен в качестве основного магазина приложений в Windows 8, но быстро стал основной платформой для распространения всех видов контента и для Windows 10. Microsoft […]
- Удаленный помощник Windows Удаленный помощник в Windows помогает компьютерным неофитам в трудную минуту. Просто обратитесь к нему, и опытный пользователь, находящийся за тысячи километров от вас, сможет подключиться […]
- Настройка звука на компьютере Подсоедините колонки к компьютеру, подключив их к соответствующему разъему (чаще всего обозначенному символом небольшого мегафона или колонок) на компьютере, ноутбуке или мониторе. В […]
- Встроенная справка Windows Система Windows настолько многообразна, что рано или поздно вы неизбежно столкнетесь с неправильной работой программы или устройства, причем возникшая проблема может быть достаточно […]
2 Комментариев
Игорь, клик правой кнопкой мыши на любом свободном месте рабочего стола, выбрать в появившемся меню пункт «Персонализация». Далее, в окне персонализации кликнуть на «Изменение значков рабочего стола» (в левой панели) и установить отметку «Корзина». Потом «Применить» и «Ок»
Далее, в окне персонализации кликнуть на «Изменение значков рабочего стола» (в левой панели) и установить отметку «Корзина». Потом «Применить» и «Ок»
Как быстро открыть рабочий стол на Windows 10
Операционная система от Microsoft разрешает в свободном режиме и без ограничений взаимодействовать с колоссальным количеством процессов и служб. Одновременно на экране может работать и браузер, и мессенджер, и медиапроигрыватель. И куда же без Microsoft Office и отдельных документов Word и Excel.
Порой работа в Windows 10 превращается в настоящий хаос, из-за чего появляется желание систематизировать каждый процесс, свернув лишние окна. Но как открыть рабочий стол на Windows 10 не за кучу кликов, а всего за секунду? Пора разобраться в сути на наглядном примере!
Вывести комбинацией клавиш
Операционная система от Microsoft разрешает сразу же свернуть все открытые окна и вернуться к рабочему столу с помощью комбинации клавиш Win + D. Работает метод и с браузерами, и с мессенджерами, и с открытыми вкладками «Проводника», и даже с ресурсоемким программным обеспечением.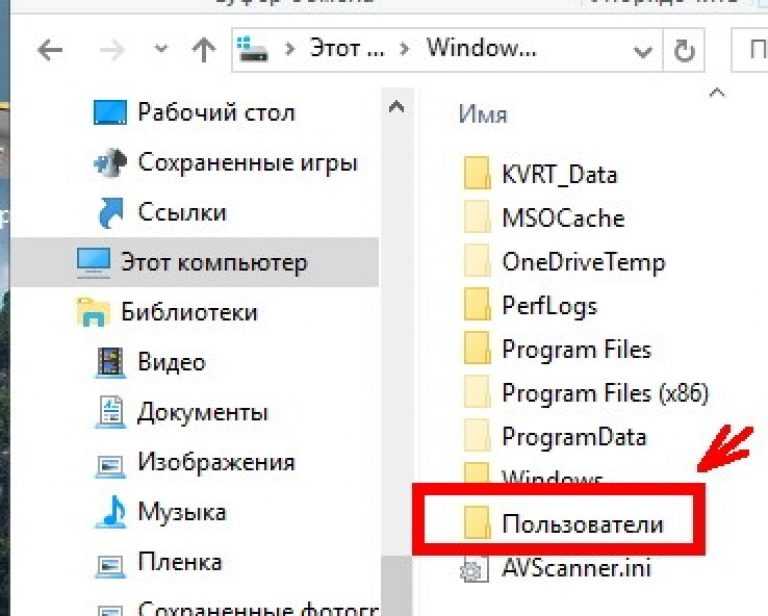
Попасть через Панель задач
Альтернативный способ добраться до рабочего стола — воспользоваться особенностями стандартной панели задач, по умолчанию закрепленной в нижней части интерфейса и разрешающей обращаться к трею, диспетчеру задач и «Центру уведомлений». Отдельная особенность — функция взаимодействия с открытыми окнами. Панель задач разрешает скрыть лишние элементы и отобразить рабочий стол сразу двумя способами:
1. Кнопка — если переместить курсор левее трея и всей статистической информации в правой нижней части интерфейса и нажать на подсвечивающийся прямоугольник левой кнопкой мыши, то все окна сразу же скроются, а на экране появится заставка рабочего стола с серией ярлыков и каталогов.
Если же нажать правой кнопкой мыши, то отобразится скромная панель быстрого доступа, где предусмотрен выбор между «Свернуть» или же перейти к «Параметрам» отображения рабочего стола при наведении.
2. Контекстное меню — кроме поиска трея и «прямоугольников» разработчики предлагают напрямую взаимодействовать с панелью задач через контекстное меню (вызывается правой кнопкой мыши), где уже доступен пункт «Показать рабочий стол» на экран компьютера.
.
Как и в случае с остальными способами, описанными выше, в уже свернутом состоянии окна можно вернуть обратно, повторив процедуру в таком же порядке, и даже выбрав тот же пункт из контекстного меню, но уже с новым названием «Показать все окна».
Выйти из Режима планшета
Операционная система Windows 10 переняла у предшественника — Windows 8 — нестандартный режим работы в статусе «Планшета», где окна открываются лишь в полноэкранном режиме, а меню «Пуск» преображается в меню из плиток и кубиков.
И, хотя режим добавлен специально для взаимодействия с системой через сенсорный экран, в некоторых ситуациях желание избавиться от неудобного формата перевешивает появляющиеся плюсы. Вернуться все назад поможет «Центр уведомлений», открываемый через кнопку, расположенную рядом с треем. После вызова меню остается найти пункт «Режим планшета» и включить функцию стандартным нажатием на иконку.
Изменения применяются автоматически — перезагрузка ПК не понадобится.
Как открыть второй Рабочий стол на Windows 10: способы создания нового пространства
Владелец компьютера использует устройство для разных целей. Аппарат одновременно выполняет функцию рабочего инструмента и средства для воспроизведения контента, когда хочется отдохнуть от повседневной рутины. Чтобы разграничить возможности ПК, нужно разобраться, как открыть второй Рабочий стол на операционной системе Windows 10. Ведь создание дополнительного экрана позволит не отвлекаться от выполняемых действий.
СОДЕРЖАНИЕ СТАТЬИ:
Создание второго Рабочего стола в Windows 10
Для понимания важности создания дополнительного пространства достаточно описать простую ситуацию, с которой сталкивается подавляющее большинство пользователей Windows 10. На Рабочем столе скапливается огромное количество файлов, папок и ярлыков, предназначенных для решения разных задач. В них легко запутаться и, чтобы этого не произошло, нужно сделать второй РС.
Включить дополнительное пространство можно встроенными средствами системы. Для этого понадобится:
Для этого понадобится:
- Щелкнуть ЛКМ по иконке «Представление задач», расположенной в правом нижнем углу панели задач Windows.
- В открывшемся окне нажать на кнопку «Создать рабочий стол».
На заметку. Windows 10 позволяет создать практически неограниченное количество рабочих пространств.
Описанный выше процесс упрощается до одного действия при помощи комбинации клавиш. Нажав одновременно на клавиатуре «Ctrl» + «Win» + «D», вы создадите еще один РС без необходимости запуска «Представления задач».
Как его открыть
После создания дополнительного пространства перед пользователем встанет вопрос о переключении между столами. По аналогии с предыдущей инструкцией операция выполняется как через Панель задач, так и при помощи комбинации клавиш.
С помощью кнопки «Представление задач»
Когда вы создадите второй стол, клик левой кнопкой мыши по иконке «Представление задач» откроет список независимых рабочих пространств, между которыми можно перемещаться при помощи нажатия на необходимую область.
Допустим, по умолчанию вы используете РС-1, но хотите переключиться на РС-3. Для этого запустите «Представление…» и нажмите на иконку РС-3. Вы сразу же переместитесь на альтернативный стол.
Горячие клавиши
Также переключиться на дополнительное пространство можно при помощи клавиатуры. И здесь есть два варианта развития событий. Во-первых, комбинацией «Ctrl» + «Tab» запускается раздел меню «Представление задач», из которого в дальнейшем выбирается необходимый РС.
Но данный метод скорее причисляется к полуавтоматическим, нежели к полностью автоматическим. Поэтому рекомендуется рассмотреть альтернативный способ, предполагающий использование комбинации клавиш «Win» + «Ctrl» + «стрелка влево/вправо». Так вы одним касанием перейдете с РС-1 на РС-2, а при двукратном повторении алгоритма произойдет переход на РС-3.
Управление дополнительными пространствами
Переключение между столами – не единственный способ взаимодействия с дополнительными экранами.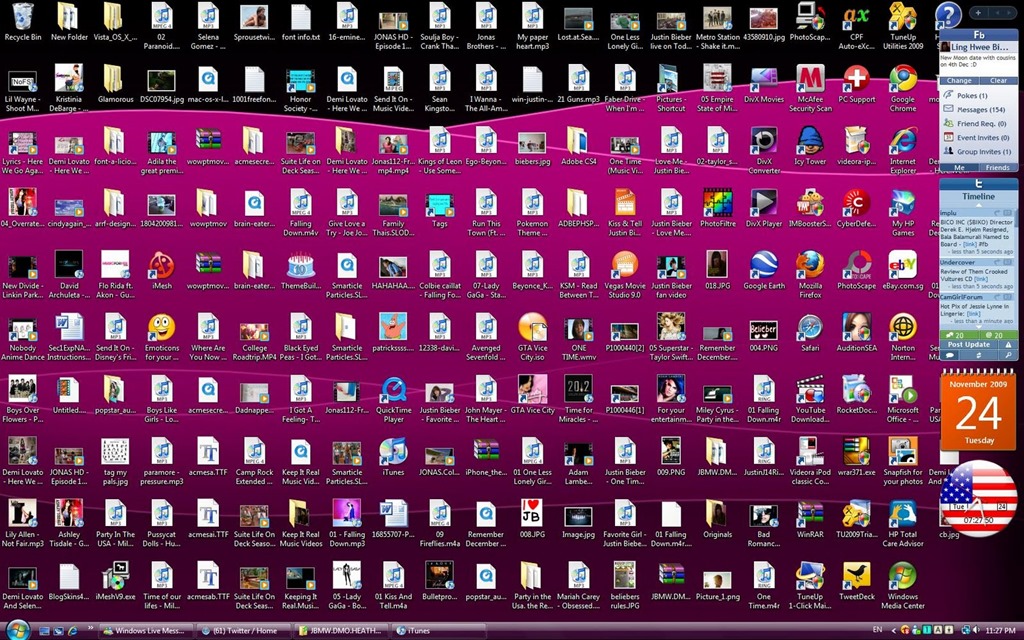 Допустим, вы запустили много приложений на одном из РС. В такой ситуации рекомендуется перенести запущенные процессы на альтернативный экран, используя следующую инструкцию:
Допустим, вы запустили много приложений на одном из РС. В такой ситуации рекомендуется перенести запущенные процессы на альтернативный экран, используя следующую инструкцию:
- Откройте раздел меню «Представление…». В нижней части отобразится список доступных РС, а в верхней части – окна с запущенными программами.
- Щелкните ПКМ по окну приложения, которое нужно перенести на другой стол.
- Нажмите кнопку «Переместить в», а затем выберите необходимый РС.
Важно. Программы, работающие по принципу автозапуска (открываются после включения компьютера), запускаются в таком режиме только на основном столе.
Параметры Windows 10 позволяют выполнять и другие операции с рабочими пространствами. В частности, есть функция показа открытых окон одновременно на всех экранах.
Удаление виртуальных Рабочих столов
Пытаясь оптимизировать рабочее пространство путем создания дополнительных пространств, пользователь может столкнуться с обратной проблемой, когда количество РС становится слишком большим. К счастью, Windows 10 позволяет закрыть или полностью убрать второй, третий или четвертый столы.
К счастью, Windows 10 позволяет закрыть или полностью убрать второй, третий или четвертый столы.
Чтобы закрыть текущий экран, нажмите одновременно клавиши «Win» + «Ctrl» + «F4». После этого произойдет автоматический перенос открытых приложений на альтернативное пространство, в качестве которого выступает ранее созданный Рабочий стол.
Также операция выполняется через меню «Представление задач». Кликните по соответствующему значку в нижней панели Windows и наведите курсор на альтернативное пространство. Рядом с порядковым номером РС вы увидите значок в виде крестика. После нажатия на него указанный экран закроется.
Возможные проблемы
Как показывает практика, создать второе пространство может даже новичок при условии соблюдения всех требований инструкции. В то же время никто не застрахован от возникновения проблем, которые проявляются на разных этапах создания и управления столами.
Так, пользователи жалуются на то, что на нижней панели Windows не отображается кнопка «Представление…», позволяющая не только создавать, но и управлять столами. В подобной ситуации рекомендуется проверить отображение элементов на Панели задач. Возможно, искомый значок был принудительно отключен. Если найти соответствующий пункт все-таки не получится – воспользуйтесь комбинацией клавиш «Win» + «Tab».
В подобной ситуации рекомендуется проверить отображение элементов на Панели задач. Возможно, искомый значок был принудительно отключен. Если найти соответствующий пункт все-таки не получится – воспользуйтесь комбинацией клавиш «Win» + «Tab».
Следующая из наиболее частых проблем – невозможность перенести окно запущенного приложения с одного пространства на другое. Здесь важно проверить наличие функции автозапуска. Если «проблемная» программа автоматически открывается после включения компьютера, то Windows 10 не позволяет перенести ее на дополнительный экран. После деактивации функции проблема будет исчерпана.
Наконец, если вас просто не устраивают возможности виртуальных столов или вы, например, планируете использовать данную функцию для предоставления доступа разным людям, то лучшим выходом станет создание еще одной учетной записи Windows. В отличие от полноценного аккаунта, дополнительный стол доступен только одному человеку, а не группе людей, в чьем пользовании находится компьютер.
Вам помогло? Поделитесь с друзьями — помогите и нам!
Твитнуть
Поделиться
Поделиться
Отправить
Класснуть
Линкануть
Вотсапнуть
Запинить
Читайте нас в Яндекс Дзен
Наш Youtube-канал
Канал Telegram
Adblock
detector
OpenDesktop.org
OpenDesktop.org
Opendesktop.org
Opendesktop.org — это бесплатная платформа, предоставляющая бесплатное облачное хранилище, редактирование онлайн-офиса, контакты и инструменты календаря, личный чат и обмен сообщениями, а также разработку проектов и публикацию продуктов для всех, кто ценит свободу и открытость.
Получите бесплатную учетную запись , чтобы насладиться настоящей свободой со всеми услугами, указанными ниже:
Продукты
проектов
Файлы
Календарь
Контакты
DM
Музыка
Чат
Форумы
Карты
Социальный
еще
Opendesktop.
 orgProducts
orgProducts
Бесплатные публикации для художников и авторов.
Pling — это открытый магазин, где создатели могут публиковать свои бесплатные продукты и творческий контент. Другие могут поддерживать их, поэтому они получают небольшую компенсацию каждый раз, когда загружают продукт.
Pling.com
на основе:
OCS-Webserver
Замените эти услуги на Opendesktop.org Продукты:
Amazon
Магазин
Playstore
Opendesktop.orgПроекты
Создавайте, просматривайте и управляйте кодом и данными проекта с помощью мощных инструментов ветвления.
Веб-инструмент жизненного цикла DevOps, предоставляющий менеджер Git-репозитория, обеспечивающий функции вики, отслеживания проблем и конвейера CI/CD, с использованием лицензии с открытым исходным кодом.
openCode.net
Основано на:
GitLab
Замените эти службы на Opendesktop. org Проекты:
org Проекты:
Microsoft
At3000 Githublas
0003
Bitbucket
AWS
Elastic Beanstalk
Opendesktop.orgFiles
Корпоративное решение для синхронизации и обмена файлами, позволяющее контролировать данные.
Легкий доступ к файлам, фотографиям и документам для работы и обмена с членами команды, клиентами и партнерами. Opendesktop.org Files — это решение для синхронизации и обмена файлами с открытым исходным кодом, разработанное для того, чтобы быть простым в использовании и очень безопасным.
Файлы Opendesktop.org
Based on:
Nextcloud
Files
Replace these services with Opendesktop.org Files:
Drive
Microsoft
OneDrive
Dropbox
Dropbox
Box
Box
Opendesktop.orgCalendar
Мы не изобретаем велосипед. На основе популярных библиотек JavaScript.
Приложение «Календарь» — это пользовательский интерфейс для сервера Opendesktop CalDAV. Легко синхронизируйте события с разных устройств с Opendesktop.org и редактируйте их онлайн.
Opendesktop.org Calendar
Based on:
Nextcloud
Calendar
Replace these services with Opendesktop.org Contacts:
Calendar
Microsoft
Planner
Telegram
Calendar
Opendesktop.org Прямые сообщения
Простое общение с членами Opendesktop.org.
Прямое сообщение похоже на сообщение, но его могут просматривать только получатели. Вы можете включить несколько человек в личное сообщение.
На основе:
Дискурс
Личные сообщения
Opendesktop.orgMusic
Воспроизведение аудиофайлов непосредственно в представлении «Файлы» или в отдельном представлении библиотеки.
Показывает аудиофайлы, хранящиеся в вашем облаке, с разбивкой по исполнителям и альбомам. Поддерживает mp3 и, в зависимости от браузера, многие другие аудиоформаты. Поддерживает случайное воспроизведение и плейлисты. Приложение «Музыка» также позволяет передавать аудиофайлы из вашего облака во внешние приложения, совместимые с Ampache или Subsonic.
Поддерживает mp3 и, в зависимости от браузера, многие другие аудиоформаты. Поддерживает случайное воспроизведение и плейлисты. Приложение «Музыка» также позволяет передавать аудиофайлы из вашего облака во внешние приложения, совместимые с Ampache или Subsonic.
Opendesktop.org Музыка
Opendesktop.orgChat
Освободите свое общение.
Общайтесь так, как вам удобно, с Riot — универсальным безопасным приложением для чата, полностью под вашим контролем. Держите свои разговоры в секрете. Современное сквозное шифрование гарантирует, что частное общение останется конфиденциальным.
Opendesktop.org Chat
Основано на:
Riotchat
Матричный протокол
Замените эти службы на Opendesktop.org Chat:
Microsoft
Skype
Messenger
Messenger
Opendesktop.orgForums
Дискуссионная платформа с открытым исходным кодом, созданная для следующего десятилетия Интернета.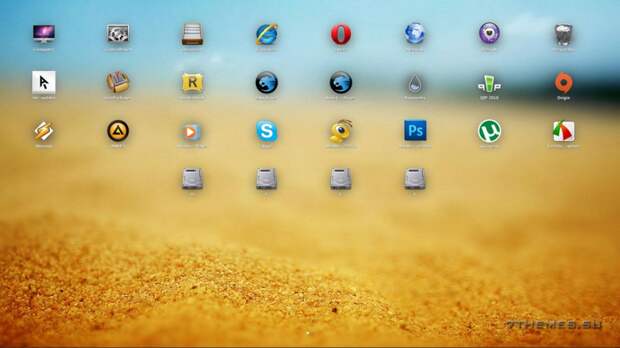
Создание дружеских отношений посредством публикации контента, работы над проектами, комментирования и поддержки проектов лежит в основе сообщества Opendesktop.org.
Используйте его в качестве списка рассылки, дискуссионного форума, длинного чата и многого другого!
Форумы Opendesktop.org
Opendesktop.orgMaps
Весь мир умещается в вашем облаке.
Используя OpenStreetMap и Leaflet, вы можете выбирать между стандартной картой, спутником, топографией, темным режимом или даже акварелью.
Карты Opendesktop.org
Основано на:
OpenStreetMap
Листовка
Замените эти службы на Opendesktop.org Карты:
Карты
Microsoft
Карты
Apple
Карты
Opendesktop.org Социальные сети, децентрализованные.
Социальные сети снова в ваших руках.
Подписывайтесь на друзей и открывайте новых. Публикуйте все, что хотите: ссылки, картинки, текст, видео. Все на платформе, принадлежащей сообществу и свободной от рекламы.
Публикуйте все, что хотите: ссылки, картинки, текст, видео. Все на платформе, принадлежащей сообществу и свободной от рекламы.
Opendesktop.org Социальный
Основано на:
Mastodon
Замените эти сервисы на Opendesktop.org Social:
Защита вашей конфиденциальности.
Современное сквозное шифрование гарантирует, что приватное общение останется конфиденциальным.
Все под рукой.
Зарегистрируйте одну учетную запись, чтобы иметь все в одном месте.
Синхронизируйте все.
Используйте CardDAV, CalDAV, WebDAV для синхронизации данных с вашими любимыми приложениями, устройствами и платформой.
Присоединяйтесь к Opendesktop.org сейчас
© Opendesktop.org
Новости от команды разработчиков
За последние 5 лет, с тех пор как мы продолжили этот проект от его предыдущего сопровождающего, мы часто получаем предложения, улучшения или отчеты о потенциальных проблемах, в том числе связанных с безопасностью. Из-за количества запросов и наших внутренних процедур обычно не происходит прямого контакта или взаимодействия. Мы не торопимся, чтобы посмотреть на любой из Читать далее >
Из-за количества запросов и наших внутренних процедур обычно не происходит прямого контакта или взаимодействия. Мы не торопимся, чтобы посмотреть на любой из Читать далее >
Глядя на прошедшие месяцы, дела в отношении роста платформы складываются весьма успешно. Поэтому мы мотивированы продолжать нашу цель, предлагая простую модель вознаграждения как для создателей, так и для сторонников. Чтобы сделать это наилучшим образом, мы хотели бы представить новый обзорный сайт: Pling.com. Пока Подробнее >
Мы добавили кое-что новое в Opendesktop: Коллекции. Коллекции, по сути, похожи на продукты, за исключением того, что они содержат уже существующие продукты, а не сами по себе. Любой может использовать коллекции, чтобы легко комбинировать связанные продукты, которые в противном случае находились бы в отдельных категориях. Таким образом, коллекция может состоять из собственных или чужих продуктов, поэтому Читать дальше >
Устали указывать свой номер телефона и получать спам, соответствующий темам вашего последнего разговора? На сегодняшний день любой пользователь Opendesktop. org может использовать Matrix, 100% бесплатный и децентрализованный сервер обмена сообщениями. После Discourse и Gitlab это наше третье бесплатное стороннее сервисное приложение. Чтобы упростить его использование, вы найдете новую иконку под названием «Чат». Подробнее >
org может использовать Matrix, 100% бесплатный и децентрализованный сервер обмена сообщениями. После Discourse и Gitlab это наше третье бесплатное стороннее сервисное приложение. Чтобы упростить его использование, вы найдете новую иконку под названием «Чат». Подробнее >
Благодаря возможности отображать лицензию, под которой выпущен элемент, теперь на боковой панели каждого продукта есть ссылка «Сообщить о неправомерном использовании». При нажатии на нее зарегистрированные пользователи могут сообщать о продуктах, которые выглядят так, как будто у них нет надлежащей лицензии или лицензия конфликтует с отображаемым продуктом. Подробнее >
Сегодня мы включили SSO для форума, а это означает, что любому, у кого уже есть учетная запись на opendesktop.org, теперь не нужно добавлять дополнительную учетную запись на форум, но он может войти в систему с тем же именем пользователя и паролем. Кроме того, старые учетные записи, которые раньше были отдельными, должны быть сопоставлены и изолированы, поэтому старые отдельные учетные записи форумов должны по-прежнему работать и Читать далее >
Начиная с этого месяца, продукты, имеющие право на получение plings, должны делать это в соответствии с действующей лицензией libre.


