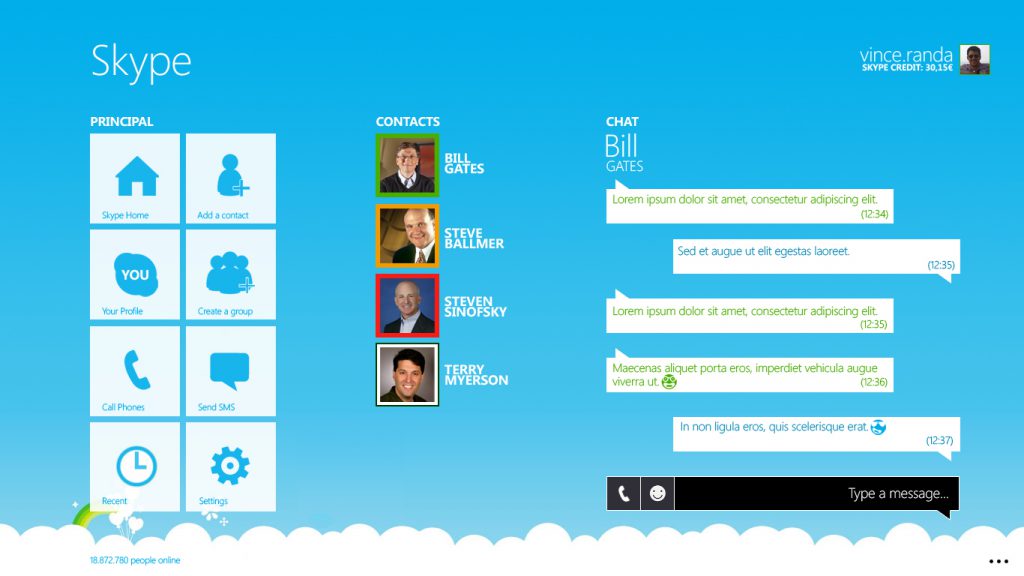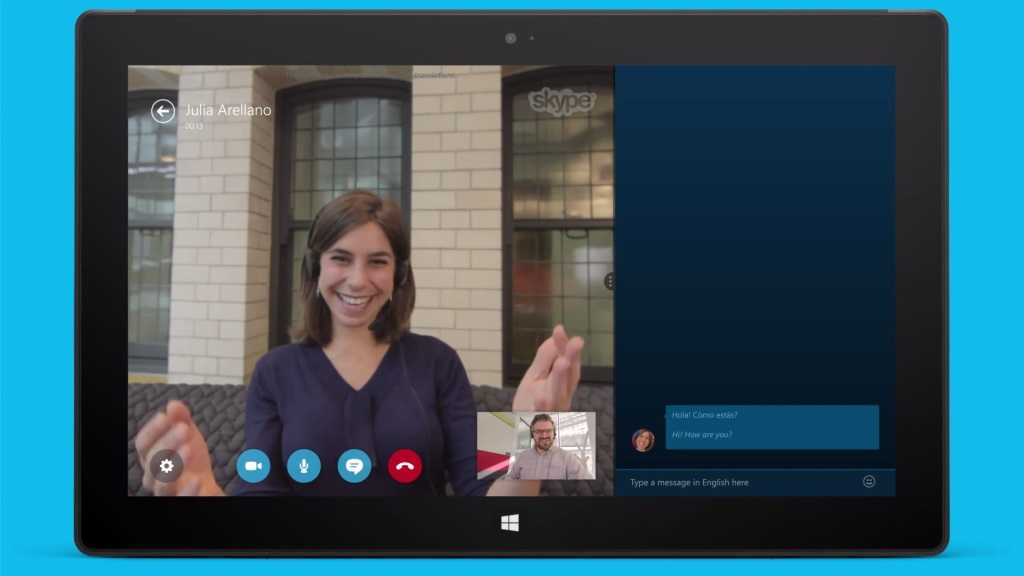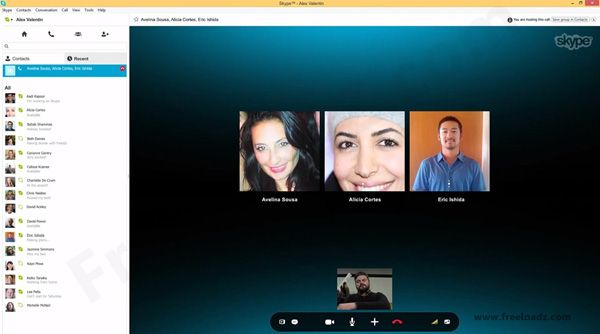Содержание
как перенести пресет в лайтрум?
Главная » Журнал
Автор Milena Anderson На чтение 4 мин. Просмотров 6 Опубликовано
Краткий ответ
- Есть несколько способов перенести пресеты из Lightroom в другое программное обеспечение:
- – Скопируйте папку пресетов (. lrpreset) в папку пресетов целевой программы.
- -Скопируйте отдельные файлы пресетов (.lrpreset).
Установка пресетов в Lightroom Classic CC 2019 2020 [Как использовать файлы шаблонов XMP и LR]
Как добавить/импортировать предустановки Xmp в Lightroom Mobile| |Загрузить пресеты Lightroom Xmp бесплатно – Saha Social
youtube.com/embed/ZB4Mt_yJ4cg?feature=oembed» frameborder=»0″ allow=»accelerometer; autoplay; clipboard-write; encrypted-media; gyroscope; picture-in-picture» allowfullscreen=»»>
Можете ли вы отправить кому-нибудь пресет из Lightroom?
Да, вы можете экспортировать пресет из Lightroom в другое программное обеспечение для редактирования фотографий.
Как поделиться пресетом с кем-то?
Предустановками можно поделиться несколькими способами. Самый распространенный способ — экспортировать пресет в виде файла и отправить его другому человеку. Другой способ — поделиться URL-адресом пресета.
Как экспортировать пресет в Lightroom для мобильных устройств?
Чтобы экспортировать пресет в Lightroom для мобильных устройств, откройте пресет, который вы хотите экспортировать, и коснитесь трех линий в верхнем левом углу. В появившемся меню коснитесь “Экспорт предустановки”.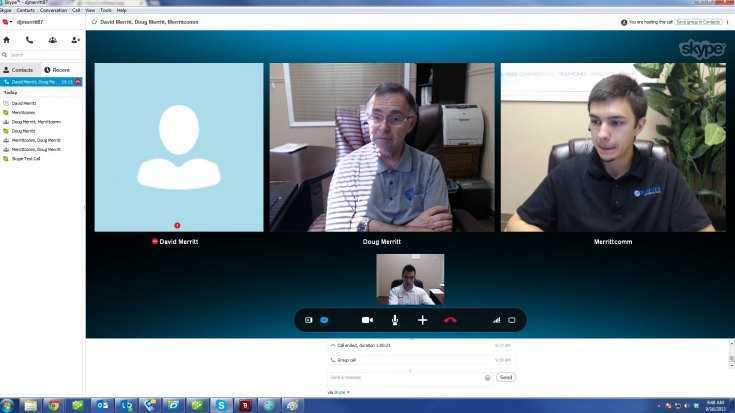 Назовите предустановку и нажмите “Сохранить”.
Назовите предустановку и нажмите “Сохранить”.
Как переместить предустановки?
Предустановки можно перемещать в программе, выбрав “Предустановки” в главном меню, а затем “Импорт/экспорт предустановок”. Отсюда вы можете выбрать место на своем компьютере для сохранения пресетов и нажать “Сохранить”.
Как перенести пресеты Lightroom на другой компьютер?
Есть несколько способов перенести пресеты Lightroom на другой компьютер. Самый простой способ — скопировать папку пресетов с одного компьютера на другой. Вы также можете использовать такую программу, как Lightroom Transfer, которая может автоматически переносить ваши стили между компьютерами.
Как извлечь стили из фотографий?
Есть несколько способов извлечь пресеты из фотографий. Один из способов — использовать такое приложение, как Camera+, в котором есть встроенный редактор, позволяющий перетаскивать пресеты на экран. Другой способ — использовать фоторедактор, такой как Photoshop или GIMP, который позволяет создавать пользовательские пресеты, выбирая и редактируя определенные настройки на лету.
Другой способ — использовать фоторедактор, такой как Photoshop или GIMP, который позволяет создавать пользовательские пресеты, выбирая и редактируя определенные настройки на лету.
Где хранятся пресеты Lightroom?
Стили Lightroom хранятся в папке на вашем компьютере.
Куда копируются пресеты Lightroom?
Пресеты хранятся в папке “Библиотека” вашей установки Lightroom.
Как сохранить пресеты Lightroom на жесткий диск?
Есть несколько способов сохранить пресеты Lightroom на жесткий диск. Самый простой способ — создать папку “Библиотечные пресеты” внутри папки пресетов Lightroom.. Внутри этой папки “Библиотечные пресеты” вы захотите создать подпапки для каждого из различных типов пресетов, которые вы используете чаще всего. Например, вы можете создать подпапку “Пейзаж” и поместить все свои стили ландшафта в эту папку.
Как синхронизировать стили Lightroom для мобильных устройств с настольным компьютером?
На этот вопрос нет универсального ответа, поскольку процесс синхронизации предустановок Lightroom для мобильных устройств с настольным компьютером зависит от конкретной конфигурации и настроек ваших устройств.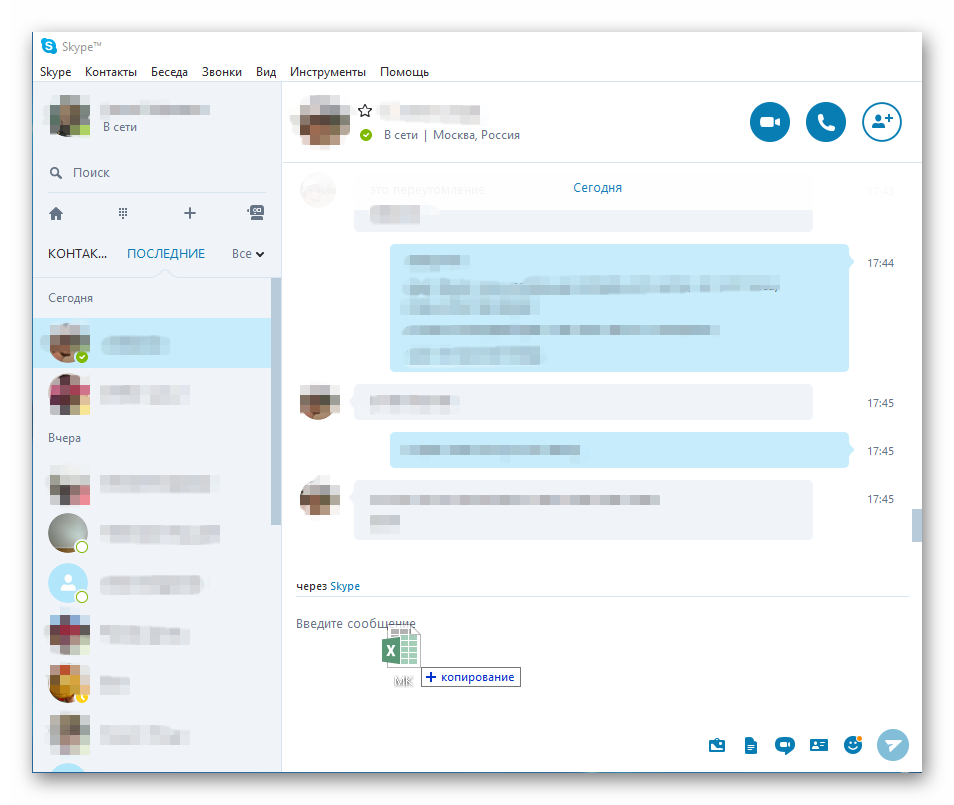 Однако некоторые советы о том, как синхронизировать стили Lightroom для мобильных устройств с настольным компьютером, могут включать:
Однако некоторые советы о том, как синхронизировать стили Lightroom для мобильных устройств с настольным компьютером, могут включать:
Убедитесь, что ваши устройства подключены к одной сети и на них установлена одна и та же версия Lightroom.
Почему мои пресеты не отображаются в Lightroom?
Пресеты хранятся в библиотеке Lightroom, а не на жестком диске. Если ваш компьютер выйдет из строя или вы переформатируете жесткий диск, ваши пресеты могут быть потеряны. Чтобы восстановить их, вам нужно будет импортировать их из библиотеки Lightroom.
Как импортировать стили в Lightroom CC?
Существует несколько способов импорта пресетов в Lightroom CC. Вы можете либо импортировать их в виде файлов, либо использовать инструмент импорта пресетов Lightroom CC. Чтобы импортировать пресеты в виде файлов, откройте панель “Стили” и выберите “Импорт из файлов”. Вы также можете использовать предустановленный инструмент импорта в модуле “Разработка”.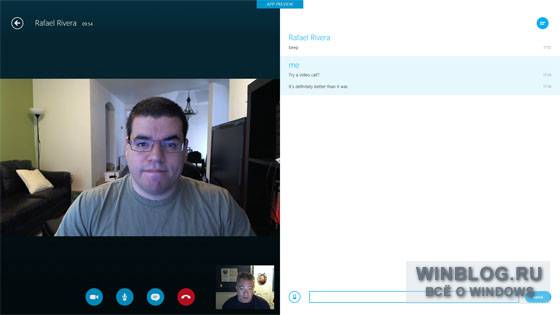 Чтобы использовать инструмент импорта пресетов, откройте модуль “Разработка” и выберите “Стили” в строке меню.
Чтобы использовать инструмент импорта пресетов, откройте модуль “Разработка” и выберите “Стили” в строке меню.
Как добавить пресеты в Lightroom 2021?
Чтобы добавить пресеты в Lightroom 2021, откройте панель “Стили” (“Окно” > “Стили”), выберите нужный пресет из списка и нажмите кнопку “Добавить в библиотеку”.
Как импортировать пресеты в Lightroom на Iphone?
Есть несколько способов сделать это. Самый простой способ — использовать опцию “Импорт фотографий” в модуле “Библиотека”. Откроется диалоговое окно “Импорт фотографий”, в котором вы можете выбрать пресеты, которые хотите импортировать. Вы также можете использовать опцию “Импорт фотографий с устройства” в модуле “Файл”. Откроется диалоговое окно “Импорт фотографий с устройства”, в котором можно выбрать фотографии для импорта.
Как импортировать стили DNG в Lightroom для мобильных устройств?
Нет прямого способа импортировать предустановки DNG в Lightroom для мобильных устройств, но вы можете использовать мобильное приложение Lightroom для экспорта фотографий в файлы DNG, а затем импортировать эти файлы в настольное приложение Lightroom.
Окно за пределами экрана в Windows — как вернуть программу на экран
Многие пользователи сталкивались с тем, что программа по той или иной причине вышла за пределы экрана, а возможности вернуть окно на рабочий стол к его центру не видно: мышью схватиться не за что, а контекстное меню в панели задач показывает не те действия, которые нужны. В этой простой инструкции для начинающих подробно о том, как именно вернуть окно программы из-за границ экрана если оно случайно оказалось там и мышью этого сделать не получается.
Примечание: если у вас все окна выходят за границы экрана и, более того, туда же перемещается указатель мыши, причиной этого могут быть: неверно выставленное разрешение экрана (установите рекомендуемое разрешение) либо подключенный второй монитор, ТВ или проектор — даже если он выключен, отключите кабель от него или отключите отображение на втором экране в параметрах экрана Windows.
- Как вытащить окно из-за пределов экрана в панели задач
- Программа для размещения окна по центру рабочего стола
- Видео инструкция
Значки запущенных вами программ как правило отображаются в панели задач Windows 10, 8.1 и Windows 7 (по умолчанию находится внизу рабочего стола), именно они помогут нам переместить окно в нужное расположение:
- Если нажать по значку запущенной программы правой кнопкой мыши, удерживая клавишу Shift, откроется меню, из которого вы можете выполнить один из следующих шагов на выбор.
- Выбрать пункт «Развернуть» (если пункт недоступен, используйте следующий метод): в итоге оно откроется на весь экран. Затем развернутое приложение вы можете перетащить мышью как обычно «схватив» его за строку заголовка.
- В том же меню вы можете выбрать пункт «Переместить». При этом указатель мыши изменится на значок перемещения. Если вы не можете переместить окно мышью с помощью этого указателя (причем это можно сделать за любую его часть), сделайте это с помощью стрелок на клавиатуре — в режиме «Переместить» они будут работать.
 Более того, после первого нажатия стрелок окно будет «прилеплено» к указателю мыши и его можно будет перемещать мышкой без нажатия кнопок, а нажатие «отпустит» окно.
Более того, после первого нажатия стрелок окно будет «прилеплено» к указателю мыши и его можно будет перемещать мышкой без нажатия кнопок, а нажатие «отпустит» окно.
Еще один способ с помощью встроенных средств Windows — нажать правой кнопкой мыши по пустому месту панели задач и выбрать из контекстного меню пункт «Расположить окна каскадом», «Расположить окна стопкой» или другой пункт, связанный с расположением окон на рабочем столе (сработает только для развернутых окон).
Простая утилита для быстрого размещения окна по центру экрана
Если с рассматриваемой проблемой вы сталкиваетесь часто, можно использовать бесплатную утилиту Window Centering Helper, доступную на официальном сайте разработчика https://kamilszymborski.github.io/.
После запуска программы вы можете включить в ней две опции: автоматическое размещение новых окон по центру экрана и автоматическое помещение окна в центр экрана при тройном нажатии клавиши Shift. Оба пункта исправно работают и каких-то проблем не возникает.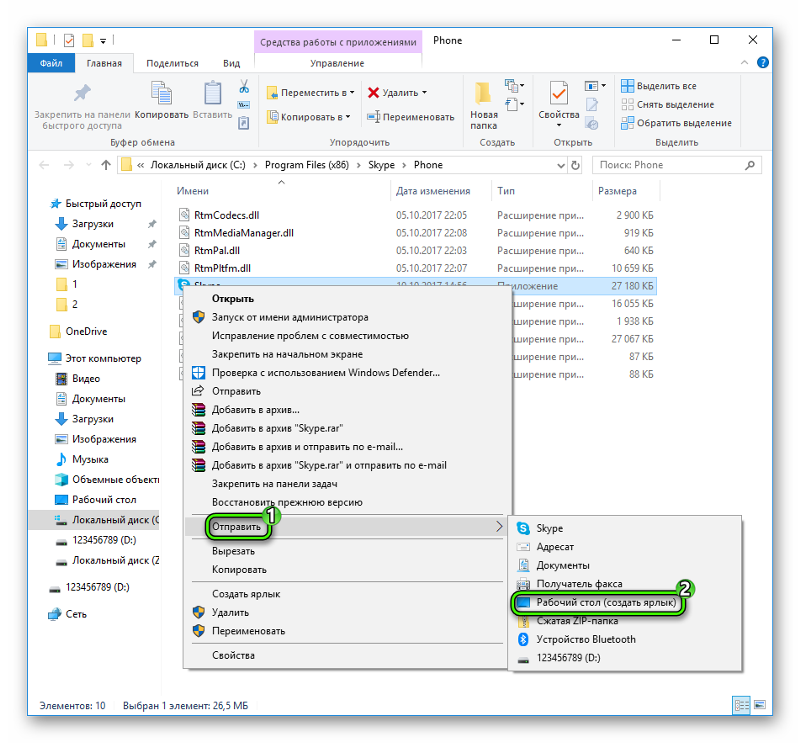
Видео инструкция
Надеюсь, материал для кого-то из начинающих пользователей оказался полезным.
remontka.pro в Телеграм | Другие способы подписки
ИСПРАВЛЕНИЕ
: Skype не может отправлять изображения
by Милан Станоевич
Милан Станоевич
Эксперт по Windows и программному обеспечению
Милан с детства увлекался технологиями, и это побудило его проявить интерес ко всем технологиям, связанным с ПК. Он энтузиаст ПК и… читать дальше
Обновлено
Партнерская информация
- Skype — одно из лучших приложений для обмена мгновенными сообщениями, позволяющее отправлять сообщения, звонить и обмениваться файлами.

- Некоторые пользователи Skype сообщили, что не могут отправлять изображения с помощью Skype.
- Чтобы решить эту проблему, вам необходимо удалить проблемную запись из базы данных Skype или сбросить настройки Skype.
- Это лишь одна из многих проблем, с которыми вы сталкиваетесь в Skype. Если вам нужны дополнительные руководства по устранению неполадок, посетите наш центр Skype.
XУСТАНОВИТЬ, щелкнув файл для загрузки
Для устранения различных проблем с ПК мы рекомендуем Restoro PC Repair Tool:
Это программное обеспечение исправит распространенные компьютерные ошибки, защитит вас от потери файлов, вредоносного ПО, аппаратного сбоя и оптимизирует ваш компьютер для достижения максимальной производительности. Исправьте проблемы с ПК и удалите вирусы прямо сейчас, выполнив 3 простых шага:
- Загрузите Restoro PC Repair Tool , который поставляется с запатентованными технологиями (патент доступен здесь).

- Нажмите Начать сканирование , чтобы найти проблемы Windows, которые могут вызывать проблемы с ПК.
- Нажмите Восстановить все , чтобы устранить проблемы, влияющие на безопасность и производительность вашего компьютера.
- Restoro был загружен 0 читателями в этом месяце.
Skype — одна из самых популярных служб обмена сообщениями на платформе Windows с миллионами пользователей по всему миру, позволяющая пользователям не только отправлять бесплатные сообщения и совершать видео- и аудиозвонки, но и обмениваться файлами. Однако иногда он может страдать от некоторых ошибок. На данный момент многие пользователи Windows 10 сообщают, что Skype больше не может отправлять изображения, поэтому сегодня мы собираемся показать вам, как решить эту проблему.
Что делать, если Skype не может отправлять изображения?
- Удалить проблемную запись из базы данных
- Сбросить настройки Скайпа
- Скачать последнюю версию Skype
- Сбросить файл хоста
- Проверьте, правильно ли вы используете пароль
- Проверьте свои приложения безопасности
- Используйте команду /msnp24
1.
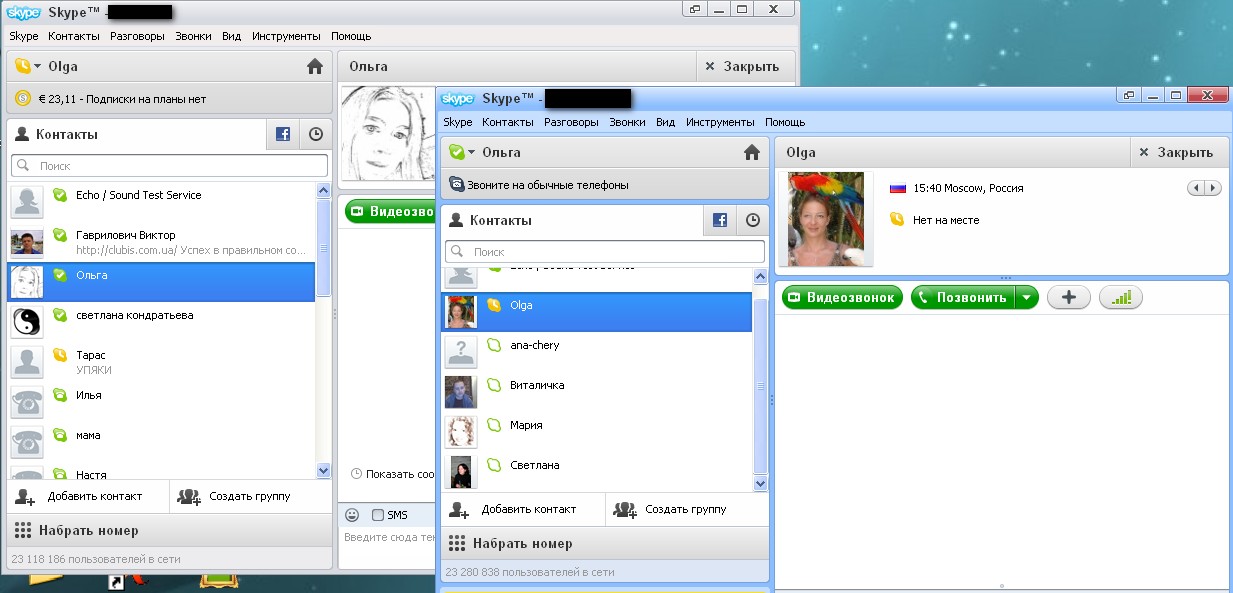 Удалите проблемную запись из базы данных
Удалите проблемную запись из базы данных
- Загрузите браузер SQLite.
- Найдите файл main.db . Для этого нажмите Windows Key + R , чтобы открыть диалоговое окно Run . Введите %appdata% и нажмите Введите или нажмите OK .
- Появится папка Roaming . Перейдите в папку Skype . Теперь войдите в папку с именем вашего имени пользователя Skype.
- Найдите файл main.db и откройте его в браузере SQLite.
- Когда откроется SQLite, щелкните значок Кнопка Browse Data и перейдите к таблице MediaDocuments .
- Теперь вы должны увидеть список всех полученных или отправленных файлов. Вам нужно найти поврежденный файл и удалить его из базы данных. Для этого вы можете использовать столбец original_name , чтобы найти файл по его имени.
Мы должны отметить, что этот процесс немного сложный, поэтому вам может потребоваться несколько попыток для его выполнения.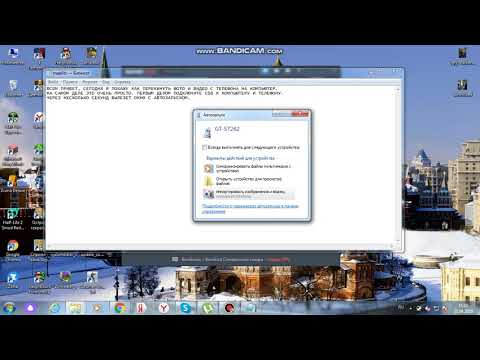
Несколько пользователей сообщили, что им не удалось идентифицировать поврежденный файл, но после удаления всех медиафайлов из базы данных проблема была решена.
- ЧИТАЙТЕ ТАКЖЕ: исправлено: камера Skype не работает в Windows 10
Стоит отметить, что изменение базы данных Skype может привести к потере отправленных файлов или сообщений. Возможно, вы захотите создать копию файла main.db , чтобы предотвратить потерю файлов и возможные проблемы со Skype.
2. Сбросить настройки Skype
- Полностью закрыть Skype.
- Нажмите Клавиша Windows + R и введите %appdata% . Нажмите Введите .
- Когда откроется папка Roaming , найдите папку Skype и переименуйте ее в Skype_old .
- Нажмите Клавиша Windows + R еще раз и введите %temp%/skype . Нажмите Введите или нажмите OK .

- Найдите папку DbTemp и удалите ее.
- Попробуйте снова запустить Skype и проверьте, сохраняется ли проблема.
Этот процесс довольно прост, и после удаления файлов Skype должен сбросить настройки по умолчанию, и проблема должна быть решена.
Если вы беспокоитесь о своих сообщениях, они надежно хранятся в папке Skype_old , которую вы создали на шаге 2 .
Немногие пользователи сообщили, что это решение не работало для них, пока они не перешли на более старую версию Skype. Если это решение не работает, вы можете попробовать установить более старую версию Skype и снова выполнить те же действия.
3. Загрузите последнюю версию Skype
Если это серьезная проблема, Microsoft, скорее всего, решит ее в будущей версии Skype.
По словам пользователей, эта проблема затрагивает пользователей с запятыми в имени пользователя. Если у вас все еще есть эта проблема, обязательно загрузите и установите последнюю версию Skype, чтобы проверить, решает ли это проблему.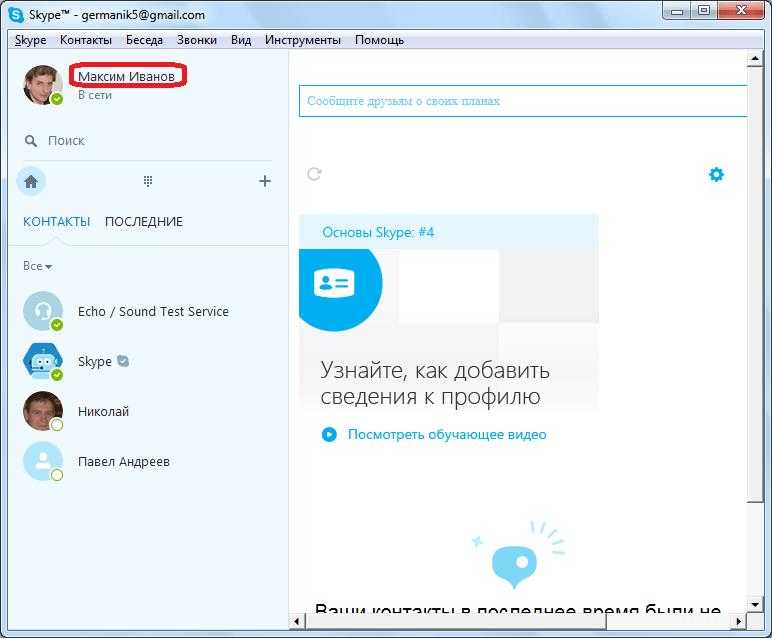
4. Сброс файла хоста
Файл hosts позволяет назначать определенные адреса определенным IP-адресам в Интернете. Этот файл чрезвычайно полезен, но также может стать мишенью для злоумышленников.
Вредоносные приложения могут изменить ваш хост-файл и лишить вас доступа к определенным веб-сайтам или перенаправить вас на вредоносные веб-сайты.
- ЧИТАЙТЕ ТАКЖЕ: Microsoft прекращает поддержку старых клиентов Skype 1 марта
Кроме того, многие пользователи подозревают, что изменение хост-файла может помешать отправке изображений по Skype.
К счастью для вас, вы можете решить эту проблему, просто сбросив файл хоста. Сбросить файлы hosts несложно, и мы уже подробно объяснили, как сбросить файлы hosts в Windows 10.
Совет эксперта:
0004
Некоторые проблемы с ПК трудно решить, особенно когда речь идет о поврежденных репозиториях или отсутствующих файлах Windows. Если у вас возникли проблемы с исправлением ошибки, возможно, ваша система частично сломана.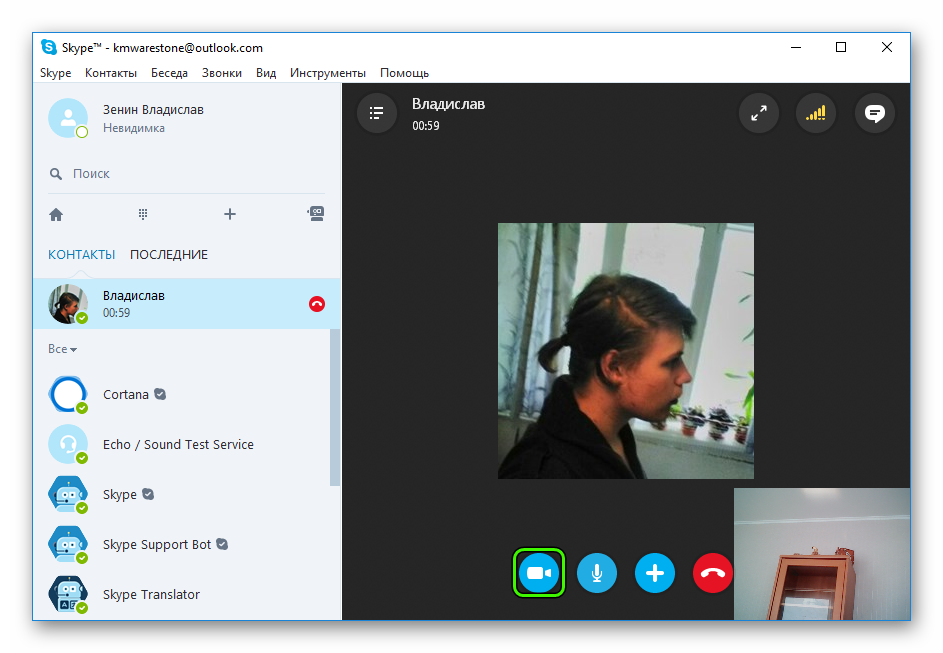
Мы рекомендуем установить Restoro, инструмент, который просканирует вашу машину и определит причину неисправности.
Нажмите здесь, чтобы загрузить и начать восстановление.
Если вы более опытный пользователь и знаете, как изменять и редактировать файл хоста, вы можете закомментировать пользовательские записи, чтобы решить эту проблему.
Немногие пользователи сообщили, что только определенные записи в файле хоста вызвали эту проблему на их ПК, поэтому нет необходимости сбрасывать ее.
Просто удалите или закомментируйте их и сохраните изменения в хост-файле. После этого вы сможете без проблем отправлять файлы по Skype.
5. Убедитесь, что вы используете правильный пароль
Иногда эта проблема может возникнуть, если вы измените пароль своей учетной записи Microsoft. Многие пользователи используют свою учетную запись Microsoft для входа в Skype, но это также может привести к определенным проблемам.
Пользователи сообщили, что изменили пароль своей учетной записи Microsoft, но по-прежнему могут без проблем войти в Skype.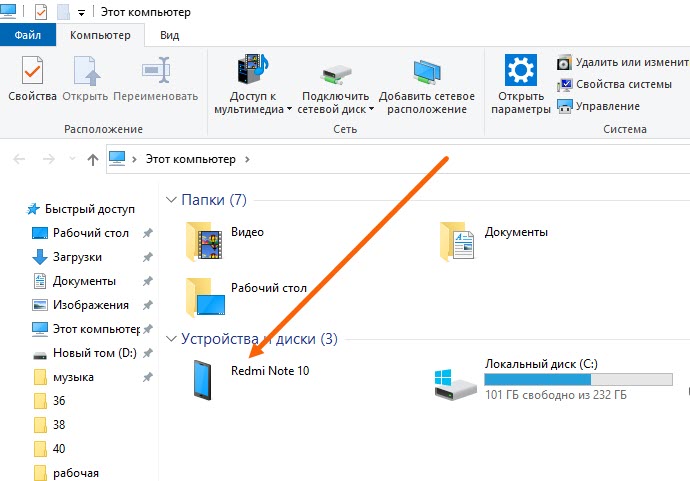 Несмотря на то, что они смогли войти в систему, они не смогли отправить фотографии по Skype.
Несмотря на то, что они смогли войти в систему, они не смогли отправить фотографии по Skype.
Чтобы решить эту проблему, вам нужно выйти из Skype и снова войти с новым паролем. После этого вы снова сможете отправлять изображения по Skype.
Имейте в виду, что это решение применимо только в том случае, если вы используете свою учетную запись Microsoft для входа в Skype.
6. Проверьте свои приложения безопасности
Иногда сторонние антивирусные инструменты или приложения могут мешать работе Skype и вызывать появление этой ошибки. Пользователи сообщили, что эта проблема была вызвана программным обеспечением Spybot Anti Beacon.
Чтобы устранить проблему, откройте Spybot Anti Beacon и проверьте настройки. По словам пользователей, вам необходимо отключить иммунизацию для служб OneDrive, чтобы решить эту проблему.
Если проблема не устранена, вы можете попробовать отключить иммунизацию для других служб или удалить Spybot Anti Beacon с вашего ПК.
Мы также советуем вам проверить антивирус, брандмауэр или любое другое программное обеспечение безопасности на наличие возможных проблем. Если проблем с конфигурацией нет, попробуйте отключить программное обеспечение безопасности и брандмауэр и проверьте, решает ли это проблему.
7. Используйте команду /msnp24
По словам пользователей, вы можете решить эту проблему в Skype, просто введя команду /msnp24. Для этого просто откройте Skype и введите /msnp24 в любом окне чата. После выполнения этой команды перезапустите Skype и проверьте, решена ли проблема.
Отсутствие возможности отправлять изображения или другие файлы по Skype может быть серьезной проблемой, но мы надеемся, что вы решили эту проблему с помощью одного из наших решений.
Была ли эта страница полезной?
Есть 1 комментарий
Делиться
Копировать ссылку
Информационный бюллетень
Программное обеспечение сделок
Пятничный обзор
Я согласен с Политикой конфиденциальности в отношении моих персональных данных
Перенесите Skype с настройками и историей чата на новый компьютер — EaseUS
Автор
Трейси Кинг
Категории
- Перенос программ с диска C на диск D
- Перенос установленного программного обеспечения на новый ПК
- Перенос файлов со старого ПК на новый
- Перенос Microsoft Office
- Найти ключ продукта Office
- Переместить папку пользователя
- Переместить закладки Google Chrome
Как перенести скайп на другой компьютер
«Я собирался на работу в другой город, и у меня в ближайшие дни несколько конференций по скайпу. Мне нужно перенести скайп с настройками и историей чата на новый ноутбук
Мне нужно перенести скайп с настройками и историей чата на новый ноутбук
Вы знаете, как перенести и переместить приложение Skype с его настройками, историей чата на новый компьютер? Если вы знаете решение, помогите мне, пожалуйста». приложение с самым высоким рейтингом, широко используемое пользователями по всему миру.
Таким образом, потребность в переносе Skype с настройками, историей чатов и т. д. на новый компьютер также возрастает. На этой странице мы расскажем, как эффективно перенести Skype с настройки, историю чата на новый компьютер с помощью программного обеспечения для автоматического переноса ПК.
Продолжайте и узнайте, как легко перенести Skype на новый компьютер.
Подготовка
Вот список инструментов, которые необходимо подготовить для переноса Skype:
- 1. Два компьютера — исходный и новый ПК.
- 2. Пустой USB-накопитель: более 30 ГБ свободного места.
- 3. Загрузите и установите программное обеспечение для переноса данных на ПК — EaseUS Todo PCTrans как на исходном, так и на целевом ПК.

EaseUS Todo PCTrans позволяет пользователям легко переносить нужные программы, программное обеспечение, файлы и папки на другой компьютер.
- Поддержка: Windows 10/8.1/8/7/XP/Vista, Windows Server 2019/2016/2012/2008/2002.
- Поддержка: Skype, Skype Live Chat, Office, Outlook, Adobe и т. д.
С его помощью вы можете напрямую переносить программы и файлы на другой компьютер через «ПК на ПК» или «Резервное копирование и восстановление».
Здесь вы можете сразу перенести Skype вместе с настройками, файлами истории чата на новый компьютер с помощью функции «Резервное копирование и восстановление» в EaseUS Todo PCTrans.
Примечание. Активация необходима для беспрепятственного переноса.
Вы можете нажать кнопку здесь, чтобы получить EaseUS Todo PCTrans для неограниченной емкости передачи сейчас:
Учебное пособие: перенос Skype с настройками и историей чата на новый компьютер
Перед переносом вам необходимо найти место, где хранится Skype его настройки, история чата на вашем ПК.
Вот несколько важных советов, которые вы должны знать при переносе Skype:
1. Просмотрите расположение по умолчанию, чтобы найти настройки Skype и историю чата: C:\Users\Имя пользователя\AppData\Local\Packages\Microsoft.SkypeApp
2. Резервное копирование Skype: нажмите «Приложение», чтобы выбрать приложение Skype, и «Файл», чтобы найти настройки Skype, папку истории чатов.
Теперь вы можете выполнить процесс переноса на своих двух ПК:
Шаг 1. Создайте файл резервной копии.
1. Подключите USB-накопитель (флэш-память)/внешний жесткий диск к исходному компьютеру. Запустите Todo PCTrans, нажмите «Резервное копирование и восстановление > Пуск» на главном экране.
2. Выберите «Резервное копирование данных», чтобы двигаться дальше.
3. Наведите указатель мыши на столбцы «Приложения», «Файлы» и «Учетные записи», чтобы выбрать конкретные данные, приложения и т. д., и нажмите «Резервное копирование», чтобы создать файл резервной копии.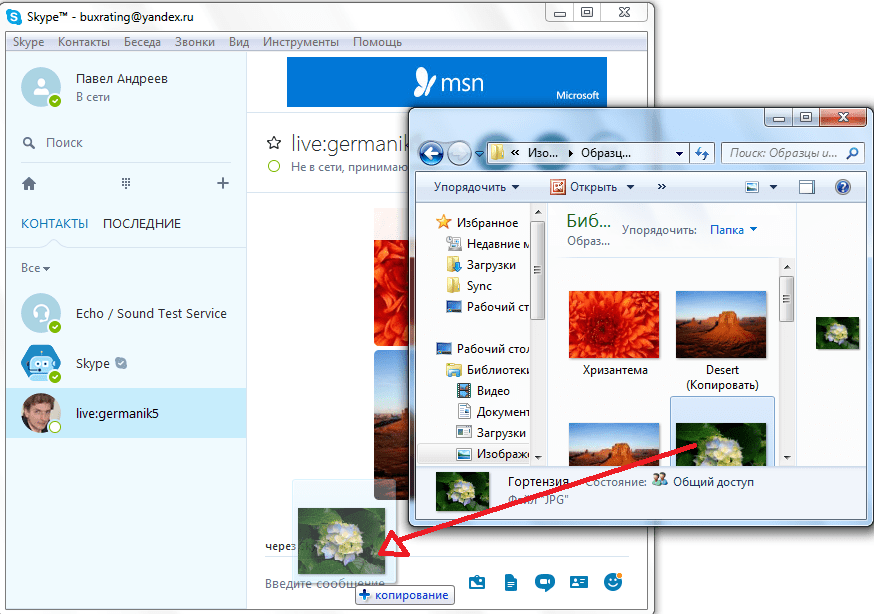
Шаг 2. Восстановление через созданный файл резервной копии.
1. Подключите USB-накопитель, на котором хранится созданный файл резервной копии, к целевому ПК и откройте EaseUS Todo PCTrans. Нажмите «Резервное копирование и восстановление» > «Пуск» > «Восстановление данных».
2. Нажмите «Обзор», чтобы найти файл изображения. Затем выберите «Восстановить» и перейдите к следующему шагу.
3. Теперь вы можете выбрать Приложения/Файлы/Учетные записи, которые хотите восстановить.
Перейдите к приложениям, файлам или учетным записям, чтобы гибко выбрать конкретные данные, которые вы хотите перенести. Нажмите «Восстановить» для подтверждения. Кроме того, вы также можете щелкнуть значок «Настройки переноса», чтобы изменить целевой путь для восстановления и сохранения файлов.
Последующие действия: сделайте так, чтобы перенесенный Skype, настройки, история чата работали
Когда процесс переноса завершится, следуйте приведенным ниже советам, чтобы заставить работать перенесенный Skype с настройками, историей чата:
1.

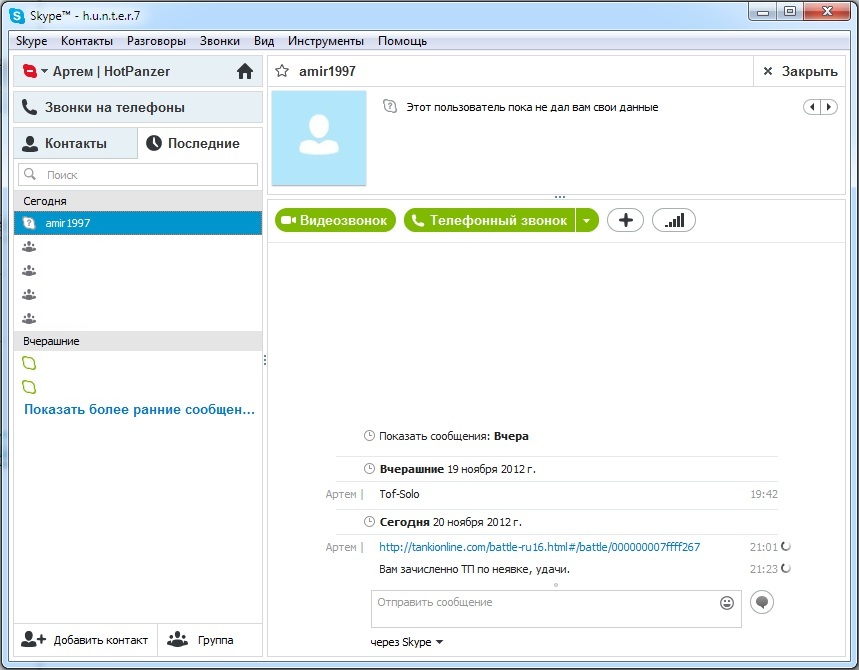 Более того, после первого нажатия стрелок окно будет «прилеплено» к указателю мыши и его можно будет перемещать мышкой без нажатия кнопок, а нажатие «отпустит» окно.
Более того, после первого нажатия стрелок окно будет «прилеплено» к указателю мыши и его можно будет перемещать мышкой без нажатия кнопок, а нажатие «отпустит» окно.